Sie sind immer unterwegs und müssen ein bestimmtes Wort, einen Satz oder ein Thema in einem PDF finden? Das Scrollen durch ein langes Dokument auf Ihrem Telefon kann mühsam sein. Vielleicht haben Sie ein gescanntes PDF oder eine Bilddatei, die Sie standardmäßig nicht durchsuchen können. Aus diesem Grund nutzen viele Menschen die Suchfunktionen in mobilen PDF-Viewern.
Aber die Sache ist die: Einige PDF-Viewer verfügen über keine integrierte Suchfunktion, und selbst wenn es sie gibt, ist es nicht immer intuitiv, sie zu finden und zu benutzen. Wie kann man also auf dem Handy nach einem Wort in einem PDF suchen? In diesem Artikel erfahren Sie genau, wie Sie auf Ihrem Android-Gerät Text in einem beliebigen PDF suchen können.

Teil 1. Wortsuche in PDF auf Android mit PDFelement

Eines der besten Tools zum Durchsuchen von Texten in PDFs, wenn Sie ein Android-Gerät besitzen, ist die Version PDFelement für Android. Dies ist ein erstklassiges Tool, mit dem Sie Ihre PDF-Dokumente auf Ihren Android-Geräten lesen, mit Anmerkungen versehen und verwalten können. Das bedeutet, dass Sie mit dieser App problemlos Markierungen vornehmen können, die einen Textmarker enthalten. Darüber hinaus können Sie mit dieser App auch unterstreichen, Formen hinzufügen und Freihand-Zeichentools verwenden. Das Gute an dieser App ist, dass sie Ihr Leseerlebnis auf Ihrem Gerät verbessert und auch Ihre Produktivität steigern kann. Klicken Sie auf die Schaltfläche unten oder scannen Sie den QR-Code, um es herunterzuladen und auszuprobieren!
Wenn Sie mit PDFelement Text in PDF-Dateien suchen möchten, müssen Sie verstehen, wie es funktioniert. Die folgende Schritt-für-Schritt-Anleitung zeigt Ihnen, wie Sie dies tun können.
Schritt 1: PDFelement Android App herunterladen und starten
Sie können PDFelement auf Android im Google Play Store herunterladen und es ist kostenlos. Nachdem Sie die App heruntergeladen haben, installieren Sie die App auf Ihrem Gerät und starten Sie die App.
Schritt 2: Importieren Sie Ihre PDF-Datei
In dieser Hinsicht haben Sie einige Möglichkeiten. Zunächst haben Sie die Möglichkeit, die PDF-Dateien per WLAN-Übertragung in die lokale Liste zu importieren. Es ist auch möglich, die Datei per USB-Kabel auf Ihr Gerät zu importieren oder Sie können sie von einer E-Mail-App oder einer Webseite herunterladen. Dann können Sie Ihre PDF-Dateien auch importieren, indem Sie in PDF scannen. Wie auch immer, die Entscheidung, wie Sie die Datei importieren, hängt von den individuellen Umständen ab.
Schritt 3: Öffnen Sie Ihre PDF-Datei und tippen Sie auf das Vergrößerungsglas.

Schritt 4: Geben Sie die Suchbegriffe ein, die Sie in der PDF-Datei suchen möchten. Alle gesuchten Ergebnisse werden aufgelistet.

Wie Sie oben gesehen haben, ist es mit dem richtigen Tool wie PDFelement für Android ganz einfach, Text in PDFs zu suchen. Was auch immer der Grund für die Textsuche in Ihrem PDF-Dokument sein mag, mit PDFelement können Sie sie schneller und einfacher durchführen. Sie können PDFelement für Android im Google Play Store kostenlos herunterladen.
Teil 2. Wie sucht man mit der Adobe Reader App auf dem Handy nach einer PDF-Datei?
Adobe Acrobat Reader ist eine kostenlose und beliebte Wahl für die Anzeige von PDFs auf Android. Er bietet eine praktische Suchfunktion, mit der Sie gezielt nach Informationen suchen können. Hier erfahren Sie, wie Sie mit der Adobe Reader-App auf Ihrem Android-Handy nach einem Namen oder Text in PDF-Dokumenten suchen können:
Schritt 1: Installieren und starten Sie die Adobe Acrobat Reader App auf Ihrem Android Handy.
Schritt 2: Achten Sie auf das "Suchen" Symbol in der Symbolleiste, das sich normalerweise unten rechts auf Ihrem Bildschirm befindet. Tippen Sie darauf, um die Suchleiste zu öffnen.

Schritt 3: Geben Sie das Wort oder den Ausdruck ein, nach dem Sie suchen. Geben Sie den Dateinamen oder ein bestimmtes Wort ein, das Sie in der PDF-Datei sehen möchten.
Schritt 4: Tippen Sie auf der Bildschirmtastatur auf die Taste "Suchen" oder "Enter", um die Suche zu starten.
Schritt 5: Die Adobe Reader-App zeigt alle Vorkommen Ihres Suchbegriffs auf Ihrem Smartphone an. Tippen Sie auf andere Menüoptionen, um nach Dateien an einem bestimmten Ort auf dem Handy zu suchen. Wählen Sie "Auf diesem Gerät", "Adobe Cloud-Speicher" und "Geteilt".

Die Suchfunktion der Adobe Reader-App ist zwar praktisch, hat aber ihre Grenzen. Sie kann nicht in gescannten PDF-Dateien suchen, in denen der Text nicht maschinenlesbar ist. Wenn Sie eine gescannte PDF- oder Bilddatei haben, müssen Sie sie möglicherweise in ein durchsuchbares Format konvertieren, bevor Sie mit dem Adobe Reader suchen können.
Teil 3. Warum funktioniert die PDF-Suche nicht?
Jeder weiß, dass wenn man in einer PDF-Datei nach einem Text sucht und dies nicht funktioniert, die Produktivität sehr beeinträchtigt werden kann. Hier finden Sie einige häufige Gründe, warum das passieren kann und einige einfache Lösungen, die Sie wieder auf den richtigen Weg bringen.
Problem 1: Das PDF enthält keinen durchsuchbaren Text
Bei einigen PDFs handelt es sich um gescannte Dokumente, nicht um echten Text. Das bedeutet, dass Ihr PDF Reader nicht nach Schlüsselwörtern in der Datei suchen kann.
Lösung: OCR verwenden
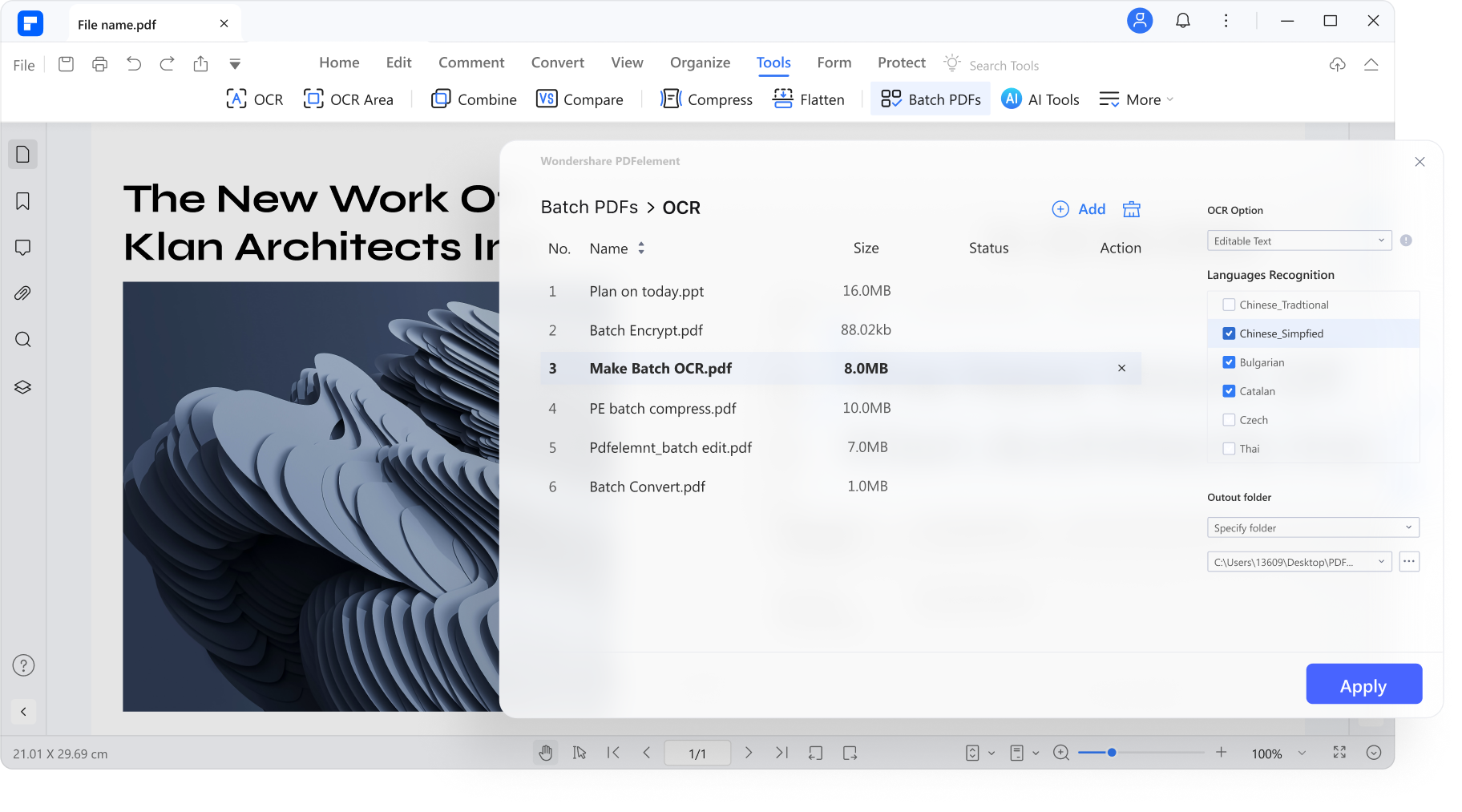
Viele PDF Tools bieten OCR (Optical Character Recognition). Diese Funktion scannt die PDF-Datei und konvertiert das gescannte PDF in ein durchsuchbares Textformat. Eine gute Option ist PDFelement. Mit OCR können Sie PDF-Dateien wie jedes andere Dokument durchsuchen und bearbeiten.
Problem 2: Passwortgeschützt mit Sucheinschränkungen
Einige PDFs haben Passwörter, die Aktionen wie die Inhaltssuche einschränken. Wenn Sie das richtige Passwort haben, aber trotzdem nicht suchen können, kann das frustrierend sein.
Lösung: Passwort-Beschränkungen entfernen

Wenn Sie das Kennwort kennen, können Sie es mit der Funktion "PDFelement schützen" entfernen und die Dateisuche aktivieren. Was aber, wenn Sie das Passwort nicht haben? Tools von Drittanbietern wie der Wondershare PDF Passwort Remover oder HiPDF online können in diesen Fällen helfen. Denken Sie daran, dass Sie diese Tools nur für die Entfernung oder Änderung von PDFs verwenden können.
Problem 3: Das PDF verwendet inkompatible Schriftarten
Gelegentlich kann es vorkommen, dass ein PDF Schriftarten verwendet, die der PDF Reader Ihres Computers nicht erkennt. Das kann die Textsuche erschweren.
Lösung: Schriftart ändern (wenn möglich)
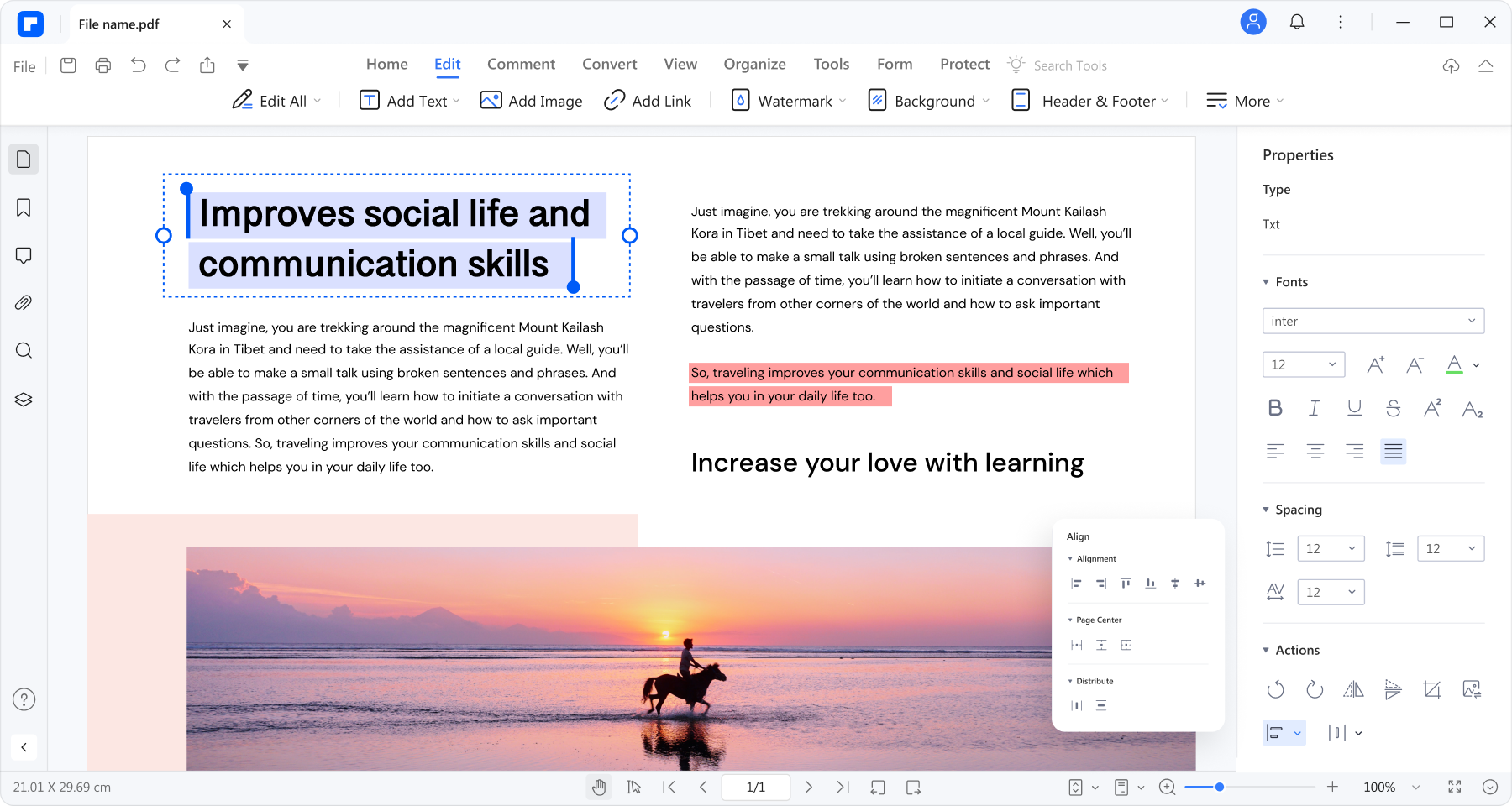
Vielleicht finden Sie eine Version des PDFs mit einer anderen Schriftart. Auch wenn dies nicht immer möglich ist, können Sie mit einigen Desktop-PDF-Tools wie PDFelement die im Dokument verwendeten Schriftarten ändern. Es kann das Anzeigeproblem beheben und Ihnen helfen, schneller nach Namen, Text oder Phrasen im Dokument zu suchen. Prüfen Sie die Einstellungen Ihres Viewers, um zu sehen, ob die Ersetzung von Schriften eine Option ist.
Häufig gestellte Fragen
Brauchen Sie mehr Informationen? Diese FAQs könnten Ihnen helfen:
Wie sucht man einen Namen in einem PDF auf einem Handy?
Die Suche nach einem Namen in einem PDF auf Ihrem Handy ist ganz einfach. Die meisten PDF Reader Apps verfügen über eine Suchfunktion. Öffnen Sie das PDF und suchen Sie nach einem Lupensymbol. Tippen Sie darauf, geben Sie den Namen ein und suchen Sie. Die App markiert alle Instanzen des Namens im Dokument.
Wie kann man mehrere PDF-Dateien gleichzeitig durchsuchen?

Mit der Adobe Acrobat Reader-App können Sie auf dem Handy nach mehreren PDFs gleichzeitig suchen. Diese App ist einfach zu bedienen und ermöglicht Ihnen die Suche nach Dateien innerhalb der App, die Freigabe von Dateien, den Adobe Cloud-Speicher und auf Ihrem Gerät. Probieren Sie jedoch die PDFelement-Funktion "PDFs kombinieren" auf Ihrem Desktop aus, um schnellere Suchergebnisse zu erzielen. Es fasst Ihre PDFs in einer Datei zusammen und sucht dann nach den gewünschten Wörtern.
Welche App ist die beste für die PDF-Suche?
Viele kostenlose und kostenpflichtige PDF-Reader-Apps bieten Suchfunktionen. Beliebte Optionen sind der Adobe Acrobat Reader und HiPDF wegen ihrer Funktionen zum Suchen und Ersetzen von Text. Aber mit KI-gesteuerten PDF-Editoren wie PDFelement können Sie in einer einzigen Anwendung mehr erreichen. PDF durchsuchen, bearbeiten, mit Anmerkungen versehen, OCR und vieles mehr mit nur wenigen Klicks.
Wie macht man ein PDF durchsuchbar?
Einige PDFs sind gescannte Bilder und können standardmäßig nicht durchsucht werden. Wenn Sie ein PDF aus einem Textdokument erstellen, sollte es bereits durchsuchbar sein. OCR-Software kann gescannte PDFs in durchsuchbare Textdateien konvertieren, aber Sie benötigen dafür möglicherweise einen Desktop.
Fazit
Sie haben also gesehen, wie einfach es ist, mit den Apps PDFelement und Adobe Acrobat Reader Wörter in PDFs auf Ihrem Android-Handy zu suchen. Mit diesen Suchfunktionen können Sie Informationen schneller und einfacher finden.
Beide Tools erfüllen ihre Aufgabe, aber PDFelement bietet noch viel mehr. Es kann gescannte PDFs mit OCR verarbeiten, Passwörter entfernen und sogar Schriftarten bearbeiten - alles in einer einzigen Anwendung. Sie brauchen keine zusätzlichen Anwendungen herunterzuladen - mit PDFelement bleiben Sie auch unterwegs produktiv. Laden Sie diese App herunter und testen Sie sie kostenlos auf Ihrem Android-Gerät - sei es für das Studium, die Arbeit oder den privaten Gebrauch.





Noah Hofer
staff Editor
Kommentar(e)