Beste kostenlose PDF Scanner App | Für iOS & Android
Handy-Apps haben unser Leben deutlich vereinfacht. Früher war das Scannen von Dokumenten eine mühsame Arbeit, doch dank iOS- und Android-Scannern, mit denen sich beliebige Arten von Dokumenten problemlos in PDF scannen lassen, fällt Ihnen diese Aufgabe wesentlich einfacher. Hier stellen wir Ihnen die beste kostenlose Android und iOS PDF Scanner App vor, unter anderem PDFelement für iOS. Auf diesem Weg scannen Sie Ihre Dokumente einfach in eine PDF-Datei.
 G2-Wertung: 4.5/5 |
G2-Wertung: 4.5/5 |  100 % Sicher |
100 % Sicher |Teil 1: Was ist die beste PDF-Scanner-App?
PDFelement für iOS ist der beste PDF-Scanner für iOS 18/17/16/15/14/13/12/11/10/9/8/7. Das Tool bietet viele Vorteile, dank derer Sie Ihre PDF-Dateien problemlos verwalten können, auch scannen mit iphone. So können Sie als Nutzer beispielsweise Belege und Visitenkarten scannen und in PDFs umwandeln.
Außerdem können Sie PDF-Dateien mithilfe von Cloud-Diensten speichern und teilen. Darüber hinaus können Sie Dateien per WLAN-Verbindung auf den Computer übertragen.
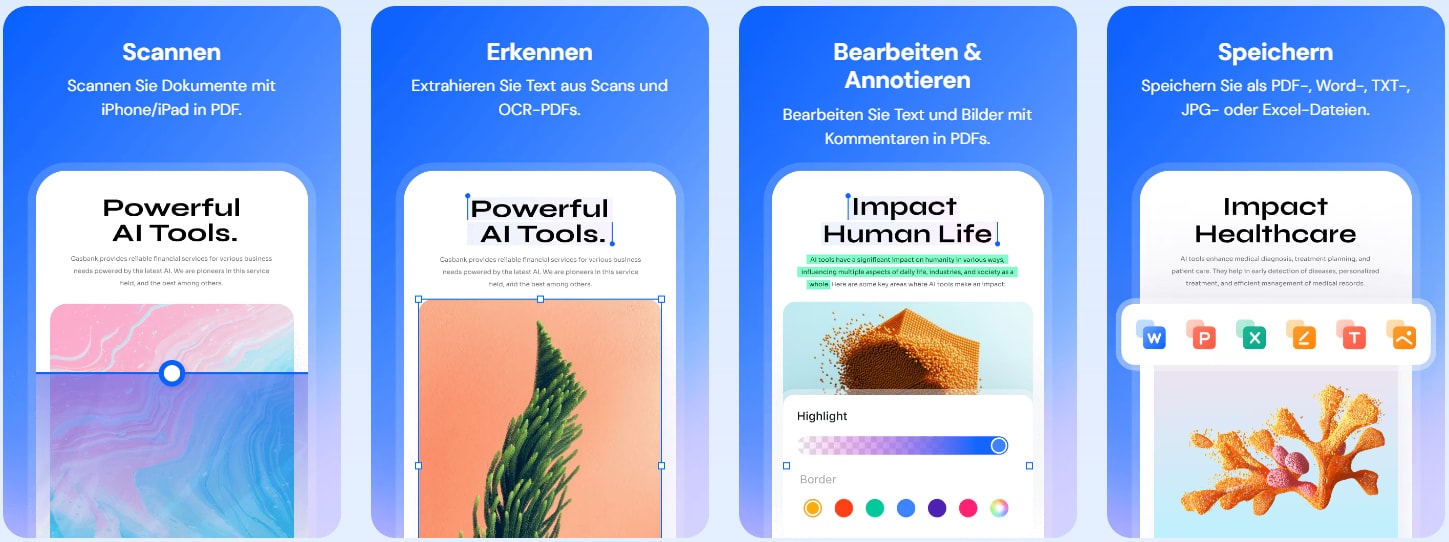
 G2-Wertung: 4.5/5 |
G2-Wertung: 4.5/5 |  100 % Sicher |
100 % Sicher |Doch es kann noch mehr: Es bietet Ihnen verschiedene Ordner, um PDF-Dateien problemlos zu verwalten und Ihre Ordner auf dem iPhone und iPad an Ihre Bedürfnisse anzupassen. Schließlich können Sie PDF-Dateien in Word, Excel und PowerPoint umwandeln, wobei das ursprüngliche Layout beibehalten wird.
Video-Tutorial: PDF-Scanner für iPhone
 G2-Wertung: 4.5/5 |
G2-Wertung: 4.5/5 |  100 % Sicher |
100 % Sicher |Teil 2: Kostenlose PDF-Scanner-App für iPhone
1. Scanner Pro
Mit Scanner Pro haben Sie eine der besten Scan-Apps für Ihr iPhone und iPad zur Hand. Die App bietet leistungsstarke und schnelle Scan-Funktionen, mit denen Sie nicht nur PDF-Dateien, sondern jedes beliebige Dokument scannen können. Dabei wird die Kamera Ihres iPads oder iPhones genutzt, um professionelle Ergebnisse zu erzielen. Die gescannten Dokumente können Sie einfach an Google Drive, Dropbox, Evernote, iCloud oder One Drive senden oder auf Ihrem iOS-Gerät speichern. Optimieren Sie Ihre Dokumentenverwaltung jetzt mit Scanner Pro.

2. Cam Scanner
CamScanner ist eine leistungsstarke Scanner-App, die Ihr Gerät in einen mobilen Scanner mit automatischer Texterkennung (OCR) verwandelt und Ihre Arbeit sowie Ihr tägliches Leben produktiver macht. Laden Sie die kostenlose Scanner-App herunter und scannen, speichern und teilen Sie jedes Dokument sofort in den Formaten PDF, JPG, Word oder TXT. Diese kleine, aber beeindruckende App ist ein Vorteil für Studenten und Geschäftsleute wie Buchhalter, Makler, Manager und Anwälte. Sie können jedes Dokument einscannen, von Quittungen und Verträgen bis hin zu Papiernotizen und Faxpapieren, und Ihre Scans als mehrseitige PDF- oder JPG-Dateien speichern. Holen Sie sich jetzt CamScanner und erleben Sie die kraftvolle Scanner-App auf Ihrem Gerät.

3. Prizmo
Prizmo ist eine leistungsstarke Scanner-App für iPhone und iPad, die es Ihnen ermöglicht, jedes Dokument als Text, PDF, vCard, JPEG und PNG zu scannen und zu speichern. Nutzen Sie die App, um PDF-Dateien zu scannen und die gescannten Dateien anschließend in Deiner Kamera-Rolle oder in Online-Speicherkonten wie Evernote, Dropbox, und Google Drive zu speichern. Prizmo macht das Scannen von Dokumenten einfach und schnell. Überzeugen Sie sich jetzt selbst von der hohen Geschwindigkeit der Anwendung.
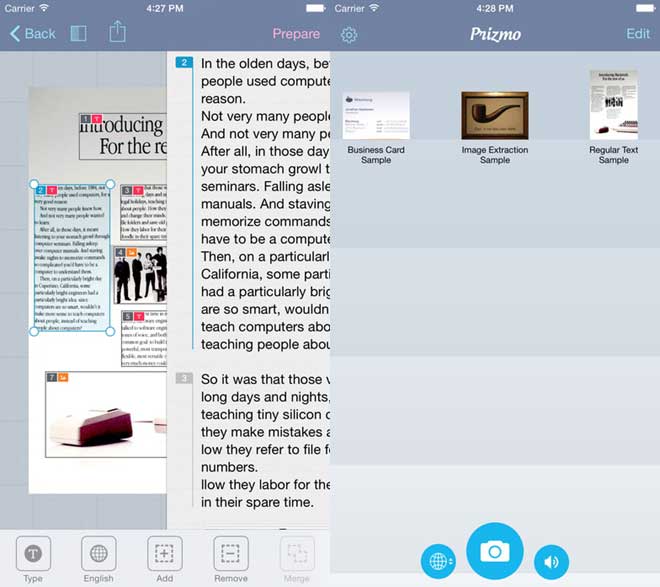
4. JotNot Pro
JotNot Pro ist die einfache und leistungsstarke Scanner-App für all Ihre Dokumente. Diese passwortgeschützte App scannt Ihre PDFs mit hoher Geschwindigkeit und bietet Dir noch vieles mehr: Sie scannt Belege, Notizen, Noten, Skizzen, Verträge, Rezepte, Fotos, Visitenkarten und vieles mehr. Die App scannt die Dokumente direkt auf Deinem iOS-Gerät und speichert sie als JPEG oder PDF. So können Sie Ihre Dateien schnell und einfach scannen, ohne Probleme und Umstände. Holen Sie sich jetzt JotNot Pro und erleben Sie die ultimative Scanner-App auf Ihrem iOS-Gerät.
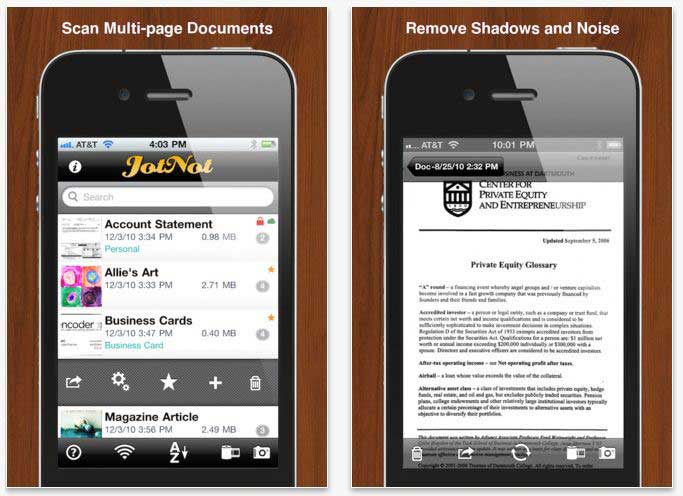
5. TinyScan Pro
TinyScan Pro ist die einfache und benutzerfreundliche App zum Scannen von Dokumenten auf iPad und iPhone. Nutzen Sie die Kamera Ihres iOS-Geräts, um Notizen, PDFs und Belege zu scannen, und speichern Sie sie direkt per E-Mail in Dropbox, Camera Roll, Box, Evernote oder Google Drive. Drucken Sie Ihre Dokumente ganz einfach per AirPrint, faxe sie per Tiny Fax oder übertragen Sie sie drahtlos auf Ihren PC. Außerdem können Sie Ihre Dokumente mit einem Passwort schützen. Überzeugen Sie sich jetzt von der Leistungsfähigkeit von TinyScan Pro.

Teil 3: Kostenlose PDF-Scanner-App für Android
1. Genius Scan
Genius Scan ist eine Android-Scan-App, die sowohl JPG als auch PDF unterstützt. Es unterstützt außerdem mehrere Scanvorgänge auf einmal. Außerdem unterstützt es verschiedene Seitenlayouts wie A5, A4, A3, Visitenkarte und Legal Letter. Es bietet Ihnen darüber hinaus Technologien wie Perspektivenkorrektur, intelligente Seitenerkennung sowie verschiedene Verbesserungen für qualitativ hochwertige Scans. Weiterhin kann es Daten sichern und wiederherstellen. Es ist kompatibel mit Android, iOS und Windows.
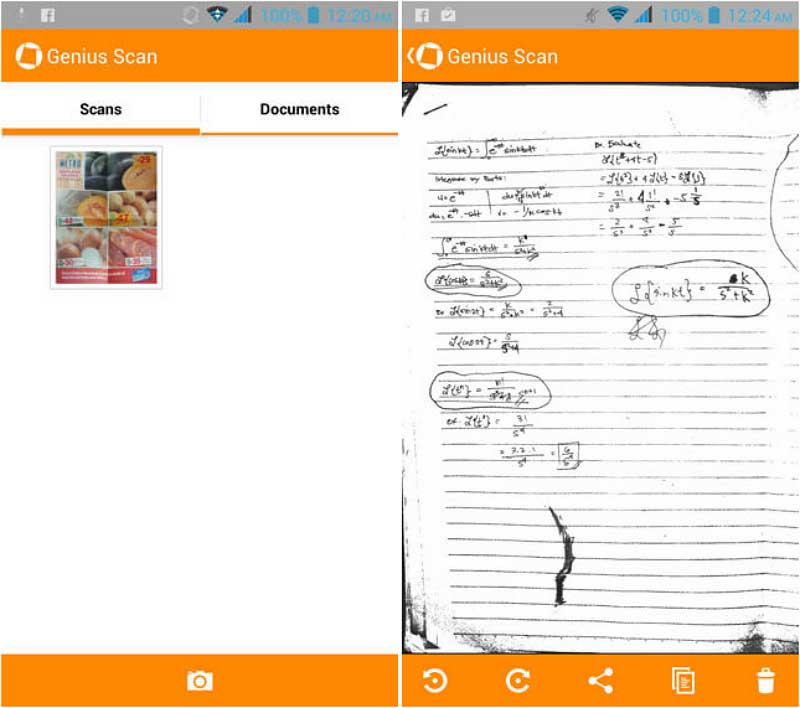
2. Mobile Doc Scanner
Mobile Doc Scanner verfügt über großartige Funktionen wie einen Stapelverarbeitungsmodus, mit dem Sie Dokumente schnell nacheinander scannen können. Es bietet Ihnen Gesten, um die Navigation besonders einfach zu gestalten. Darüber hinaus ist es in einer Lite und einer Vollversion erhältlich. Daneben unterstützt es eine Vielzahl von Seitenlayouts wie Tabloid, Executive, A5, A4, A3, B5, Visitenkarten, Legal Letter und Umschlag. Es unterstützt Android 2.3 und neuer.
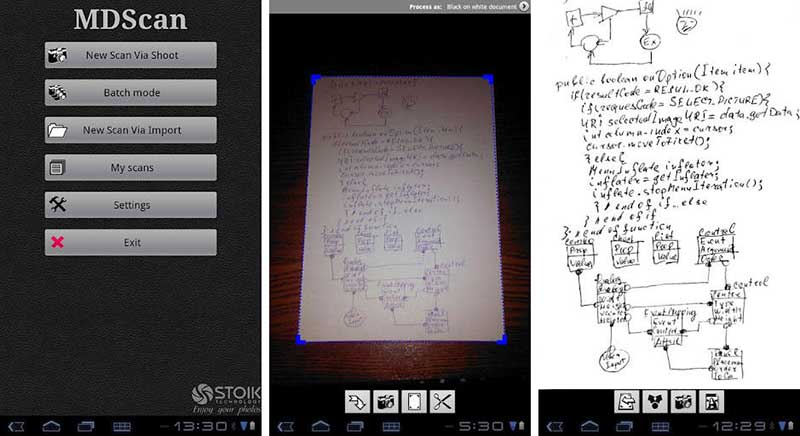
3. Handy Scanner
Handy Scanner bringt einige fortgeschrittene Funktionen mit, um sicherzustellen, dass Ihr PDF-Scan hochwertig aussieht. Es unterstützt außerdem das Scannen im Stapelverarbeitungsmodus, sodass Sie mehrere Dokumente gleichzeitig scannen können. Darüber hinaus bietet es eine praktische Sicherungs- und Wiederherstellungsfunktion und ermöglicht das Hochladen der gescannten Datei auf Google Drive, Dropbox und andere beliebte Cloud-Dienste. Die Pro-Version bietet hochwertige Scans, unbegrenzte Kameraeinstellungen und die Möglichkeit zur Feinabstimmung Ihrer Bilder.

4. CamScanner
CamScanner ist der beste PDF-Scanner für Android und andere Plattformen wie iOS. Es ermöglicht Ihnen das Scannen von PDFs, Belegen, Whiteboard-Notizen, Visitenkarten, Verträge, Ausweisen und vielem mehr. Es kann Scans verbessern sowie Text aus Bildern extrahieren und mit Anmerkungen versehen. Es bietet außerdem eine Suchfunktion, mit der Sie zurückliegende Dokumente durchsuchen können. Darüber hinaus unterstützt es verschiedene Cloud-Speicherdienste wie Box, Dropbox, Evernote, Google Drive und One Drive.

5. TurboScan
Abgesehen von den typischen Scanfunktionen bietet TurboScan die „SureScan3x“-Funktion, welche die App auszeichnet. Das Tool macht drei Bilder von einer einzelnen Seite, um für erhöhte Qualität zu sorgen. Darüber hinaus können Sie die gescannten Dateien automatisch per E-Mail an Ihr Konto senden. Zu den weiteren Funktionen gehört die Möglichkeit, Scans als JPG, PDF und PNG zu speichern und die App bietet außerdem die automatische Korrektur von Scans und Cloud Print. Das Tool unterstützt Android ab 4.0 und höher sowie iOS-Geräte.

Teil 4: So scannen Sie Dokumente mit iPhone
Das Scannen von Dokumenten mit Ihrem iPhone war noch nie einfacher, insbesondere mit der PDFelement-App. Hier führen wir Sie Schritt für Schritt durch den Prozess, damit Sie im Handumdrehen professionelle Scans erstellen können.
Schritt 1. PDFelement-App aus dem App Store herunterladen und auf Ihrem iPhone installieren
 G2-Wertung: 4.5/5 |
G2-Wertung: 4.5/5 |  100 % Sicher |
100 % Sicher |Schritt 2. Dokument scannen
Sobald die App installiert ist, starten Sie sie, klicken Sie auf das Symbol "+"und wählen Sie die Option "Scannen". Richten Sie Ihre Kamera auf das Dokument, das Sie scannen möchten, und stellen Sie sicher, dass es vollständig im Rahmen sichtbar ist.
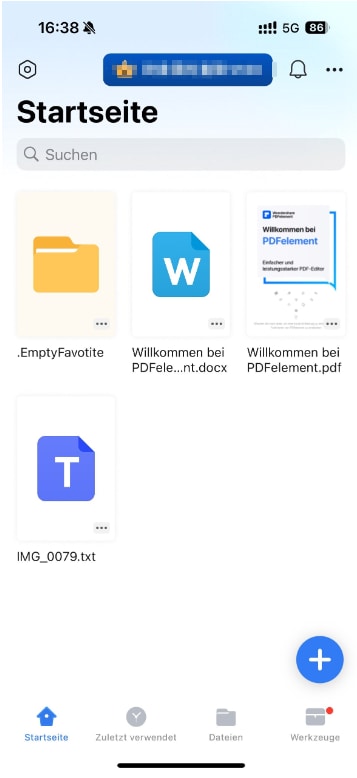
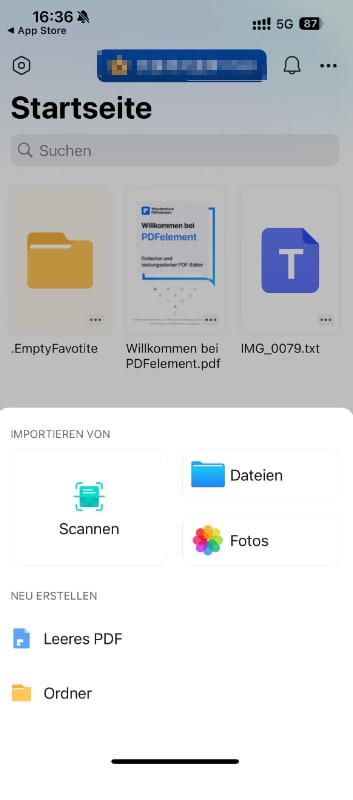
Sobald Ihr Dokument erfasst ist, bietet PDFelement eine Vorschau des Scans. Hier können Sie Anpassungen vornehmen, wie z.B. den Zuschnitt und die Ausrichtung des Dokuments.
Schritt 3. Dokument scannen
Sobald die App installiert ist, starten Sie sie und wählen Sie die Option "Scannen". Richten Sie Ihre Kamera auf das Dokument, das Sie scannen möchten, und stellen Sie sicher, dass es vollständig im Rahmen sichtbar ist. In der oberen linken Ecke können Sie standardmäßig auf „Automatische Erkennung“ oder auf „Manuell“ (benutzerdefinierter Scanbereich) umschalten. PDFelement unterstützt das Stapelscannen. Sie können mehrere Seiten gleichzeitig scannen und auf „sichern“ klicken.
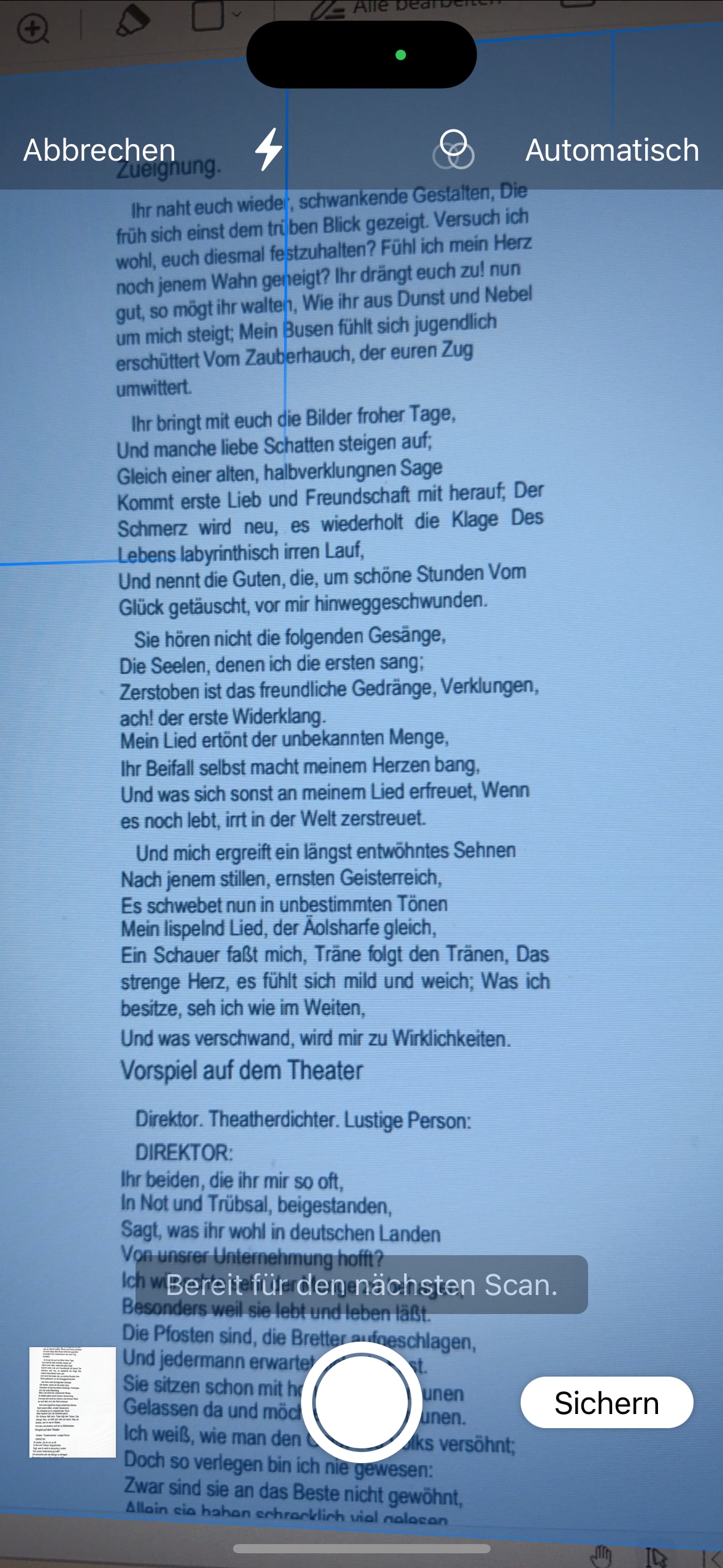
Schritt 4. Gescanntes Dokument als PDF speichern
Wenn Sie mit dem Ergebnis zufrieden sind, tippen Sie auf "Speichern", um das gescannte Dokument als PDF-Datei zu speichern.
Schritt 5. Gescannte PDF bearbeiten oder sie erkennen (optional)
Nachdem Sie auf „sichern“ geklickt haben, können Sie mit der Bearbeitung der gescannten PDF-Datei beginnen. Sie können auf das Drei-Punkte-Logo in der oberen rechten Ecke klicken und „Erkennen“ auswählen.
Sie können die gesamte PDF-Datei scannen und dann den Scantyp und die Erkennungssprache festlegen.
Sie können auch auf „Klartext“ klicken, um das gescannte Dokument als Text zu erkennen.
Bonus: Der beste PDF-Editor für Desktop - PDFelement
| Produkt Funktionen | PDFelement für iOS | PDFelement für Mac
Kostenlos downloaden
Kostenlos downloaden
Kostenlos downloaden
Kostenlos downloaden
 G2-Wertung: 4.5/5 | G2-Wertung: 4.5/5 |  100 % Sicher | 100 % Sicher | |
| PDF Dateien lesen | ||
| PDF Dateien bearbeiten | ||
| Seiten verwalten | ||
| Anmerkungen und Kommentare | ||
| PDF Dateien erstellen | ||
| Lesezeichen hinzufügen | ||
| OCR Funktion | ||
| Redaktion | ||
| Wasserzeichen, Hintergründen, Kopf- und Fußzeilen hinzufügen | ||
| Zugriff auf Hunderte von PDF-Vorlagen |
FAQs zur PDF-Scanner-App
F1. Kann ich mit dem Handy PDF scannen?
Ja, mit der richtigen App können Sie problemlos PDF-Dokumente auf einem iPhone oder iPad sowie Android scannen. Moderne PDF-Scanner-Apps bieten oft Funktionen wie Texterkennung und Bildverbesserung, die sicherstellen, dass Ihre Scans von hoher Qualität sind.
F2. Wie funktioniert die PDF-Scanner-App?
Eine PDF-Scanner-App verwendet die Kamera Ihres Handys, um ein digitales Bild eines physischen Dokuments zu erfassen. Die App verarbeitet dann das Bild, um es in eine PDF-Datei zu konvertieren. App wie z.B. PDFelement bietet zusätzliche Funktionen, wie das Hinzufügen von Texten oder Anmerkungen zu den gescannten Dokumenten.
F3. Kann ich das Dokument nach dem Scannen als PDF speichern?
Ja, PDFelement bietet die Möglichkeit, das gescannte Dokument als PDF zu speichern. Dies macht es einfach, die Dateien zu teilen oder zu archivieren, da das PDF-Format weit verbreitet und kompatibel mit den meisten Geräten ist.
Fazit
In der heutigen digitalen Welt ist eine zuverlässige PDF-Scanner-App ein unverzichtbares Werkzeug für mobile Nutzer, Geschäftsinhaber und Studenten. Mit den richtigen Apps können Sie Ihre Dokumente effizient scannen, speichern und verwalten, was Ihnen Zeit und Mühe erspart. Wir hoffen, dass dieser Blogpost Ihnen wertvolle Einblicke und Tipps gegeben hat, wie Sie die beste PDF-Scanner-App für Ihre Bedürfnisse auswählen können.
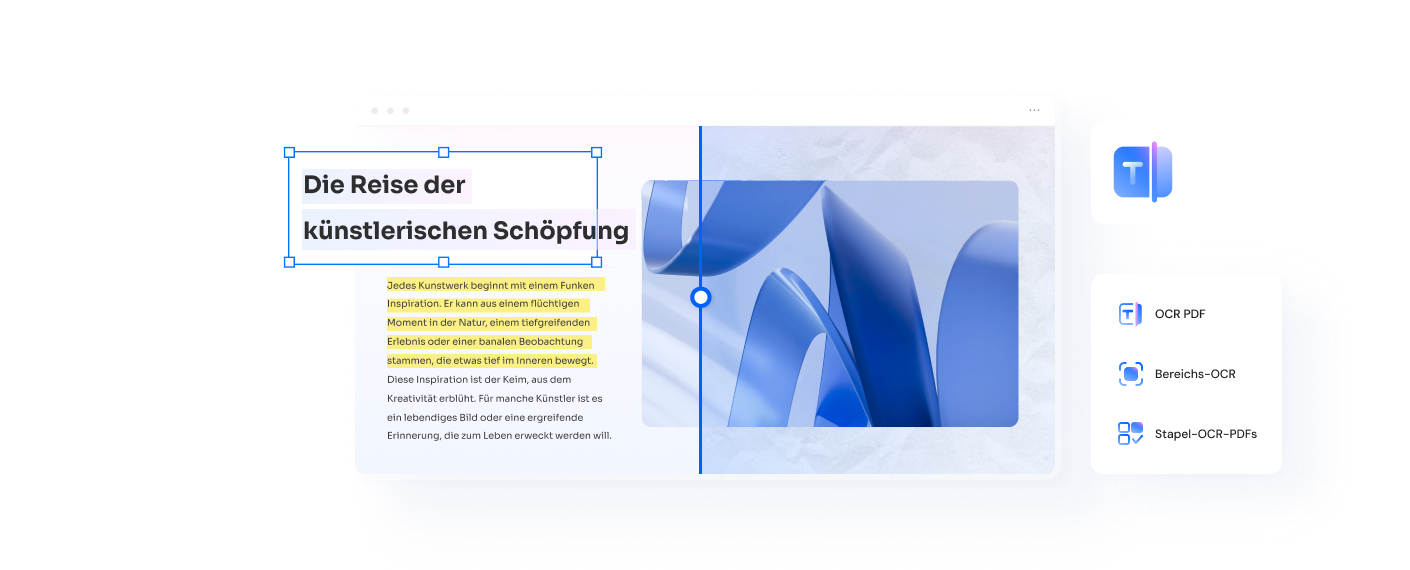



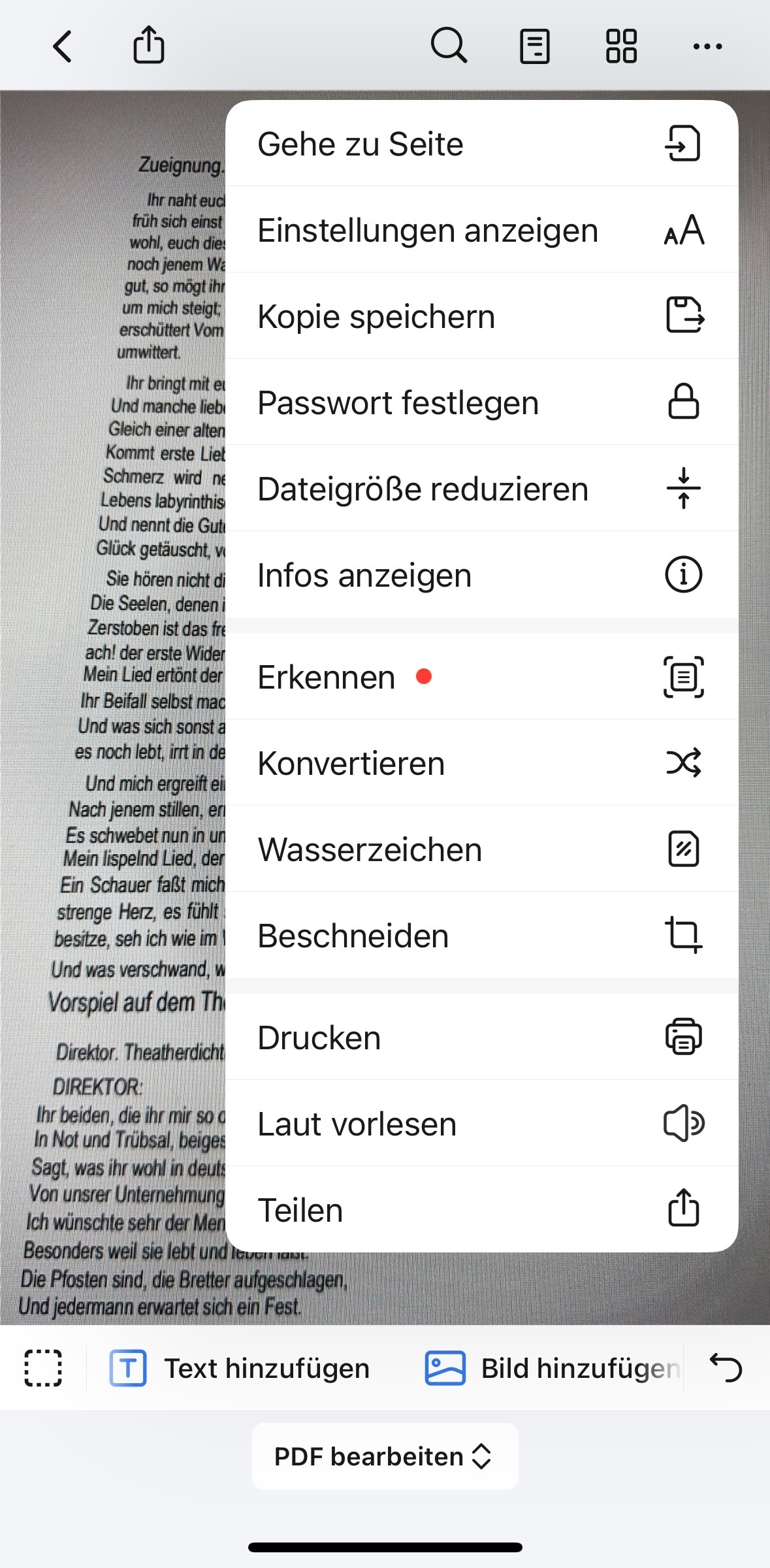
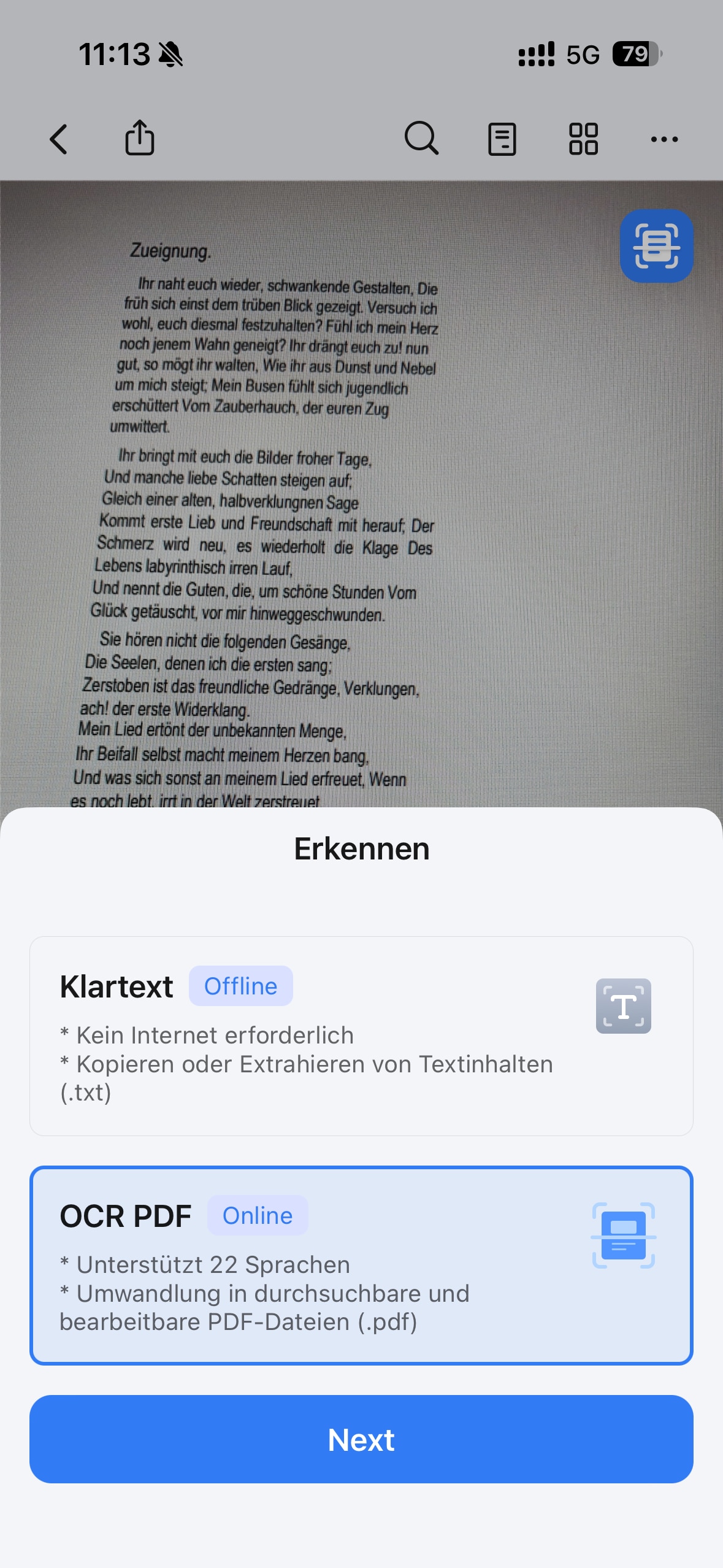
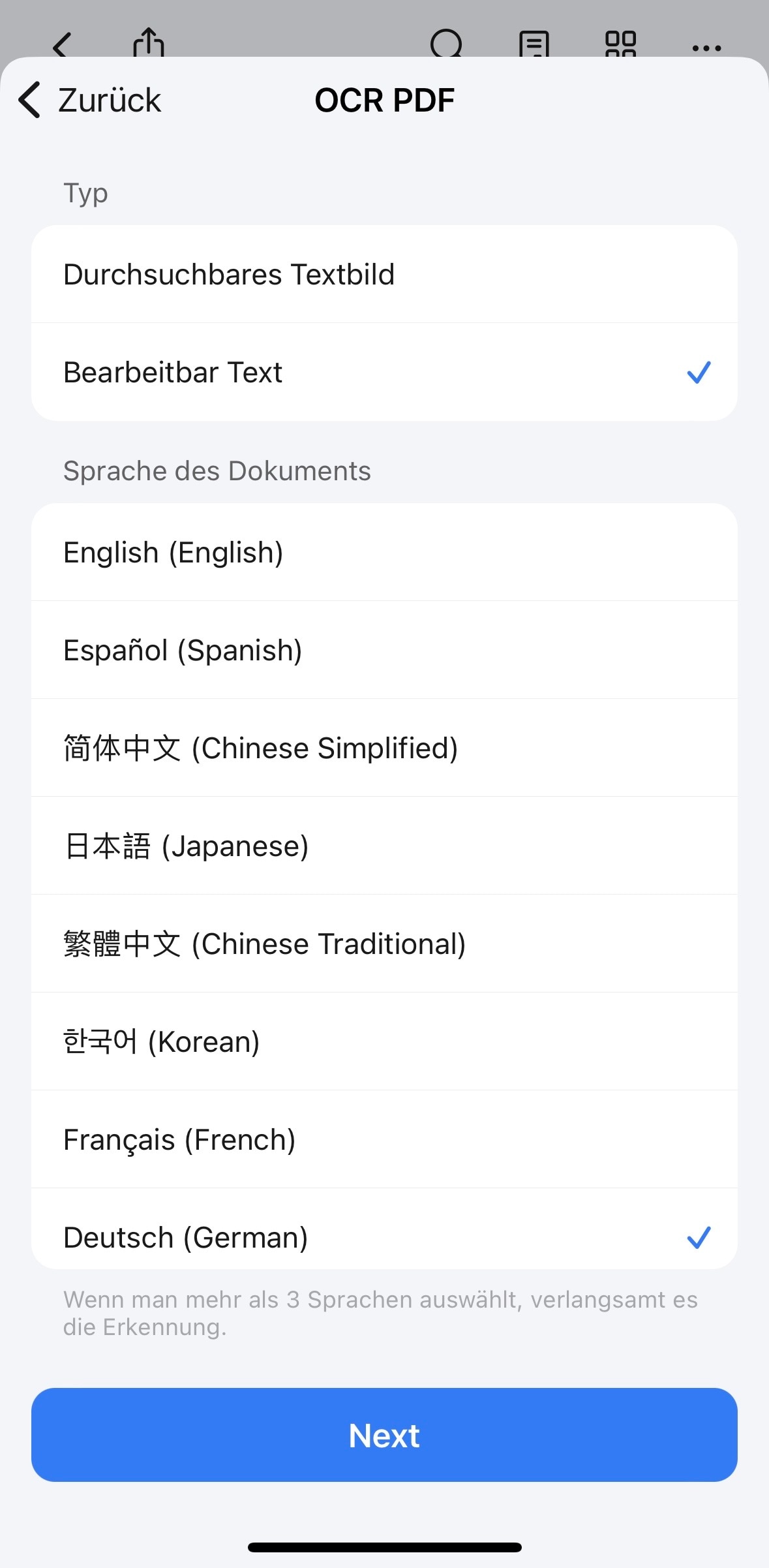
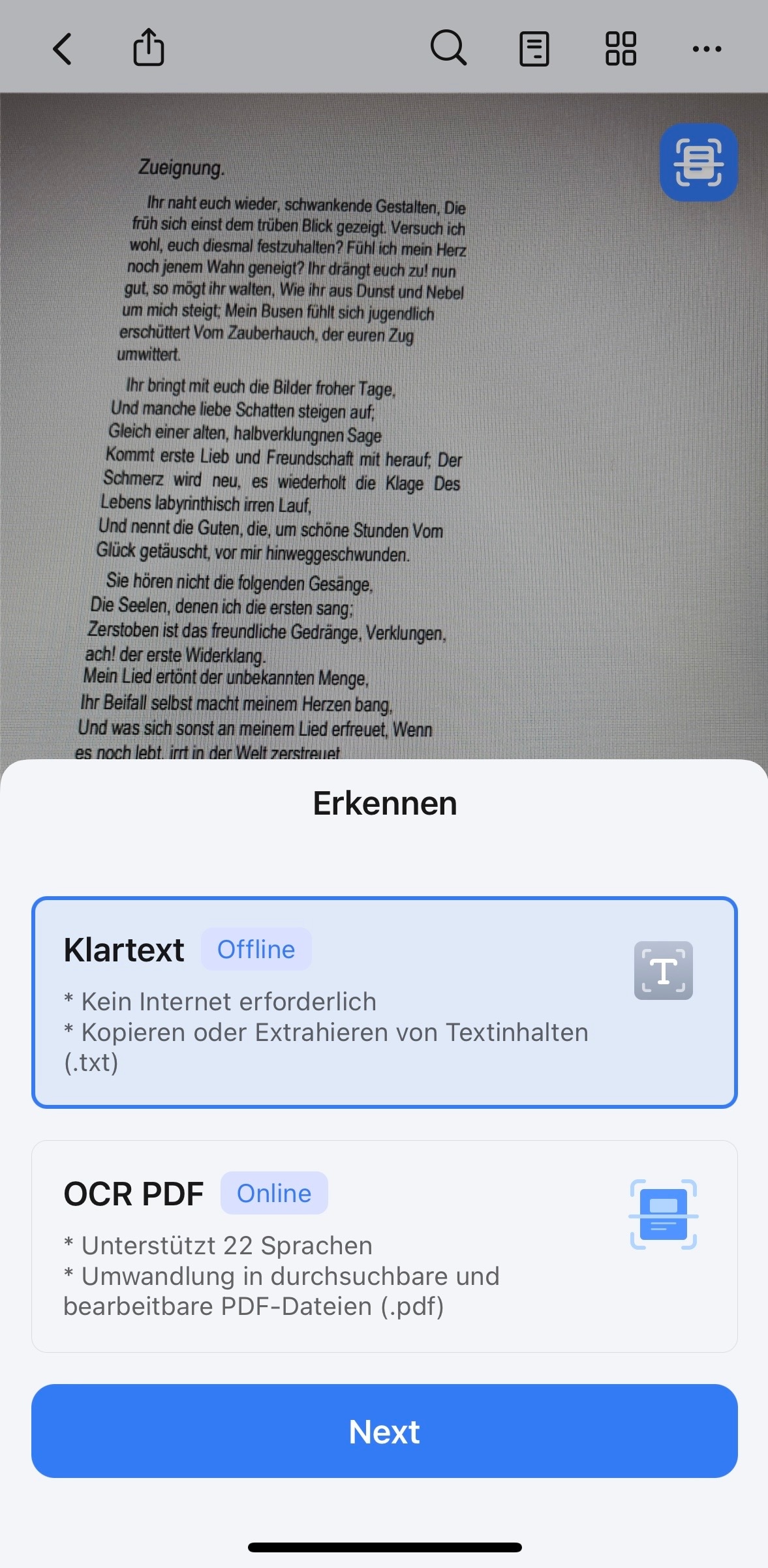


Noah Hofer
staff Editor
Kommentar(e)