2025-06-05 19:56:38 • Abgelegt unter: OCR Funktion • Bewährte Lösungen
So durchsuchen Sie gescannte PDF nach Wörtern
Haben Sie sich jemals gefragt wie man in einem gescannten PDF nach bestimmten Wörtern sucht? Überraschenderweise wissen viele PDF-Benutzer nicht, wie man in einem gescannten PDF-Dokument nach Wörtern sucht, und das ist verständlich, da es sich im Grunde genommen um bildbasierte Dateien handelt. Wie konvertiert man also ein gescanntes Dokument in ein durchsuchbares PDF? Die Antwort lautet Optical Character Recognition oder OCR. Es handelt sich hierbei um eine Technologie, mit der textbasierte Bilder in eine bearbeitbare Version umgewandelt werden können. Tatsächlich sind nicht viele OCR-Module besonders genau, weshalb wir ein Tool hervorheben, das jedes gescannte PDF in ein vollständig bearbeitbares, durchsuchbares und von Suchmaschinen indexierbares Format konvertiert. Sie müssen sich also nicht mehr fragen, wie Sie in einem gescannten PDF nach bestimmten Wörtern suchen können. Wondershare PDFelement - PDF Editor wird Ihnen dabei helfen.
 G2-Wertung: 4.5/5 |
G2-Wertung: 4.5/5 |  100 % Sicher |
100 % Sicher |- Teil 1. Ist es möglich, in einem gescannten PDF zu suchen?
- Teil 2. So suchen Sie in PDFelement nach einem gescannten PDF
- Teil 3. So durchsuchen Sie eine gescannte PDF-Datei in Adobe Acrobat
- Teil 4. So suchen Sie kostenlos nach einem gescannten PDF online
- Teil 5. Häufig gestellte Fragen zur Suche in einem gescannten PDF
Ist es möglich, nach einem gescannten PDF zu suchen?
Ja, Sie können mit der OCR-Funktion verschiedener online und offline verfügbarer PDF-Editoren nach einem gescannten Dokument suchen. Es ist jedoch nicht möglich, direkt nach Text in einem gescannten PDF zu suchen, ohne eine OCR-Konvertierung durchzuführen. Um sie durchsuchbar zu machen, können Sie vor der Anwendung der Suchfunktionen von PDF-Editoren problemlos eine OCR-Konvertierung durchführen.
Wenn Sie immer noch darüber nachdenken, wie Sie nach einem Wort in einem gescannten PDF-Dokument suchen können, lassen Sie uns den allgemeinen Prozess erklären. Hierfür wird OCR den Text aus dem gescannten Bild extrahieren und in ein von PDF-Readern erkanntes Format konvertieren. Danach können Sie die Suchfunktion nutzen, um bestimmte Phrasen innerhalb des Dokuments zu finden.
Viele kostenlose Online-Tools bieten OCR-Funktionen an, mit denen Sie nach gescannten Dateien und Bildern suchen können. Diese können jedoch Beschränkungen bei der Dateigröße und den Funktionen haben. Daher empfehlen wir die Verwendung von Offline-Tools, um Wörter in gescannten PDFs ohne Einschränkungen zu finden.
So suchen Sie in PDFelement nach einem gescannten PDF
PDFelement ist ein professionelles, aber sehr intuitives Tool zur Verwaltung von PDF-Dokumenten. Eine der Hauptfunktionen der Pro-Version ist, dass sie über ein OCR-Plugin oder Modul verfügt, mit dem Sie jedes gescannte PDF in ein durchsuchbares PDF-Dokument konvertieren können. Der Prozess zur Konvertierung eines gescannten PDFs in eine bearbeitbare Version wird unten beschrieben:
Schritt 1: Öffnen Sie das gescannte PDF
Sobald PDFelement auf Ihrem PC oder Mac installiert ist, können Sie einfach ein gescanntes PDF-Dokument ziehen und in die Desktop-Verknüpfung oder das App-Symbol ablegen, um es zu öffnen. Wenn das Programm bereits geöffnet ist, klicken Sie einfach auf "PDF öffnen" auf der linken Seite des Startfensters, wie im folgenden Screenshot gezeigt.

Schritt 2: Verwenden Sie OCR, um Ihre gescannte PDF-Datei in bearbeitbaren Text umzuwandeln
Sobald die Datei geöffnet ist, bringen Sie den Mauszeiger zum Register "Werkzeuge" oben. In der darunter liegenden Symbolleiste im Ribbon-Stil sehen Sie ein Symbol mit der Beschriftung OCR. Dies müssen Sie nur tun, wenn die Software Ihnen nicht automatisch einen Hinweis zum Durchführen einer OCR-Scan- und Konvertierungsaktion anzeigt. Wenn Sie die Benachrichtigungsleiste sehen, klicken Sie auf die entsprechende Schaltfläche "OCR ausführen".
 G2-Wertung: 4.5/5 |
G2-Wertung: 4.5/5 |  100 % Sicher |
100 % Sicher |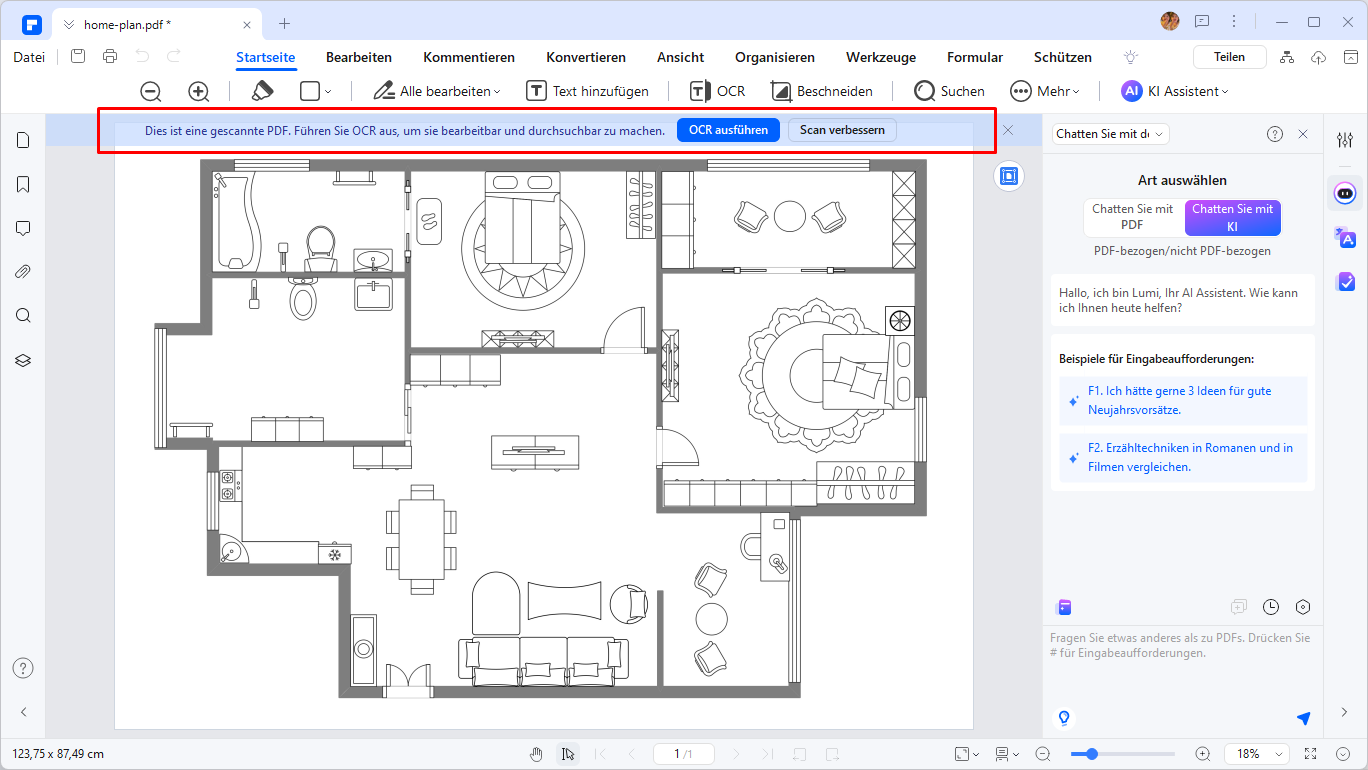
An diesem Punkt befinden wir uns immer noch in Schritt 2, da die OCR noch durchgeführt werden muss. In dem neuen Fenster, das sich öffnet, können Sie Ihre OCR-Einstellungen anpassen, indem Sie Parameter wie Sprache ändern und entscheiden, ob Sie die Ausgabe einfach als durchsuchbaren Text möchten oder den Text nach der Konvertierung bearbeiten. Sie sehen auch eine "Seitenbereich"-Option, mit der Sie auswählen können, welche Seiten oder Seitengruppen Sie konvertieren möchten. Dies spart natürlich Zeit, da Sie das gesamte Dokument nicht scannen und konvertieren müssen. Klicken Sie abschließend nach der Auswahl der Parameter auf "Anwenden" und warten Sie, bis die OCR abgeschlossen ist.
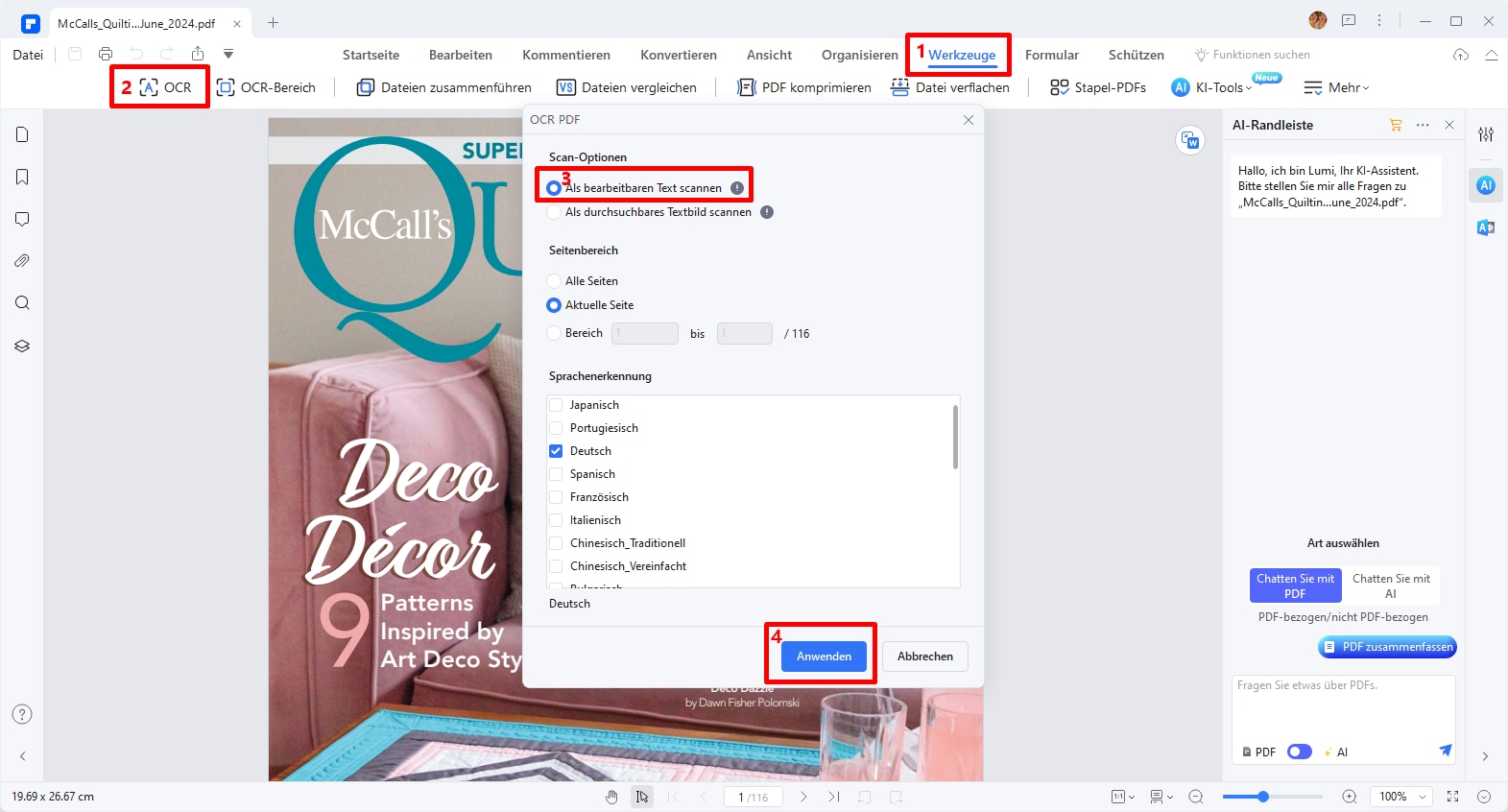
Schritt 3: Suchen nach Wörtern in einem gescannten PDF
Je nachdem, welche Konvertierungsoption Sie im vorherigen Schritt gewählt haben, können Sie entweder Text in dem PDF-Dokument suchen und ersetzen oder einfach alle Vorkommen des gesuchten Wortes finden. In beiden Fällen können Sie die Funktion "Strg+F" oder "Cmd+F" in Windows und Mac verwenden.
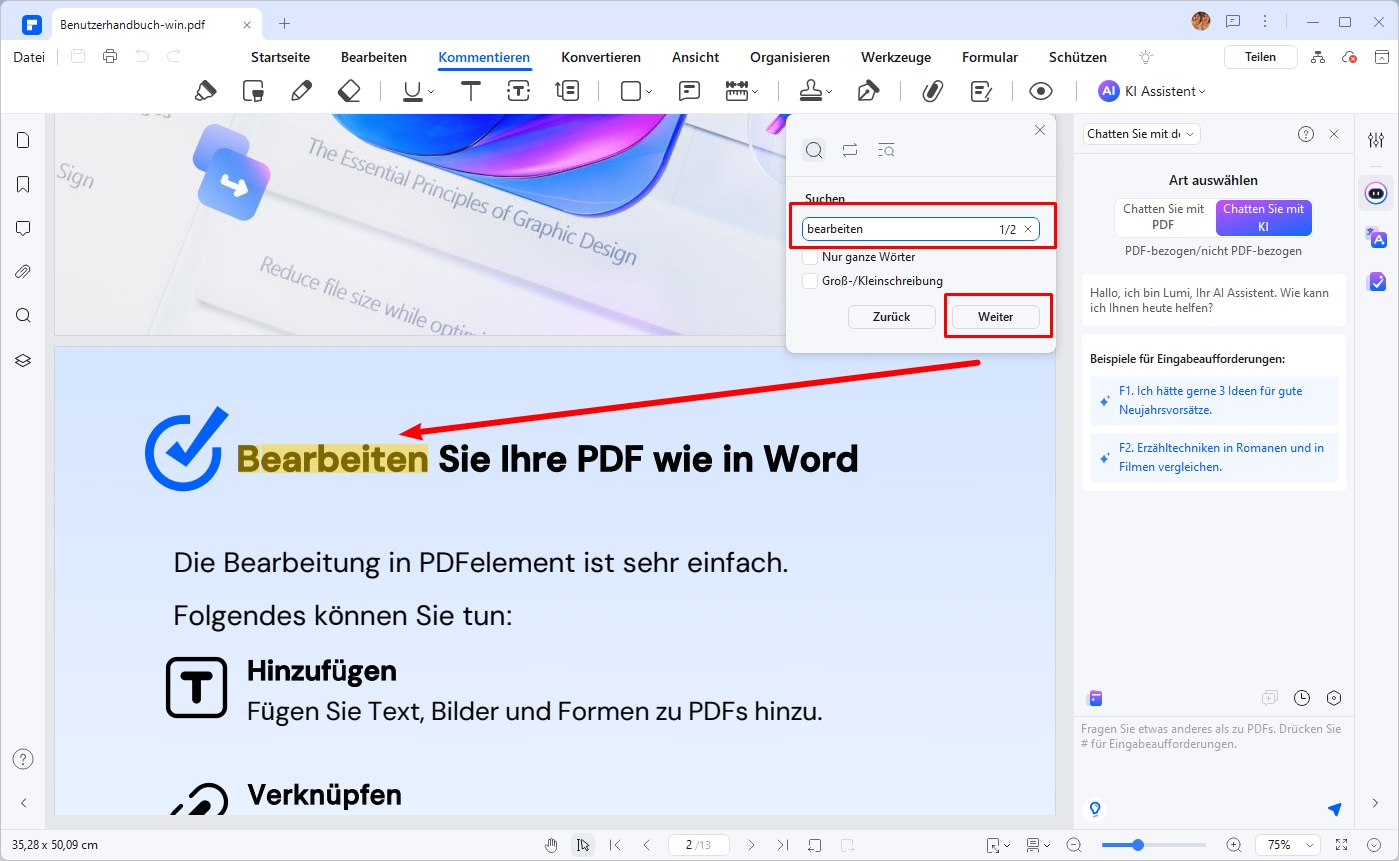
Alternativ können Sie auch die "Suchen"-Option (Lupe-Symbol) in der linken Symbolleiste verwenden, um spezifische Wörter und Phrasen zu finden, mit Optionen zum Abgleich des ganzen Wortes und/oder zum Abgleich der Groß-/Kleinschreibung. Das Textsuchfeld hebt die gefundenen Vorkommen hervor, und das Hauptfenster zeigt Ihnen deren Positionen im Dokument an.
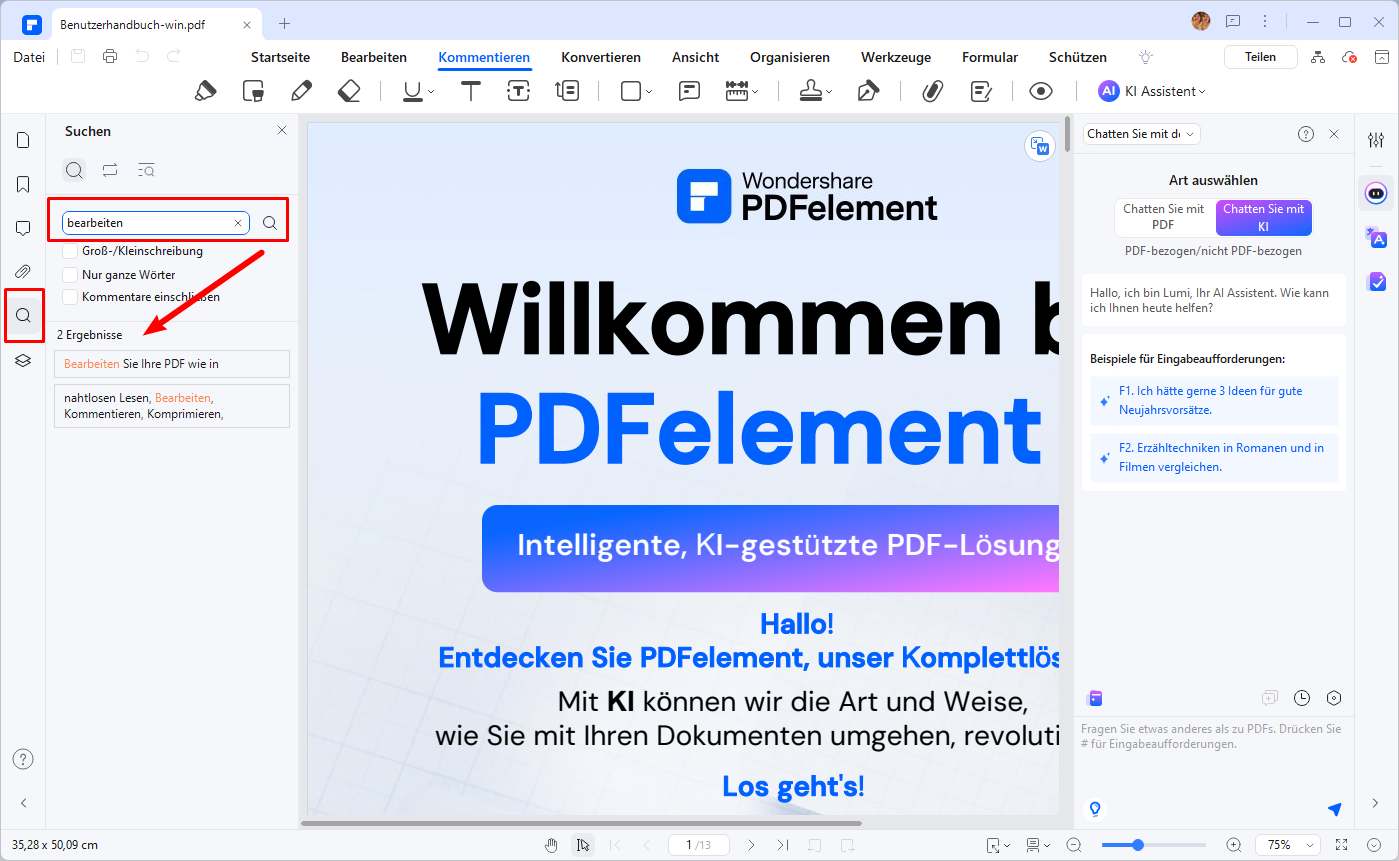
Ausführliche Einführung in PDFelement
Die Durchführung der OCR, um gescannte PDFs nach Wörtern und Phrasen zu durchsuchen, ist nur eine der zahlreichen Funktionen, die PDFelement Ihnen bieten kann. Als leistungsstarker PDF-Editor, -Ersteller und -Konverter bietet es viele Tools, die Ihnen helfen können, Ihre PDF-Workflows zu verwalten und bei der Arbeit effizienter und produktiver zu sein. Einige seiner Kernfunktionen sind im Folgenden aufgeführt:
 G2-Wertung: 4.5/5 |
G2-Wertung: 4.5/5 |  100 % Sicher |
100 % Sicher |- Erstellen: Es ermöglicht Ihnen, PDF-Dokumente zu erstellen aus nahezu jedem Quelldokument, unabhängig von seinem Format. Sie können auch die Integration mit der Druckfunktion auf Ihrem PC nutzen und direkt ein PDF aus dem Ausgang eines Scanners erstellen.
- Bearbeiten: PDF bearbeiten ist einfach, intuitiv und effizient. Jedes Inhaltslement kann bearbeitet, ersetzt, neu positioniert usw. werden. Jedes Element verfügt über einen einzigartigen Satz von Werkzeugen, die in der Seitenleiste angezeigt werden, wenn Sie auf das entsprechende Element klicken.
- Konvertieren: Es stehen verschiedene Konvertierungsoptionen zur Verfügung, einschließlich der Konvertierung eines gescannten Dokuments in eine bearbeitbare oder durchsuchbare Version und der Stapelkonvertierung von PDFs.
- Überprüfen und Kommentieren: Das Hinzufügen von Anmerkungen und das Durchführen von Markierungen ist so einfach wie das Auswählen eines entsprechenden Werkzeugs und das Anwenden an beliebiger Stelle auf den Seiten des Dokuments. Es stehen eine Vielzahl von Formen, Pfeilen, Textfeldern, Hervorhebungen und anderen Markierungswerkzeugen zur Auswahl, um Ihre Gedanken, Meinungen und Vorschläge zu dem betreffenden Dokument zu festigen.
- Formulare: Erstellen Sie problemlos Formulare von Grund auf oder konvertieren Sie ein nicht bearbeitbares Formular in ein interaktives. Zusätzliche Funktionen umfassen die Datenextraktion, das Ausfüllen von Formularen, Formulareigenschaften, Ausrichtung, Import/Export von Daten usw. Sie können auch von verschiedenen Vorlagenoptionen profitieren, um maßgeschneiderte Formulare zu erstellen.
- Unterzeichnen und Schützen: Digitale Signaturen können zu jedem Dokument hinzugefügt werden. Sie können auch den PDF-Schutz durch das Hinzufügen einer passwortverschlüsselten, unternehmensweit gültigen Verschlüsselung aktivieren, um das Öffnen sowie das Bearbeiten/Kopieren/Drucken des PDFs zu schützen.
Mit PDFelement müssen Sie sich nicht mehr fragen, wie Sie in einer gescannten PDF-Datei nach Wörtern suchen oder nach mehreren Tools oder Onlinediensten suchen, um PDF-Dateien zu konvertieren, zu erstellen, zu schützen und andere PDF-Aktionen auszuführen. Verwalten Sie Ihre PDF-Dateien sicher lokal auf Ihrem Computer, bis Sie sie über ein sicheres Netzwerk mit Mitarbeitern teilen oder sie mit Verschlüsselung schützen möchten.
So durchsuchen Sie eine gescannte PDF-Datei in Adobe Acrobat
Adobe Acrobat verfügt über fortschrittliche ocr-Technologie, die es Ihnen ermöglicht, bestimmte Inhalte in gescannten PDF-Dokumenten zu finden. Dazu können Sie einzelne oder mehrere Seiten auswählen, um nur relevante Seiten für einen schnellen Vorgang zu konvertieren. Während der Ocr-Konvertierung können Benutzer auch aus mehreren Dokumentsprachen für einen personalisierteren Prozess wählen.
Darüber hinaus ermöglicht dieser pdf ocr Konverter sogar, Ausgabetyp aus Optionen, einschließlich "suchbarer Bild" und "editierbarer Text und Bilder" auszuwählen. Wenn Sie auch wissen möchten, wie Sie in einem gescannten PDF suchen, folgen Sie den folgenden einfachen Schritten:
Schritt 1. Nachdem Sie Adobe Acrobat auf Ihrem Gerät gestartet haben, importieren Sie Ihr gescanntes PDF, um es mit der OCR-Funktion zu konvertieren. Wählen Sie nach dem Importieren des Dokuments die Option „Scannen und OCR“ in der Symbolleiste auf der rechten Seite Ihres Bildschirms.
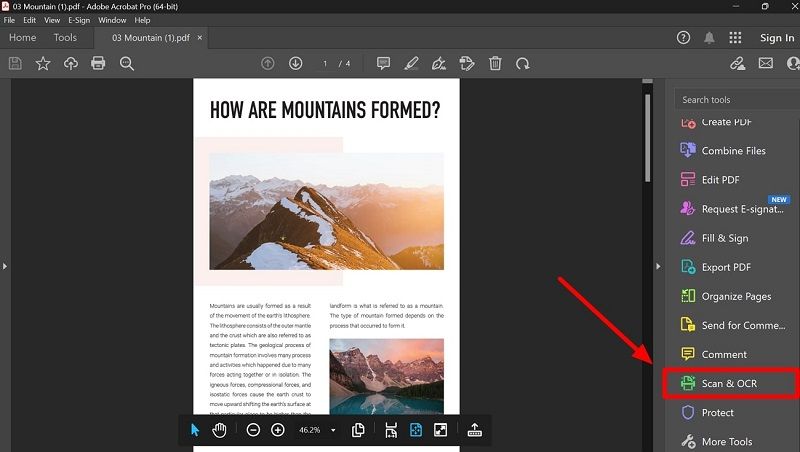
Schritt 2. Wenn Sie auf diese Schaltfläche klicken, wird oben auf Ihrem Bildschirm eine neue Symbolleiste angezeigt. Klicken Sie dort auf das Dropdown-Menü „Text erkennen“ und dann auf die Option „In dieser Datei“, um Ihre Datei durchsuchbar zu machen.
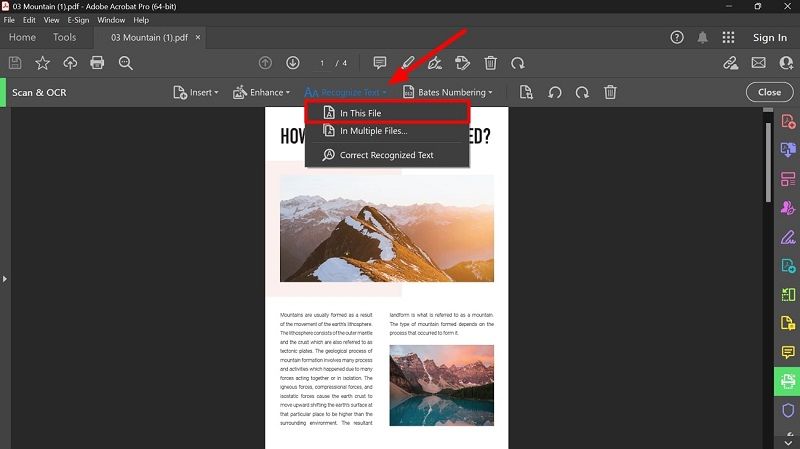
Schritt 3. Ein neuer Satz von Optionen wird angezeigt. Klicken Sie dort auf das Symbol „Einstellungen“, um ein Popup-Fenster zu öffnen. Wählen Sie im Einstellungsfenster „Text erkennen“ den Seitenbereich und andere Dokumenteinstellungen aus, um mit dem Vorgang fortzufahren. Nachdem Sie den Ausgabestil „Durchsuchbare Bilder“ ausgewählt haben, klicken Sie auf die Schaltfläche „OK“, um die OCR-Einstellungen zu speichern.
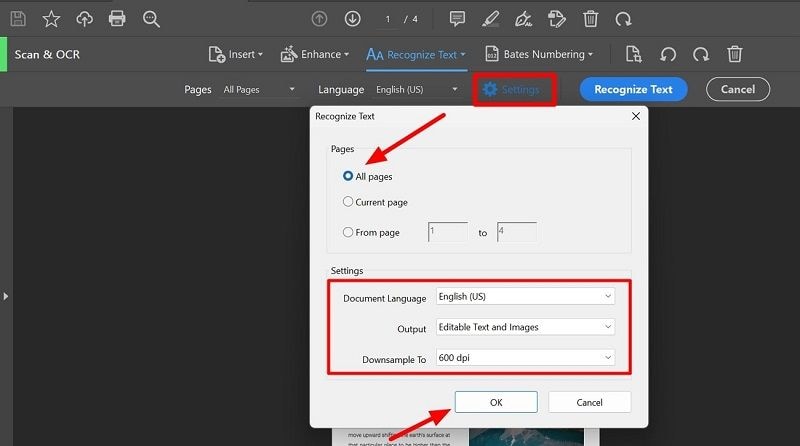
Schritt 4. Nachdem Sie alle diese Einstellungen abgeschlossen haben, klicken Sie auf die Schaltfläche "Text erkennen", um die OCR-Operation durchzuführen. Sobald der Vorgang abgeschlossen ist, ist Ihr gescanntes PDF bereit für die Textsuche.
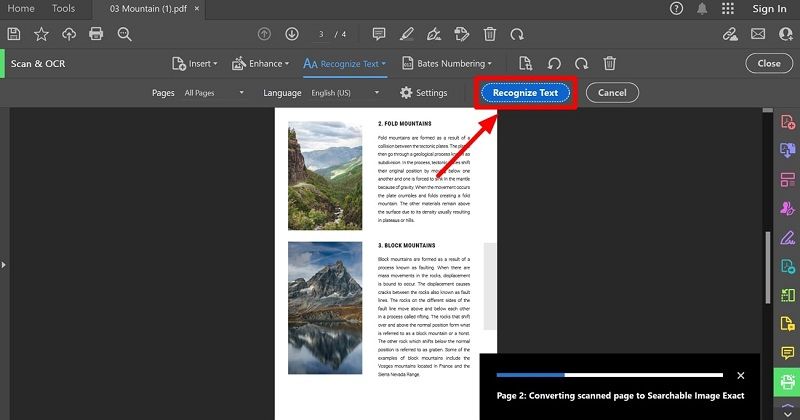
Schritt 5. Drücken Sie schließlich die Tastenkombination "Strg + F" oder klicken Sie auf das "Suchen" -Symbol in der oberen Menüleiste, um das Suchdialogfeld aufzurufen. Geben Sie dann beliebige Wörter in das Textfeld ein, um Wörter im gescannten PDF-Dokument zu finden.
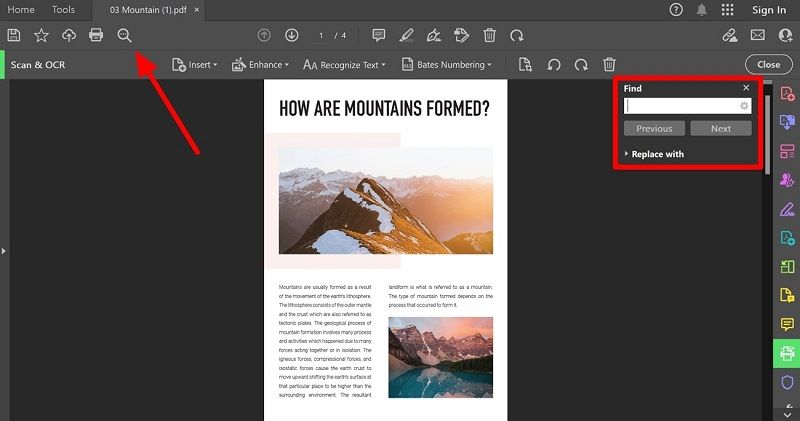
So suchen Sie kostenlos nach einem gescannten PDF online
Wenn Sie nicht am Arbeitsplatz sind, können Sie auch Online-Tools nutzen, um gescannte PDFs in durchsuchbare Dokumente umzuwandeln. OCR2Edit ist ein solches Tool, das Ihnen mit seiner optischen Zeichenerkennungstechnologie dabei helfen kann. Darüber hinaus können Benutzer mit diesem Tool Filter auf die Dokumente anwenden, um die Ergebnisse der OCR-Konvertierung noch besser zu machen.
Wenn Ihr Dokument in verschiedenen Sprachen vorliegt, können Sie mit diesem PDF-Konverter mehrere Sprachen gleichzeitig für die OCR-Operation auswählen. Nachdem Sie sich mit seiner Funktionalität vertraut gemacht haben, erfahren Sie, wie Sie mit diesem Tool nach einem gescannten PDF suchen können.
Schritt 1. Starten Sie den Vorgang, indem Sie die OCR2Edit-Website in Ihrem bevorzugten Browser besuchen. Klicken Sie nun auf das Dropdown-Menü "Alle Tools", um eine Reihe von Tools aufzurufen. In diesem Menü wählen Sie die Option "PDF durchsuchbar machen" unter dem Abschnitt "Dokument", um zu dieser Funktion zu gelangen.
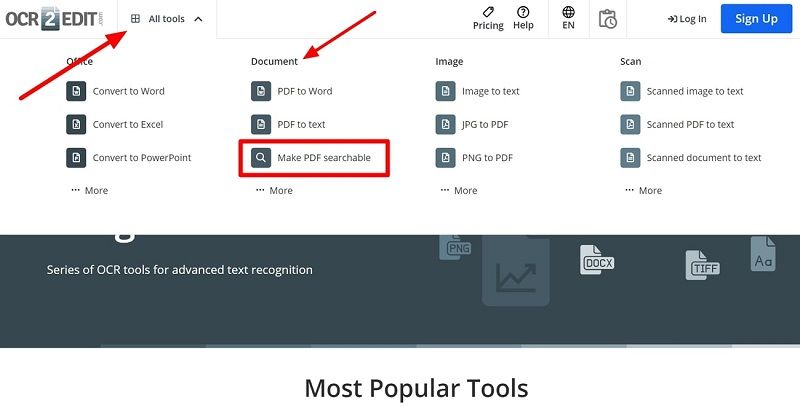
Schritt 2. Sobald Sie den neuen Bildschirm erreichen, klicken Sie auf die Schaltfläche "Datei auswählen", um Ihre gescannte PDF-Datei hochzuladen. Alternativ haben Sie die Möglichkeit, Dokumente von Dropbox, Google Drive und URL hochzuladen.
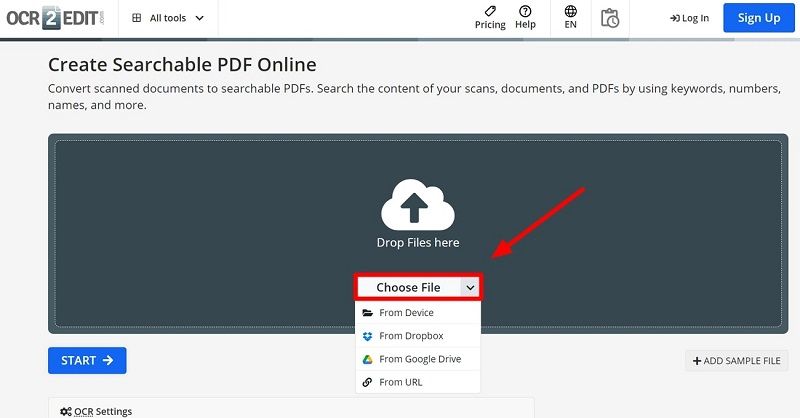
Schritt 3. Nach dem Hochladen des gescannten PDFs wählen Sie die in Ihrem Dokument vorhandenen Sprachen aus. Klicken Sie anschließend auf das Dropdown-Menü "Filter anwenden", um die Option "Graufilter" auszuwählen. Nachdem Sie die Einstellungen finalisiert haben, drücken Sie die Schaltfläche "Start", um das Download-Fenster aufzurufen.
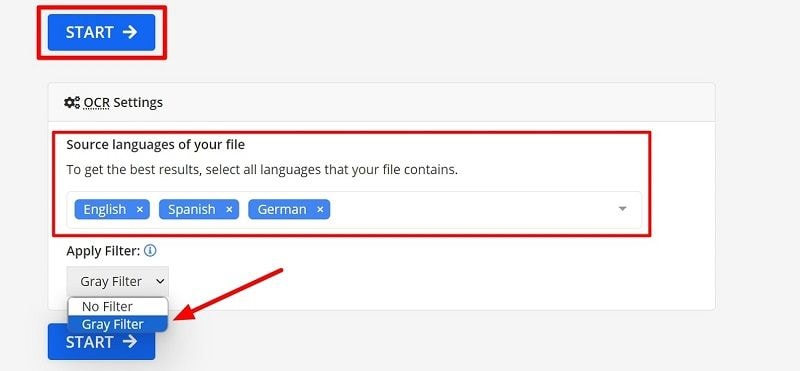
Schritt 4. Auf diesem neuen Fenster klicken Sie auf die Schaltfläche "Download", um diese Datei auf Ihrem Desktop zu speichern. Alternativ können Sie dieses konvertierte Dokument in Google Drive oder Dropbox hochladen. Anschließend können Sie diese Datei in jedem PDF-Editor öffnen, um Wörter in dem gescannten PDF zu finden.
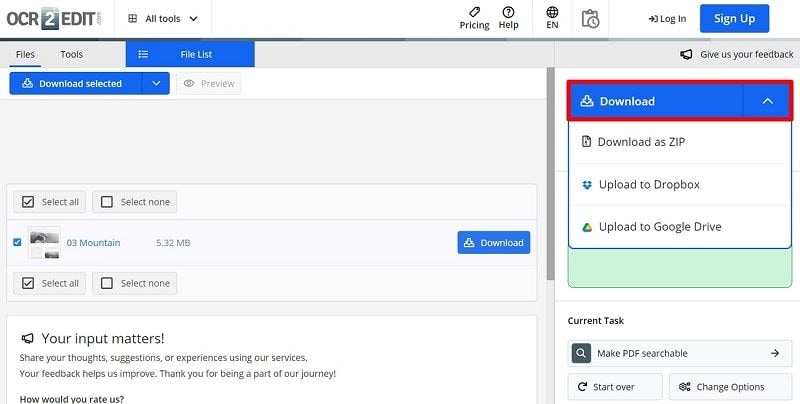
Häufig gestellte Fragen zur Suche in einem gescannten PDF
In diesem Artikel haben wir offline und online Methoden erklärt, um gescannte PDFs in durchsuchbare Formate zu konvertieren. Lesen Sie die häufig gestellten Fragen unten, um zu erfahren, wie Sie in einem gescannten PDF nach Wegen suchen können.
1. Wie kann ich ein durchsuchbares PDF ohne Adobe erstellen?
Ja, es ist möglich, ein PDF durchsuchbar zu machen, ohne Adobe Acrobat zu verwenden. Zu diesem Zweck empfehlen wir Wondershare PDFelement, das über eine innovative OCR-Funktion verfügt, um gescannte Dateien in bearbeitbare und durchsuchbare PDFs zu konvertieren. Sie können dieser Software vertrauen, um genaue Ergebnisse zu liefern, während sie gescannte Dokumente in über 20 Sprachen mit ihren OCR-Fähigkeiten konvertiert.
Außerdem ermöglicht es Ihnen, den Seitenbereich auszuwählen, während Sie diese Aktion durchführen. Diese Fähigkeit fehlt den meisten Online-Tools, was PDFelement überlegen macht. Nachdem Sie alle diese Einstellungen angewendet haben, können Sie problemlos Wörter in einem gescannten PDF finden.
2. Wie erstelle ich ein durchsuchbares PDF?
PDFelement hilft Ihnen dabei, gescannte Dokumente mit seiner OCR-Technologie durchsuchbar zu machen. Befolgen Sie die folgenden Schritte, wenn Sie wissen möchten, wie Sie in einem gescannten PDF suchen können.
Schritt 1. Laden Sie Wondershare PDFelement herunter und starten Sie es, um die OCR-Konvertierung durchzuführen. Importieren Sie nun das gescannte PDF, indem Sie auf die Schaltfläche "PDF öffnen" klicken.
Schritt 2. Klicken Sie anschließend auf die Schaltfläche "OCR", um das OCR-PDF-Fenster mit verschiedenen Einstellungen zu öffnen.
Schritt 3. Wählen Sie auf diesem Fenster die Option "Scan to Searchable Text in Image" unter dem Abschnitt "Scan-Option". Wählen Sie nun den gewünschten Seitenbereich und die Dokumentsprache aus, bevor Sie auf die Schaltfläche "Anwenden" klicken.
Fazit
Wie besprochen können Sie mit verschiedenen Methoden sowohl online als auch offline Ihren gescannten PDF in ein durchsuchbares umwandeln. Alle diese Methoden sind effizient genug, um gescannte Dokumente in bearbeitbare PDFs umzuwandeln. Wenn Sie jedoch die beste Möglichkeit suchen, Wörter in gescannten PDFs zu finden, ist Wondershare PDFelement die beste Wahl. Mit seiner anpassbaren OCR-Umwandlung können Sie alle Einschränkungen umgehen.
Kostenlos Downloaden oder PDFelement kaufen jetzt sofort!
Kostenlos Downloaden oder PDFelement kaufen jetzt sofort!
PDFelement kaufen jetzt sofort!
PDFelement kaufen jetzt sofort!
Sagen Sie Ihre Meinung
Verwandte Artikel
- So durchsuchen Sie gescannte PDF nach Wörtern
- LibreOffice OCR beherrschen: Wie Sie Ihre OCR-Aufgabe optimieren können
- OCR Tools | Vergleichen Sie die OCR-Tools von Google Drive und OneNote
- So konvertieren Sie Handschrift in Text (Aktualisiert für 2025)
- So übersetzen Sie Bilder oder gescannte PDFs mit Google Translate
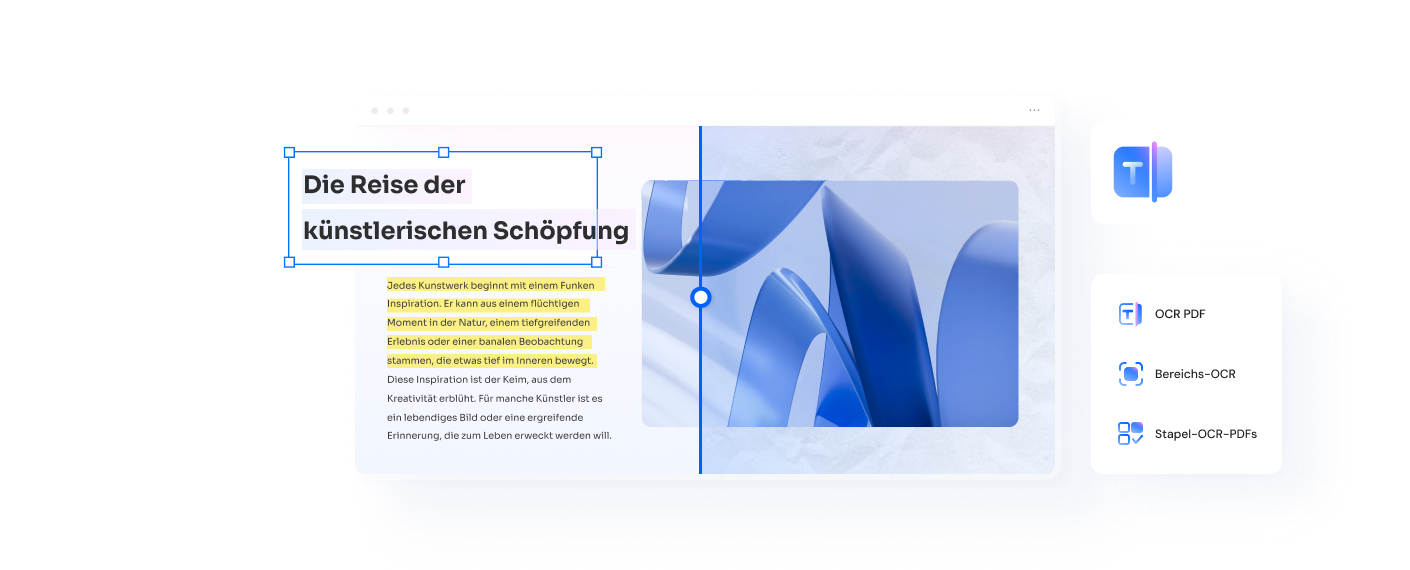




Noah Hofer
staff Editor