LibreOffice ist ein kostenloses Open-Source Office-Paket mit Tools für Textverarbeitung, Tabellenkalkulation, Slideshows, Diagramme und mehr. Viele Menschen auf der ganzen Welt verwenden es. Da es Open-Source ist, wird es von Freiwilligen entwickelt und jeder kann bei der Verbesserung mithelfen.
Optical Character Recognition, kurz OCR, ist eine Technologie. Es wandelt gedruckte oder handschriftliche Dokumente in Text um, den Sie am Computer bearbeiten können. Dies ist sehr hilfreich, um Zeit zu sparen und alte Dokumente einfach zu verwenden und weiterzugeben. Sehen wir uns nun an, wie Sie LibreOffice OCR verwenden.
In diesem Artikel
Teil 1. Wie man OCR in LibreOffice verwendet

Um mit LibreOffice zu beginnen, müssen Sie es zunächst herunterladen und installieren. Besuchen Sie die Webseite von LibreOffice und klicken Sie auf den Download-Link. Wählen Sie die Version, die zu Ihrem Computersystem passt, z.B. Windows oder Mac und folgen Sie den Prompt, um sie zu installieren. Sobald Sie das Programm installiert haben, können Sie seine zahlreichen Funktionen nutzen.
LibreOffice besteht aus mehreren Teilen. Die am häufigsten verwendeten sind Writer für die Textverarbeitung, Calc für Tabellenkalkulationen und Impress für Präsentationen. LibreOffice verfügt zwar nicht über eine eigene OCR-Funktion, funktioniert aber gut mit Textdateien, die mit OCR-Tools erstellt wurden.
Für OCR benötigen Sie ein separates Programm, um Ihre Dokumente zu scannen und in Text zu konvertieren. Nach dem Scannen können Sie diese Textdateien mit LibreOffice Writer öffnen und bearbeiten. Mit diesem Setup können Sie die konvertierten Dokumente ganz einfach anpassen, so dass Sie mit dem Text wie mit jedem anderen Dokument in LibreOffice arbeiten können.
Schritt-für-Schritt-Anleitung für OCR eines PDF in LibreOffice
Um mit einem PDF in LibreOffice zu arbeiten und OCR (Optical Character Recognition) zu verwenden, müssen Sie es zunächst in LibreOffice Draw bearbeiten. Hier ist eine einfache Anleitung:
Schritt 1
Beginnen Sie mit dem Öffnen von LibreOffice. Öffnen Sie LibreOffice und klicken Sie im oberen Menü auf "Datei". Wählen Sie "Öffnen" und suchen Sie Ihre PDF-Datei. Sobald Sie sie öffnen, zeigt Draw den Inhalt des PDFs an.

Da LibreOffice nicht über eine OCR-Funktion verfügt, müssen Sie ein externes OCR-Tool verwenden, um den Text in Ihrem PDF zu konvertieren. Eine beliebte Wahl ist ein kostenloser Online-OCR-Dienst. Laden Sie Ihr PDF in den OCR-Dienst hoch und er konvertiert die Bilder und den Text in bearbeitbaren Text.

Schritt 2
Nach dem Konvertieren laden Sie die Textdatei vom OCR-Dienst herunter. Öffnen Sie dann LibreOffice Writer, klicken Sie auf "Datei" und wählen Sie "Öffnen".

Schritt 3
Suchen Sie die Textdatei, die Sie heruntergeladen haben und öffnen Sie sie im Writer. Jetzt können Sie den Text nach Bedarf bearbeiten.

Schritt 4
Nach der Bearbeitung speichern Sie Ihre Arbeit als ODT-Datei. Dies ist das Hauptformat für den LibreOffice Writer. Arbeiten Sie immer an dieser Datei für zukünftige Bearbeitungen.
Schritt 5
Wenn Sie mit Ihrem Dokument zufrieden sind, können Sie es wieder als PDF exportieren. Klicken Sie auf "Datei" > "Export" > "Export als PDF" und wählen Sie "HybridPDF". Dadurch wird Ihr neues Dokument als PDF gespeichert.

Auf diese Weise lassen sich Ihre Dokumente auch in Zukunft leicht bearbeiten und weitergeben.
Teil 2. Alternatives OCR Tool: Wondershare PDFelement
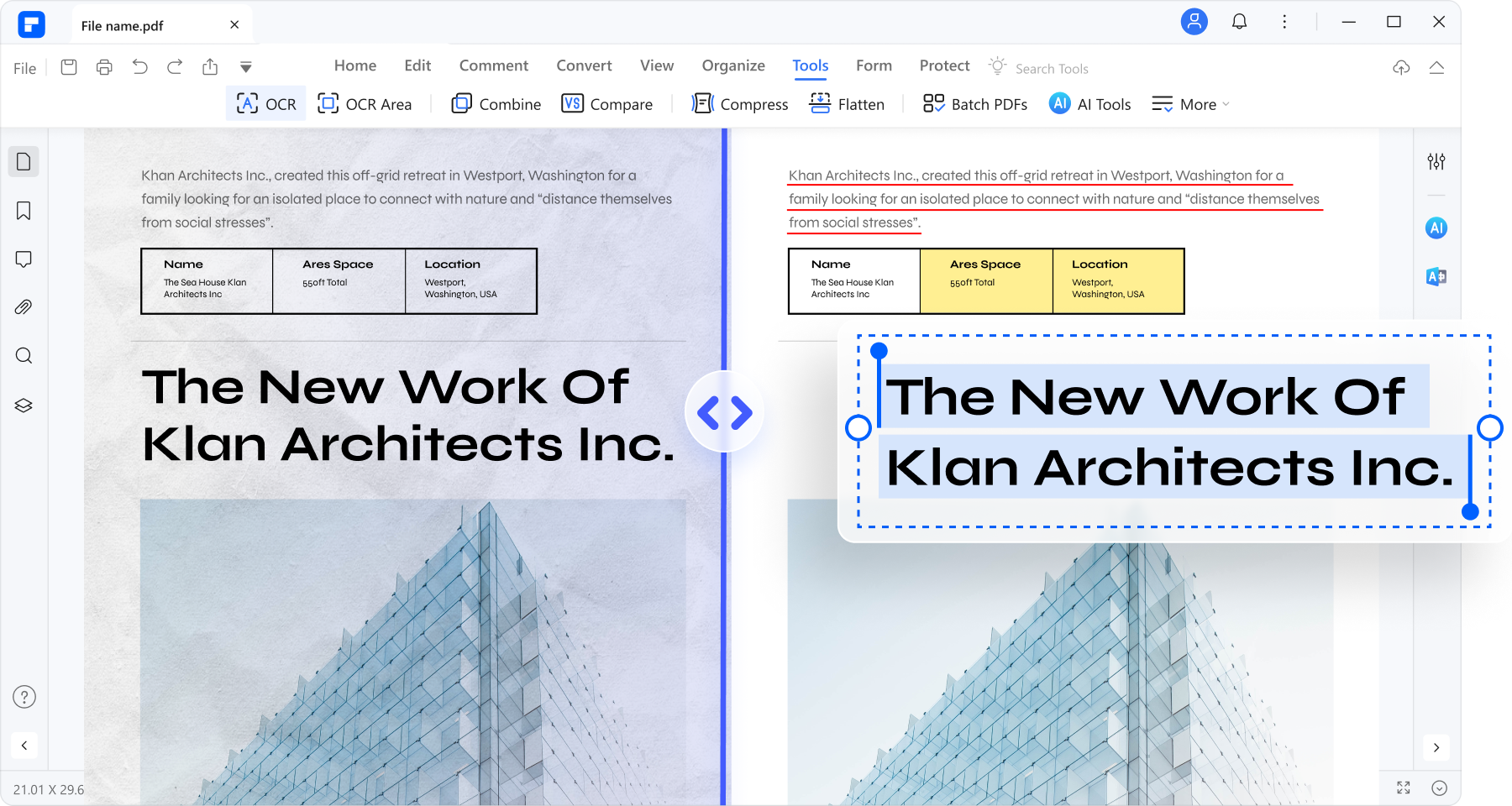
Wondershare PDFelement ist ein Tool, das Sie bei der Arbeit mit PDF-Dateien unterstützt. Es verfügt über viele Funktionen, aber eine der nützlichsten ist seine OCR-Fähigkeit (Optical Character Recognition). Mit dieser Funktion können Sie Text in gescannten PDFs in Text umwandeln, den Sie bearbeiten können.
 G2-Wertung: 4.5/5 |
G2-Wertung: 4.5/5 |  100 % Sicher |
100 % Sicher |PDFelement verwendet KI, also künstliche Intelligenz, um seine OCR sehr leistungsfähig zu machen. Das bedeutet, dass das Tool Text aus Bildern sehr gut verstehen und konvertieren kann, selbst wenn der Text unklar ist oder in verschiedenen Stilen vorliegt.
Die Oberfläche von PDFelement ist so gestaltet, dass sie für jeden leicht zu bedienen ist. Dank der übersichtlichen Schaltflächen und einfachen Menüs finden Sie leicht, was Sie brauchen und können es sofort benutzen. Sie können ein PDF schnell in ein Textdokument umwandeln, es bearbeiten und speichern.
Mit PDFelement können Sie auch andere Dinge mit PDFs machen. Sie können Dateien kombinieren, sie mit einem Passwort schützen und Kommentare hinzufügen. Es ist ein komplettes Tool, mit dem Sie alle Ihre PDF-Anforderungen an einem Ort erledigen können.
Wie man OCR mit PDFelement durchführt
Um OCR in PDFelement zu verwenden und gescannte PDFs zu bearbeiten, folgen Sie diesen einfachen Schritten:
Schritt 1
Öffnen Sie PDFelement und laden Sie die PDF-Datei, an der Sie arbeiten möchten, indem Sie auf "Datei öffnen" klicken.

Schritt 2
Sobald die Datei geöffnet ist, klicken Sie im oberen Menü auf die Schaltfläche "Tool > OCR".
 G2-Wertung: 4.5/5 |
G2-Wertung: 4.5/5 |  100 % Sicher |
100 % Sicher |
Schritt 3
Ein Fenster wird angezeigt. Wählen Sie "In bearbeitbaren Text scannen", um den Text in Ihrem PDF bearbeitbar zu machen.

Schritt 4
Bevor Sie die OCR starten, klicken Sie auf "Sprache ändern", um die richtige Sprache für den Text in Ihrem PDF auszuwählen. PDFelement kann über 20 Sprachen erkennen, wählen Sie also die richtige aus.
 G2-Wertung: 4.5/5 |
G2-Wertung: 4.5/5 |  100 % Sicher |
100 % Sicher |
Schritt 5
Wenn Sie nicht das gesamte Dokument mit OCR bearbeiten möchten, klicken Sie auf "Bereich", um bestimmte Seiten auszuwählen.
Schritt 6
Klicken Sie auf "Übernehmen", um den OCR-Prozess zu starten. Sie sehen einen Fortschrittsbalken, der anzeigt, wie weit die OCR fortgeschritten ist. Warten Sie, bis sie fertig ist.

Schritt 7
Sobald die OCR abgeschlossen ist, wird das Dokument bearbeitbar und PDFelement öffnet es für Sie.
 G2-Wertung: 4.5/5 |
G2-Wertung: 4.5/5 |  100 % Sicher |
100 % Sicher |
Jetzt können Sie den Text wie in einem Textverarbeitungsprogramm bearbeiten, indem Sie auf die "Bearbeiten"-Schaltfläche klicken. Damit können Sie Änderungen direkt im PDF-Text vornehmen.
Vorteile der Verwendung von PDFelement für OCR
PDFelement ist eine gute Wahl für OCR, denn es bietet mehrere Vorteile, insbesondere im Vergleich zu LibreOffice:
Höhere Erkennungsrate
PDFelement verwendet fortschrittliche KI-Technologie, um Text in gescannten Dokumenten zu erkennen. Das bedeutet, dass es Text genauer lesen und konvertieren kann als einfachere Programme. Selbst wenn der Text klein oder leicht unscharf ist, kann PDFelement damit gut umgehen.
KI Unterstützung
Die KI in PDFelement verbessert die Genauigkeit und macht den OCR-Prozess geschmeidiger. Sie erkennt automatisch die Sprache des Textes und wendet die am besten geeigneten Einstellungen für die besten Ergebnisse an. Diese intelligente Funktion spart Ihnen Zeit und Mühe.
Benutzerfreundlichkeit
PDFelement ist benutzerfreundlich gestaltet. Das Layout ist einfach und alle Tools sind leicht zu finden. Das macht es für jeden viel einfacher, mit OCR zu beginnen, ohne komplexe Schritte oder Einstellungen zu lernen.
Zusätzliche Funktionen für die PDF-Bearbeitung und -Verarbeitung
Neben OCR bietet PDFelement eine breite Palette von PDF Bearbeitungstools. Sie können mehrere PDFs zusammenführen, Dokumente in einzelne Dateien aufteilen, sie mit Passwörtern schützen und sogar Anmerkungen oder Kommentare hinzufügen. Sie können damit auch Formulare erstellen und Dokumente digital unterschreiben, wichtige Funktionen für den beruflichen und privaten Gebrauch.
Diese Vorteile machen PDFelement zu einem robusten Tool für alle, die mit PDFs arbeiten und OCR-Aufgaben effizient durchführen müssen.
 G2-Wertung: 4.5/5 |
G2-Wertung: 4.5/5 |  100 % Sicher |
100 % Sicher |Teil 3. LibreOffice vs. PDFelement: Vergleich ihrer OCR-Fähigkeiten
Wenn Sie die OCR-Funktionen von LibreOffice und PDFelement vergleichen, fallen mehrere Faktoren auf:
Erkennungsrate
LibreOffice verfügt nicht über integrierte OCR-Funktionen. Um OCR durchzuführen, müssen Sie ein Tool eines Drittanbieters verwenden, bevor Sie den Text in LibreOffice bearbeiten.
Dank seiner KI-Technologie hat PDFelement eine hohe Erkennungsrate. Es kann Text in Bildern genau erkennen und ist damit zuverlässiger für OCR-Aufgaben.
Unterstützte Sprachen
LibreOffice hängt von externen OCR-Tools ab, so dass die Anzahl der unterstützten Sprachen von der Software des Drittanbieters abhängt.
PDFelement unterstützt über 20 Sprachen direkt in seiner OCR-Funktion und ist damit vielseitig für internationale Dokumente einsetzbar.
Benutzerfreundlichkeit
LibreOffice erfordert zusätzliche Schritte zur Durchführung der OCR, da Sie die Dokumente über verschiedene Anwendungen bearbeiten müssen.
PDFelement bietet eine unkomplizierte All-in-One-Plattform, in der OCR und Dokumentenbearbeitung integriert sind, was den Prozess vereinfacht.
Zusätzliche Funktionen für die PDF-Bearbeitung
LibreOffice bietet über seine Draw-Komponente grundlegende PDF-Bearbeitungsfunktionen, ist aber in erster Linie für andere Arten der Dokumentenverwaltung gedacht.
PDFelement zeichnet sich durch ein umfassendes Set von PDF-Tools aus, darunter das Bearbeiten, Konvertieren, Zusammenführen, Aufteilen und Sichern von Dokumenten.
LibreOffice ist vielleicht besser geeignet für Benutzer, die ein kostenloses Tool benötigen und sich hauptsächlich auf allgemeine Büroaufgaben wie Textverarbeitung und Tabellenkalkulation konzentrieren.
PDFelement ist besser geeignet für Benutzer, die eine robuste OCR und umfassende PDF-Verwaltungsfunktionen benötigen. Dank seiner fortschrittlichen Funktionen ist es ideal für Profis, die regelmäßig mit PDFs arbeiten und eine hohe Genauigkeit und Effizienz bei der Bearbeitung von Dokumenten benötigen.
PDFelement bietet einen integrierten und fortschrittlicheren Ansatz für OCR und PDF-Bearbeitung im Vergleich zu LibreOffice, das eher generalistisch und manuell arbeitet.
Fazit
LibreOffice und PDFelement bieten beide wertvolle Tools, die jedoch unterschiedliche Anforderungen erfüllen. LibreOffice eignet sich hervorragend für allgemeine Büroaufgaben wie Textverarbeitung und Tabellenkalkulationen. Es ist kostenlos und Open-Source, geeignet für die grundlegende PDF-Bearbeitung mit Hilfe von OCR-Tools von Drittanbietern. PDFelement hingegen zeichnet sich bei der Bearbeitung von PDFs durch leistungsstarke integrierte OCR-Funktionen und umfassende Bearbeitungsfunktionen aus. Es unterstützt viele Sprachen und bietet fortschrittliche PDF-Verwaltungstools. Wenn Sie eine robuste PDF-Bearbeitung und präzise OCR benötigen, ist PDFelement ideal. Für alltägliche Büroaufgaben mit gelegentlicher PDF-Bearbeitung ist LibreOffice vielleicht ausreichend. Wählen Sie das Tool, das Ihren speziellen Anforderungen am besten entspricht.




