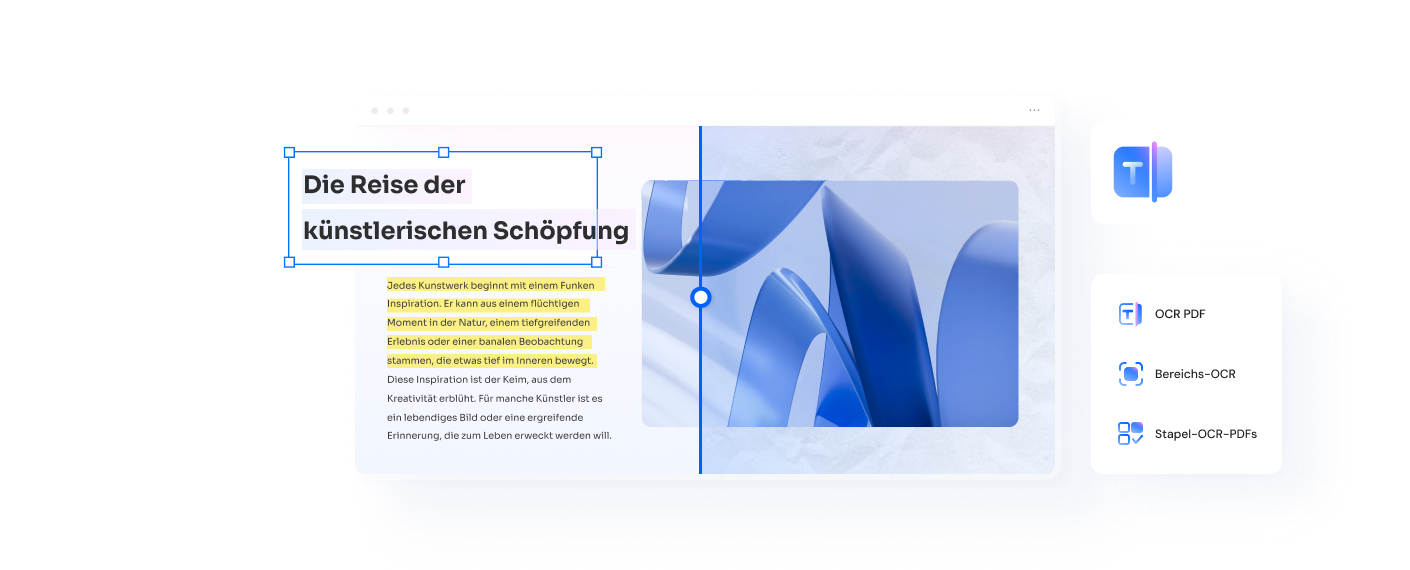So übersetzen Sie Bilder oder
gescannte PDFs mit Google Translate
Google Translate ist eines der beliebtesten und am weitesten verbreiteten Tools für Übersetzungen. Sie können Google Translate verwenden, um Texte aus Bildern und Dokumenten in verschiedenen Formaten wie PDF, Word, JPG und mehr zu übersetzen.
Dieser Artikel bietet eine schrittweise Anleitung, wie Sie ein Bild mit Google Translate auf einem Telefon und Computer übersetzen können.
Wichtiger Hinweis
Google Translate kann Texte aus gescannten PDFs nicht direkt erkennen. Für die Übersetzung von Texten in PDF-Bildern empfehlen wir Wondershare PDFelement - PDF Editor, das Texte in Bildern im PDF-Format bearbeiten, analysieren, zusammenfassen und übersetzen kann.
 G2-Wertung: 4.5/5 |
G2-Wertung: 4.5/5 |  100 % Sicher |
100 % Sicher |In diesem Artikel
Teil 1. Kann Google ein Bild übersetzen?
Ja, Google Translate ist ein Übersetzungstool, das über 130 Sprachen unterstützt, von häufig verwendeten Sprachen wie Englisch, Französisch, Spanisch und Deutsch bis hin zu weniger gebräuchlichen Sprachen wie Hebräisch, Quechua, Sepedi, Tsonga und anderen. Und ja, man kann Google Translate für Bilder verwenden.
Google Translate ist sowohl auf mobilen Geräten als auch auf PCs verfügbar. Mit der Google Translate-App auf Ihrem Mobilgerät können Sie entweder ein Foto aufnehmen oder eines aus Ihrer Galerie für die Textübersetzung auswählen. Alternativ können Sie ein Bild direkt von Ihrem Computer zur Online-Version von Google Translate hochladen, um es zu übersetzen. Darüber hinaus können Sie mit Google Translate online Dokumente oder Websites übersetzen.
Teil 2. So verwenden Sie Google Übersetzungsbild auf dem Handy
Sie können die mobile Version von Google Translate verwenden, um Bilder zu übersetzen. So können Sie Bilder mit Google Translate auf Ihrem Telefon übersetzen.
Schritt 1. Wählen Sie die Übersetzungssprache aus
Öffnen Sie die Google Translate-App auf Ihrem iPhone oder Android-Handy. Wählen Sie eine Ausgangssprache und die Sprache, in die Sie übersetzen möchten. Zum Beispiel können Sie ein Bild von Englisch nach Spanisch übersetzen.
Schritt 2.Übersetzen Sie ein Bild mit Google
- Mit der Kamera: Zielen Sie mit Ihrer Kamera auf den Text, den Sie übersetzen möchten. Warten Sie ein paar Sekunden, und dann erscheint die Übersetzung auf dem Bildschirm mit dem ersetzen Text. Um die Übersetzung zu kopieren, können Sie auf die Fototaste tippen.
- Ein Bild hochladen: Alternativ können Sie ein Bild aus Ihrer Galerie hochladen. Wählen Sie dann die Sprachen aus, die Sie benötigen, zum Beispiel von Englisch nach Spanisch. Nach der Auswahl der Sprache erkennt und übersetzt Google Translate den Text automatisch, wobei das Originallayout beibehalten wird. Der übersetzte Text ersetzt den Eingabetext. Sie können auch auf Text auswählen or An Translate Home senden tippen, wenn Sie den Text bearbeiten müssen.

Teil 3. So verwenden Sie Google Translate Bild auf dem Computer
Sie können Google Translate verwenden, um Dokumente einfach zu übersetzen. Mit nur drei einfachen Schritten können Sie die Übersetzung schnell erhalten. Hier ist eine Anleitung, wie Sie eine Datei übersetzen können, die Sie übersetzen möchten.
Schritt 1. Laden Sie eine Datei hoch
Öffnen Sie einen Browser und gehen Sie zur Google Translate Website. Klicken Sie auf die Dokumente Registerkarte und wählen Sie die Originaltextsprache und die Sprache, in die Sie den Text übersetzen möchten. Klicken Sie dann auf Dateien ansehen und wählen Sie die PDF-Datei aus, die Sie verarbeiten möchten.
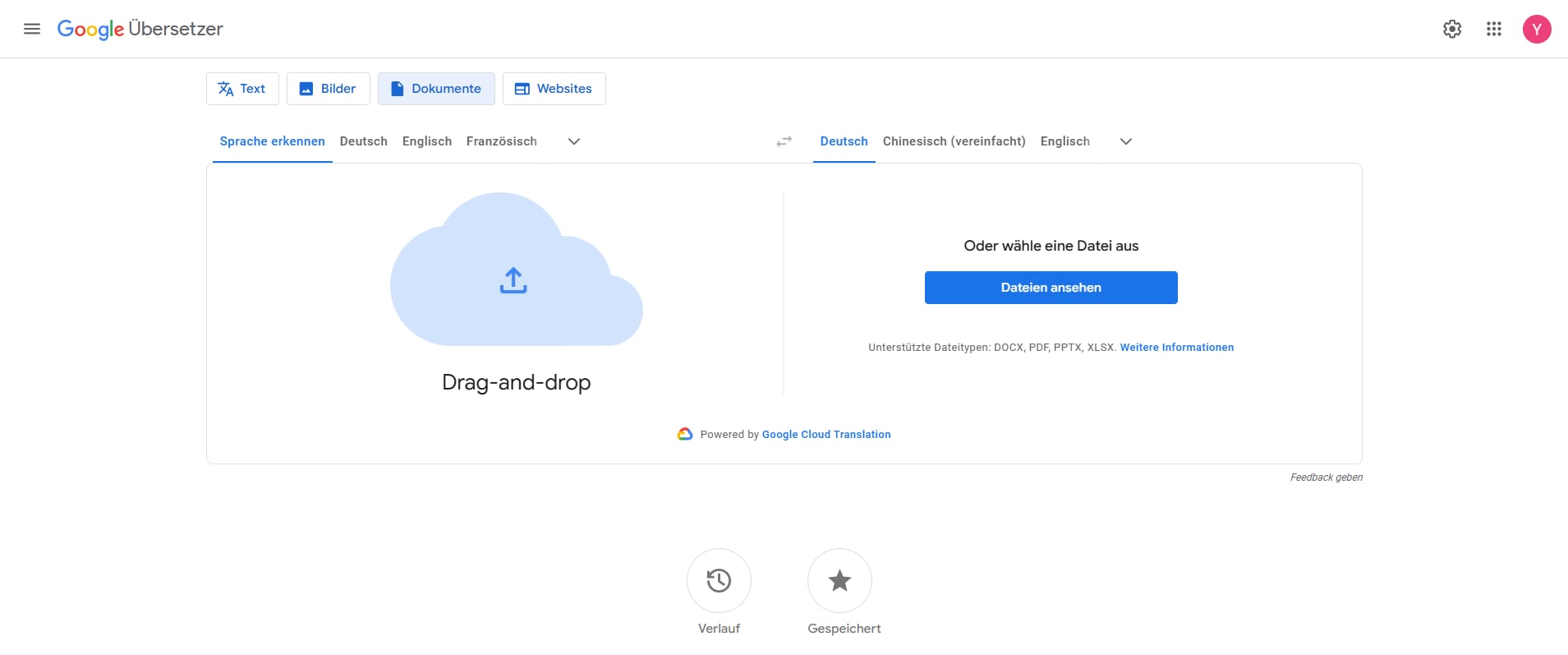
Schritt 2. Starten Sie die Übersetzung
Nach dem Hochladen klicken Sie auf Übersetzen um das PDF zu übersetzen.
Schritt 3. Dokument herunterladen
Sobald die Seite anzeigt, dass die Übersetzung abgeschlossen ist, klicken Sie Übersetzung herunterladen. Anschließend wird die Datei automatisch von der Website heruntergeladen und im Standardordner gespeichert.
Teil 4. Einschränkungen von Google Übersetzen
Google Übersetzer ist kostenlos und kann innerhalb von Sekunden eine Übersetzung einer 200-Wort-Datei erstellen. Allerdings sind die Einschränkungen von Google Übersetzer auch offensichtlich.
- Google Übersetzer kann gescannte PDFs nicht übersetzen.
- Das Tool kann den Text nicht erkennen, wenn Sie ein gescanntes PDF oder ein Bild hochladen.
- Fehler treten auf, wenn das Layout des PDFs nicht klar ist.
Beim Übersetzen von PDFs behält Google Translate das Layout der Datei bei. Folglich können grammatikalische und formatierungsfehler auftreten, wenn Informationen nicht in einer systemfreundlichen Reihenfolge vorliegen.
Teil 5. Wie man Google verwendet, um ein PDF-Bild zu übersetzen
Sie können Google Translate verwenden, um ein gescanntes Foto auf zwei Arten zu übersetzen. Erstens können Sie das OCR-Tool verwenden, um den Text in einer gescannten Datei zu erkennen. Auf diese Weise kann Google Translate die bedeutungsvollen Pixel verstehen und in eine andere Sprache übersetzen. Sie können auch Text aus PDF- oder JPG-Dateien extrahieren, indem Sie sie in Word-Dateien konvertieren. So kann das Ergebnis genauer sein und weniger Fehler zurückgeben.
PDFelement ist eine ideale Anwendung zum Konvertieren von Dateien mit OCR. Befolgen Sie das folgende Verfahren, um zu sehen, wie OCR angewendet wird:
Schritt 1.Datei auswählen
Falls Sie PDFelement noch nicht heruntergeladen haben, können Sie es von der offiziellen Website herunterladen. Starten Sie anschließend die Desktop-Anwendung. Klicken Sie auf der Startseite der Benutzeroberfläche auf „OCR für PDF“, um Ihr gescanntes Dokument zu verarbeiten. Wählen Sie anschließend die gescannte PDF-Datei auf Ihrem Computer aus. Klicken Sie anschließend auf „Öffnen“.
 G2-Wertung: 4.5/5 |
G2-Wertung: 4.5/5 |  100 % Sicher |
100 % Sicher |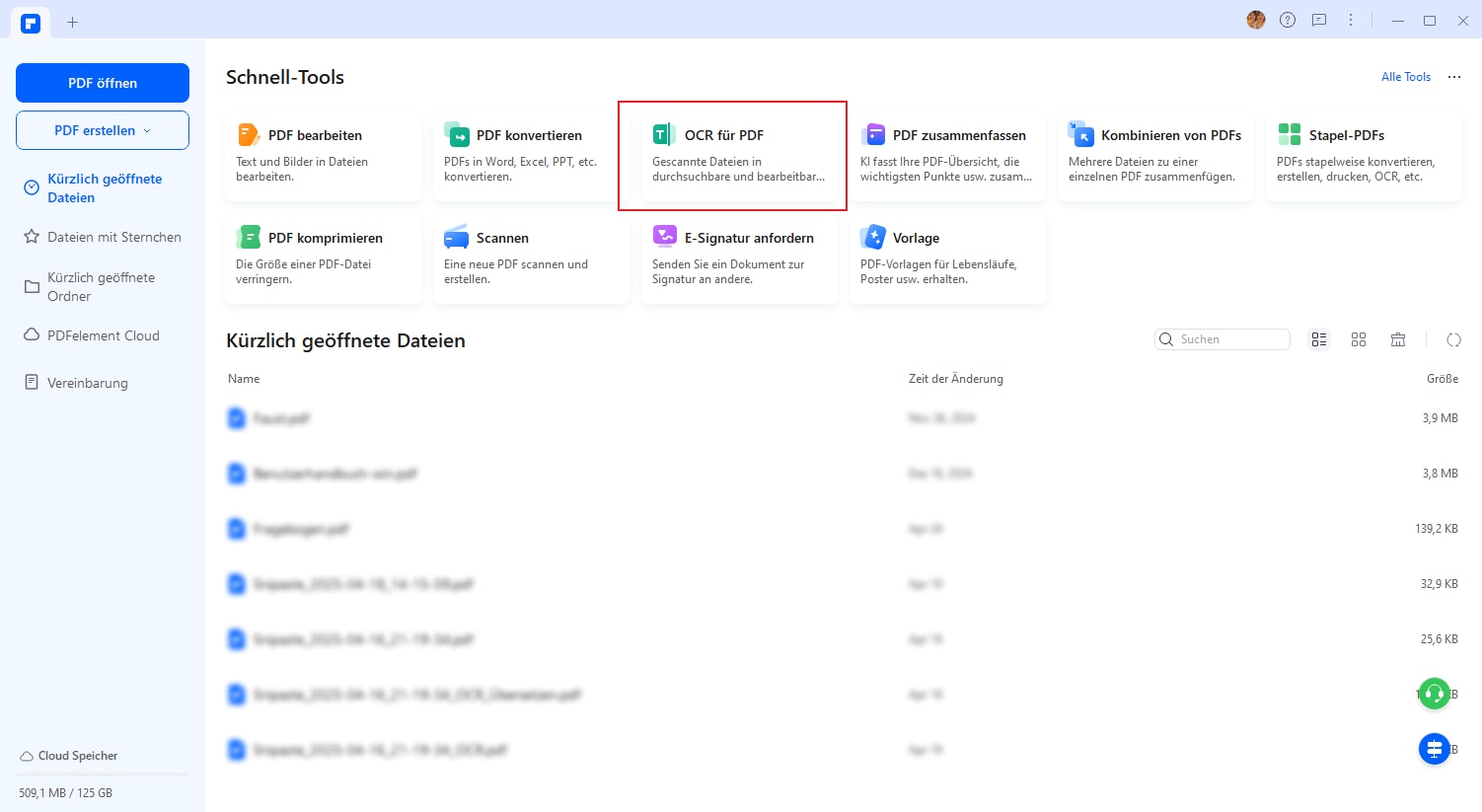
Schritt 2. Anpassen Einstellungen
Wählen Sie aus über 30 verfügbaren Sprachen und passen Sie Seitenbereich und dpi-Wert Ihren Anforderungen an. Behalten Sie die Option „Bearbeitbarer Text“ als Typ bei. Klicken Sie nach Bestätigung der Einstellungen auf „Anwenden“, um die Aufgabe zu starten.
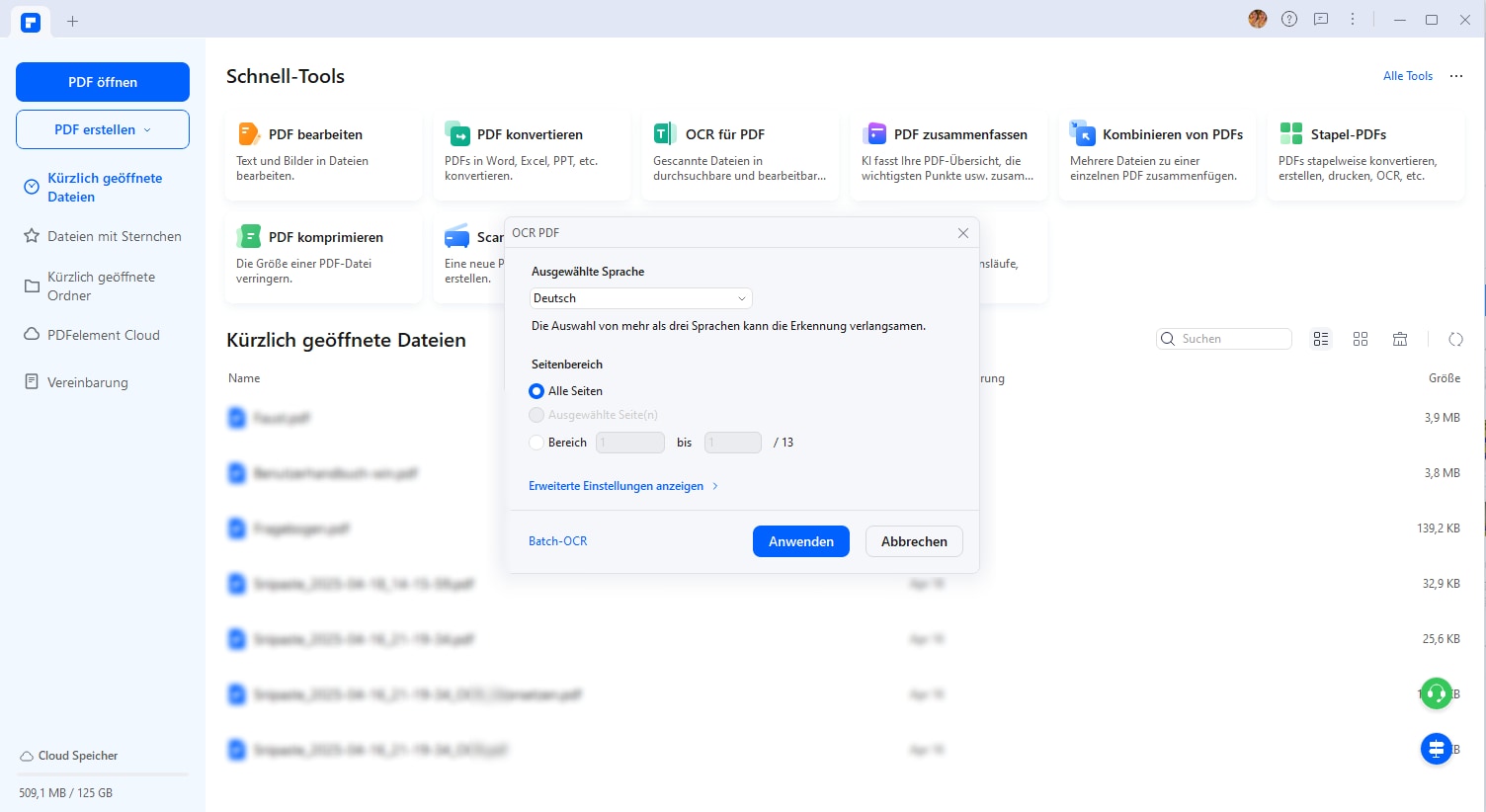
Schritt 3. Öffnen und Bearbeiten
Sobald der Vorgang erfolgreich war, klicken Sie auf „Öffnen“. Anschließend gelangen Sie zur PDF-Bearbeitungsoberfläche. Ändern Sie den Text, wenn Sie etwas löschen oder hinzufügen möchten.
Schritt 4. Speichern und exportieren
Nachdem Sie die Änderungen vorgenommen haben, finden Sie in der oberen Symbolleiste auf der Registerkarte „Formular“ den Eintrag „Daten exportieren“. Speichern Sie die editierbare und durchsuchbare Datei anschließend am gewünschten Speicherort.
Hinweis: Wenn Sie ein Bild verarbeiten, müssen Sie das Bild zuerst in eine PDF konvertieren. Ziehen Sie die Datei in den leeren Bereich oder klicken Sie auf PDF erstellen. Dann wird das Bild in eine PDF konvertiert.

Suchen Sie das OCR-Texterkennungstool im oberen Bereich der Benutzeroberfläche unter „Tools“. Klicken Sie darauf, ändern Sie die Sprache und geben Sie die Einstellungen wie oben gezeigt ein. Wiederholen Sie die Schritte: Klicken Sie auf „OCR ausführen“ und „Öffnen“ und speichern Sie das Dokument.
Sobald Sie das bearbeitbare Dokument erhalten, können Sie es direkt in Google Übersetzer hochladen. Sie können den Text aus der konvertierten Datei kopieren und in das Google Übersetzer-Textfeld einfügen. Die Übersetzung wird im Textfeld angezeigt.
Was kann ich sonst noch mit dem PDF mit PDFelement machen?
Neben OCR- und Konvertierungswerkzeugen bietet PDFelement auch verschiedene Tools zum Bearbeiten Ihrer PDF-Dateien.
Auf der Startseite der Anwendung können Sie Ihre PDF-Dateien komprimieren, zusammenführen oder teilen. Sie können auch die alte mit der neuen Version Ihrer Datei vergleichen. Wenn Sie mehrere PDF-Dateien gleichzeitig verarbeiten und die Ausgabe erhalten möchten, klicken Sie auf „Batch-PDF“. So können Sie mehrere große Dateien mit mehreren Seiten hochladen.
Die Hauptfunktionen von PDFelement umfassen:
- Markieren Sie das PDF mit Werkzeugen wie Highlight, Unterstreichen, Kringel, Bleistift, usw.
- Kommentieren Sie das PDF mit einem Textfeld, einem Text-Callout oder einer Haftnotiz.
- Fügen Sie verwandte Dateien hinzu und organisieren Sie sie mit einer Büroklammer.
- Messen Sie den Abstand zwischen zwei Punkten auf einer Seite mit dem Abstandsmesswerkzeug.
- Unterschreiben Sie das Dokument mit einem Stempel und einer Unterschrift.
- Erhöhen Sie die Sicherheit eines Dokuments mit einem Passwort.
- Fügen Sie dem Dokument weitere Effekte hinzu mit Schaltflächen wie Kontrollkästchen, Optionsfeld, Dropdown-Liste usw.
- Ändern Sie das Dokument mit einem Wasserzeichen, Hintergrund, Kopf- und Fußzeile usw.
 G2-Wertung: 4.5/5 |
G2-Wertung: 4.5/5 |  100 % Sicher |
100 % Sicher |Teil 6. FAQs zur Übersetzung von Bildern und PDFs mit Google Translate
F1. Kann Google Übersetzer Text aus gescannten Bildern erkennen?
Nein, Google Übersetzer kann Texte aus gescannten Bildern oder PDFs nicht direkt erkennen. Dafür benötigen Sie ein OCR-Tool (Optische Zeichenerkennung), das Texte aus solchen Dateien extrahiert, bevor Sie sie mit Google Übersetzer verarbeiten können.
F2. Wie kann ich ein gescanntes PDF mit Google Übersetzer übersetzen?
Um ein gescanntes PDF zu übersetzen, verwenden Sie zuerst ein OCR-Tool wie PDFelement, um den Text aus der Datei zu extrahieren. Anschließend können Sie den extrahierten Text in Google Übersetzer einfügen und übersetzen lassen.
F3. Unterstützt Google Übersetzer die Übersetzung von Bildern auf dem Handy?
Ja, die Google Übersetzer-App unterstützt die Übersetzung von Bildern. Sie können ein Foto mit der integrierten Kamera-Funktion aufnehmen oder ein Bild aus Ihrer Galerie hochladen und die Textübersetzung direkt auf Ihrem Smartphone sehen.
F4. Kann ich mit Google Übersetzer ein PDF übersetzen, ohne das Layout zu verlieren?
Google Übersetzer behält beim Übersetzen von PDFs das Layout bei. Dies kann jedoch gelegentlich zu Formatierungsproblemen oder grammatikalischen Fehlern führen, insbesondere bei komplexen Layouts. Für eine präzisere Bearbeitung empfiehlt sich die Verwendung spezieller Software.
F5. Welche Alternativen gibt es, um gescannte Bilder oder PDFs zu übersetzen?
Neben Google Übersetzer können Tools wie PDFelement oder andere OCR-Software genutzt werden, um Texte aus gescannten Dokumenten zu extrahieren. Nach der Textextraktion können diese Inhalte mit verschiedenen Übersetzungsprogrammen verarbeitet werden.
Fazit
Google Translate bietet effiziente Übersetzungsdienste, erlaubt jedoch nicht, einen gescannten PDF und ein Bild direkt zu übersetzen. Um die Beschränkungen von Google Translate zu überwinden, können Sie PDFelement verwenden, um ein Dokument in eine bearbeitbare und durchsuchbare Datei umzuwandeln. Mit PDFelement können Sie die Effizienz bei der Bearbeitung von Dokumenten in Sekundenschnelle erhöhen. Laden Sie jetzt PDFelement herunter und bearbeiten Sie Dokumente mit einer Vielzahl von Werkzeugen!