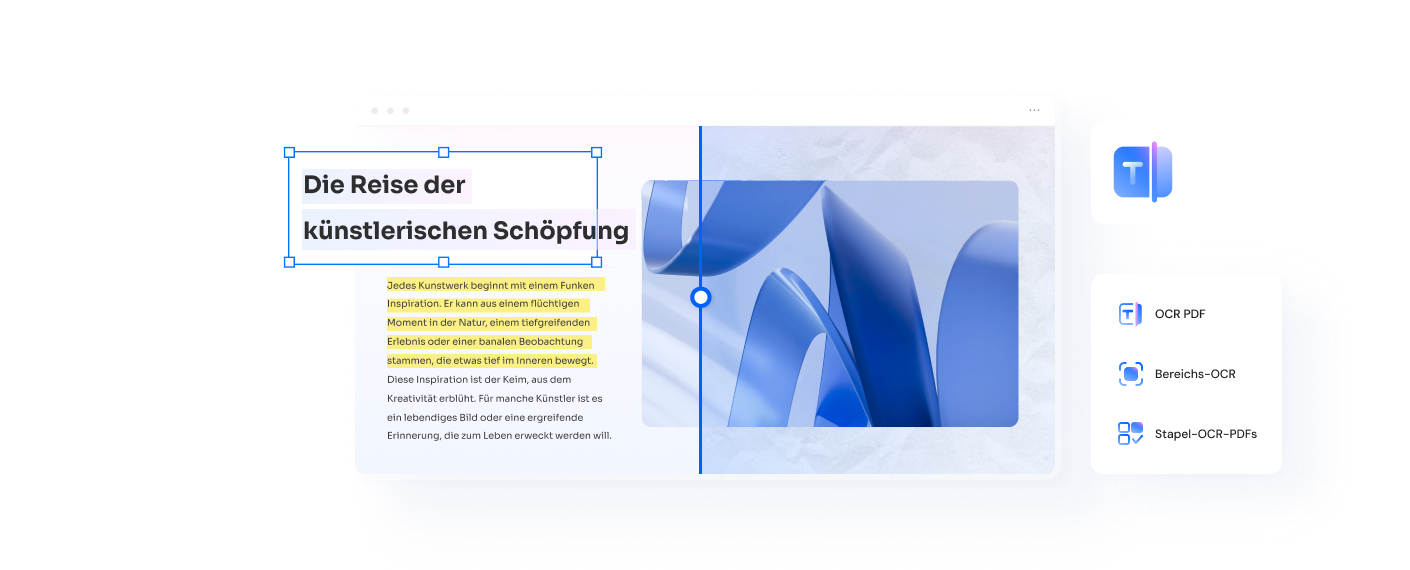Gescanntes Dokument in PDF-Datei umwandeln, so geht´s!
Jedes gescannte Dokument kann in verschiedene Formate konvertiert werden, einschließlich PDF. Indem Sie ein gescanntes Dokument in PDF umwandeln, können Sie Ihre wichtigen gescannten Dokumente bearbeiten und ändern. Dieser Artikel zeigt Ihnen, wie Sie Dokumente in PDF scannen und gescannte Dokumente mit Wondershare PDFelement - PDF Editor und mehr in bearbeitbare PDFs konvertieren. Dadurch wird es einfacher, Änderungen an einem gescannten Dokument vorzunehmen und es in vielen Ausgabeformaten wie bearbeitbarem PDF, Word, Excel, PPT, EPUB usw. zu speichern.
 G2-Wertung: 4.5/5 |
G2-Wertung: 4.5/5 |  100 % Sicher |
100 % Sicher |Teil 1. So wandeln Sie gescannte Dokumente in PDF offline um
Erfahren Sie, wie Sie ein gescanntes Dokument in eine PDF-Datei umwandeln und bearbeiten. Befolgen Sie die nachstehenden Schritte, nachdem Sie sichergestellt haben, dass Sie OCR heruntergeladen und installiert haben.
Schritt 1. Gescanntes Dokument in PDFelement importieren
Führen Sie PDFelement auf Ihrem Computer aus. Die Datei kann direkt mit PDFelement geöffnet werden, indem Sie auf die Schaltfläche "PDF öffnen" klicken.

Schritt 2. Gescanntes Dokument in PDF umwandeln
Mit der OCR-Funktion wird das Programm automatisch die gescannte Datei erkennen und Sie dann auffordern, OCR zu verwenden. Klicken Sie auf "OCR ausführen" von der oberen Informationsleiste, wählen Sie die Sprache des Dokuments und klicken Sie auf "OK". Führen Sie keine anderen Aktivitäten aus, während das OCR durchgeführt wird.
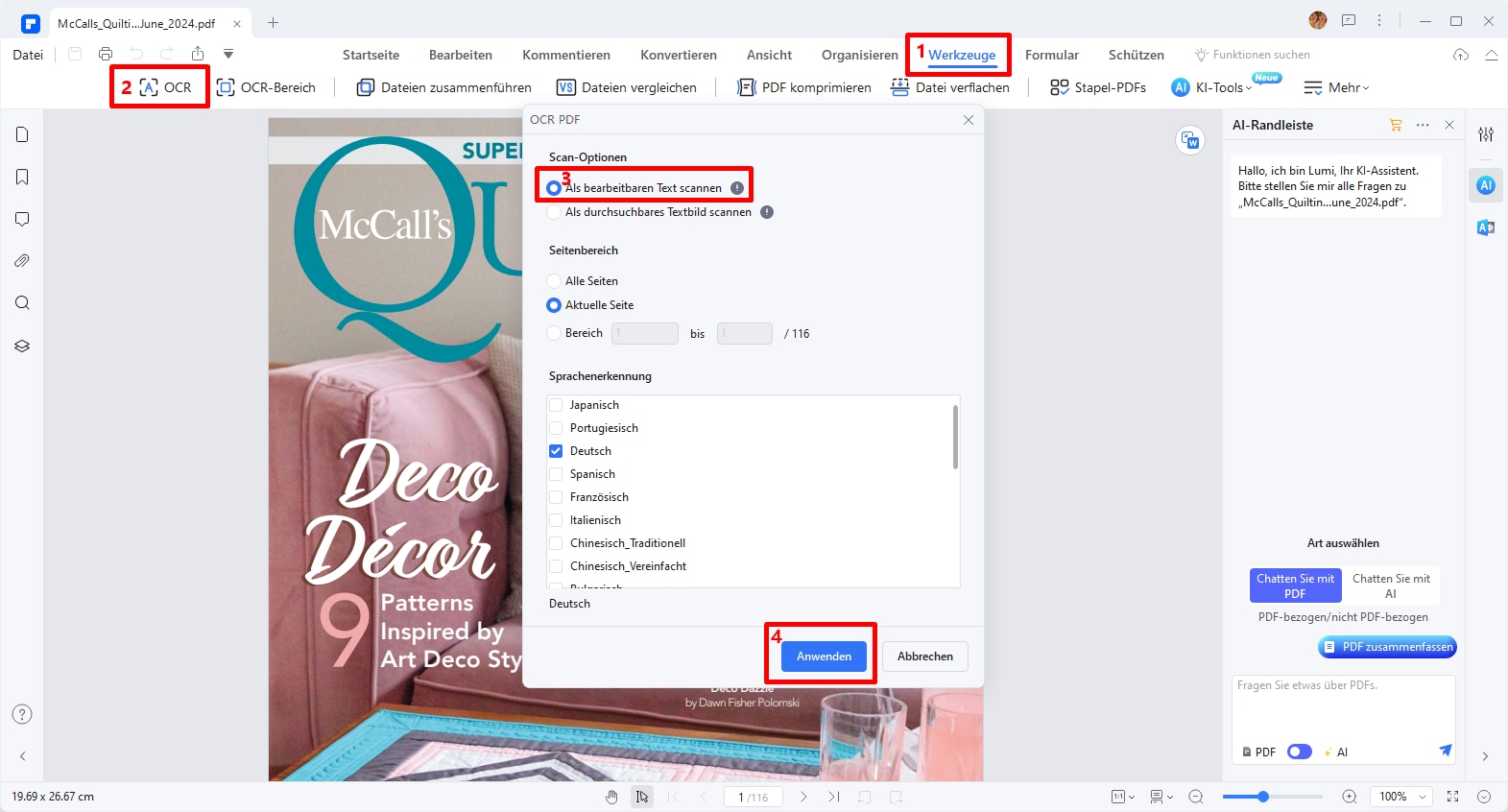
 G2-Wertung: 4.5/5 |
G2-Wertung: 4.5/5 |  100 % Sicher |
100 % Sicher |Schritt 3. PDF bearbeiten (Optional)
Nachdem das OCR seine Aufgabe erfüllt hat, können Sie, wenn nötig Ihr Dokument weiter bearbeiten. PDFelement bietet eine Vielzahl von Bearbeitungs- und Kommentierungs-Tools . Um die Texte in Ihrem Dokument ändern, können Sie auf die Registerkarte "Bearbeiten" gehen, und "Text bearbeiten" wählen. Doppelklicken Sie dann auf den Text, den Sie bearbeiten möchten und nehmen Sie die Änderung vor.

Schritt 4. Datei als PDF speichern
Wenn Sie mit den Änderungen zufrieden sind, dann ist jetzt an der Zeit, das Dokument im PDF-Format zu speichern. Verwenden Sie das Symbol "Speichern" in der oberen Menüleiste, oder Sie gehen zu "Speichern als". Sie werden entscheiden können, wo die Datei unter welchem Namen gespeichert wird.

 G2-Wertung: 4.5/5 |
G2-Wertung: 4.5/5 |  100 % Sicher |
100 % Sicher |Video-Tutorial: So führen Sie OCR in PDF aus - gescanntes Bild in bearbeitbaren Text konvertieren
Teil 2. So wandeln Sie gescannte Dokumente in PDF online um
Es gibt eine weitere Methode, gescannte Dokumente in PDF umzuwandeln. HiPDF ist einer der besten Online-PDF-Konverter. Es kann PDF nicht nur in das Microsoft Office-Format konvertieren, sondern auch PDF verschlüsseln, komprimieren, zuschneiden usw. Befolgen Sie nun die folgenden Schritte, um zu erfahren, wie Sie gescannte Dokumente in PDF umwandeln.
Schritt 1. Gescanntes Dokument hochladen
Rufen Sie die HiPDF OCR-Konsole auf und folgen Sie den Anweisungen zum Hochladen der gescannten Datei.
Schritt 2. Gescanntes Dokument in PDF konvertieren
Wählen Sie die Dateisprache und das Ausgabedokumentformat aus und klicken Sie dann auf „Erkennen“.
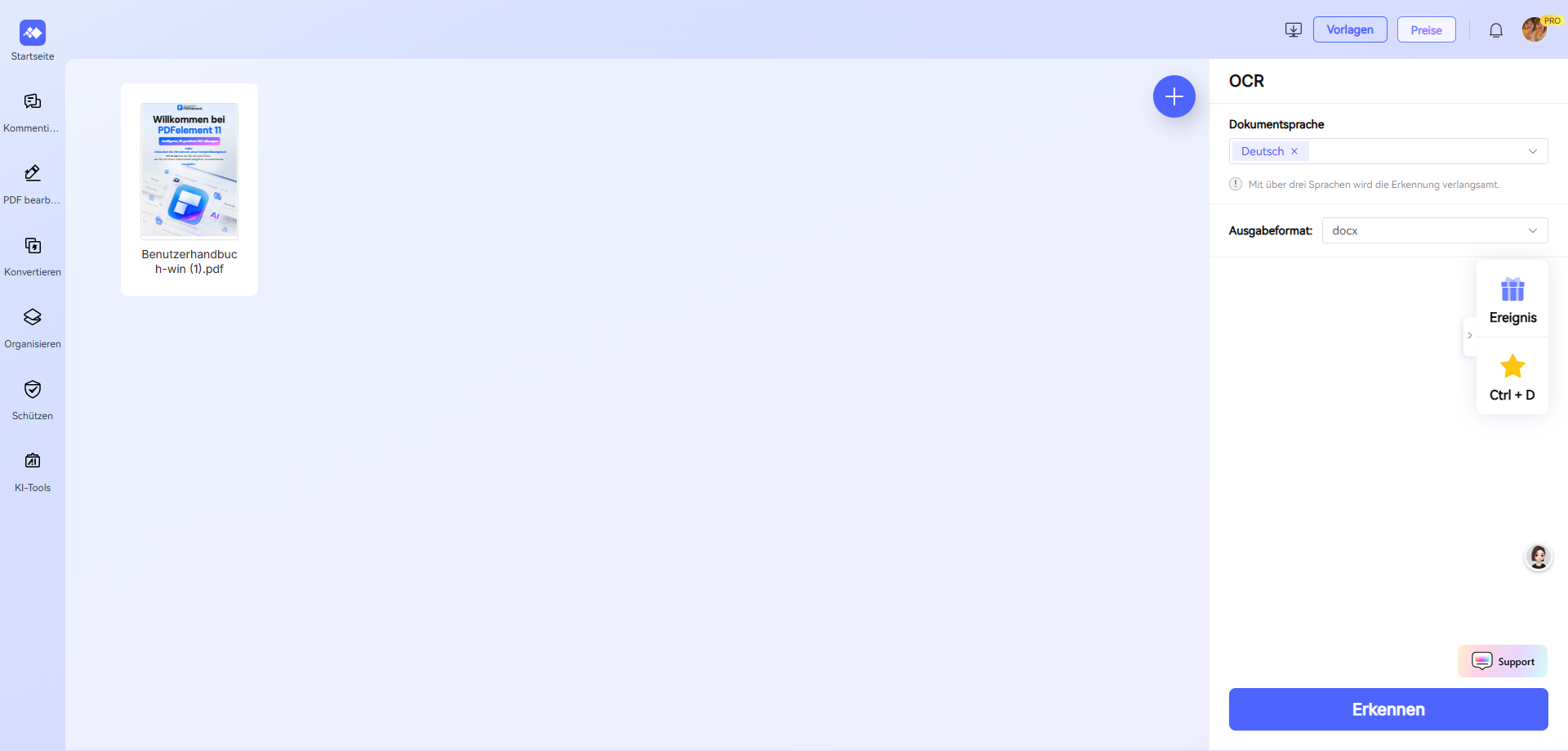
Teil 3. Tipps zum Konvertieren gescannter Dokumente in PDF mithilfe von OCR
Die Verwendung der OCR-Technologie (Optical Character Recognition) beim Konvertieren gescannter Dokumente in eine PDF-Datei eröffnet eine Vielzahl von Möglichkeiten. Mit ihrer Hilfe lassen sich Texte und Sonderzeichen exakt erkennen und weiterbearbeiten. Hier sind einige praktische Tipps, wie Sie die OCR-Funktion optimal nutzen können, um Ihre Dokumente effizient zu verarbeiten, Zeit zu sparen und einwandfreie Ergebnisse zu erzielen.
- Mehrsprachige Unterstützung – Fehlerfreie Erkennung von Texten
OCR-Tools bieten eine breite Auswahl von über zwanzig Sprachen. Ganz gleich, ob Ihr Dokument auf Deutsch, Englisch oder einer anderen Sprache verfasst ist, Sie können die passende Sprache im OCR-Menü auswählen. Diese Vielseitigkeit sorgt dafür, dass das Tool Sonderzeichen sowie spezifische Sprachmerkmale problemlos erkennt und verarbeitet. Somit müssen Sie sich keine Sorgen um fehlerhafte Konvertierungen machen, selbst bei komplizierten Textinhalten.
- Benutzerdefinierte Verarbeitung von großen Dokumenten
Wenn Sie mit umfangreichen Dokumenten arbeiten, die Dutzende oder sogar Hunderte von Seiten umfassen, können Sie den Seitenbereich individuell anpassen. Wählen Sie gezielt die Seiten aus, die konvertiert werden sollen, anstatt ganze Dokumente auf einmal zu verarbeiten. Dies spart nicht nur Zeit, sondern reduziert auch die Dateigröße, wenn nur bestimmte Abschnitte benötigt werden. Die präzise Bearbeitung großer gescannter Dokumente wird dadurch effizient und übersichtlich.
- Anpassungsoptionen für perfekte Ergebnisse
Nach dem Start der OCR-Funktion können Sie verschiedene Optionen anpassen, um optimale Resultate zu erzielen. Zu den Einstellungen gehören unter anderem:
- Darstellung des Dokuments: Stellen Sie sicher, dass der Text in der gewünschten Lesefläche angezeigt wird, um eine saubere Ausgabe zu gewährleisten.
- Zoom-Optionen: Vergrößern oder verkleinern Sie Bereiche für eine noch genauer definierte Texterkennung.
- Standardschriftart für Textfelder: Wählen Sie eine passende Schriftart, um die Ausgabe angenehm lesbar und professionell zu gestalten.
Diese individuellen Anpassungsmöglichkeiten machen die Verarbeitung von gescannten Dokumenten flexibel und benutzerfreundlich.
- Vielseitige Konvertierungsoptionen
OCR-Programme ermöglichen nicht nur den Wechsel von gescannten Dokumenten zu PDF-Dateien, sondern auch vielseitige Konvertierungen zwischen verschiedenen Dateiformaten. Beispielsweise können Sie Ihre Dateien von Formaten wie Bild (JPEG, PNG), Word, Excel, PowerPoint, EPUB oder HTML zu PDF konvertieren. Ebenso ist es möglich, PDF-Dateien erneut in diese Formate umzuwandeln. Diese Flexibilität vereinfacht die Arbeit erheblich, besonders wenn Sie Dateien unterschiedlichen Zwecken oder Plattformen anpassen müssen.
- Zeit sparen und Effizienz verbessern
Durch die effiziente Texterkennung und die automatisierten Prozesse der OCR-Technologie sparen Sie wertvolle Zeit. Manuelle Abschriften oder das händische Überarbeiten von gescannten Dokumenten gehört der Vergangenheit an. Mit nur wenigen Klicks können Sie hochwertige PDF-Dokumente erstellen, die sich direkt weiterverarbeiten oder teilen lassen.
- Optimaler Nutzen für verschiedene Anwendungsbereiche
Die OCR-Funktion ist ideal für den beruflichen, akademischen oder persönlichen Gebrauch. Ob Sie gescannte Vertragsdokumente in durchsuchbare und bearbeitbare PDFs konvertieren oder Notizen und wissenschaftliche Artikel archivieren möchten, die OCR-Technologie passt sich Ihren Bedürfnissen an.
PDFelement ist die ideale Wahl für alle, die eine flexible und präzise OCR-Lösung suchen. Mit der Unterstützung von über 20 Sprachen bietet es eine zuverlässige Erkennung, selbst bei spezifischen Sonderzeichen oder komplexen Textinhalten. Das Tool erleichtert die Bearbeitung auch bei umfangreichen Dokumenten, da Sie gezielt Seitenbereiche auswählen und verarbeiten können, was Zeit und Speicher spart. Zudem erlaubt es zahlreiche Anpassungen, wie die Festlegung von Standardschriftarten, Zoom-Optionen und individuelle Darstellungen, die professionelle und benutzerfreundliche Ergebnisse garantieren. PDFelement beeindruckt auch durch seine vielseitigen Konvertierungsoptionen, die es Ihnen ermöglichen, Dateien zwischen Formaten wie Word, Bild, PowerPoint und PDF nahtlos umzuwandeln. Es arbeitet effizient, reduziert manuelle Aufwände und sorgt dafür, dass Sie in kürzester Zeit hochwertige PDFs erhalten. Ob im beruflichen, akademischen oder persönlichen Kontext – PDFelement erfüllt alle Anforderungen für die Bearbeitung und Verwaltung Ihrer digitalisierten Dokumente und hebt Ihre Workflows auf ein neues Level.
 G2-Wertung: 4.5/5 |
G2-Wertung: 4.5/5 |  100 % Sicher |
100 % Sicher |Häufig gestellte Fragen zum Konvertieren von gescannten Dokumenten in PDF
F1. Wie kann man gescannte Dokumente bearbeiten?
Gescannte Dokumente können auf verschiedene Weise bearbeitet werden, je nachdem, was Sie erreichen möchten. Hier sind einige Schritte, die Sie unternehmen können:
- Optische Zeichenerkennung (OCR)
- Konvertieren in ein bearbeitbares Format
- Bearbeiten von Bildern
- Textbearbeitung
- PDF-Bearbeitung
Es ist jedoch zu beachten, dass die Qualität der gescannten Dokumente einen großen Einfluss auf die Bearbeitbarkeit hat. Wenn das Dokument schlecht gescannt wurde oder die Qualität des Originals schlecht ist, kann es schwierig sein, das Dokument zu bearbeiten. PDFelement unterstützt alle oben genannten Funktionen. Darüber hinaus kann eine hohe Qualität der gescannten Dokumente gewährleistet und eine einfache Bearbeitung ermöglicht werden.
F2. Ist ein Scan ein PDF?
Ein Scan ist nicht unbedingt ein PDF. Ein Scan ist ein digitales Bild eines physischen Dokuments, das durch einen Scanner oder eine Kamera erstellt wird. Das Ergebnis ist ein Bild, das in verschiedenen Formaten wie JPEG, TIFF, PNG oder BMP gespeichert werden kann.
F3. Wie kann ich gescannte Dokumente per Mail verschicken?
Mit PDFelement können Sie gescannte Dokumente per E-Mail verschicken, indem Sie:
1. Das gescannte Dokument in PDFelement öffnen und bearbeiten.
2. Auf "Teilen" klicken und "E-Mail" auswählen, um das Dokument als Anhang an eine E-Mail zu senden.
3. Die E-Mail-Adresse des Empfängers eingeben und die E-Mail mit dem angehängten PDF-Dokument senden.
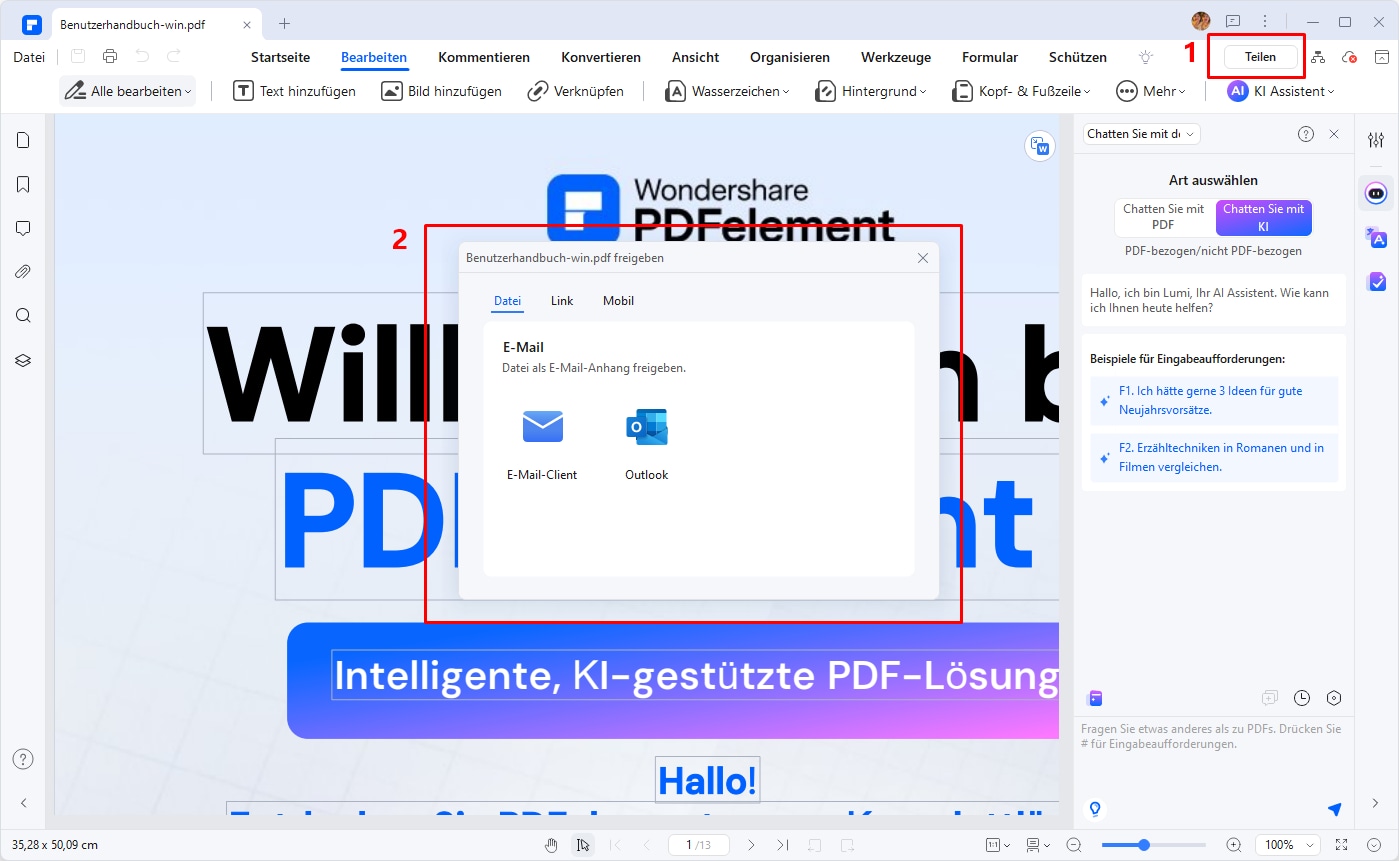
Fazit
Das Umwandeln gescannter Dokumente in PDFs wird mit modernen Tools und Technologien wie OCR zu einer effizienten und zeitsparenden Aufgabe. Mit PDFelement haben Sie eine leistungsstarke Lösung an der Hand, um gescannte Dokumente präzise in PDF zu konvertieren, sie direkt zu bearbeiten und flexibel in verschiedene Formate umzuwandeln. Besonders beeindruckend ist die Unterstützung mehrerer Sprachen, umfangreiche Anpassungsoptionen sowie die Möglichkeit, große Dokumente gezielt zu bearbeiten. Egal, ob für berufliche Anforderungen, akademische Arbeiten oder den persönlichen Gebrauch – PDFelement bietet einen umfassenden Funktionsumfang, der Ihre Workflows optimiert und Ihre PDF-Bearbeitung auf ein neues Level hebt. Verwenden Sie modernste Tools, um Ihre gescannten Dokumente mühelos und präzise in PDF zu verwandeln und die Vorteile digitaler Dokumentenverwaltung voll auszuschöpfen!
 G2-Wertung: 4.5/5 |
G2-Wertung: 4.5/5 |  100 % Sicher |
100 % Sicher |