2025-04-30 16:20:33 • Abgelegt unter: E-Book • Bewährte Lösungen
Fast 97% der Kindle-Bücher, die im Amazon Store gekauft werden, sind DRM-geschützt und als mobi, azw und azw3-Dateien gespeichert. Das bedeutet, dass die Kindle-Bücher nicht auf einem Computer oder einem Handy gelesen werden dürfen. Sie fragen sich vielleicht, ob ich ein Kindle in PDF umwandeln kann? Sicher, wir werden Ihnen 3 Lösungen vorstellen, um Kindle in PDF mit sowohl online als auch offline Methoden umzuwandeln.
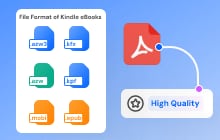
Ab dem 26. Februar 2025 wird Amazon die Funktion „Herunterladen und Übertragen per USB“ für Kindle-eBooks entfernen. Mit dieser Option konnten Benutzer digitale Bücher auf ihren Computer herunterladen und sie manuell über ein USB-Kabel auf ein Kindle-Gerät übertragen. In Zukunft können Sie gekaufte Bücher nur noch mit der Option „Liefern“ an der Kasse an Wi-Fi-fähige Kindle-Geräte senden.
Nach der Umwandlung einer Kindle-Datei in PDF ist es einfach für Sie, Bücher auf Ihrem Computer oder Handy zu lesen. Wenn Sie einen großartigen PDF-Konverter, Lese- und Editor benötigen, probieren Sie Wondershare PDFelement - PDF Editor aus, der PDF-Bücher bearbeiten, kommentieren, kombinieren, teilen und umwandeln kann. Außerdem kann sein ChatGPT-gestützter KI-Leseassistent Ihnen beim Zusammenfassen, Korrekturlesen und Übersetzen von PDFs helfen. Laden Sie es kostenlos herunter, um Ihr PDF-Erlebnis zu verbessern.
Bevor wir über Lösungen sprechen, ist es legal, Kindle in PDF umzuwandeln? Ja, es ist legal, Kindle-Bücher für den persönlichen Gebrauch in PDF umzuwandeln. Es macht es Ihnen einfacher, die Kindle-Bücher auf verschiedenen Geräten zu genießen. Sie dürfen diese PDFs jedoch aufgrund des Urheberrechts nicht mit anderen teilen.
Teil 1: So wandeln Sie Kindle kostenlos in PDF mit Calibre um
Eine Möglichkeit, Kindle kostenlos in PDF umzuwandeln, ist die Verwendung von Calibre. Calibre ist ein kostenloser E-Book-Manager, der den Benutzern viel kreative Freiheit und mehrere Optionen bietet, um ihre Grafiken und visuellen Bilder anzupassen. Es kann AZW und AZW3 in PDF, EPUB, MOBI oder umgekehrt konvertieren. Und nach der Installation eines DRM-Entfernungs-Plugins können Sie mit Calibre DRM entfernen und Kindle-Bücher in PDF konvertieren.
Vorteile
- Kindle kostenlos in PDF umwandeln
- Unterstützung von 18 Dateiformaten
Nachteile
- Ein zusätzliches Plugin muss installiert werden, um DRM von Kindle-Büchern zu entfernen
Wenn Sie ein E-Book in PDF mit Calibre umwandeln möchten, befolgen Sie einfach diese einfachen Schritte:
Schnelle Liste: Wie man Kindle in PDF mit Calibre umwandelt
- Laden Sie den Kindle in PDF Konverter herunter
- Installieren Sie ein Plugin für die Umwandlung von Kindle in PDF
- Laden Sie das Kindle-Buch im AZW3/MOBI-Format herunter
- Wandeln Sie Kindle in PDF um
Im Detail: Wie man Kindle in PDF mit Calibre umwandelt
-
Schritt 1. Laden Sie den Kindle in PDF-Konverter herunter
1. Laden Sie die neueste Version von Calibre herunter und installieren Sie sie. Calibre kann auf Windows- und macOS-Geräten ausgeführt werden.
2. Nachdem Sie das getan haben, müssen Sie ein DRM-Entfernungs-Plugin herunterladen, um DRM-geschützte Kindle-Dateien in PDF zu konvertieren. Apprentice Alf's DeDRM-Werkzeug ist das am häufigsten verwendete DRM-Entfernungs-Plugin für Calibre. Laden Sie die neueste Version 7.2.1 hier herunter.
3. Entpacken Sie den Ordner und Sie finden eine zip-Datei darin, die das zu installierende Plugin ist.
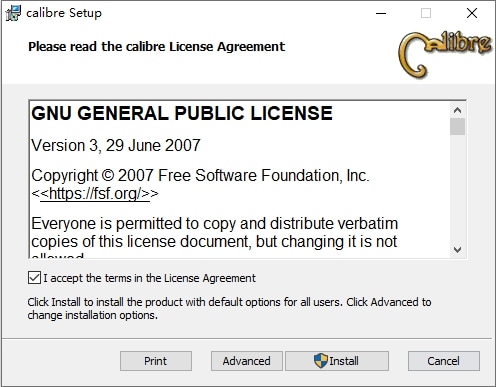
Installieren Sie den Calibre Kindle in PDF-Konverter.
-
Schritt 2. Installieren Sie ein Plugin, um Kindle in PDF zu konvertieren
Jetzt haben Sie Calibre- und DeDRM-zip-Dateien auf Ihrem Computer. Sie können das DeDRM-Plugin in Calibre installieren.
1. Öffnen Sie Calibre, klicken Sie auf Einstellungen > Erweitert > Plug-ins.
2. Klicken Sie auf Plug-in aus Datei laden und wählen Sie die DeDRM-zip-Datei aus, um sie zu installieren.
3. Nach der Installation von DeDRM finden Sie es im Abschnitt Plug-ins > Dateityp.
4. Doppelklicken Sie auf das DeDRM-Plugin und wählen Sie eInk Kindle eBooks. Geben Sie die Seriennummer Klicken Sie auf Anwenden auf dem Konverter. Die Seriennummer finden Sie auf Ihrem Kindle unter Einstellungen > Alle Einstellungen > Geräteoptionen > Geräteinformationen.

Installieren Sie das DeDRM-Plug-in auf Calibre
-
Schritt 3. Herunterladen von Kindle-Büchern zu AZW3/MOBI
Öffnen Sie die Amazon-Website und tippen Sie auf Konto > Digitale Inhalte und Geräte > Inhalte und Geräte verwalten. Klicken Sie auf das E-Book, das Sie herunterladen möchten, und wählen Sie Download & Transfer via USB aus. Klicken Sie dann auf den gelben Download-Button, um das Kindle-Buch auf Ihrem Computer zu speichern.

Herunterladen und Übertragen von Kindle-Büchern über USB
Tipp: Sie müssen dein Kindle-Gerät mit deinem Amazon-Konto verknüpfen, um Bücher auf deinen Computer herunterladen zu können. Wenn Sie nur die Kindle-App verwenden, um Bücher auf Ihrem Computer oder Telefon zu lesen, erscheint der Fehler "Die von Ihnen ausgewählten Inhalte sind nicht mit keinem Ihrer registrierten Geräte kompatibel", wenn Sie versuchen, ein E-Book von Ihrem Kindle-Buch herunterzuladen.
-
Schritt 4. Konvertieren Sie Kindle-Bücher in PDF
Jetzt können Sie Ihre Kindle Buchdateien in PDF konvertieren. Klicken Sie auf Calibre oben rechts auf "Buch hinzufügen" und wählen Sie das Kindle-E-Book aus, das Sie bereits heruntergeladen haben.
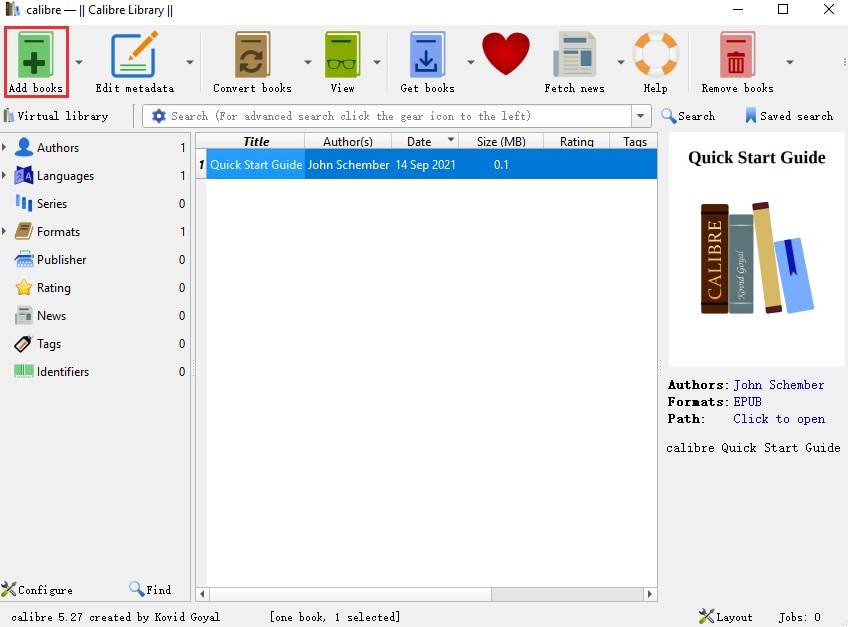
Kindle-Buchdateien zu Calibre hinzufügen
Wählen Sie ein Kindle-Buch aus und kreuzen Sie die Option "Bücher konvertieren" aus dem oberen Menü. Sie können auch mit der rechten Maustaste auf ein Buch klicken, „Buch konvertieren“ auswählen und dann auf „Einzelkonvertieren“ oder „Stapelkonvertieren“ klicken.
Dann wählen Sie aus dem Dropdown-Menü "Ausgabeformat" die Option PDF. Klicken Sie unten auf "OK", um den Konvertierungsprozess zu starten.
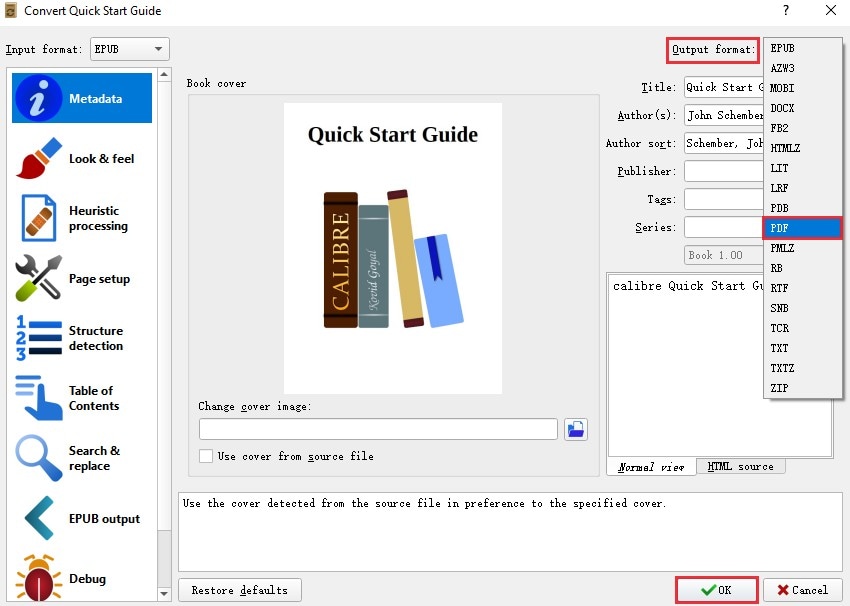
Calibre konvertiert Kindle zu PDF
Wenn der Konvertierungsprozess abgeschlossen ist, klicken Sie mit der rechten Maustaste auf das PDF und speichern Sie es auf Ihrem Computer.
Jetzt haben Sie Kindle-Bücher in PDF umgewandelt, Sie können Kindle-Bücher lesen, organisieren, bearbeiten und annotieren mit Wondershare PDFelement.
 G2-Wertung: 4.5/5 |
G2-Wertung: 4.5/5 |  100 % Sicher |
100 % Sicher |- Lesen Sie Bücher in vier verschiedenen Modi: Nachtmodus, Tagmodus, Augenschutzmodus und Pergamentmodus.
- Kommentieren Sie PDFs mit Texten und Markierungen. Machen Sie sich Notizen und Kommentare zu den Büchern, die Sie lesen.
- Übersetzen, fassen Sie zusammen und stellen Sie Fragen zum Buch mit KI.
- Konvertieren Sie Bücher aus Word, TXT, PPT und mehr in PDF.
- Kombinieren, teilen und komprimieren Sie PDF-Dateien.
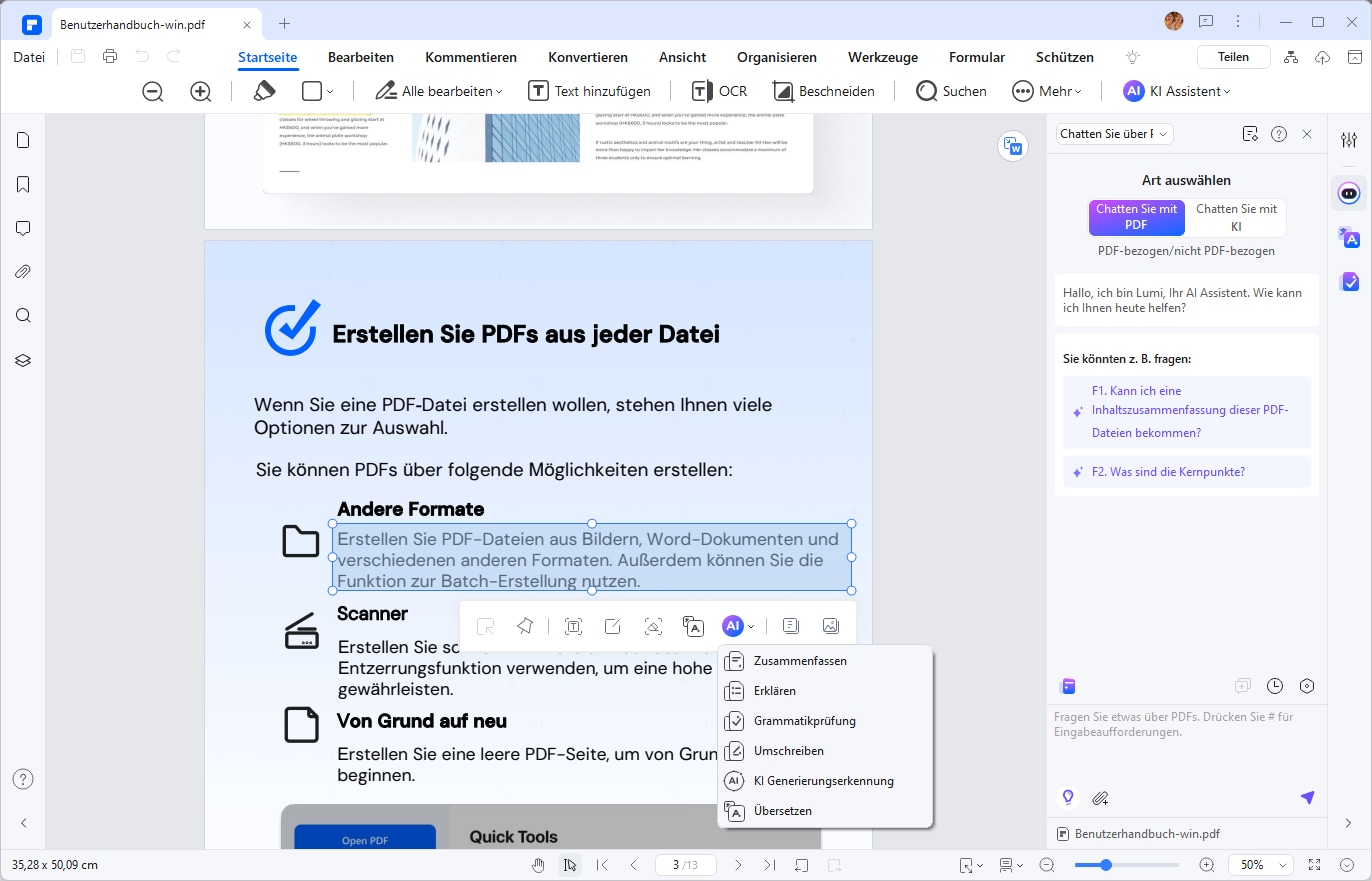
Lesen Sie Ihr Kindle-Buch als PDF
Teil 2: So wandeln Sie Kindle einfach in PDF mit Epubor Ultimate um
Wenn Sie nach einer einfachen Möglichkeit suchen, Kindle in PDF zu konvertieren, ist Epubor Ultimate das Richtige für Sie. Dies ist ein Tool zum Konvertieren und Entfernen von eBook-DRM, mit dem Sie eBooks von Amazon Kindle, Barnes & Noble Nook, Koboto usw. in EPUB/MOBI/PDF konvertieren können. Es ist jedoch nicht kostenlos. Es kostet 29,99 $.
Vorteile
- Unterstützt E-Books, die von Kindle, Barnes & Noble Nook, Google Play und mehr gekauft wurden.
- Konvertieren Sie Kindle E-Books in PDF, EPUB, Mobi, AZW3 und TXT.
- Vereinfachen Sie den Prozess des Konvertierens von Kindle in PDF.
Nachteile
- Sie müssen eine Lizenz für 29,99 $ kaufen.
Im Detail: Wie man Kindle in PDF mit Epubor Ultimate konvertiert
-
Schritt 1. Kindle eBooks herunterladen
Um Epubor Ultimate zu verwenden, müssen Sie eine Kindle-Desktopanwendung auf Ihrem Computer installiert haben oder Ihr Kindle-Gerät über USB mit dem Computer verbinden. Stellen Sie sicher, dass Sie die benötigten eBooks in Ihrem Amazon-Konto heruntergeladen haben.
-
Schritt 2. Kindle zu PDF Konverter auf PC/Mac installieren
Installieren Sie die neueste Version von Epubor Ultimate auf Ihrem PC oder Mac. Es funktioniert mit Kindle für PC (Version 2.0) und Kindle für Mac (Version 1.40).
-
Schritt 3. Kindle in PDF mit einem Klick konvertieren
Auf Epubor klicken Sie auf Kindle, ziehen und lassen Sie alle benötigten Kindle eBooks von der linken Spalte in die rechte fallen und klicken Sie auf Konvertieren in PDF.
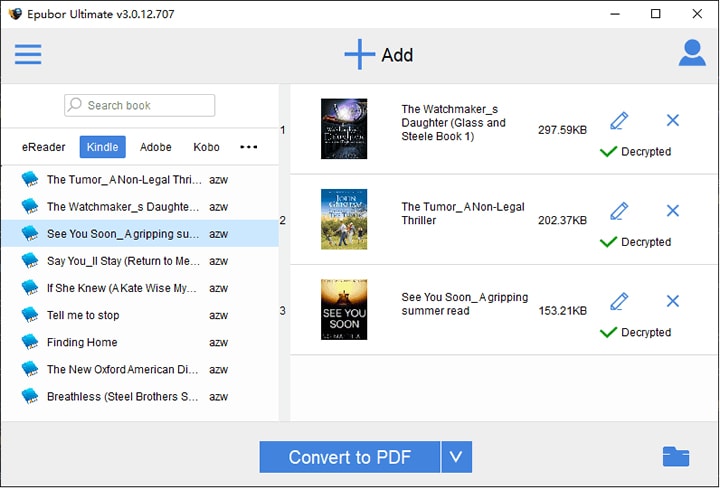
Konvertieren Sie Kindle in PDF mit Epubor Ultimate
Teil 3: So wandeln Sie Kindle online in PDF um
ZAMZAR ist ein Online-Dienst, der das AZW Kindle in PDF umwandeln kann. Hier sind die Schritte, wie man Kindle-Bücher in PDF umwandelt.
Vorteile
- Keine Softwareinstallation erforderlich.
- Kostenlos zu verwenden.
Nachteile
- Kann DRM nicht von Kindle-Büchern entfernen.
Ausführlich: Wie man Kindle zu PDF online mit ZAMZAR konvertiert
-
Schritt 1. Kindle-Datei hochladen
Gehen Sie zu diesem Kindle zu PDF Konverter online - ZAMZAR Website und klicken Sie auf die Schaltfläche "Hochladen", um Ihre .azw-Datei hochzuladen.
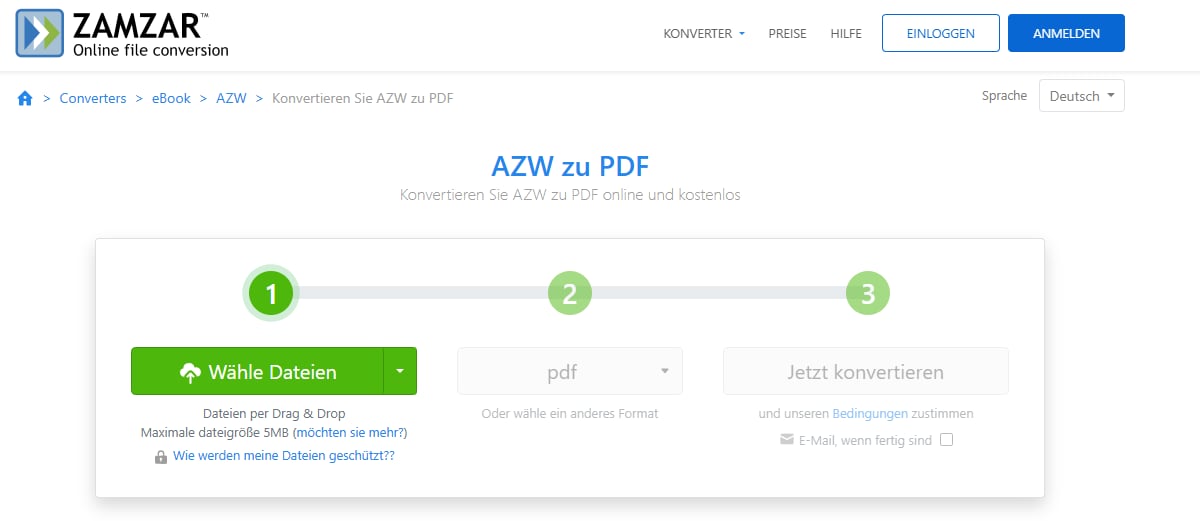
Kindle-Datei zu ZAMZAR hochladen
-
Schritt 2. Kindle zu PDF online
Wählen Sie PDF als Ausgabeformat und klicken Sie auf die Schaltfläche "Konvertieren", um den Prozess der Online-Konvertierung von Kindle in PDF zu starten. Nach der Konvertierung können Sie die konvertierte PDF-Datei herunterladen, indem Sie auf die Schaltfläche "Download" klicken.
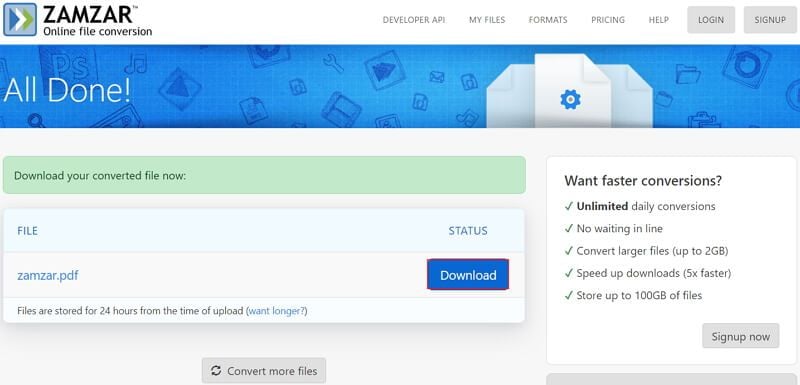
Konvertieren Sie Kindle in PDF online mit ZAMZAR
Teil 4: Kann ich Kindle in PDF herunterladen oder exportieren?
Vielleicht fragen Sie sich, wie Sie Kindle-Bücher in PDF-Format herunterladen können. Leider können Sie Kindle-Bücher nicht direkt als PDF ohne die Hilfe von Drittanbieter-Software exportieren. Alle Bücher, die Sie von Ihrem Kindle exportieren oder herunterladen, werden im mobi, azw, azw3 Format gespeichert und nicht als PDF zum DRM-Schutz. Hier erfahren Sie, wie Sie ein Buch aus einem PDF herunterladen.
1. Exportieren Sie Ihr Kindle Buch aus der Anwendung
Öffnen Sie die Kindle-App auf Android oder iOS. Geh in die Bibliothek. Wählen Sie Ihr gewünschtes Buch durch Doppelklick oder Tippen. Das Buch wird automatisch heruntergeladen.
2. Laden Sie das PDF von der Amazon-Website herunter
- Gehen Sie zu Amazon und klicken Sie auf Ihr Profil. Klicken Sie dann auf die Option "Konto" im Dropdown-Menü.
- Wählen Sie die Option „Inhalte und Geräte verwalten“, die unter „Digitale Inhalte und Geräte“ aufgeführt ist.
- Wählen Sie die Drei-Punkte-Schaltfläche „Aktion“ neben dem Ziel-E-Book aus. Klicken Sie im Dropdown-Menü auf "Download & Transfer via USB".
- Ein Popup-Fenster erscheint, wählen Sie den registrierten Kindle aus und Sie müssen auf den gelben Download-Button klicken, um ihn auf Ihrem Computer zu speichern.
3. Laden Sie Bücher aus dem Kindle Cloud Reader herunter
- Gehen Sie zum Kindle Cloud Reader (read.amazon.com) und melden Sie sich bei Ihrem Amazon-Konto an.
- Installieren Sie die Chrome-Erweiterung für Kindle Cloud Reader, wenn eine Benachrichtigung Sie daran erinnert, den Kindle Cloud Reader für das Offline-Lesen einzurichten.
- Nach der Installation finden Sie das Buch, das Sie herunterladen möchten, klicken Sie mit der rechten Maustaste auf das Buchumschlag und klicken Sie auf "Buch herunterladen und sperren".
Weitere häufig gestellte Fragen zu „Kindle in PDF“
Wie konvertiere ich Kindle in PDF auf Android?
Es gibt keine Android-App, um Kindle in PDF auf Ihrem Android-Telefon zu konvertieren. Um Kindle in PDF für Ihr Android-Telefon zu konvertieren, müssen Sie E-Books mit Calibre oder Epubor auf Ihrem Computer in PDF konvertieren. Danach können Sie die PDF-Datei zum Lesen auf Android übertragen.
Welche Dateitypen unterstützt Amazon Kindle?
Die folgenden Dateitypen werden von Kindle unterstützt: AZW3, AZW4, DOC, DOCX, HTML, RTF, TXT, JPG, GIF, PNG, BUMP, PDF und EPUB.
Wie kann ich kostenlos Bücher für den Kindle herunterladen?
Es gibt kostenlose Bücher, die man von Amazon herunterladen kann. Wenn du mehr kostenlose Bücher finden möchtest, besuche eine virtuelle Bibliothek wie OverDrive, Hoopla, die Millionen von E-Books zum Download anbieten können. Oder du kannst Bücher auf kostenlosen eBook-Downloadseiten wie Project Gutenberg und Manybooks suchen.
Nachdem du die kostenlosen Bücher heruntergeladen hast, kannst du die Bücher über deine @kindle.com E-Mail-Adresse an deinen Kindle senden.
Kostenlos Downloaden oder PDFelement kaufen jetzt sofort!
Kostenlos Downloaden oder PDFelement kaufen jetzt sofort!
PDFelement kaufen jetzt sofort!
PDFelement kaufen jetzt sofort!
Sagen Sie Ihre Meinung
Verwandte Artikel
- Die 10 besten E-Books für Studenten im Jahr 2025
- Die 13 besten Ebook Reader für Windows
- Wie konvertiert man Jupyter Notebook in PDF: Ein umfassender Leitfaden
- Die 10 besten Webseiten zum kostenlosen Download von Ebooks: Ihr ultimativer Leitfaden
- Probieren Sie diesen kostenlosen eBook-Generator jetzt aus! Ihre 5 besten Optionen




Elise Williams
chief Editor