Wie wir wissen, ist PDF ein weithin kompatibles Format für die gemeinsame Nutzung und Anzeige von Dokumenten. Daher können Programmierer ihre Jupyter Notebook-Dokumente weithin zugänglich machen, indem sie sie in PDF konvertieren. Diese Notebooks enthalten Codezellen mit Texterklärungen, die dem Publikum helfen, die Befehle zu verstehen. Dieser Artikel hilft Ihnen also dabei, Jupyter Notebooks in PDFs zu konvertieren, damit die Dokumente für jeden zugänglich sind.
In diesem Artikel
Teil 1. Was ist Jupyter Notebook und warum sollte man Jupyter Notebook in PDF konvertieren?
Jupyter Notebook ist eine interaktive Webanwendung, die Code und Visualisierungen kombiniert. Mit diesen Notebooks können Sie Code Zelle für Zelle schreiben und ausführen, während Sie die Ausgabe direkt unter dem Code sehen. Das macht es ideal für die Datenexploration und für Experimente, bei denen Sie verschiedene Codeschnipsel ausprobieren können.
Notebook wird zwar häufig mit Python verwendet, unterstützt aber eigentlich über 40 Programmiersprachen, darunter auch Scala. Zusätzlich zum Schreiben von Codes hilft es Ihnen, Codezellen mit Texterklärungen, Bildern und sogar Gleichungen zu verbinden. Lassen Sie uns die Gründe für den Export von Jupyter Notebook nach PDF untersuchen, um diese Dateien noch besser zugänglich zu machen.
- Gemeinsame Nutzung von Dokumenten: Wie bereits erwähnt, ist PDF ein universelles Format, das auf fast jedem Gerät mit einem PDF Reader problemlos angezeigt werden kann. Daher können Sie eine Konvertierung von Notebook in PDF durchführen, um Ihre Dokumente universell zugänglich zu machen.
- Ergebnisse aufbewahren: Wenn Benutzer Jupyter Notebook als PDF speichern, können sie ein statisches Dokument erstellen, das ihren Code und ihre Erklärungen an einem bestimmten Punkt aufnimmt. Außerdem können Sie so Ihre Arbeit archivieren oder einen Bericht über Ihre Ergebnisse erstellen.
- Bessere Zugänglichkeit: PDFs können von Personen, die mit Jupyter Notebooks nicht vertraut sind, leicht angesehen und ausgedruckt werden. Abgesehen davon eignet sich diese Konvertierung für Personen, die lieber mit gedruckten Dokumenten arbeiten.
- Saubere Präsentation: Manchmal möchten Sie vielleicht eine saubere Präsentation Ihrer Analyse ohne die Codezellen. Diese Konvertierung ist also eine Möglichkeit, zu kontrollieren, was exportiert wird.
Teil 2. Die 4 besten Möglichkeiten, Jupyter Notebook in PDF-Dokumente zu konvertieren
Jetzt verstehen Sie, warum Sie das Dateiformat Notebook in PDF-Dokumenten speichern müssen. Lassen Sie uns nun besprechen, wie Sie Jupyter Notebook am besten in PDF konvertieren. Zu diesem Zweck stellen wir Ihnen die 4 besten Möglichkeiten vor, diese Konvertierung durchzuführen.
Methode 1. Jupyter Notebook in PDF drucken
Wenn Sie diese einfache Methode zum Konvertieren von Notebook in PDF verwenden, brauchen Sie keine zusätzlichen Bibliotheken zu installieren. Alles, was Sie tun müssen, ist, in Ihrem Webbrowser auf die Notebook-Datei zuzugreifen und die Druckfunktion zu verwenden, um diese Konvertierung abzuschließen. Erfahren Sie, wie Sie diese Konvertierung durchführen können, indem Sie die unten erläuterten Schritte durchgehen:
Schritt 1
Nachdem Sie Ihre Jupyter Notebook-Datei in Ihrem bevorzugten Browser geöffnet haben, klicken Sie auf das Symbol der "Drei Punkte" oben rechts auf Ihrem Bildschirm. Klicken Sie auf die "Drucken" Option aus dem Dropdown-Menü, um das Drucken Dialogfeld aufzurufen.
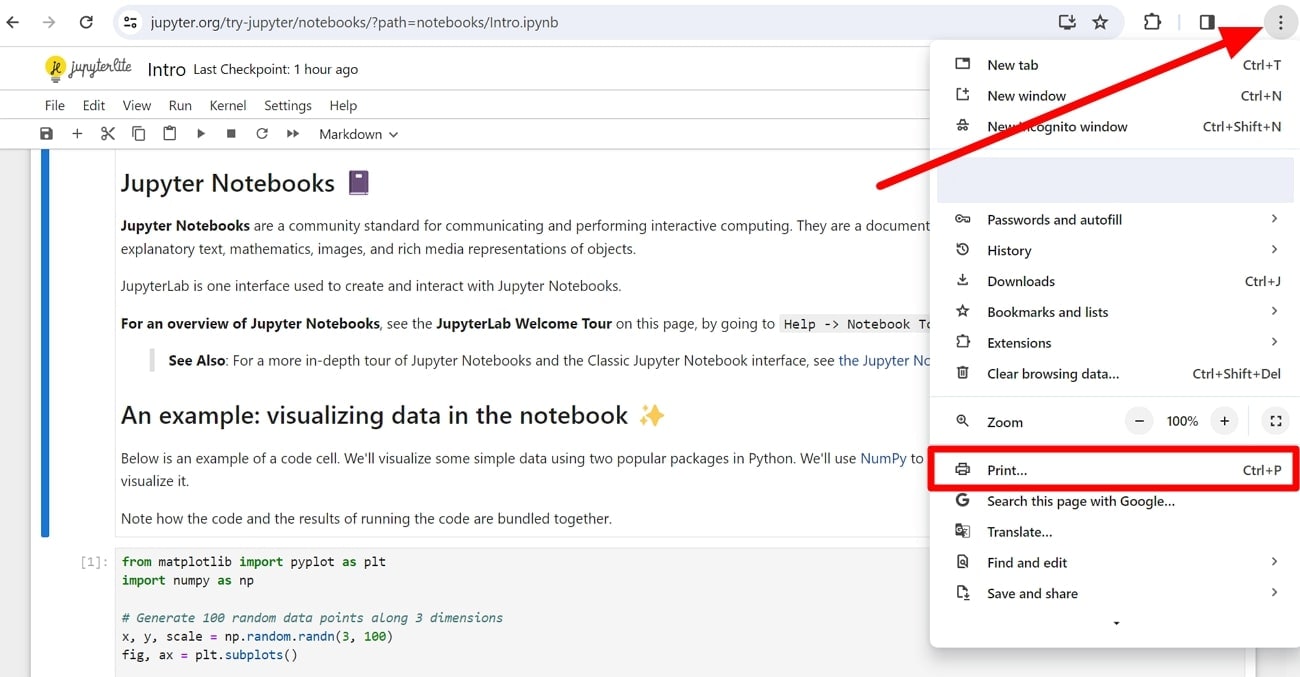
Schritt 2
Wenn Sie dieses Dialogfeld aufrufen, wählen Sie die Option "Als PDF speichern" aus dem Dropdown-Menü "Ziel". Passen Sie anschließend weitere Druckeinstellungen an und klicken Sie auf die "Speichern" Schaltfläche, um die Notebook-Datei in PDF zu konvertieren.
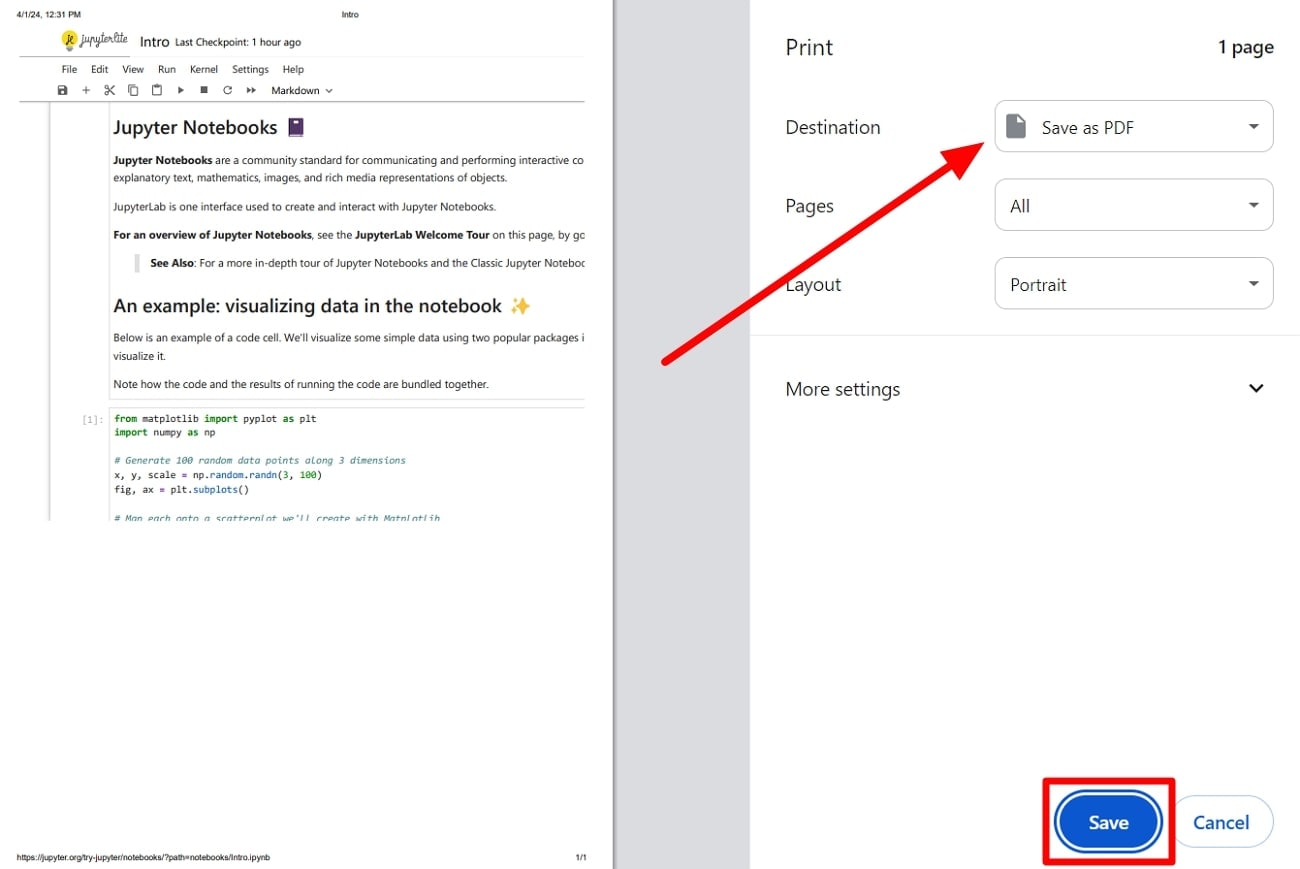
Methode 2. Jupyter Notebook in PDF konvertieren mit Code
Professionelle Programmierer können mit einfachen Befehlen ihre Jupyter Notebook-Dateien noch besser als PDF-Dateien herunterladen. Zu diesem Zweck müssen Sie die notwendigen Pakete, wie notebook-as-pdf, installieren, um diese Konvertierung durchzuführen. Gehen wir diese detaillierte Anleitung durch, um Ihre Notebook-Dateien in normale PDFs zu verwandeln.
Schritt 1
Beginnen Sie den Prozess, indem Sie das für diese Konvertierung notwendige Paket, wie notebook-as-pdf, installieren. Um dieses Paket zu installieren, müssen Sie den folgenden Befehl in der Eingabeaufforderung auf Ihrem Gerät ausführen.
“pip install -U notebook-as-pdf”
Schritt 2
Wenn Sie diese Konvertierung von Jupyter Notebook in PDF unter Chromium durchführen, müssen Sie ein zusätzliches Paket installieren. Durch die Installation dieses Pakets können Sie die Einstellungen für die Konvertierung von HTML in PDF optimieren. Führen Sie den folgenden Codeausschnitt in der Eingabeaufforderung der App aus.
“pyppeteer-install”
Schritt 3
Rufen Sie schließlich Jupyter Notebook auf und klicken Sie auf die Registerkarte "Datei", um das Dropdown-Menü aufzurufen. Bewegen Sie nun den Mauszeiger über die Option "Herunterladen als", um ein Menü zu öffnen, in dem Sie auf "PDF via HTML (.pdf)" klicken müssen, um die Konvertierung abzuschließen.
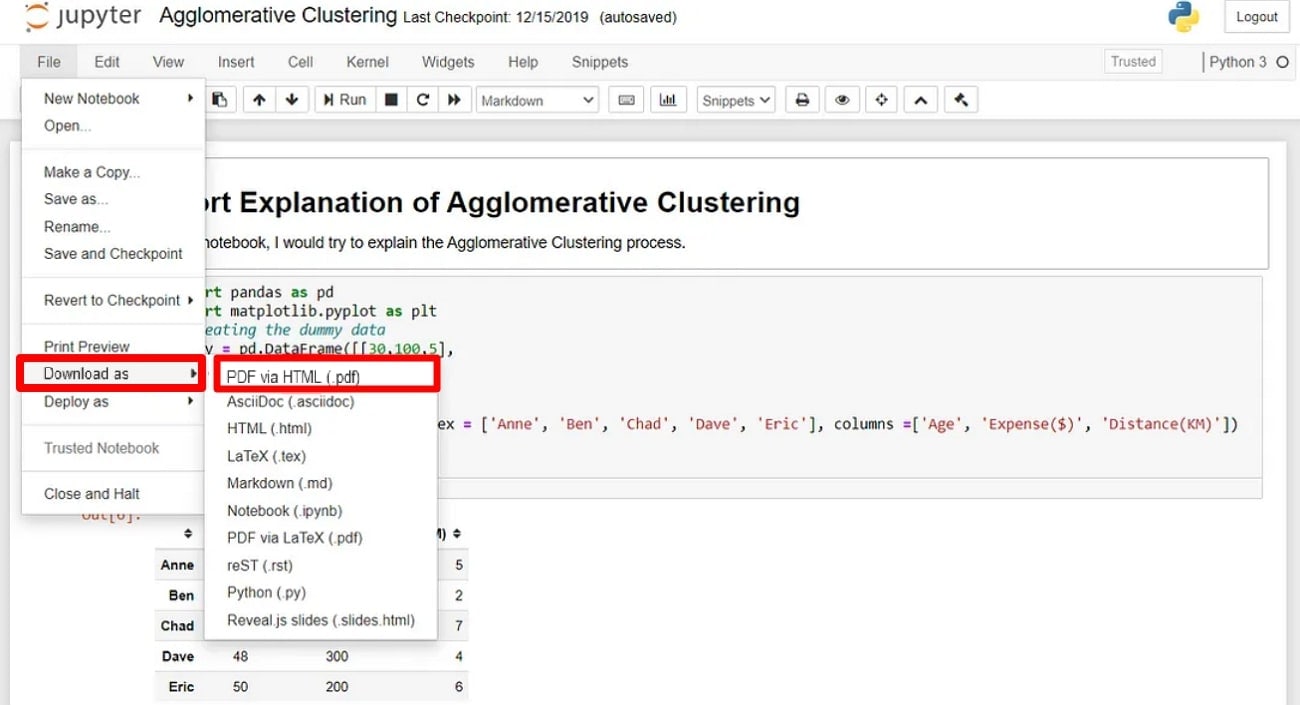
Methode 3. Jupyter Notebook online in PDF konvertieren
Es gibt verschiedene Tools, mit denen Sie Notebook online mit einem einzigen Klick in PDF konvertieren können. Ein solches Tool ist Ploomber.io, das eine fortschrittliche Option bietet, um diesen Konvertierungsprozess ohne Probleme durchzuführen. Folgen Sie den unten beschriebenen Schritten, um zu erfahren, wie Sie Jupyter Notebook als PDF herunterladen können:
Schritt 1
Um den Vorgang zu beginnen, rufen Sie die Webseite convert.ploomber.io in Ihrem vorinstallierten Browser oder dem eines Drittanbieters auf. Klicken Sie dann auf die Schaltfläche "Zum Auswählen klicken (.ipynb)", um Ihre Jupyter Notebook-Datei in dieses Tool hochzuladen.
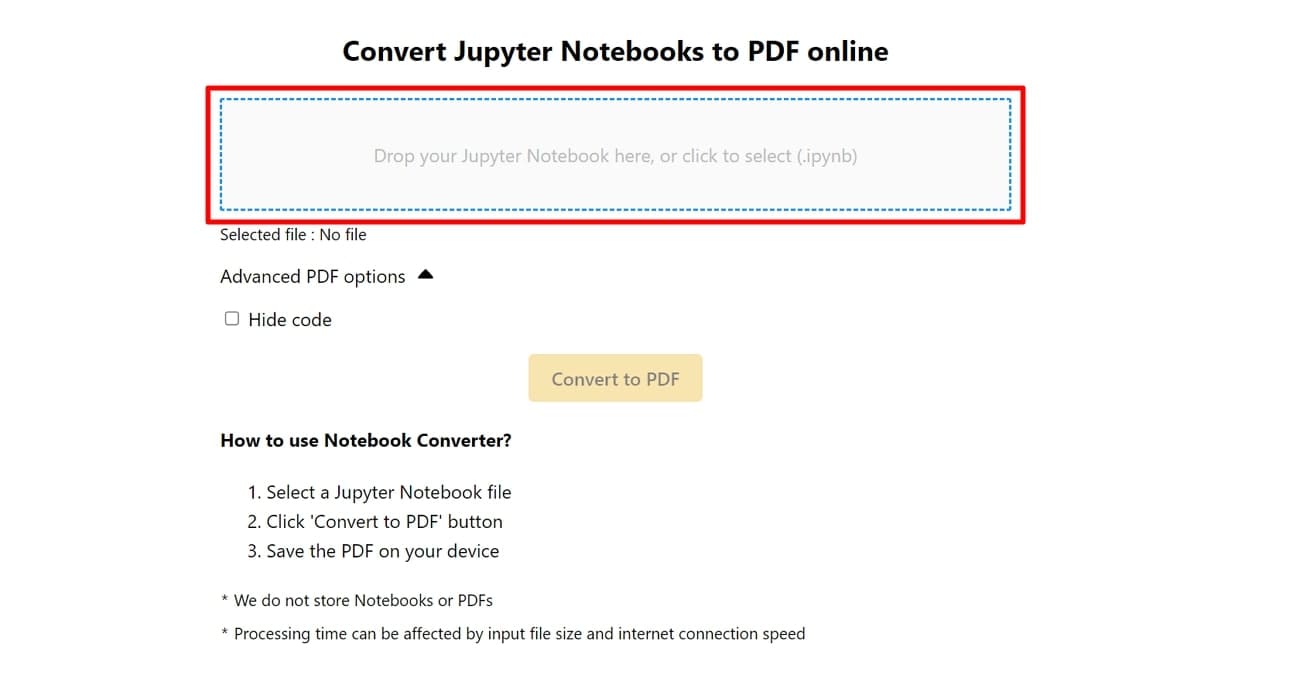
Schritt 2
Nachdem Sie Ihre Datei hochgeladen haben, können Sie die Option "Code ausblenden" im Abschnitt "Erweiterte PDF-Optionen" aktivieren oder deaktivieren. Drücken Sie schließlich auf "In PDF konvertieren", um die Konvertierung von Notebook in PDF abzuschließen.
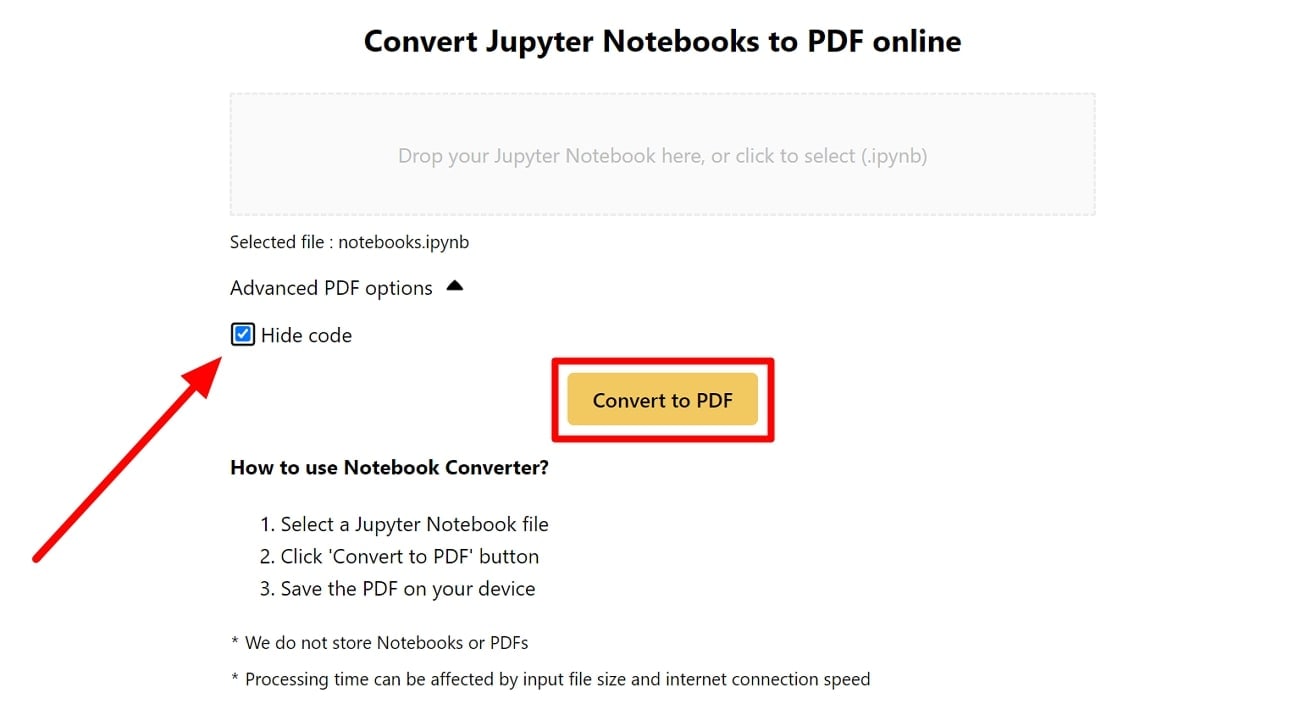
Methode 4. Jupyter Notebook in PDF konvertieren mit nbconvert
Mit Hilfe dieses Befehlszeilen-Tools können Sie Jupyter Notebook in verschiedene andere Dokumentformate konvertieren. Um die Konvertierung von Notebook-Dateien in PDF mit diesem Tool vorzunehmen, müssen Sie zunächst den Package Converter über pip installieren. In der folgenden Schritt-für-Schritt-Anleitung erfahren Sie, wie Sie diese Konvertierung im Detail durchführen.
Schritt 1
Zunächst müssen Sie nbconvert über den Pip-Paketmanager installieren. Greifen Sie nun zum Terminal und führen Sie den folgenden Befehl in der Anwendung aus.
“pip install nbconvert”
Schritt 2
Nachdem Sie das nbconvert Tool auf Ihrem System installiert haben, können Sie Jupyter Notebook in PDF konvertieren. Als nächstes öffnen Sie die Eingabeaufforderung und wechseln in das Verzeichnis, in dem Ihr Notebook gespeichert ist. Sobald Sie diese direkt gefunden haben, führen Sie den angegebenen Prompt aus, um diese Konvertierung durchzuführen.
“jupyter nbconvert --to pdf filename.ipynb”
Ersetzen Sie beim Schreiben dieses Prompts "filename" durch den Namen Ihres Jupyter Notebook-Dokuments. Auf diese Weise können Sie Jupyter Notebook in zwei einfachen Schritten als PDF speichern.
PDFelement - Ein großartiges Tool zum Betrachten von aus Jupyter Notebook konvertierten PDFs
Sobald Sie die Konvertierung von Notebook in PDF abgeschlossen haben, benötigen Sie einen effizienten PDF-Viewer, um die konvertierte PDF-Datei optimal nutzen zu können. Mit diesem KI-gestützten Tool können Sie die Dateien in verschiedenen Layouts anzeigen, darunter auch einseitige, fortlaufende und doppelseitige Ansichten.
PDFelement ermöglicht es Ihnen auch, den Hintergrund der Dokumente mit Vorlagen zu ändern, z.B. Nacht- und Augenschutz. Darüber hinaus haben Sie Zugriff auf verschiedene Anmerkungstools, mit denen Sie wichtige Inhalte in der Datei hervorheben oder unterstreichen können. Außerdem können Sie mit diesem Tool für die PDF-Bearbeitung Textfelder und Textbeschriftungen hinzufügen,
 G2-Wertung: 4.5/5 |
G2-Wertung: 4.5/5 |  100 % Sicher |
100 % Sicher |um die Zusammenarbeit mit Teams zu erleichtern.
Die Benutzer haben auch die Möglichkeit, die Seiten von Jupyter Notebook in PDF-konvertierte Dateien zu konvertieren und so Lesezeichen zu setzen. Mit seinem KI-Lesemodus können Sie mit PDF interagieren, um den Inhalt der Datei optimal zu nutzen. Darüber hinaus können die Nutzer mit der KI chatten, um ihre Fragen zu beantworten, während sie die Inhalte lesen.
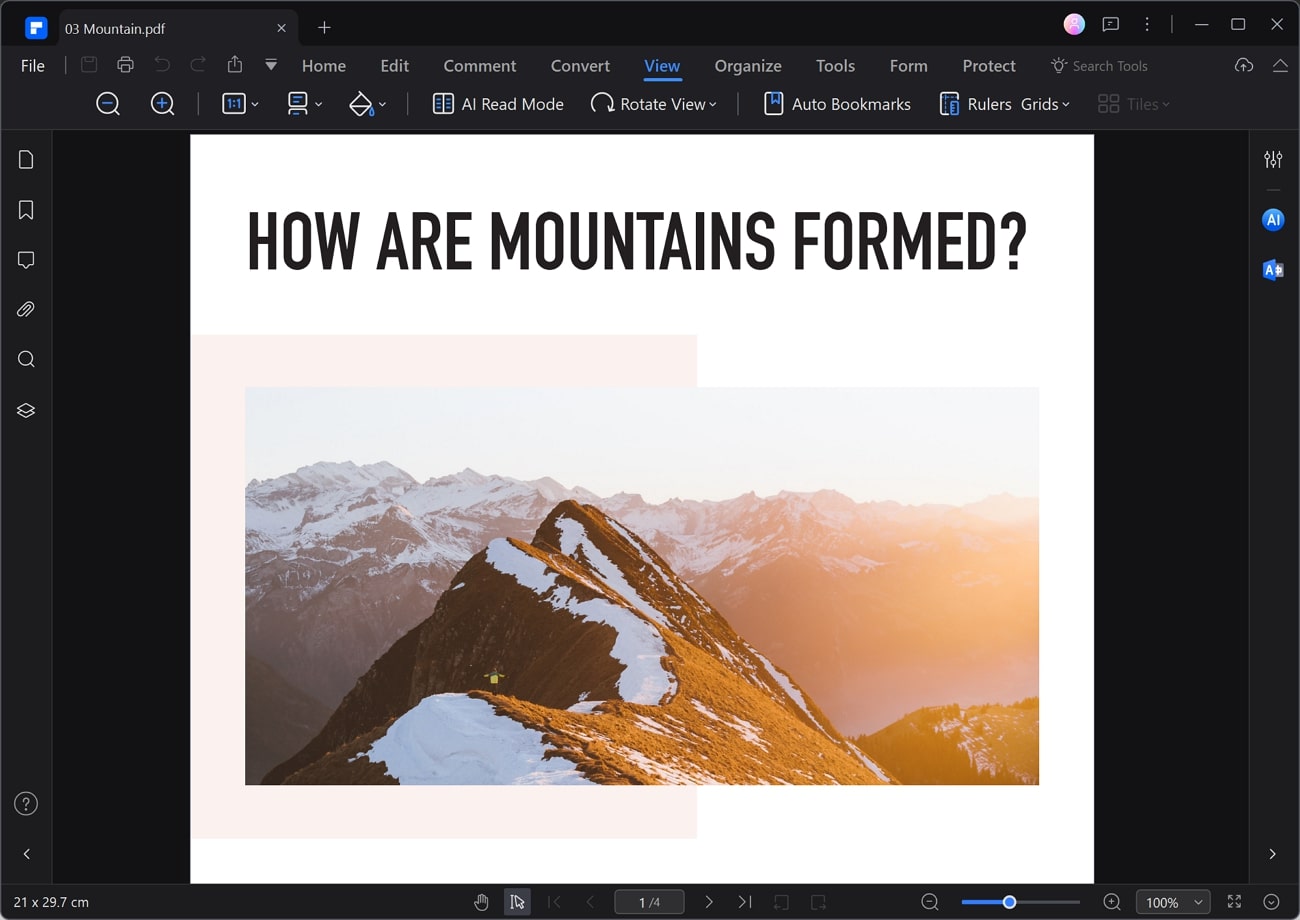
Abschließende Gedanken
Durch die Konvertierung von Notebookdateien in PDF wird der Inhalt dieser Kodierungsdokumente leichter zugänglich. Sobald die Konvertierung abgeschlossen ist, steht Ihnen ein perfekter PDF-Viewer zur Verfügung, mit dem Sie Ihre Inhalte optimal nutzen können. PDFelement ist ein solches Tool, das die Art und Weise, wie Sie Jupyter Notebook in PDF-konvertierte Dateien anzeigen und lesen, optimiert.
 G2-Wertung: 4.5/5 |
G2-Wertung: 4.5/5 |  100 % Sicher |
100 % Sicher |



