2025-04-16 15:30:23 • Abgelegt unter: PDFs Konvertieren • Bewährte Lösungen
PDFs bieten zwar Datensicherheit, aber das Bearbeiten und Verwalten von PDF-Dateien ist nicht immer einfach oder bequem. Wenn Sie mit einem Dokument arbeiten, das viele Zahlen und Gleichungen enthält, müssen diese PDF-Dateien häufig in ein besser bearbeitbares Format wie Excel umgewandelt werden, um die Daten richtig verarbeiten zu können. Es gibt jedoch nicht viele Optionen, um PDF auf dem Mac in Excel umzuwandeln. Glücklicherweise werden in diesem Artikel die besten PDF-zu-Excel-Konvertierungstools für den Mac vorgestellt, darunter PDFelement für Mac.

![]() Unterstützt durch KI
Unterstützt durch KI
So wandeln Sie PDF schnell und einfach in Excel auf dem Mac um
PDFelement unterstützt die Konvertierung mehrerer PDFs in verschiedene Dateiformate, einschließlich Word und Excel. Befolgen Sie diese einfachen Schritte:
Schritt 1. PDF importieren
Installieren und öffnen Sie PDFelement. Klicken Sie auf die Schaltfläche "Datei öffnen" oder "Öffnen" oben links. Wenn Ihr PDF-Dokument eine verschlüsselte Datei ist, werden Sie aufgefordert, das richtige Passwort einzugeben, um es in PDFelement zu entsperren.

![]() Unterstützt durch KI
Unterstützt durch KI

Schritt 2. Einzelnes PDF in Excel umwandeln
Sobald Ihre PDF-Datei geöffnet ist, können Sie auf die Schaltfläche "Datei" > "Exportieren nach" oben in der Menüleiste klicken. Sobald Sie auf die Schaltfläche klicken, wird ein Untermenü angezeigt. Wählen Sie "Excel", um das Konvertierungsfenster zu aktivieren. Klicken Sie auf "Speichern", um mit der Konvertierung von PDF in Excel zu beginnen. Wenn Sie den PDF-Inhalt vor der Konvertierung bearbeiten möchten, klicken Sie hier, um mehr darüber zu erfahren, wie Sie PDFs auf dem Mac bearbeiten können.

![]() Unterstützt durch KI
Unterstützt durch KI
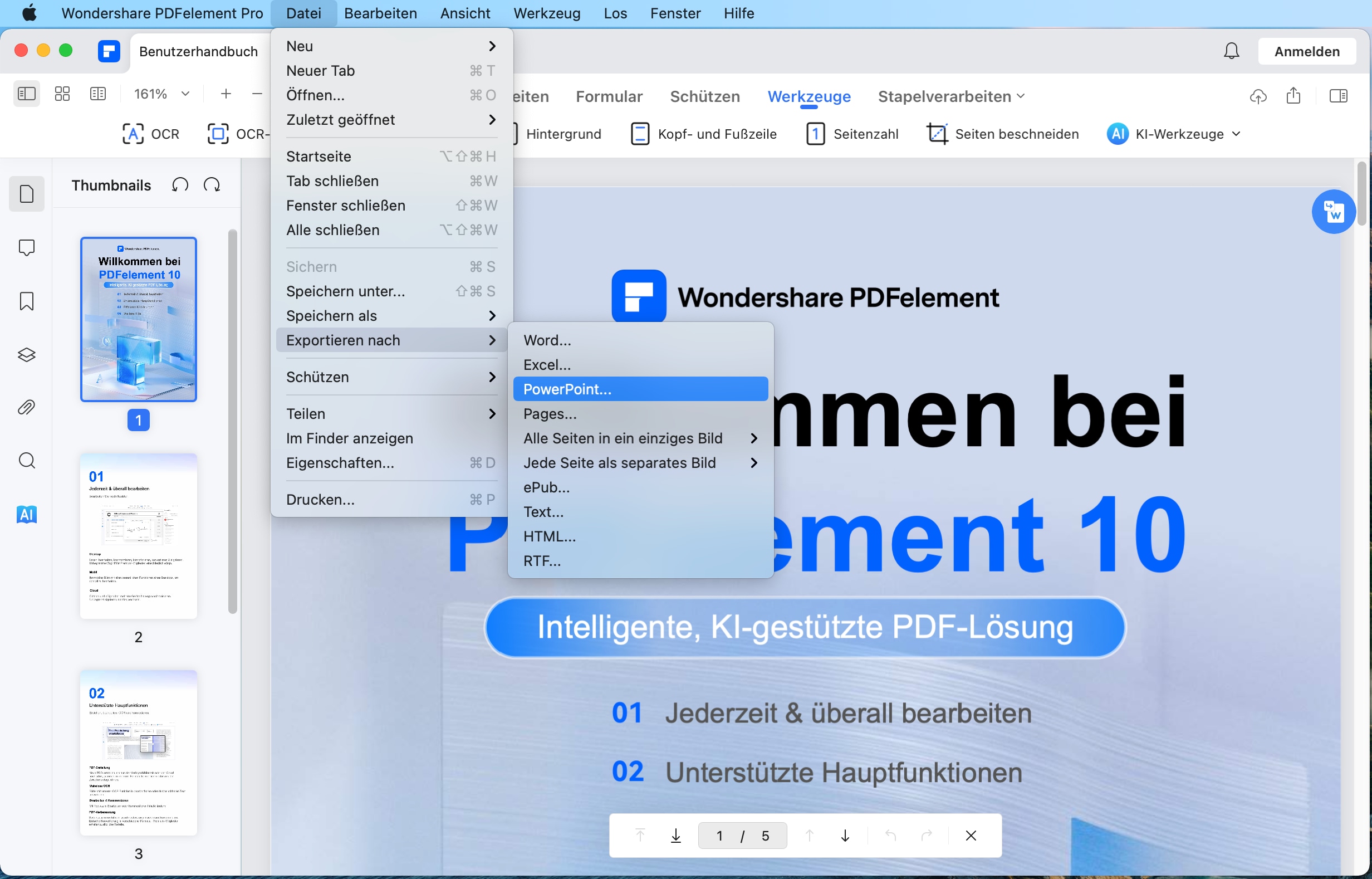
Schritt 3. PDF im Stapel in Excel auf dem Mac umwandeln
Wenn Sie mehrere PDFs in Excel konvertieren möchten, müssen Sie auf „Stapelverarbeiten“ > „PDF-Konverter“ klicken. Klicken Sie im neuen Fenster auf „Hinzufügen“, um mehrere PDFs hinzuzufügen, und wählen Sie das „Format“ aus. Wenn Sie gescannte PDFs in Excel konvertieren möchten, überprüfen Sie die „OCR-Einstellung“. Klicken Sie abschließend auf „Anwenden“.
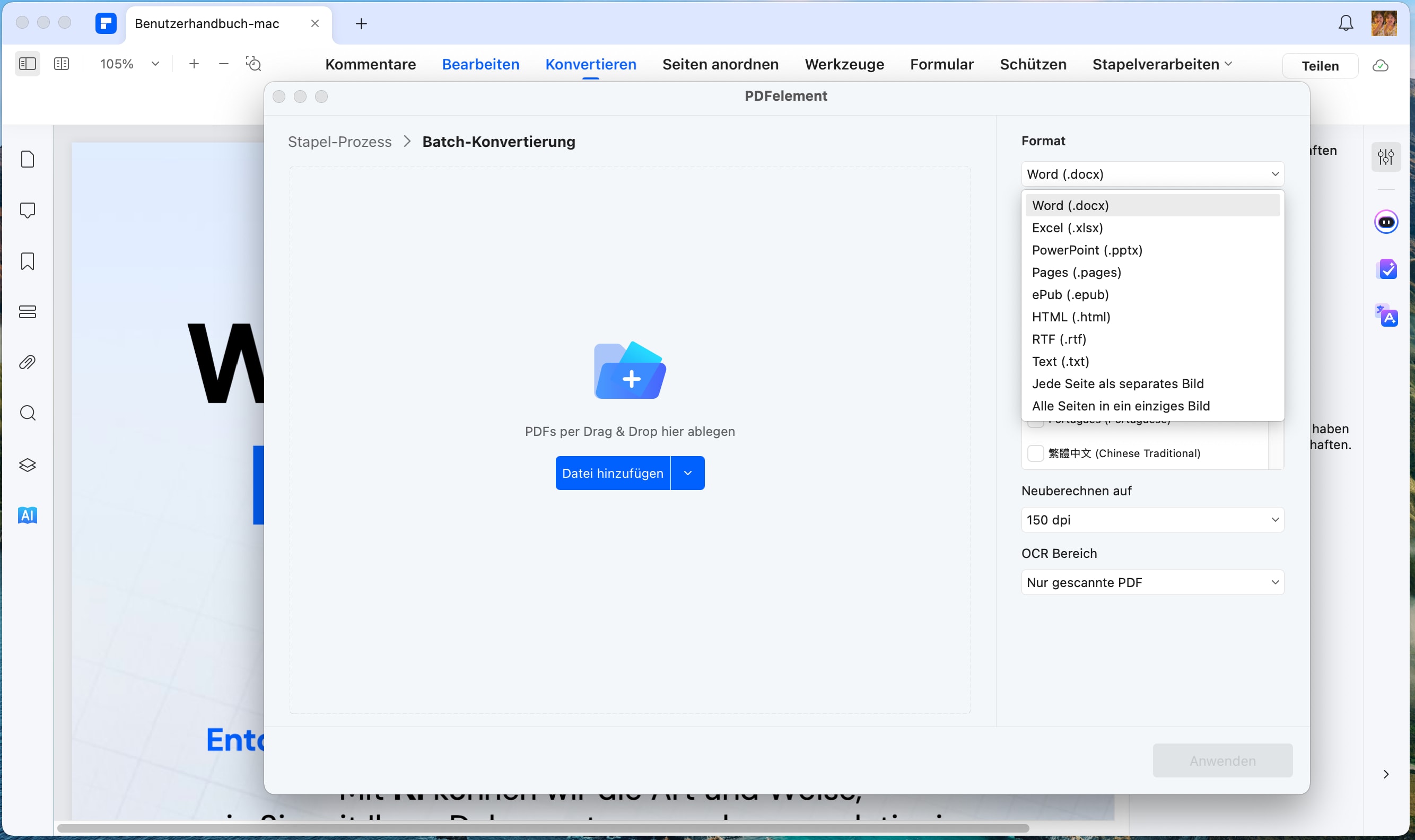
Ein weiterer PDF-zu-Excel-Konverter auf dem Mac
Eine weitere Option für PDF-zu-Excel-Konvertertools auf dem Mac ist PDF Converter Pro für Mac. Mit diesem professionellen Konverter können Sie PDF-Dateien auch in verschiedene andere Formatdateien konvertieren.
Schritt 1: PDF in Excel auf Mac umwandeln
Ziehen Sie Ihr PDF-Dokument in das Programm, um es zu öffnen. Klicken Sie auf das "W"-Symbol, um Excel als Ausgabeformat auszuwählen.
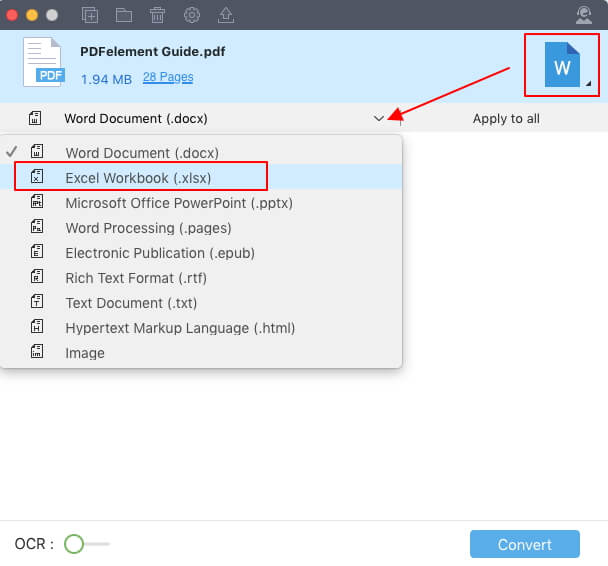
Schritt 2: Einstellungen für die PDF-zu-Excel-Konvertierung
Klicken Sie auf "PDF Converter Pro" > "Einstellungen" im oberen Menü. Im "Excel"-Tab können Sie Einstellungen vornehmen, um jede Seite in ein separates Blatt umzuwandeln oder alle Seiten in ein Blatt umzuwandeln.
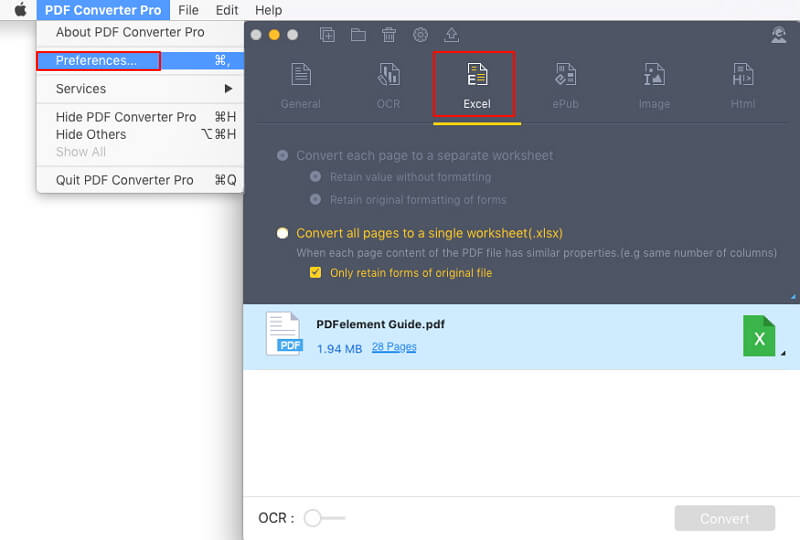
Der beste PDF-zu-Excel-Konverter für den Mac
Wenn Sie nach einem unkomplizierten PDF-zu-Excel-Konverter für Mac (einschließlich macOS 11) suchen, ist PDFelement für Mac derzeit die beste Option auf dem Markt. Behalten Sie das Layout und die Formatierung Ihres Originaldokuments bei, ohne an Qualität zu verlieren, und konvertieren Sie mühelos mehrere Seiten auf einmal. Mit der OCR-Funktion können Sie gescannte PDF-Dokumente bearbeiten und in andere Formate wie Excel konvertieren.

![]() Unterstützt durch KI
Unterstützt durch KI
- Dies ist eine so einfache Benutzeroberfläche für Mac-Benutzer! Auch Anfänger können schnell lernen, wie man sie benutzt.
- Die kostengünstigste PDF-Lösung für Mac! Im Vergleich zu vielen PDF-Lösungen für Mac-Benutzer verfügt PDFelement über alle Funktionen, aber zu einem viel niedrigeren Preis.
- Der Button hat ein professionelles Erscheinungsbild in macOS 11! Alle Buttons sind gemäß den Gewohnheiten von Mac-Benutzern gestaltet.
- Die effektivste Konvertierung auf einem Mac! Wandeln Sie PDF in Excel, Word, PPT, TEXT, Bilder usw. um.
- Die OCR-Technologie ist in der Pro-Version eingebettet! Sie können gescannte Bilder und PDFs in durchsuchbaren und bearbeitbaren Text umwandeln.
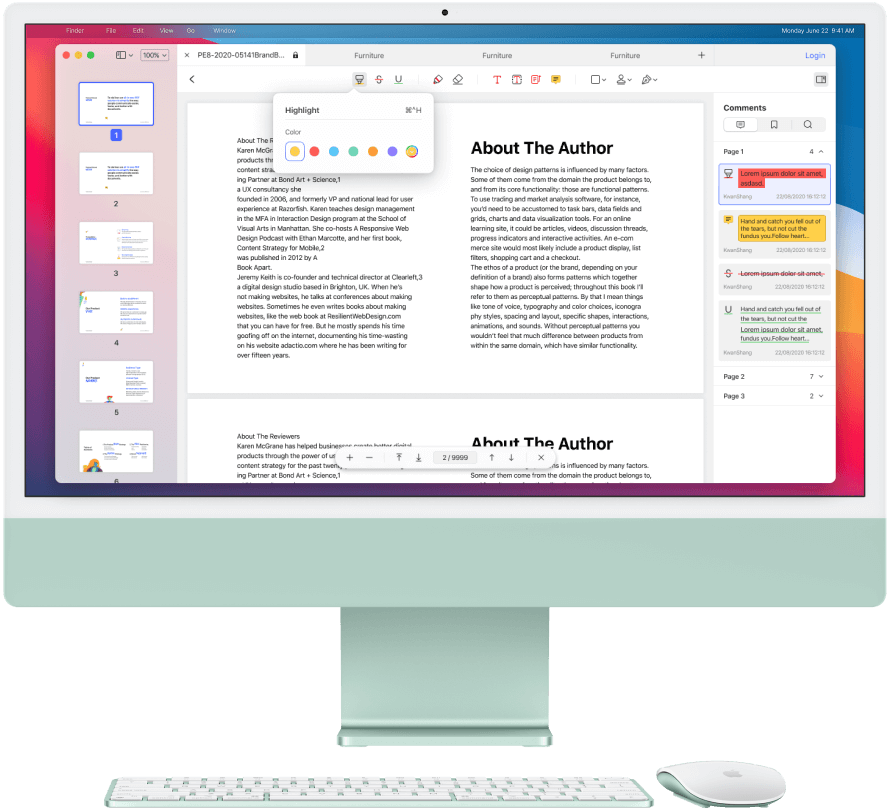
Nützliche Tipps zur Konvertierung von PDF in Excel
In der schnelllebigen Welt ist es wichtig, dass wir unsere Zeit effizient nutzen. Das manuelle Eingeben von Daten ist veraltet. Jetzt können wir Dateien digital in die erforderlichen Formate umwandeln und verwalten. Es gibt mehrere Gründe, warum Sie möglicherweise PDF in Excel umwandeln müssen.
- Unabhängig von der Branche, in der Sie arbeiten, werden Sie wahrscheinlich irgendwann mit Zahlen zu tun haben und sie wahrscheinlich nach Bedarf bearbeiten oder umwandeln müssen.
- Die meisten Finanzberichte und Dokumente werden aus Sicherheitsgründen im PDF-Format geteilt. Wir benötigen sie jedoch oft in einem bearbeitbaren Format, um die Daten genau zu analysieren.
- Ob es sich um eine komplexe Berechnung Ihrer jährlichen Steuern oder um eine einfache persönliche Budgetvorbereitung handelt, es ist einfacher in Excel zu tun, da es alle richtigen Berechnungstools hat.
Während Excel das bevorzugte Werkzeug für jedes Dokument mit Zahlen und Berechnungen ist, ist PDF das beste Format, wenn es um Sicherheit geht. Mit PDFelement für Mac eliminieren Sie manuelle Dateneingabe und sparen viel Zeit und Ärger mit diesem Mac PDF-zu-Excel-Konverter.
Teil 4. So wandeln Sie PDF kostenlos online in Excel auf dem Mac um
Es gibt hundert Gründe, PDF in Excel umzuwandeln, aber wie geht das? Dieser Leitfaden hat mehrere Lösungen für Sie. Es ist auf jeden Fall kein Problem, PDF in Excel auf dem Mac umzuwandeln. Hier sind die Websites, die Sie verwenden können, um PDF in Excel ohne Kosten umzuwandeln;
Lösung 1: HiPDF
Es handelt sich um ein All-in-One-Powerpack, mit dem Benutzer PDF-Dokumente ganz einfach umwandeln, komprimieren und zusammenführen können. Es unterstützt problemlos eine Vielzahl von Formaten und bietet dem Benutzer die Möglichkeit, PDFs in Excel, Word und mehr umzuwandeln. Um PDF in eine Excel-Tabelle umzuwandeln, gehen Sie zum kostenlosen PDF-zu-Excel-Konverter auf PDFelement und klicken Sie in der Mitte auf die blaue Schaltfläche „Datei auswählen“. Laden Sie Ihre Datei hoch und wie alle anderen Produkte von Wondershare erhalten Sie damit die besten Ergebnisse.
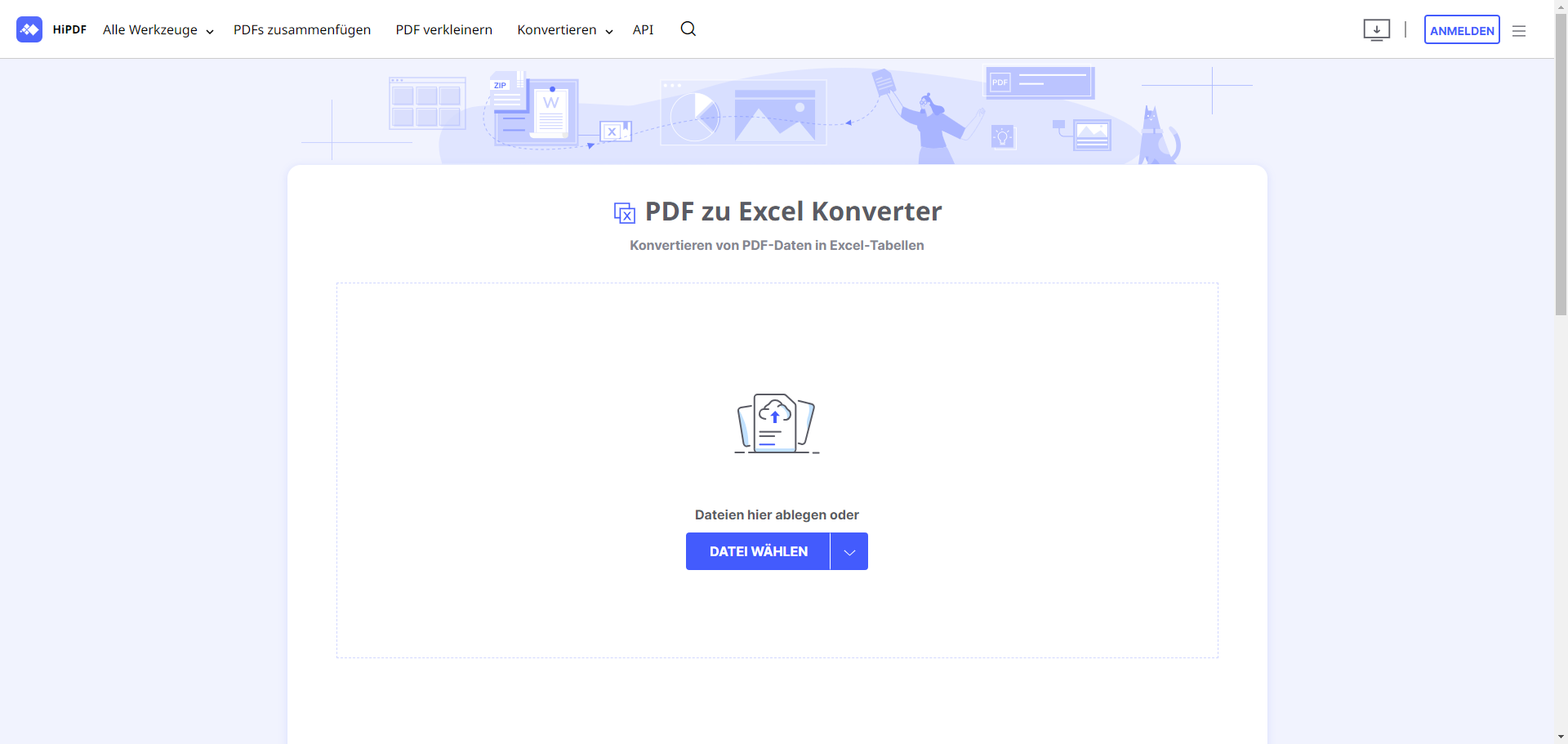
Lösung 2: Smallpdf
Ein sehr beliebte Webseite für diese Aufgabe. Smallpdf ist weltweit beliebt. Es hat eine bunte und einfache Benutzeroberfläche, wo Sie die Option "Datei auswählen" in der Mitte der Seite haben. Klicken Sie einfach darauf und laden Sie die Datei von Ihrem Mac hoch, um sie von PDF in Excel umzuwandeln. Die Webseite ist bestrebt, die beste Qualität des konvertierten Dokuments beizubehalten.
Lösung 3: Adobe Acrobat Online-Konverter
Adobe Acrobat ist eine der ältesten existierenden Software. Es ist definitiv ein Meister im Umgang mit PDFs. Um Ihre PDF-Datei in Excel umzuwandeln, können Sie den Online-Konverter von Adobe Acrobat verwenden. Innerhalb weniger Klicks können Sie Ihre Arbeit erledigen. Laden Sie einfach Ihre Datei auf die Webseite hoch und sie wird innerhalb weniger Minuten umgewandelt, abhängig von Ihrer Internetverbindung.
Lösung 4: PDF Converter
Keine andere Konvertierungssoftware ist bekannt dafür, das Ergebnis so schnell zu liefern wie der PDF Converter. Sein Online PDF zu XLS Konverter ist bekannt dafür, ganz oben auf der Liste zu stehen, wenn es darum geht, PDFs in bearbeitbare Excel-Tabellen umzuwandeln. Die Sensibilität und Vertraulichkeit Ihres Inhalts werden niemals gefährdet. Sie können Ihre Datei mit jedem Betriebssystem umwandeln, es gibt keine Grenzen für den PDF Converter. Mit einer anständigen Benutzeroberfläche hat er einen grünen Button in der Mitte der Seite, der "PDF-Datei auswählen" angibt. Klicken Sie darauf und laden Sie die PDF-Datei hoch, die umgewandelt werden soll. Nur mit diesen einfachen Schritten können Sie die PDF-Datei in eine Excel-Tabelle umwandeln.
Lösung 5: pdftoexcel.com
Möchten Sie nicht vor der Konvertierung Ihrer PDF-Datei in Excel eine E-Mail oder andere persönliche Informationen hinterlassen? Pdftoexcel.com ist eine der einfachsten Webseiten zur Nutzung. Sie können die Datei von Dropbox, Google Drive oder sogar OneDrive auswählen. Alle auf die Webseite hochgeladenen Dateien werden innerhalb von weniger als 6 Stunden gelöscht, ohne eine Spur zu hinterlassen. Öffnen Sie einfach die Webseite auf Ihrem Mac, laden Sie das PDF-Dokument hoch und die Konvertierung startet automatisch.
Fazit
Das Konvertieren von PDF in Excel auf dem Mac kann eine Herausforderung sein, aber mit den richtigen Tools ist es möglich. In diesem Artikel wurden verschiedene Optionen vorgestellt, darunter PDFelement für Mac, das als der beste PDF-zu-Excel-Konverter für den Mac gilt. Mit PDFelement können Sie PDF-Dateien schnell und einfach in Excel umwandeln, ohne die Formatierung zu verlieren. Es gibt auch andere Online-Konverter wie HiPDF, Smallpdf und Adobe Acrobat, die Ihnen bei der Konvertierung von PDF in Excel auf dem Mac helfen können. Wählen Sie die Methode, die am besten zu Ihren Bedürfnissen passt, und konvertieren Sie Ihre PDF-Dateien problemlos in Excel auf dem Mac.
Gratis Testen oder PDFelement kaufen!
Gratis Testen or PDFelement kaufen!
PDFelement kaufen jetzt!
Buy PDFelement jetzt!


Noah Hofer
staff Editor
Comment(s)