2025-04-16 15:45:12 • Abgelegt unter: PDFs Konvertieren • Bewährte Lösungen
So konvertieren Sie PDF auf Mac in Powerpoint: 8 getestete Methoden (2025)
Für viele Menschen ist das beste Tool zum Erstellen von Präsentationen immer noch PowerPoint. Hin und wieder möchten Sie vielleicht Material präsentieren, das im PDF-Format vorliegt. Wenn Sie es in optisch ansprechenderer Form vorstellen und Grafiken und Animationen hinzufügen möchten, konvertieren Sie Ihr PDF am besten in PowerPoint. In diesem Artikel zeigen wir Ihnen, wie Sie mit einem der besten PDF-Tools, PDFelement für Mac auf dem Mac-Betriebssystem (macOS 10.15 oder höher) PDF in PowerPoint umwandeln.
- Teil 1. So konvertieren Sie PDF zu Powerpoint auf Mac desktop
- Teil 2. So wandeln Sie gescannte PDF in PowerPoint auf Mac um (mit OCR)
- Teil 3. Schnelle Stapelkonvertierung von PDF in PowerPoint auf Mac
- Teil 4. Eine weitere Möglichkeit, PDF auf Mac in PowerPoint umzuwandeln
- Teil 5. So konvertieren Sie PDF auf Mac kostenlos online in PowerPoint (4 Online-Methoden zum Konvertieren von PDF in PPT enthalten)
- FAQs zur Konvertierung von PDF in PowerPoint
Teil 1. So konvertieren Sie PDF zu Powerpoint auf Mac desktop
PDFelement für Mac ist eines der besten PDF-zu-PPT-Konverter-Tools auf dem Markt. Es handelt sich um einen robusten und schnellen PDF-Konverter, der Ausgabeformate wie PowerPoint, Seite, Excel, Word, EPUB, Bilder im Rich Text-Format, Bilder und Klartext unterstützt. Darüber hinaus erstellt diese Software PDF-Dateien aus verschiedenen Dateiformaten oder durch Kombination von Dateien. Diese Software unterstützt auch die Stapelverarbeitung, was eine echte Zeitersparnis für Mac-Benutzer ist.

![]() Unterstützt durch KI
Unterstützt durch KI
Schritte zum Konvertieren von PDF in PPT auf Mac
- Schritt 1. Öffnen Sie die PDF-Datei
- Schritt 2. PDF-Datei bearbeiten (optional)
- Schritt 3. Ändern Sie PDF in PowerPoint auf Mac
Schritt 1. Öffnen Sie die PDF-Datei
Öffnen Sie Ihre PDF-Datei in PDFelement und klicken Sie auf "PDF öffnen". Suchen Sie dann die PDF-Datei, die Sie hochladen möchten, und klicken Sie auf "Öffnen" im Popup-Fenster. Sie können auch eine PDF-Datei direkt in das Programmfenster ziehen und ablegen, um sie direkt zu öffnen.

Schritt 2. PDF-Datei bearbeiten (optional)
Sobald Ihre Datei geöffnet ist, können Sie auf die Schaltfläche "Text" klicken, um den Text nach Bedarf zu bearbeiten. Weitere Informationen zur Bearbeitung von PDF-Dateien auf Mac erhalten Sie hier.
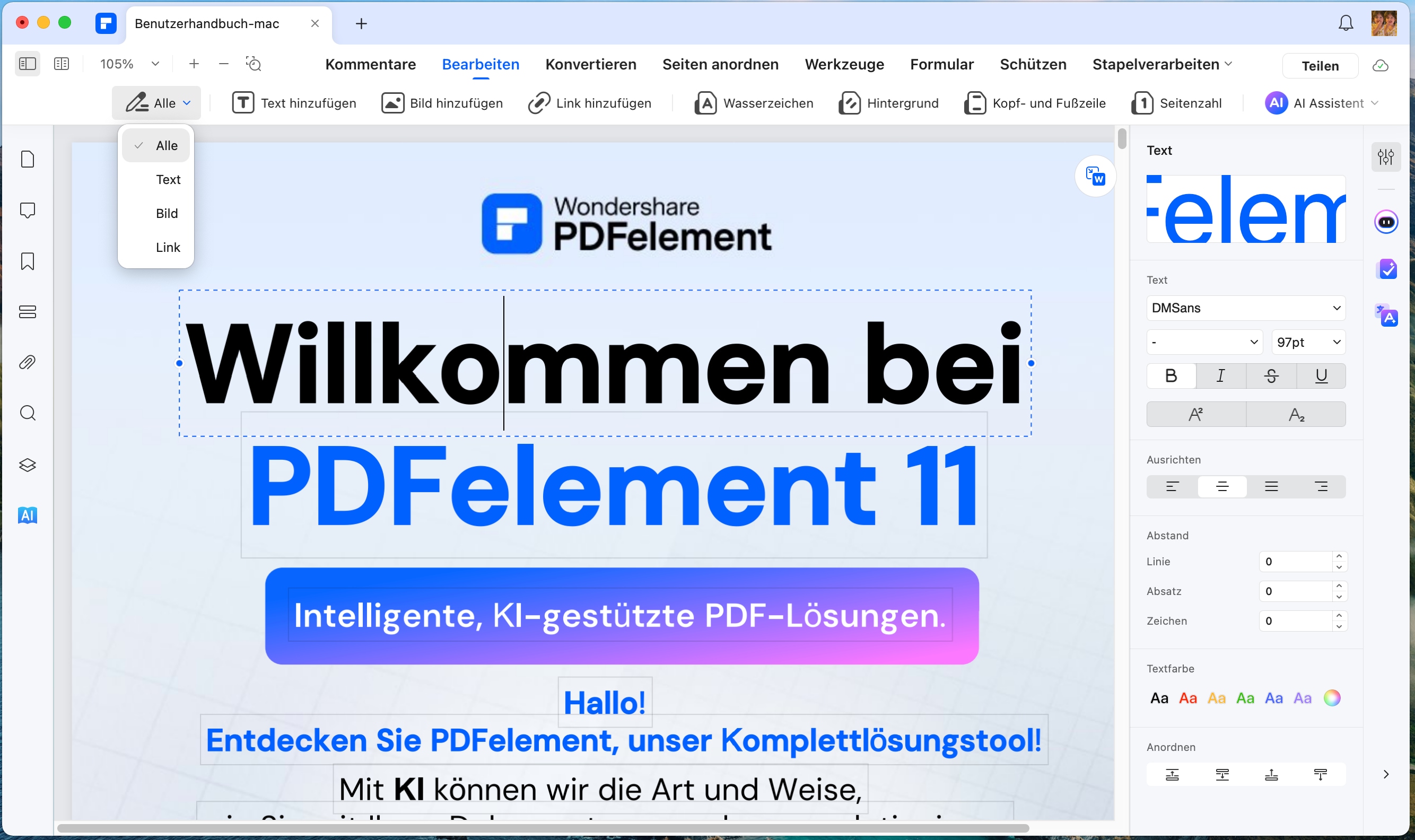
Schritt 3. Ändern Sie PDF in PowerPoint auf Mac
Nachdem Sie Ihre PDF-Datei bearbeitet haben, klicken Sie auf das Menü "Datei" und dann auf "Exportieren nach" > "PowerPoint". Im Popup-Fenster können Sie die Optionen für die Konvertierung einrichten. Wenn Sie fertig sind, klicken Sie auf die Schaltfläche "Speichern", um die Konvertierung von PDF zu PowerPoint zu starten.

![]() Unterstützt durch KI
Unterstützt durch KI

Teil 2. So wandeln Sie gescannte PDF in PowerPoint auf Mac um (mit OCR)
Wenn Sie gescannte PDF in eine bearbeitbare Powerpoint-Datei auf dem Mac umwandeln müssen.PDFelement für Mac kann Ihnen dabei auch helfen.
Schritte zum Ändern einer gescannten PDF in PowerPoint auf dem Mac:
Schritt 1. OCR durchführen
Öffnen Sie Ihre gescannte oder bildbasierte PDF-Datei in dem Programm. Klicken Sie dann auf die Schaltfläche "OCR durchführen". Wenn Sie OCR noch nicht heruntergeladen haben, können Sie auf die Schaltfläche "Herunterladen" klicken, um es zuerst herunterzuladen.
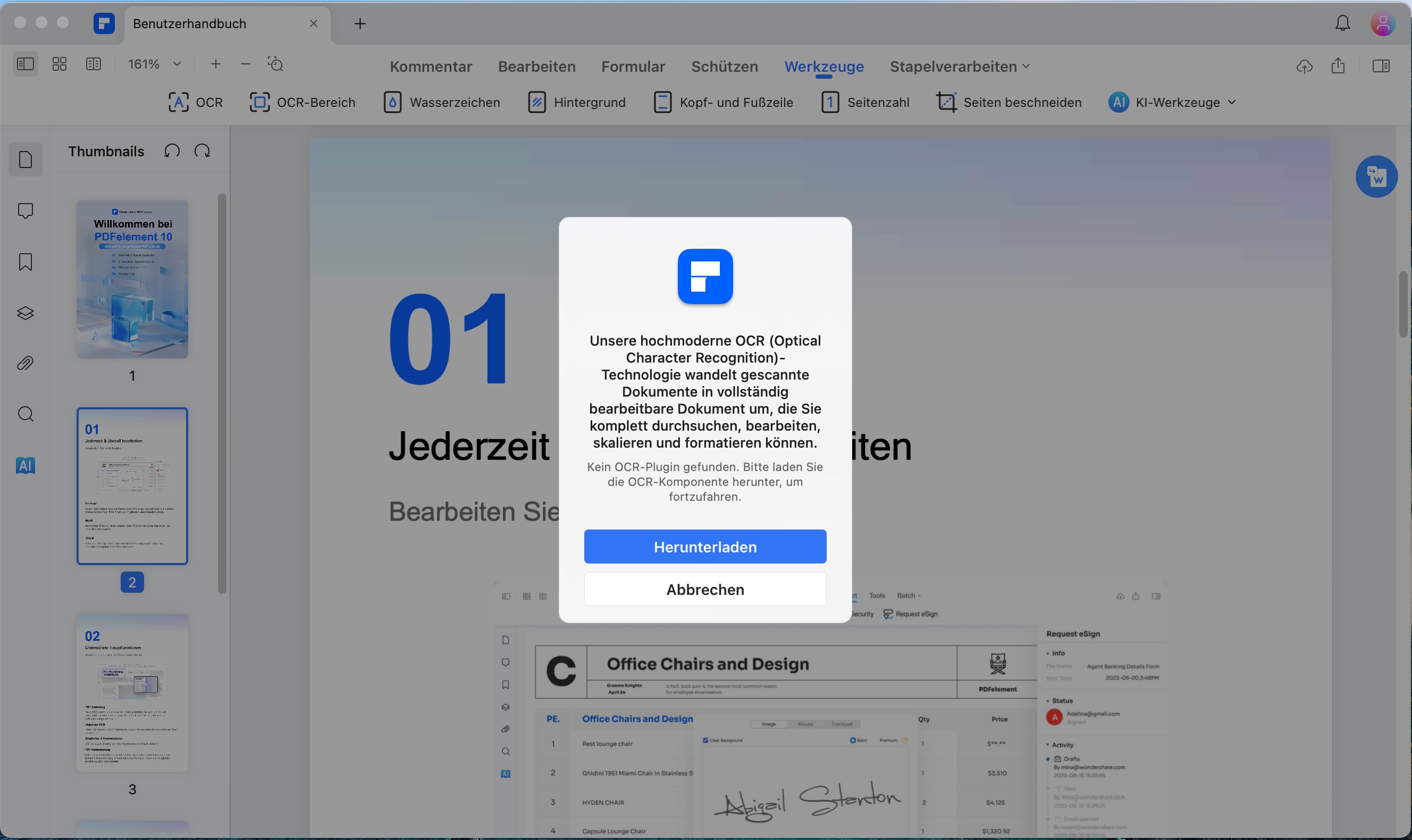
Wenn Sie OCR bereits heruntergeladen haben, fahren Sie fort, um die "Dokumentsprache" und andere Einstellungen im Popup-Fenster auszuwählen, bevor Sie OCR durchführen.
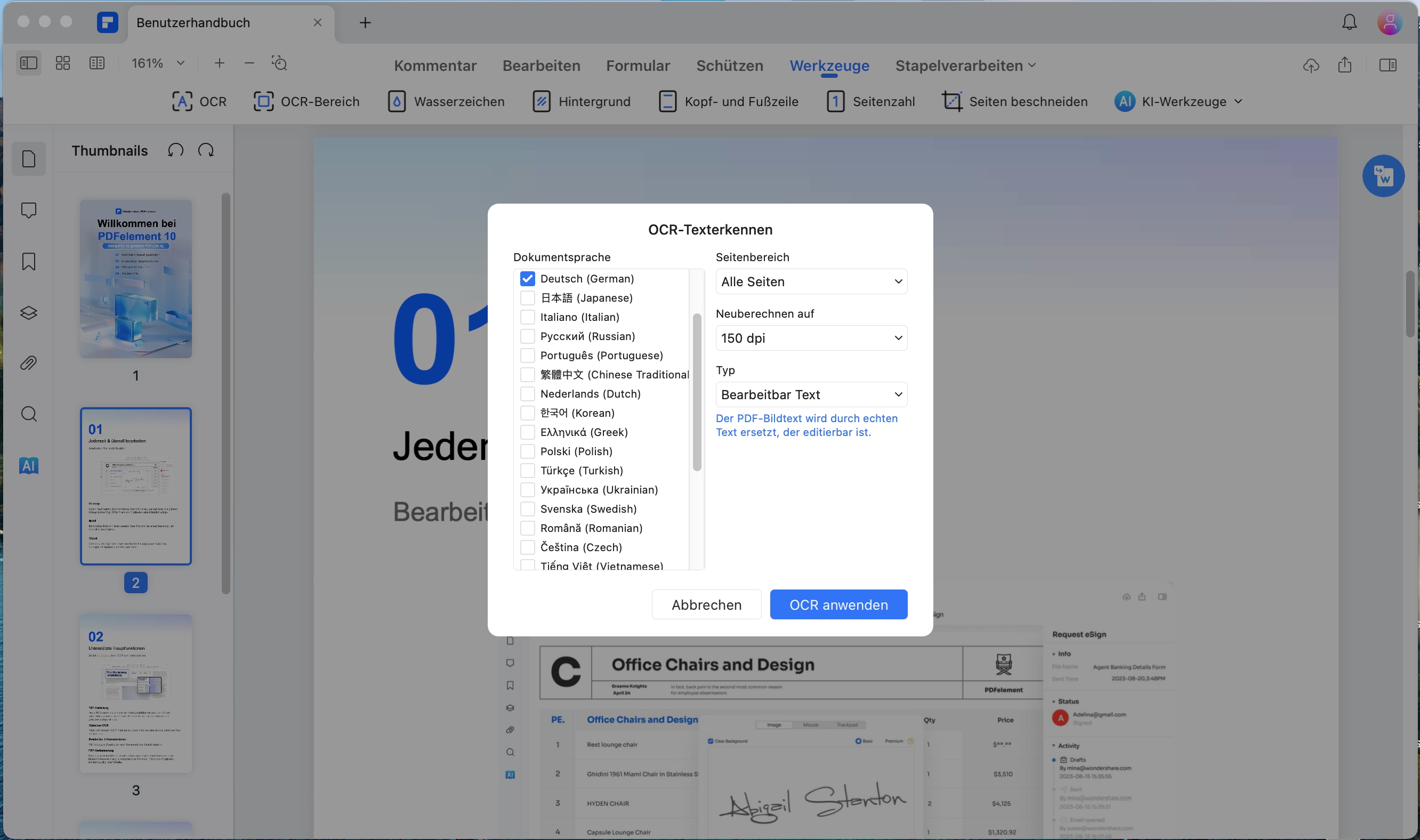
Schritt 2. PDF in PPT auf dem Mac konvertieren
Nachdem OCR durchgeführt wurde, ist die Datei bearbeitbar. Sie können auf die Schaltfläche "Text" oder "Bild" klicken, um die Bearbeitung zu ermöglichen, wenn nötig. Klicken Sie dann auf "Datei" > "Exportieren nach" > "Powerpoint", um den Konvertierungsprozess zu starten.

![]() Unterstützt durch KI
Unterstützt durch KI

Teil 3. Schnelle Stapelkonvertierung von PDF in PowerPoint auf Mac
PDFelement für Mac kann mehrere PDF-Dateien gleichzeitig in PPT konvertieren.

![]() Unterstützt durch KI
Unterstützt durch KI
2 Schritte, um mehrere PDF-Dateien auf einmal in PPT umzuwandeln:
Schritt 1. Mehrere PDFs hochladen
Nach dem Öffnen des Programms klicken Sie auf "Tool" in der linken Spalte und wählen Sie "Stapelverarbeiten" > "Batch-Konvertierung", um eine Gruppe von PDF-Dateien zu laden, die Sie konvertieren möchten.
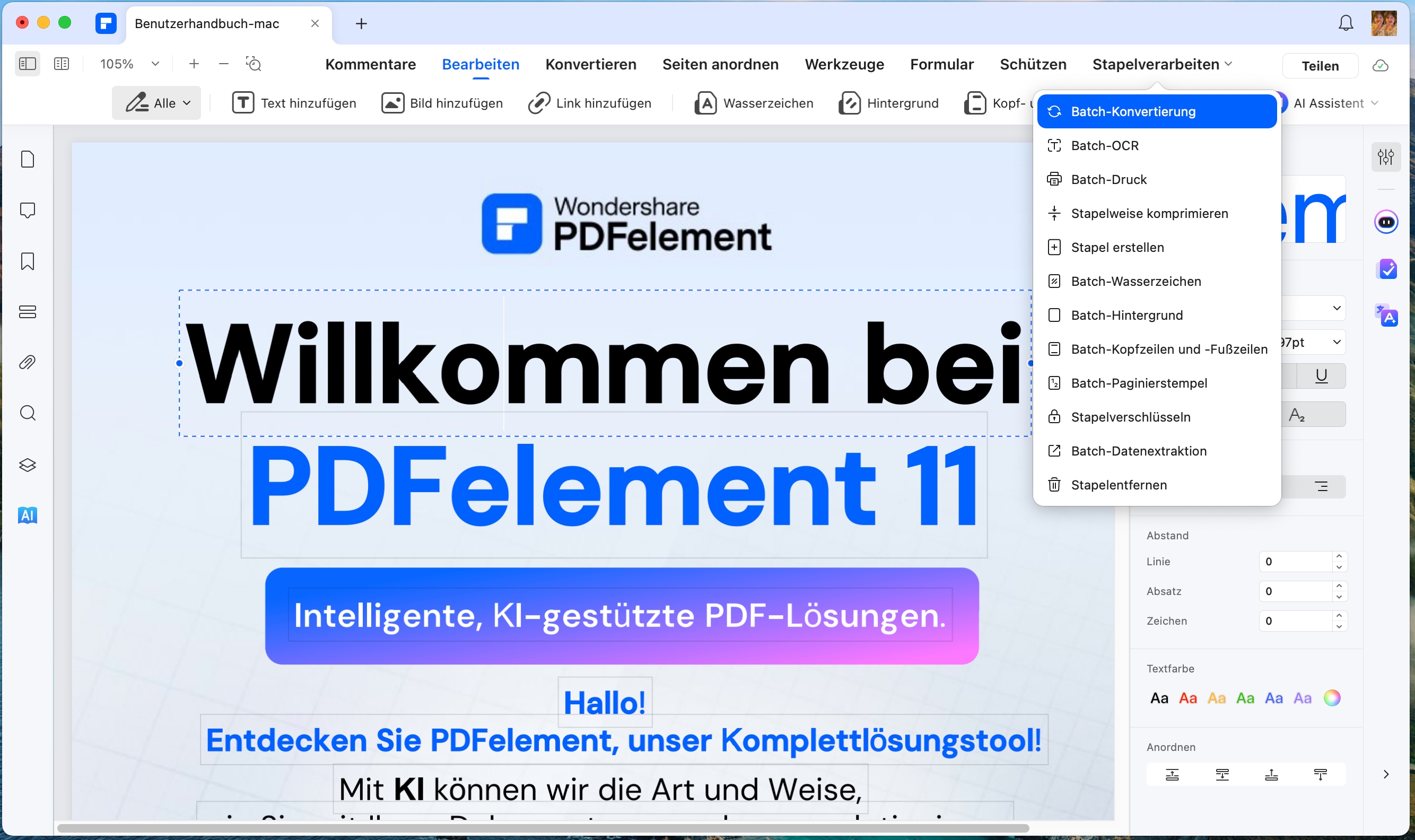
Schritt 2. PDF in PPT auf dem Mac konvertieren
In dem neuen Fenster klicken Sie auf die Dropdown-Liste "Format" und wählen Sie dann die Ausgabeoption "Powerpoint" aus. Wenn in dieser Gruppe gescannte PDFs enthalten sind, wählen Sie bitte auch die OCR-Sprache aus und aktivieren Sie die Option "Nur gescannte PDF" zum Konvertieren der Datei.
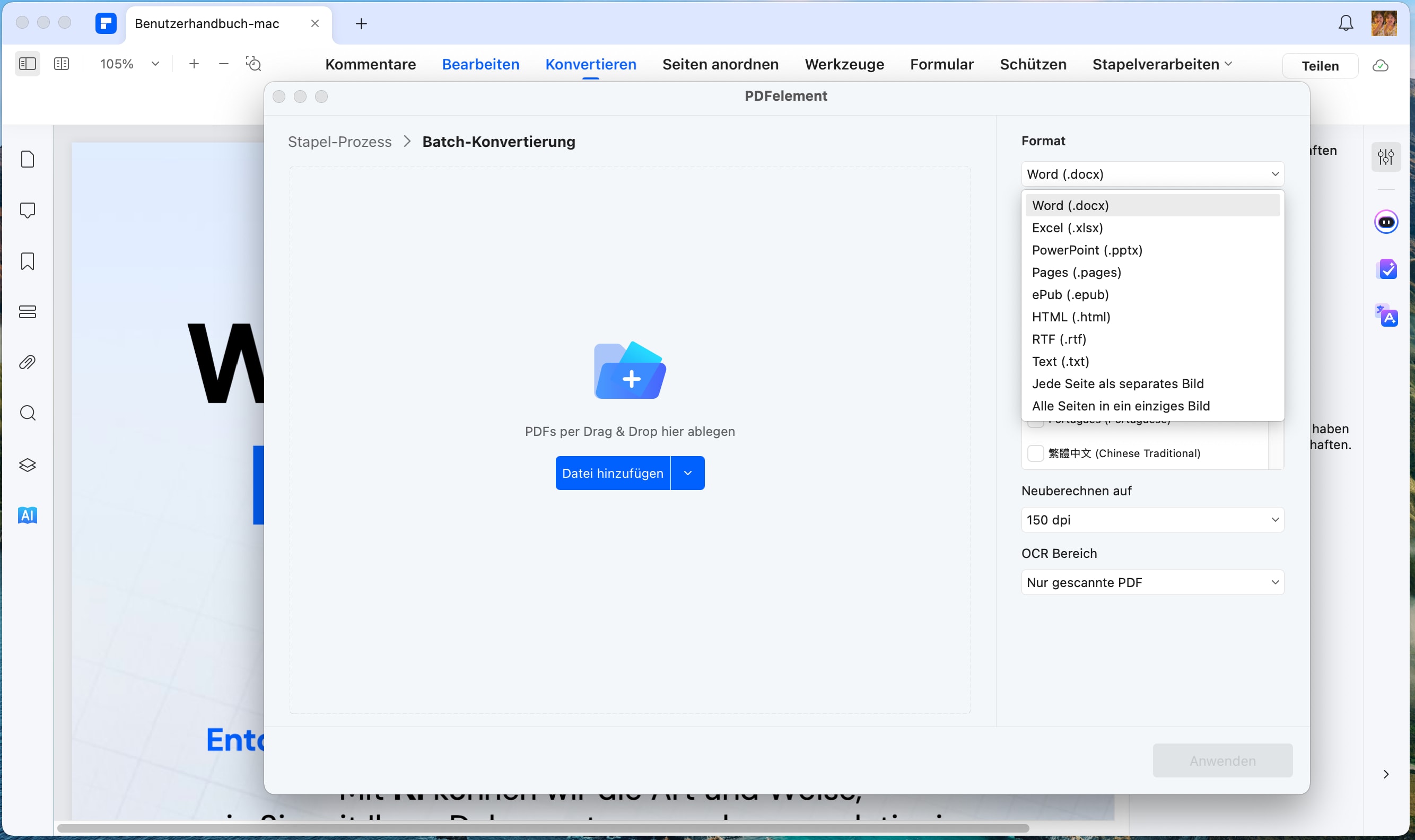
Bester PDF zu PPT Konverter für Mac
Mit PDFelement für Mac können Sie PDF-Dateien problemlos und bequem bearbeiten. Es ist sehr leistungsstark und kompatibel mit mehreren Sprachen wie Englisch, Deutsch, Französisch, Spanisch, Italienisch, Chinesisch, Finnisch und mehr. Weitere Funktionen dieser Software sind:

![]() Unterstützt durch KI
Unterstützt durch KI
- Es ermöglicht Ihnen das Erstellen, Bearbeiten und Konvertieren von PDF-Dateien in andere Formate
- Es ermöglicht Ihnen das Hinzufügen von Wasserzeichen, Links, Stempeln, Zeichnungen, Klebezetteln und Textkommentaren
- Es ermöglicht Ihnen das Hinzufügen von Fußzeilen, Kopfzeilen und Bates-Nummerierung
- Es ist ein PDF-Viewer, der das Scrollen, Navigieren und Zoomen auf Seiten ermöglicht
- Es unterstützt mac os x includes, 10.14, 10.15 catalina und 11 big sur
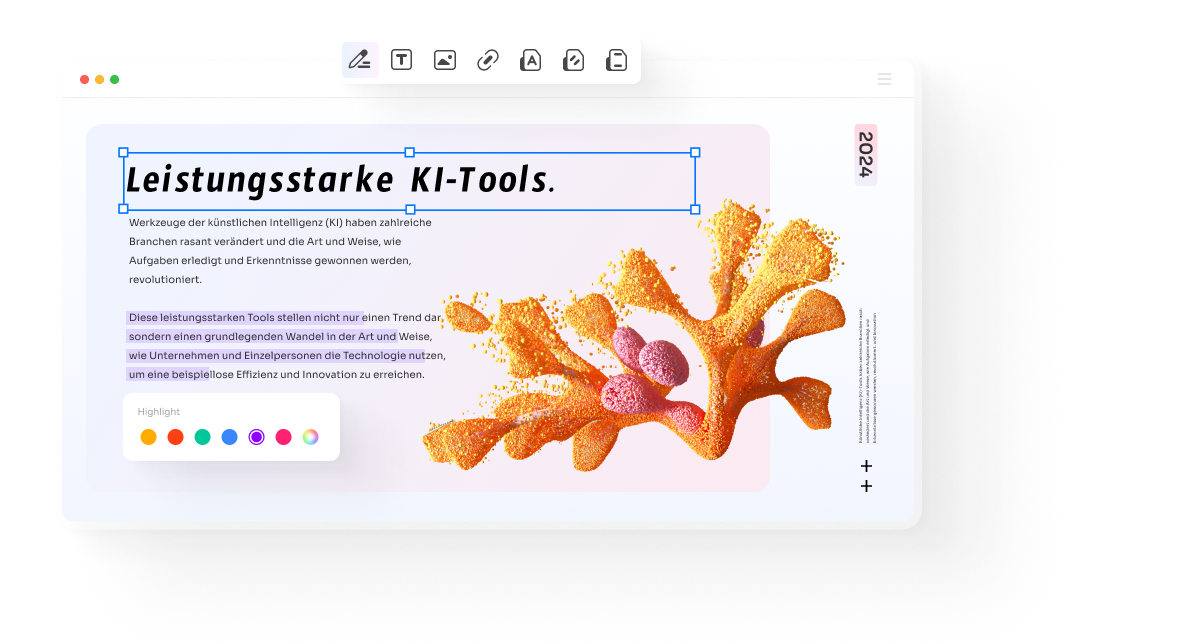
Teil 4. Eine weitere Möglichkeit, PDF auf Mac in PowerPoint umzuwandeln
PDF Converter Pro für Mac ist eine weitere intuitive Software, die die Konvertierung von PDF in andere Dateiformate wie PowerPoint, Word, Bilder, HTML, EPUB und Excel ermöglicht. Sie kann auch mehrere PDF-Dateien auf einmal konvertieren. Im Gegensatz zu den meisten anderen PDF-Programmen kann diese Software auch passwortgeschützte PDFs und gescannte PDF-Dateien konvertieren. PDF Converter Pro für Mac wurde ausschließlich für die Konvertierung von Dateien entwickelt. Diese Software vereinfacht den Konvertierungsvorgang und bietet eine hervorragende Ausgabequalität. Sie unterstützt außerdem die teilweise Konvertierung von PDF-Dateien.
Schritt 1. PDF-Dateien importieren
Zunächst einmal müssen Sie Ihre PDF-Datei im Programm öffnen. Sie können Ihr PDF-Dokument einfach in die Programmoberfläche hineinziehen oder auf den „Hinzufügen“-Knopf klicken, um nach Ihrer PDF-Datei zu suchen und sie dann hochzuladen.
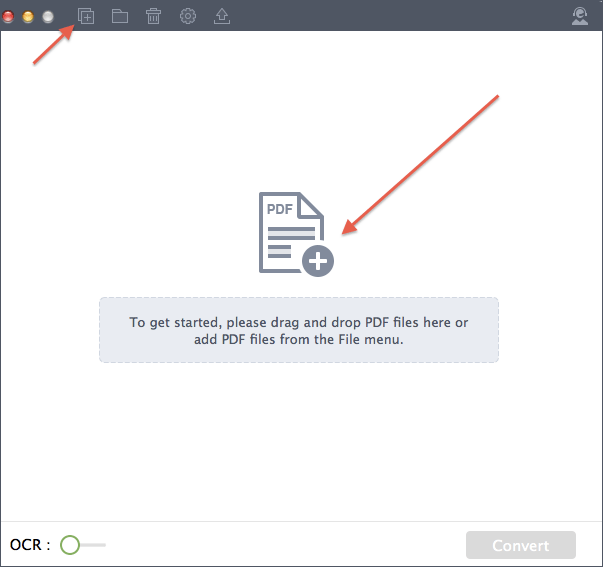
Schritt 2. PDF-Dokumente in PowerPoint konvertieren
Die PDF-Datei wird im Programm angezeigt, zusammen mit der Dateigröße und der Anzahl der Seiten. Klicken Sie auf der rechten Seite der PDF-Datei auf den „Format“-Knopf und wählen Sie das Ausgabeformat. Wählen Sie hierbei „PowerPoint Präsentation (.pptx)“. Legen Sie anschließend den zu konvertierenden Seitenbereich fest. Nun können Sie auf „Konvertieren“ klicken, um mit dem Konvertierungsvorgang zu beginnen.
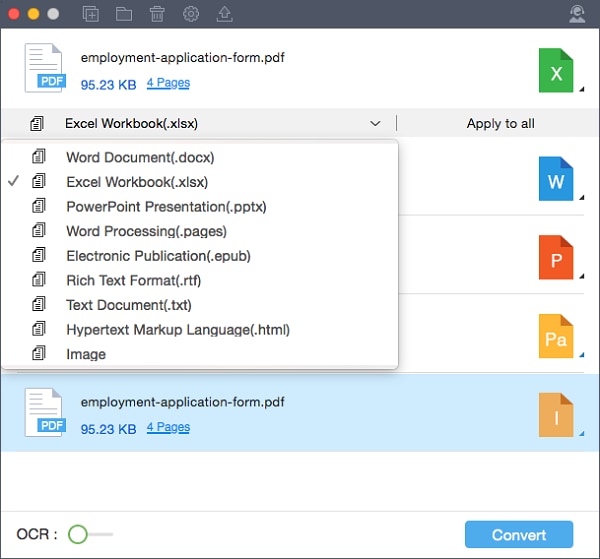
Teil 5. So konvertieren Sie PDF auf Mac kostenlos online in PowerPoint (4 Online-Methoden zum Konvertieren von PDF in PPT enthalten)
Dateikonvertierung auf einem Mac ist extrem einfach auf jedem bevorzugten Browser, ob es sich um Safari, Chrome oder Firefox handelt. Hier sind drei Lösungen, um pdf in Powerpoint auf Mac mit kostenlosen Online-Tools zu konvertieren.
Lösung 1: Wondershare HiPDF PDF-zu-PPT-Konverter
HiPDF ist ein leistungsstarkes cloudbasiertes Paket von PDF-Tools für alles von Dateikonvertierung über Bearbeitung bis hin zu OCR, PDF-Sicherheit und vielem mehr. Die Benutzeroberfläche ist sehr sauber und funktional, und die Schritte zum kostenlosen Konvertieren von PDF in PPT auf Ihrem Mac sind genauso einfach.
- Gehen Sie zur HiPDF PDF zu PPT-Webseite und laden Sie Ihre Datei hoch, indem Sie sie dort ablegen oder die Schaltfläche "Dateien auswählen" verwenden, um lokale oder in der Cloud gespeicherte Dokumente zu importieren/herunterzuladen
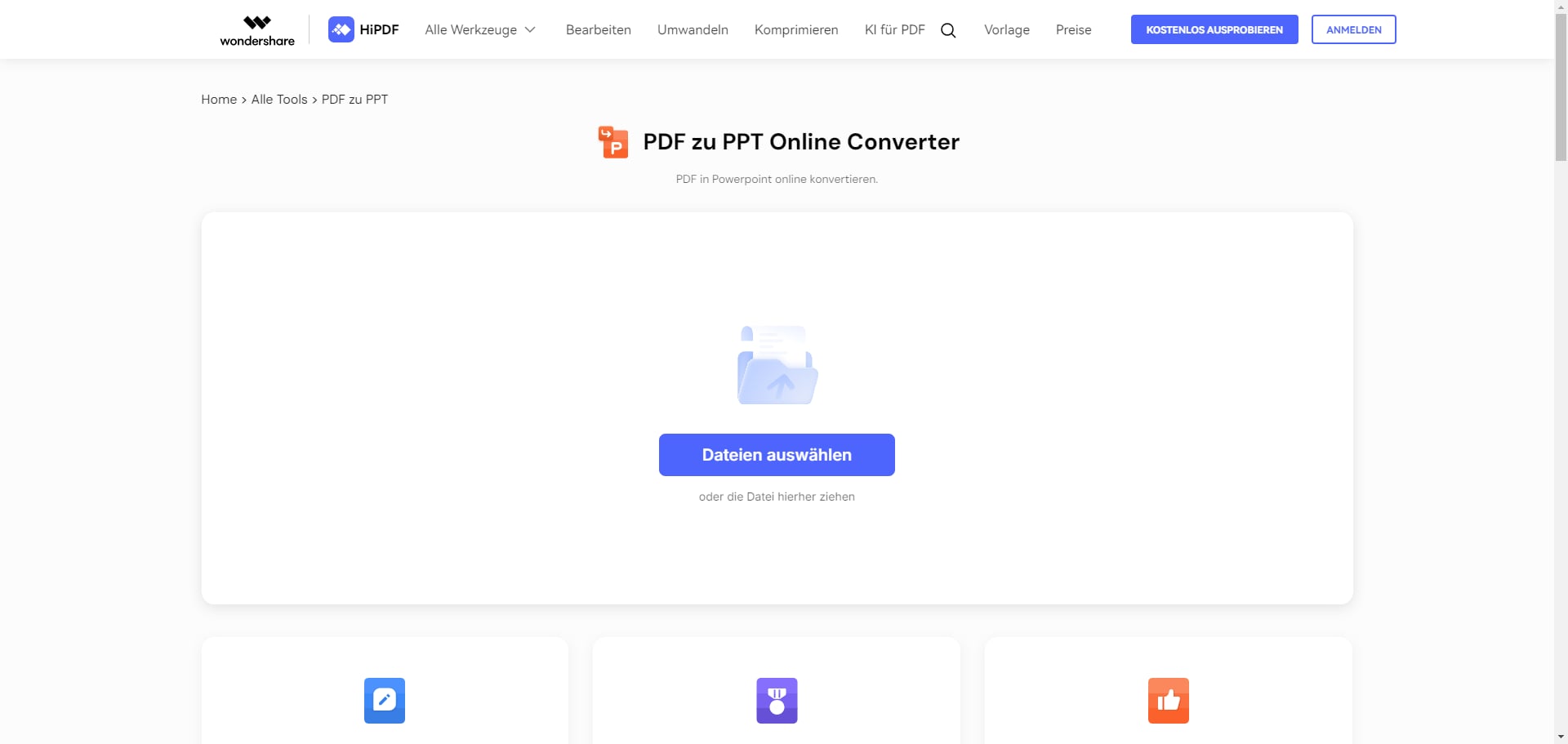
- Sobald der Datei-Upload-Prozess erfolgreich abgeschlossen ist, wählen Sie die Dokumentsprache und klicken Sie auf die Schaltfläche "Konvertieren"
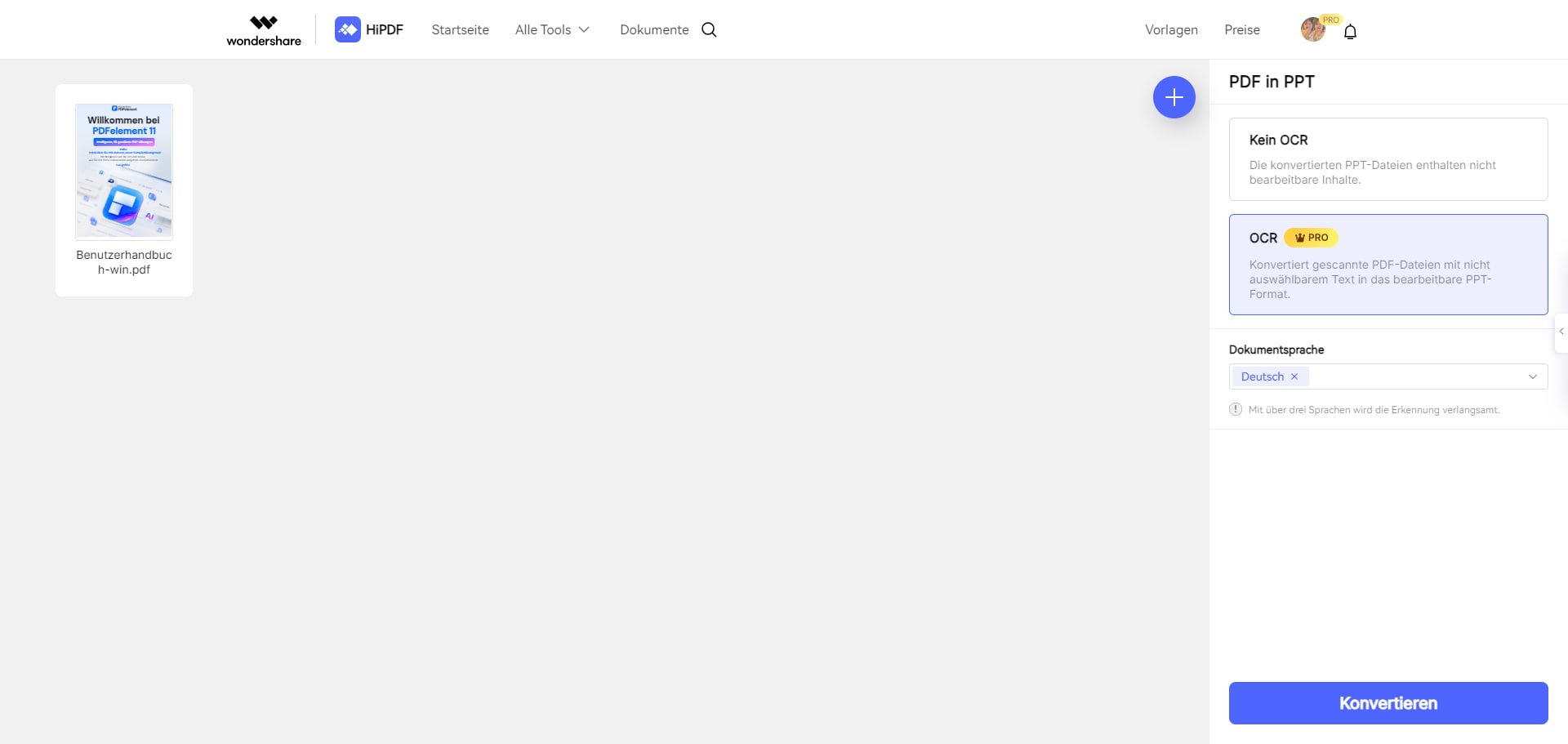
- Klicken Sie abschließend auf das Symbol "Herunterladen", nachdem die Dateikonvertierung abgeschlossen ist - Sie können die verarbeitete PPT-Datei auch online mit anderen teilen oder eine andere Datei konvertieren
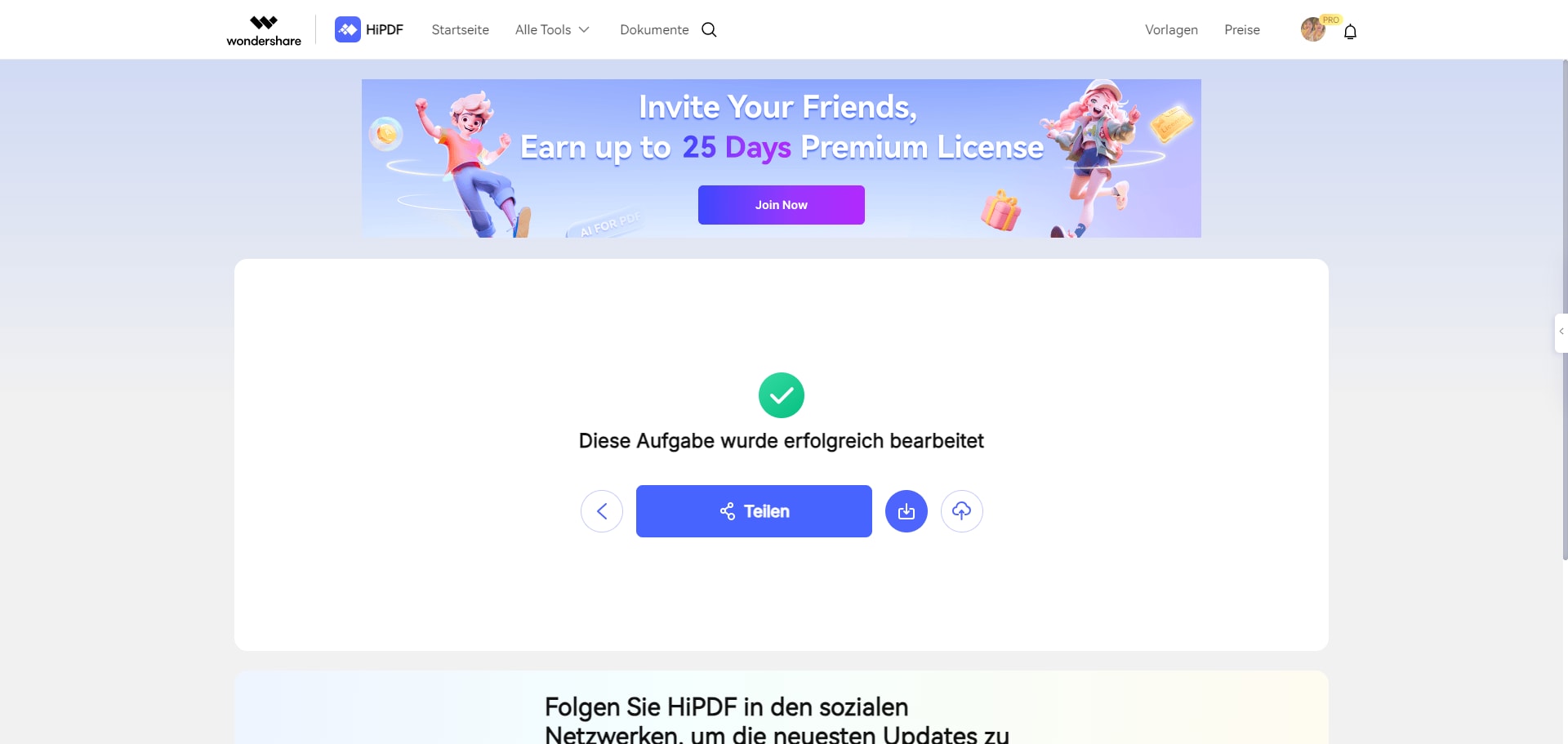
Lösung 2: SmallPDF PDF Converter zum einfachen Ändern von PDF zu PPT
Ein ähnlicher Prozess kann für Smallpdf verwendet werden, eine vielseitige Sammlung von Web-Tools zum Bearbeiten von PDF-Dateien. Die kostenlose Version enthält Werbung, was etwas ablenkend sein kann, und Sie müssen vorsichtig sein, wo Sie klicken.

- Gehen Sie zur SmallPDF-Konvertierungs-URL und laden Sie Ihre Datei hoch - oder verwenden Sie dafür die Schaltfläche
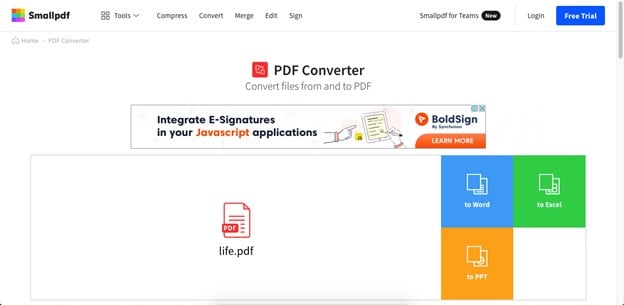
- Auf der nächsten Seite nach dem Hochladen der Datei bewegen Sie Ihre Maus zu dem Abschnitt "Zu PPT" auf der rechten Seite und klicken Sie darauf, wenn der Text "Konvertieren" mit einem Pfeil angezeigt wird
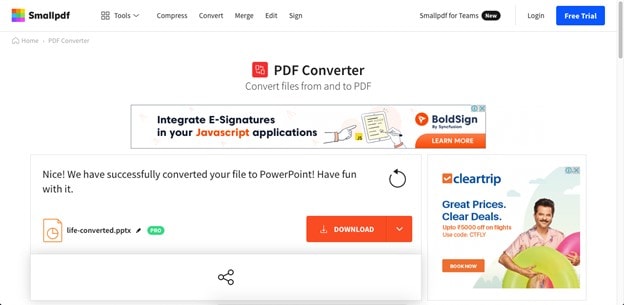
- Auf der letzten Seite klicken Sie auf die Schaltfläche "Herunterladen", den Pfeil daneben oder die Freigabeoptionen darunter, abhängig davon, was Sie mit der konvertierten PPT-Datei machen möchten
Lösung 3: Adobe Online PDF zu PowerPoint Konvertierungstool
Die dritte Methode besteht darin, Adobes kostenlose Online-Tools zu verwenden, wie unten gezeigt:
- Besuchen Sie Adobes kostenlose Online-PDF-Dienste und klicken Sie auf "Datei auswählen", um Ihre PDF hochzuladen
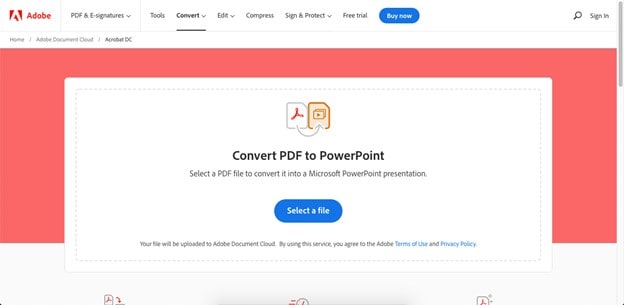
- Die Konvertierung erfolgt automatisch, daher müssen Sie warten
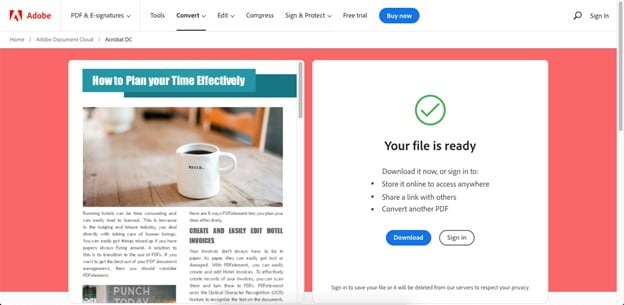
- Auf der letzten Seite sehen Sie eine Vorschau des PPT links und einen Download-Button rechts - es ist keine Anmeldung erforderlich, es sei denn, Sie müssen die Datei in Ihrem Adobe Document Cloud-Konto speichern oder einen Link zur bearbeiteten Datei teilen.
Lösung 4: Verwenden von ilovePDF zum kostenlosen Online-Konvertieren von PDF in PowerPoint auf Mac
Das letzte Tool zur Konvertierung von PDF in PowerPoint auf Mac kostenlos online ist ILovePDF, das ähnlich wie die anderen hier gezeigten PDF-Konverter funktioniert.
- Ähnlich wie bei den anderen Tools ziehen Sie Ihre PDF-Datei in das ILovePDF-Konvertierungsfenster oder klicken auf die Schaltfläche „PDF-Datei auswählen“

- Auf der nächsten Seite haben Sie die Möglichkeit, weitere Dateien hochzuladen, oder klicken Sie einfach auf die Schaltfläche "In PPTX konvertieren"
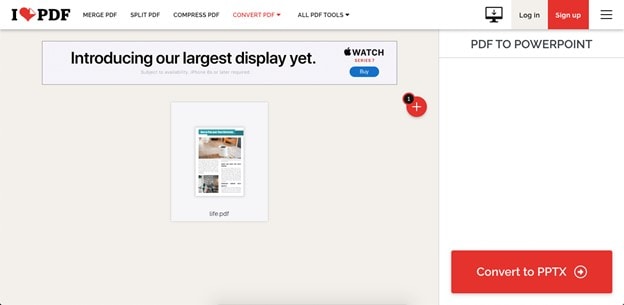
- Klicken Sie abschließend auf der letzten Seite auf PowerPoint herunterladen oder verwenden Sie eine der Freigabe- oder Cloud-Optionen
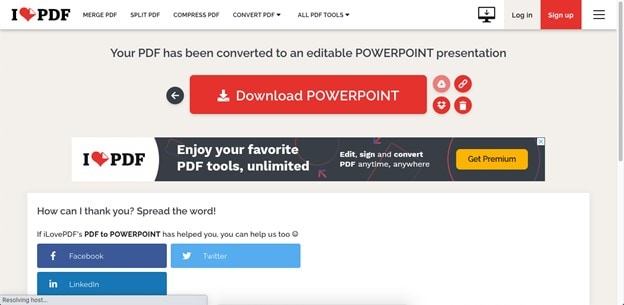
FAQs zur Konvertierung von PDF in PowerPoint
F1. Kann ich ein PDF in PowerPoint umwandeln, ohne Format oder Design zu verlieren?
Ja, Tools wie PDFelement sorgen dafür, dass die Formatierung und das Design Ihres PDFs während der Konvertierung in PowerPoint erhalten bleiben. Das Programm bietet eine hochwertige Verarbeitung, sodass alle Elemente sauber übertragen werden.
F2. Ist es möglich, gescannte PDF-Dateien in PowerPoint zu konvertieren?
Ja, mit der OCR-Funktion (Optische Zeichenerkennung) von Programmen wie PDFelement können auch gescannte PDF-Dateien bearbeitet und in PowerPoint (PPT oder PPTX) umgewandelt werden.
F3. Gibt es Tools, um PDF in PowerPoint kostenlos online zu konvertieren?
Es gibt mehrere Online-Tools wie HiPDF, SmallPDF, Adobe Online PDF-to-PowerPoint und ILovePDF, die kostenlose Konvertierungen anbieten. Diese Plattformen sind einfach zu bedienen und erfordern keine Softwareinstallation.
F4. Kann ich mehrere PDF-Dateien gleichzeitig in PowerPoint umwandeln?
Ja, PDFelement unterstützt die Stapelverarbeitung, mit der Sie mehrere PDF-Dateien gleichzeitig in PPT oder PPTX konvertieren können, was besonders bei großen Datenmengen Zeit spart.
F5. Welche Alternativen gibt es, wenn ich PDF auf dem Mac in PowerPoint konvertieren möchte?
Neben PDFelement können Sie auch Adobe Acrobat, SmallPDF oder Online-Dienste wie HiPDF verwenden. Diese sind sowohl für macOS als auch für Windows-Betriebssysteme kompatibel und bieten effektive Lösungen.
Fazit
Die Umwandlung von PDF in PowerPoint ist eine praktische Möglichkeit, Inhalte aus PDF-Dokumenten problemlos in Präsentationen zu integrieren. Mit leistungsstarken Tools wie PDFelement können Sie PDF-Dateien schnell und ohne Formatverlust in PPT oder PPTX konvertieren. Besonders vorteilhaft sind Funktionen wie OCR für gescannte PDFs, die Stapelkonvertierung und die intuitive Benutzeroberfläche. Neben PDFelement bieten auch Dienste wie HiPDF, SmallPDF und Adobe Acrobat flexible Lösungen für diese Aufgabe. Wählen Sie das für Ihre Bedürfnisse am besten geeignete Tool und profitieren Sie von einer nahtlosen PDF-zu-PowerPoint-Konvertierung. Testen Sie PDFelement und entdecken Sie, wie effizient Sie Ihre Inhalte umwandeln können!
Gratis Testen oder PDFelement kaufen!
Gratis Testen or PDFelement kaufen!
PDFelement kaufen jetzt!
Buy PDFelement jetzt!


Noah Hofer
staff Editor
Comment(s)