Apple hat das neue Mac OS X 10.11 El Capitan mit so vielen Funktionen bestückt, dass die Nutzer sich danach sehnen, sie auszuprobieren. Die Frage, die zu berücksichtigen ist, ist wie man auf Mac OS X El Capitan erweitert, ohne dass Probleme auftauchen. Ist Ihr bestehender Mac kompatibel oder technisch dazu ausgerüstet, mit leistungssteigernden Funktionen und zusätzlicher Sicherheit umzugehen? Es ist kostenlos, also ist die logische Vorgehensweise fortzufahren und zu erweitern. Hier folgt, wie Sie dies machen.
- Teil 1. Die Schritte zur Erweiterung zu Mac OS X El 10.11 Capitan
- Teil 2. 10 Tipps um eine erfolgreiche Erweiterung zu Mac OS X El Capitan sicherzustellen
- Teil 3. Verwendung von PDF Editor für Mac OS X El Capitan, um Ihre Produktivität zu steigern

- Teil 4. Häufig gestellte Fragen zu OS X El 10.11 Capitan
- Fazit
Teil 1. Die Schritte zur Erweiterung zu Mac OS X El 10.11 Capitan
Im Folgenden finden Sie die Schritte zum Aktualisieren auf Mac OS X 10.11 Capitan:
- Besuchen Sie den Mac App-Store.
- Machen Sie die Seite von OS X El Capitan ausfindig.
- Klicken Sie auf die "Herunterlade" - Schaltfläche.
- Folgen Sie den einfachen Anweisungen um die Erweiterung zu vervollständigen.
- Für Nutzer ohne Breitbandzugang ist die Erweiterung im lokalen Apple-Store erhältlich.

Teil 2. 10 Tipps um eine erfolgreiche Erweiterung zu Mac OS X El Capitan sicherzustellen
Im Folgenden finden Sie einige nützliche Tipps für das Upgrade auf Mac OS X 10.11:
- Stellen Sie sicher, dass Sie die Mindestanforderung erfüllen, auf Ihrem derzeitigen Mac OS X Ver. 10.6.8, oder neuere, installiert zu haben.
- Sie brauchen mindestens 2 GB Speicher und 8.8. GB an vorhandenem Speicherplatz.
- Erwerben Sie eine Apple ID um sicherzustellen, dass alle neuen Funktionen auf Ihrem Mac arbeiten.
- Eine reine Installation von Mac OS X 10.11 El Capitan ist häufig die beste Option, falls Funktionen, die Sie brauchen, einhergehen mit einer Neuinstallation. Machen Sie sich für eine reichhaltigere Benutzererfahrung mit den neuen Funktionen vertraut.
- Finden Sie heraus, welcher Internetdienstanbieter ein Breitband anbietet, dass kompatibel ist zu allen neuen Funktionen. Stellen Sie sich darauf ein anfallende Gebühren zu bezahlen.
- Das neue OS X El Capitan benötigt ein Mindestmaß an Hardware, welche bereits in älteren Modellen existiert, wie in:
iMac (erschienen Mitte 2007 und später), MacBook Pro (erschienen Mitte 2007 und später), MacBook (2008 erschienene Aluminum Ver. und künftige)
MacBook Air (Anfang 2008 erschienen und künftige), Mac Pro (Anfang 2008 erschienen und künftige), Mac Mini (Anfang 2009 und künftige), Xserve (Anfang-2009), MacBook (Anfang-2015)

- Kosten sind ein wichtiger Faktor, wenn Sie versuchen von einer Vorgängerversion zu einer höheren zu erweitern. Das Apple- Symbol links oben am Bildschirm zeigt das bestehende Model an. Sie können durch Verwendung desselben Symbols die Erweiterungsoption wählen. Die folgende Auseinandersetzung wird Sie dabei unterstützen eine fundierte Entscheidung zu treffen.
Eine Erweiterung von Snow Leopard 10.6.X zur neuesten Version ist möglich, indem Sie zunächst auf die neueste Snow Leopard Ver. 10.6.8 aktualisieren und dann den Standard-Erweiterungssanweisungen folgen. Damit sind keine Kosten verbunden.
Wenn Ihr bestehendes System auf Leopard und älteren Versionen, wie 10.5.8 läuft, erweitern Sie es zunächst auf das neueste OS X Snow Leopard und folgen danach den Standardanweisungen für eine abschließende Erweiterung. Dies kostet im Apple- Shop 20 $ mit kostenlosem Versand.
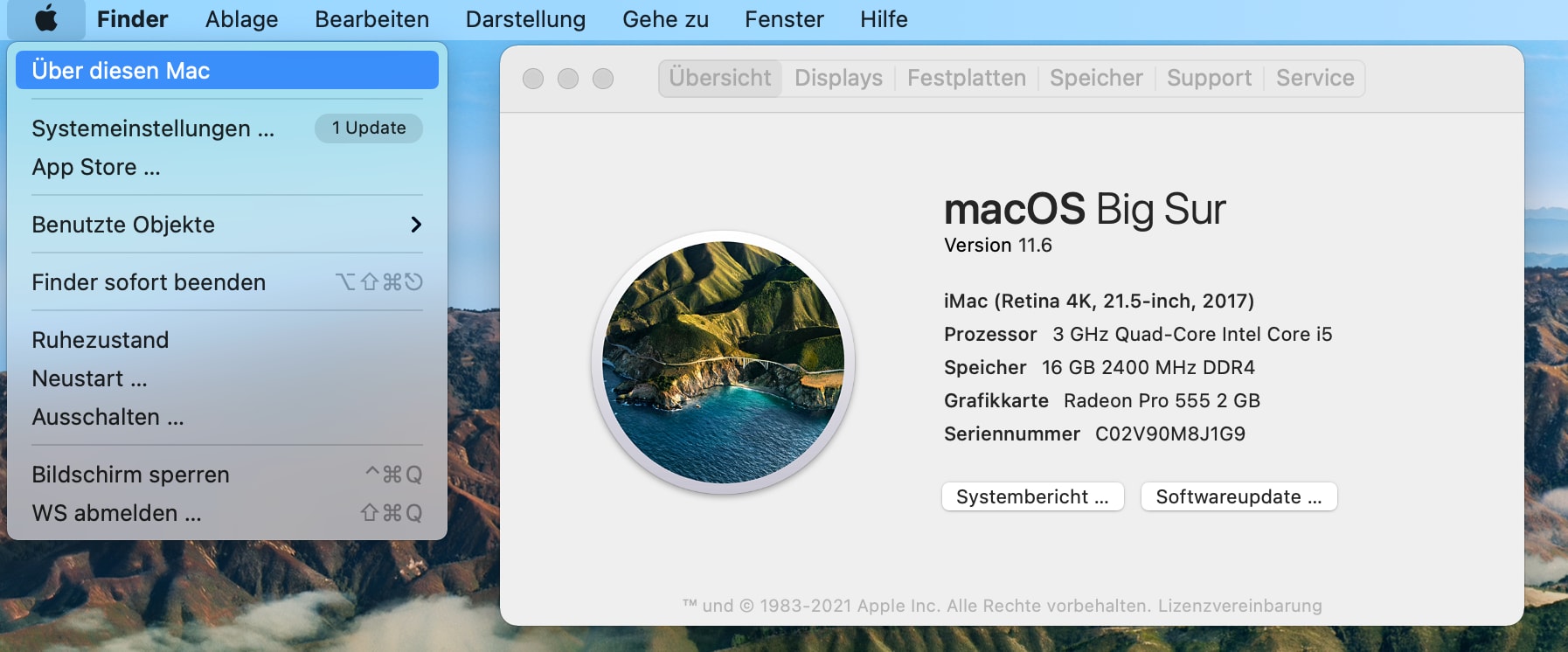
- Wie mit jeder Softwareaktualisierung ist eine Datensicherung notwendig, um Ihre wertvollen Daten zu schützen. Eine Installation eines neuen Betriebssystems, selbst wenn es Mac OS X 10.11 El Capitan ist, könnte zu unvorhergesehenen Problemen führen, die schwierig ohne professionelle Hilfe zu lösen sind. Es ist daher besser auf Nummer sich zu gehen; und eine Datensicherung ist mit der vielseitigen Time Machine absolut einfach.
Machen Sie eine schnelle Datensicherung auf einer FireWire- Festplatte oder USB. Vergewissern Sie sich, dass die Datenspeichergröße höher ist als die Kapazität Ihrer Mac- Festplatte (HD). Um Finder's aufzufinden, gehen Sie Menu > Computer> echtsklick Festplatte. Detaillierte Informationen, einschließlich der Kapazität, erscheinen.
Sobald Sie die Festplatte einstecken, erlauben Sie Time Machine einfach zu übernehmen. Bejahen Sie die Datensicherung. Time Machine formatiert die neue Festplatte oder USB und vervollständigt den Datensicherungsprozess.

- Die OS X 10.11 El Capitan-Erweiterung ist nur im Mac App Store erhältlich, was bedeutet, dass der Mac App Store bereits auf Ihrem Computer existiert, wenn Sie die Versionen Snow Leopard 10.6.7, Mavericks, Yosemite, Lion, und Mountain Lion besitzen. Alles was Sie tun müssen ist sicherzustellen, dass die Mindest-OS-Anforderung von 10.6.8 installiert ist, bevor Sie auf das neue System erweitern.
- Vervollständigen Sie alle möglichen Firmware- und Software-Aktualisierungen für Ihr bestehendes System, bevor Sie erweitern. Sie können durch den Besuch des Mac App Stores Aktualisierungen vervollständigen. Klicken Sie auf das Apple- Symbol und wählen Sie Softwareaktualisierung. Die andere Methode ist Spotlight einzuleiten durch das Anklicken des Befehl-Leerzeichen. Machen Sie den Mac App Store über die Suchoption ausfindig und klicken Sie anschließend auf Aktualisieren.
Teil 3. Verwendung von PDF Editor für Mac OS X El Capitan, um Ihre Produktivität zu steigern
In der heutigen schnelllebigen digitalen Welt ist es wichtiger denn je, dass unsere Werkzeuge und Systeme auf dem neuesten Stand sind. Für Mac-Nutzer bedeutet dies, dass die Aktualisierung auf Mac OS X El Capitan (10.11) eine wesentliche Maßnahme darstellt, um die Leistung, Sicherheit und Effizienz ihrer Geräte zu verbessern. Aber es geht nicht nur darum, Ihr Betriebssystem zu aktualisieren; es geht auch darum, wie Sie Ihre Dateien, insbesondere PDFs, effektiv verwalten. Doch was nützt ein schnelles und reibungsloses Betriebssystem, wenn die Software, die wir täglich nutzen, nicht mithält? Hier kommt Wondershare PDFelement ins Spiel.
Wondershare PDFelement ist ein leistungsstarkes Tool zur Bearbeitung von PDF-Dokumenten, das perfekt mit Mac OS X El Capitan kompatibel ist. Wir haben Wondershare PDFelement - PDF Editor auf Mac OS X 10.11 El Capitan getestet und konnten bestätigen, dass unsere PDF-Bearbeitungssoftware unter dem neuen Betriebssystem einwandfrei funktioniert. Es kann PDF-Dateien in bearbeitbare Formate wie Word, PowerPoint, Excel, EPUB, HTML, Bilder, einfachen Text und Rich-Texte konvertieren. Es ermöglicht auch das Teilen und Zusammenführen von PDF-Dateien.
Um PDF-Dateien auf einem Mac mit OS X El Capitan (10.11) zu bearbeiten, bietet Wondershare PDFelement eine intuitive und leistungsstarke Lösung. Hier ist eine schrittweise Anleitung zur Bearbeitung von PDFs mit dieser Software:
Schritt 1: PDFelement installieren und öffnen
Zunächst müssen Sie PDFelement für Mac herunterladen und installieren. Nach der Installation starten Sie das Programm.
 G2-Wertung: 4.5/5 |
G2-Wertung: 4.5/5 |  100 % Sicher |
100 % Sicher |Schritt 2: PDF-Datei öffnen
Starten Sie PDFelement. Klicken Sie auf den „Datei öffnen“-Knopf im Startfenster. Navigieren Sie zu der PDF-Datei, die Sie bearbeiten möchten, und wählen Sie sie aus.

Schritt 3: Text/Bilder in der PDF-Datei bearbeiten
- Nach dem Öffnen Ihrer PDF-Datei klicken Sie auf die Registerkarte „bearbeiten“ in der Symbolleiste. Bewegen Sie den Cursor auf den Text, den Sie bearbeiten möchten. Es erscheint ein blauer Rahmen um den Textbereich. Klicken Sie in den Textbereich, um die Bearbeitung zu starten. Sie können Text hinzufügen, löschen oder ändern. Die Bildbearbeitung erfolgt auf die gleiche Weise.
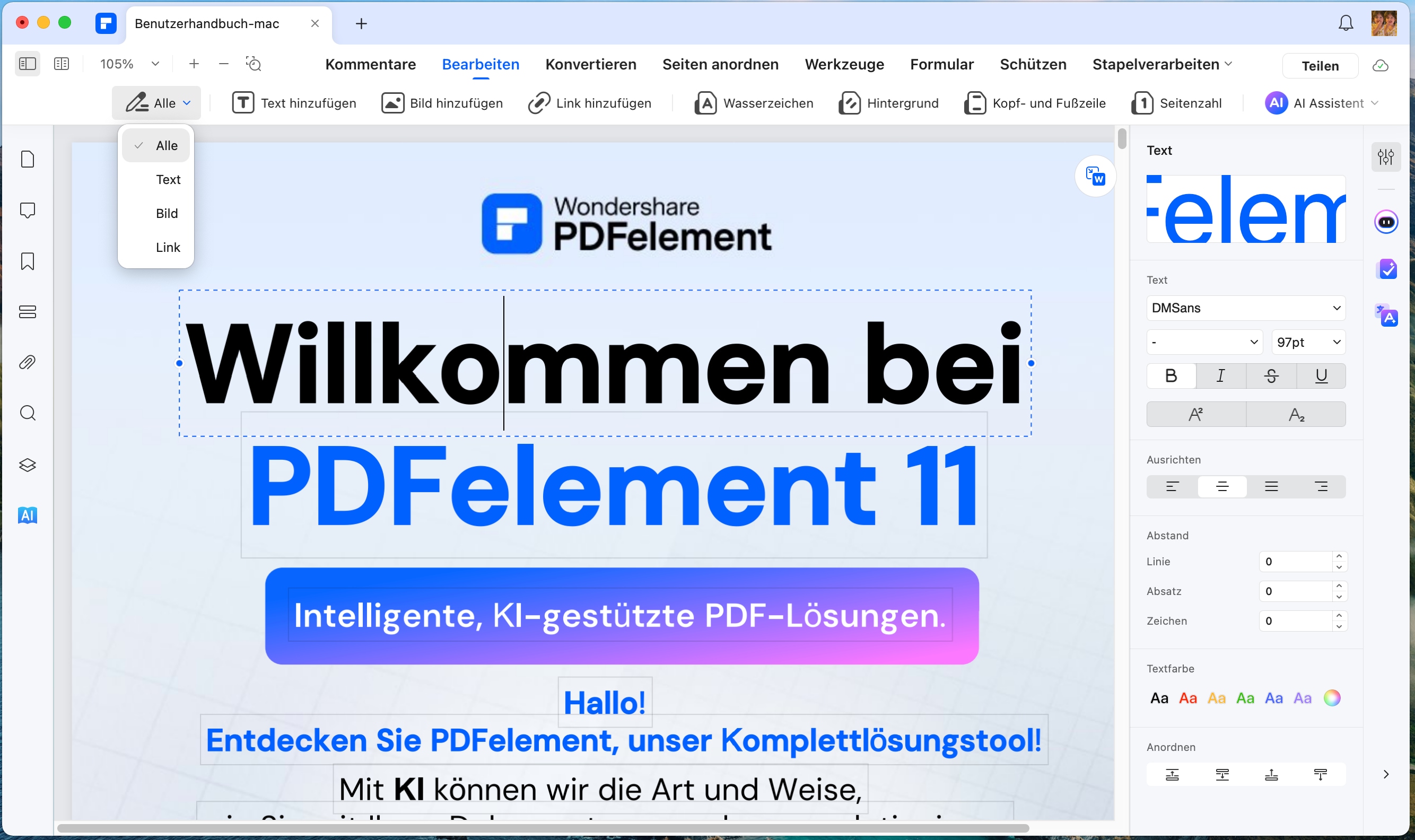
Schritt 4: PDF-Dateien speichern
- Nachdem Sie die gewünschten Änderungen vorgenommen haben, klicken Sie auf die Schaltfläche „Datei“ in der oberen Menüleiste.
- Wählen Sie „Speichern als“, um Ihre Änderungen zu speichern.
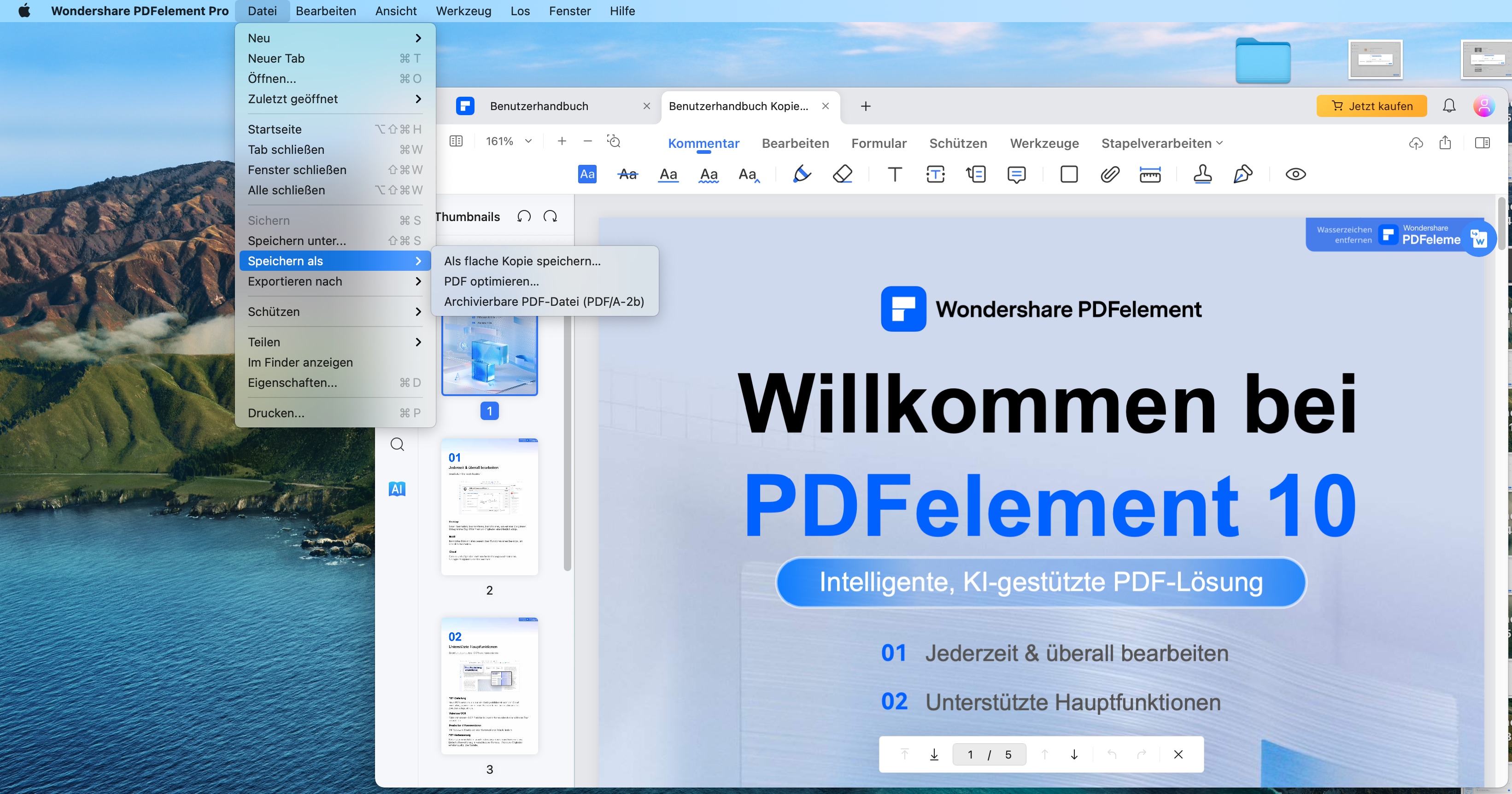
Warum die Aktualisierung auf El Capitan und die Nutzung von PDFelement wichtig ist
Die Kombination von Mac OS X El Capitan und Wondershare PDFelement ermöglicht es Ihnen, die Effizienz Ihrer Arbeit zu maximieren. Egal, ob Sie ein Student sind, der seine Forschungsarbeiten organisiert, ein Geschäftsinhaber, der Verträge und Rechnungen verwaltet, oder ein Lehrer, der Lehrmaterialien vorbereitet – diese Tools werden Ihren Arbeitsfluss revolutionieren.
Die Aktualisierung auf El Capitan bietet nicht nur eine verbesserte Leistung und neue Features, sondern stellt auch sicher, dass Ihr System sicher vor externen Bedrohungen ist. Indem Sie Ihr Betriebssystem und Ihre Anwendungen aktuell halten, schützen Sie Ihre Daten und optimieren Ihre Produktivität.
Teil 4. Häufig gestellte Fragen zu OS X El 10.11 Capitan
F1. Wird OS X El Capitan noch unterstützt?
Nein, OS X El Capitan (10.11) wird nicht mehr unterstützt. Nutzer sollten auf neuere macOS-Versionen aktualisieren, um Sicherheitsupdates und neue Funktionen zu erhalten.
F2. Welche Version ist OS X El Capitan?
OS X El Capitan ist die Version 10.11 des Betriebssystems macOS von Apple. Es wurde am 30. September 2015 veröffentlicht und war der Nachfolger von OS X Yosemite (Version 10.10). OS X El Capitan wurde nach dem Berg El Capitan im Yosemite-Nationalpark benannt und brachte einige neue Funktionen und Verbesserungen mit sich, darunter eine verbesserte Leistung, eine überarbeitete Benutzeroberfläche und eine verbesserte Integration von Spotlight und Safari.
F3. Wo kann ich OS X El Capitan downloaden?
Da OS X El Capitan nicht mehr unterstützt wird, ist es auch nicht mehr direkt von Apple zum Download verfügbar. Allerdings gibt es einige Möglichkeiten, wie du OS X El Capitan noch downloaden kannst:
- Apple-Support-Seite: Du kannst auf die Apple-Support-Seite gehen und nach "OS X El Capitan" suchen. Wenn du ein Mac-Modell hast, das ursprünglich mit El Capitan ausgeliefert wurde, kannst du möglicherweise noch den Download-Link finden.
- Mac App Store: Wenn du bereits OS X El Capitan auf deinem Mac installiert hast, kannst du es möglicherweise noch im Mac App Store finden, indem du nach "OS X El Capitan" suchst.
- Internet-Archive: Das Internet-Archive bietet eine Sammlung von alten Apple-Betriebssystemen an, einschließlich OS X El Capitan. Beachte jedoch, dass diese Quelle nicht offiziell von Apple unterstützt wird.
- Apple-Store: Wenn du ein Mac-Modell hast, das ursprünglich mit El Capitan ausgeliefert wurde, kannst du möglicherweise noch eine Kopie von OS X El Capitan im Apple-Store erhalten, indem du den Support kontaktierst.
Bitte beachte, dass es nicht empfohlen wird, OS X El Capitan auf einem modernen Mac zu installieren, da es nicht mehr unterstützt wird und möglicherweise Sicherheitslücken aufweist. Es ist besser, auf eine neuere Version von macOS zu aktualisieren, um sicherzustellen, dass du die neuesten Sicherheitspatches und Funktionen erhältst.
F4. Wie kann ich einen alten Mac aktualisieren?
Um einen alten Mac zu aktualisieren, sollten folgende Schritte beachtet werden:
- Stellen Sie sicher, dass die Mindestanforderungen erfüllt sind (mindestens OS X 10.6.8, 2 GB RAM und 8,8 GB Speicherplatz).
- Besuchen Sie den Mac App Store und laden Sie OS X El Capitan herunter.
- Führen Sie alle Firmware- und Software-Updates durch, bevor Sie das Upgrade starten.
- Sichern Sie Ihre Daten mit Time Machine oder einer externen Festplatte.
- Folgen Sie den Anweisungen im Mac App Store, um die Installation abzuschließen.
F5. Was tun, wenn Mac keine Erweiterung mehr bekommt?
Wenn ein Mac keine Erweiterung mehr erhält, gibt es folgende Optionen:
- Überprüfen Sie, ob Ihr Mac die Mindestanforderungen für neuere macOS-Versionen erfüllt. Falls nicht, könnte ein Hardware-Upgrade erforderlich sein.
- Nutzen Sie weiterhin die aktuelle Version, aber achten Sie darauf, Sicherheitsmaßnahmen wie regelmäßige Backups und den Einsatz von Sicherheitssoftware zu ergreifen.
- Ziehen Sie in Betracht, auf ein neueres Mac-Modell umzusteigen, um von den neuesten Funktionen und Sicherheitsupdates zu profitieren.
F6. Welche Macs bekommen kein Update mehr?
Die genaue Liste der Mac-Modelle, die keine Updates mehr erhalten, ändert sich im Laufe der Zeit, da Apple regelmäßig neue macOS-Versionen veröffentlicht und ältere Modelle aus der Liste der unterstützten Geräte entfernt. Hier sind jedoch einige Beispiele für Mac-Modelle, die möglicherweise keine Updates mehr erhalten:
- MacBook (Ende 2008 oder früher)
- MacBook Air (Ende 2010 oder früher)
- MacBook Pro (Mitte 2010 oder früher)
- Mac mini (Mitte 2010 oder früher)
- iMac (Ende 2009 oder früher)
- Mac Pro (Ende 2012 oder früher)
Es ist wichtig zu beachten, dass dies nur Beispiele sind und nicht alle Modelle aufgeführt sind, die möglicherweise keine Updates mehr erhalten. Die genaue Liste der nicht unterstützten Modelle kann sich je nach macOS-Version unterscheiden. Um sicherzustellen, dass Ihr Mac die neuesten macOS-Updates erhält, sollten Sie die offiziellen Systemanforderungen von Apple überprüfen oder sich an den Apple-Support wenden.
Fazit
Zusammenfassend lässt sich sagen, dass das Upgrade auf Mac OS X El Capitan und die Verwendung von Wondershare PDFelement als PDF-Editor auf diesem Betriebssystem eine leistungsstarke Kombination darstellen, die die Arbeitsproduktivität maximieren kann. Das Upgrade auf El Capitan bietet bessere Leistung und neue Funktionen, während die Verwendung von PDFelement eine intuitive und leistungsstarke Möglichkeit bietet, PDF-Dateien zu bearbeiten. Durch das Halten des Betriebssystems und der Anwendungen auf dem neuesten Stand können Daten geschützt und die Produktivität optimiert werden. Insgesamt ist die Kombination von El Capitan und PDFelement eine großartige Möglichkeit, die Arbeitsabläufe zu verbessern und die Effizienz zu steigern.
 G2-Wertung: 4.5/5 |
G2-Wertung: 4.5/5 |  100 % Sicher |
100 % Sicher |


