2025-04-09 16:05:47 • Abgelegt unter: macOS Tipps • Bewährte Lösungen
Der Desktop-Speicher ermöglicht Ihnen den schnellen Zugriff auf Dateien und Anwendungen. Das Speichern auf dem Desktop ermöglicht Ihnen zwar einen einfachen Zugriff auf Ihre Dateien, kann aber aus verschiedenen Gründen auch zum Verlust von Dateien führen.
Es ist viel einfacher, Mac OS 10.15 Desktop-Dateien wiederherzustellen, wenn Sie Backup-Dienste wie iCloud oder Time Machine verwenden. Aber in den seltenen Fällen, in denen Sie das nicht getan haben, müssen Sie einen möglichen "verschwindende Datei auf dem Desktop"-Fehler unter Mac OS 10.15 möglicherweise mit einer technischeren Methode beheben.
Wie Sie auf dem Desktop gespeicherte Dateien nicht mehr sehen
Methode 1: Finder neu laden
Wenn neu gespeicherte Dateien unter Mac OS 10.15 nicht angezeigt werden, sollten Sie als erstes sicherstellen, dass Ihr Finder ordnungsgemäß läuft. Folgendes müssen Sie dafür tun
1. Klicken Sie auf das Apple-Logo in der linken oberen Ecke Ihres Startbildschirms.
2. Wählen Sie dann "Herunterfahren erzwingen > Finder > Neu starten".
Wenn Ihre Dateien danach immer noch fehlen, versuchen Sie die folgenden Methoden.
Methode 2: Fehlende Desktop-Dateien mit dem Finder aufspüren
1. Starten Sie den Finder und gehen Sie zu dem Ordner/der Datei, den/die Sie suchen. Klicken Sie dann mit der rechten Maustaste darauf und wählen Sie "Informationen abrufen".
2. Wählen Sie dann "Ordner-/Dateivorschau" in der oberen linken Ecke des Infobereichs.
3. Wenn die Vorschau hervorgehoben ist, drücken Sie die Backspace Taste ( ← ) auf Ihrer Tastatur.
Methode 3: iCloud Drive deaktivieren
Wenn Sie die Speicheroption "Desktop & Dokumente" auf dem iCloud Drive Ihres Macs aktivieren, werden alle Ihre Desktop- und Dokumentenordner in iCloud Drive verschoben. Die Dateien sind dann über den iCloud-Bereich in Ihrer Finder-Seitenleiste zugänglich. Um diese Ordner auf dem Desktop wiederherzustellen, müssen Sie die Speicheroption "Desktop & Dokumente" in iCloud Drive deaktivieren.
1. Öffnen Sie das Apple-Menü und gehen Sie dann zu "Systemeinstellungen > iCloud".
2. Wählen Sie "Optionen" und deaktivieren Sie das Kontrollkästchen "Desktop- und Dokumentenordner" und wählen Sie "Fertig".
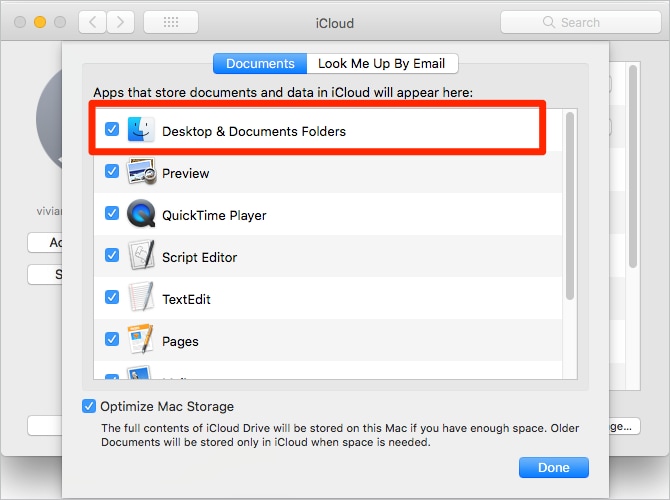
Beachten Sie, dass Sie eine Meldung erhalten, die Sie darauf hinweist, dass Ihre Dateien auf iCloud Drive verbleiben, wenn Sie diese Option deaktivieren, während der Ordner "Desktop & Dokumente" in Ihrem Home-Ordner leer sein wird und Sie die Dateien manuell von iCloud Drive in Ihren Home-Ordner verschieben müssen.
Sie müssen sich jedoch nicht die mühsame Aufgabe machen, alle Ihre Dateien manuell zu verschieben. Ihr Home-Ordner enthält einen Ordner namens iCloud Drive (Archiv), der bereits alle Dateien enthält, die mit iCloud Drive synchronisiert wurden. Alternativ können Sie alle synchronisierten Dokumente und Desktop-Dateien mit der Time Machine abrufen.
Methode 4: Deaktivieren Sie Desktop Stack
Mit der Funktion Desk Stack können Sie Ihre Desktopdateien in übersichtlichen Stapeln organisieren, um Ihren Desktop zu entrümpeln. Ihre neu erstellte Datei kann unter den gestapelten Ordnern versteckt sein. Wenn Sie Ihre Desktop-Dateien an einem Ort ablegen möchten, an dem Sie leicht darauf zugreifen können, können Sie den Dateistapel neu anordnen.
1. Klicken Sie oben auf Ihrem Desktop auf "Ansicht" und dann auf "Stapel verwenden".
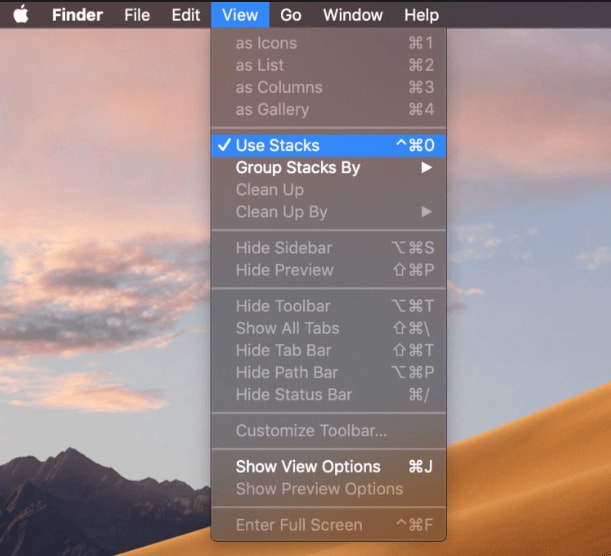
2. Gehen Sie dann zu "Stapel gruppieren nach" und wählen Sie die für Sie am besten geeignete Option zur Dateiorganisation.
3. Sie können dann die fehlende Datei bzw. den fehlenden Ordner ausfindig machen und sie auffällig auf Ihrem Desktop platzieren.
Methode 4: Suchen Sie nach versteckten Desktop-Dateien im Terminal
Das Terminalsystem ermöglicht es Ihnen, Dateien und Ordner von einem Ort aus zu suchen, zu löschen oder zu ändern, unabhängig davon, wo sie auf Ihrem lokalen Speicher abgelegt sind. Um zu überprüfen, wohin fehlende Desktop-Dateien verschwunden sein könnten,
1. Öffnen Sie das Terminal und geben Sie "defaults write com.apple.finder appleahowfiles TRUE" ein und drücken Sie dann "Enter". Dadurch wird das Terminal geschlossen und die versteckten Dateien werden angezeigt.

Erfahren Sie mehr über PDFelement für Mac >>
Gratis Testen oder PDFelement kaufen!
Gratis Testen or PDFelement kaufen!
PDFelement kaufen jetzt!
Buy PDFelement jetzt!

 100% sicher | Werbefrei | Keine Malware
100% sicher | Werbefrei | Keine Malware
Noah Hofer
staff Editor
Comment(s)