Teil 1. Was ist Pages?
Pages ist ein professionelles Textverarbeitungsprogramm von Apple, das eine Alternative zu Microsofts berühmter Anwendung "Microsoft Word" ist. Die letzten Aktualisierungen von Pages wird es verschiedenen Benutzern ermöglichen, die PDF-Dokumente, Wortformate und sogar die ePub-Formate zu öffnen. Mit Pages können Sie ein beliebiges Dokument wie Microsoft Word erstellen und bearbeiten, und es gibt keine größeren Unterschiede zwischen beiden Anwendungen. Es hat jedoch die einzigartige Fähigkeit, Dokumente auf dem Cloud-Service iCloud zu speichern. So können Benutzer jederzeit auf das Dokument auf jedem Apple-Gerät wie iPhone, iPod Touch oder iPad zugreifen.
Vorteile von Dateien im Pages-Format:
- Einfache Bedienung: Pages ist eine benutzerfreundliche Textverarbeitungssoftware, die einfach zu bedienen ist. Das Pages-Format ist daher auch einfach zu erstellen und zu bearbeiten.
- Kompatibilität: Pages ist eine Apple-Software und das Pages-Format ist standardmäßig auf Apple-Geräten verfügbar. Es kann jedoch auch in anderen Textverarbeitungsprogrammen wie Microsoft Word oder Google Docs geöffnet werden.
- Designoptionen: Pages bietet eine Vielzahl von Designoptionen, einschließlich Vorlagen, Schriftarten und Layouts. Dies ermöglicht es Benutzern, ansprechende Dokumente zu erstellen.
- Integration mit anderen Apple-Apps: Pages ist Teil der iWork-Suite von Apple und kann nahtlos mit anderen Apple-Apps wie Keynote und Numbers integriert werden.
- Cloud-Speicherung: Pages-Dokumente können in der iCloud gespeichert werden, was eine einfache Synchronisierung und gemeinsame Nutzung von Dokumenten zwischen verschiedenen Apple-Geräten ermöglicht.
Nachteile von Dateien im Pages-Format:
- Kompatibilität mit Nicht-Apple-Geräten: Das Pages-Format kann auf Nicht-Apple-Geräten möglicherweise nicht geöffnet werden, es sei denn, der Benutzer hat eine spezielle Software installiert, die das Format unterstützt.
- Eingeschränkte Funktionen: Pages bietet möglicherweise nicht alle Funktionen, die in anderen Textverarbeitungsprogrammen wie Microsoft Word verfügbar sind. Dies kann die Erstellung von Dokumenten einschränken.
- Konvertierung: Wenn ein Pages-Dokument in ein anderes Format konvertiert werden muss, kann es zu Formatierungsproblemen kommen, die möglicherweise manuell behoben werden müssen.
- Begrenzte Anpassung: Obwohl Pages viele Designoptionen bietet, kann die Anpassung von Dokumenten eingeschränkt sein, insbesondere im Vergleich zu anderen Textverarbeitungsprogrammen.
- Verfügbarkeit: Pages ist nur auf Apple-Geräten verfügbar, was die gemeinsame Nutzung von Dokumenten mit Benutzern auf anderen Plattformen einschränken kann.
Teil 2. 2 Methoden zum Öffnen von Pages in PDF
In diesem Teil werden 2 Methoden zum Öffnen von Pages in PDF vorgestellt. Je nach Ihren Bedürfnissen können Sie die Methode wählen, die am besten zu Ihnen passt.
Methode 1. Mit PDFelement PDF in Pages umwandeln
Dies ist der mehrstufige Prozess, zuerst müssen Sie die PDF-Datei in das Textverarbeitungsformat (.pages) konvertieren, dieses Format kann später in Pages geöffnet werden. Laden Sie also zunächst PDFelement für Mac herunter und installieren Sie es. Hier ist die komplette Anleitung zum Öffnen von PDF in Pages.
Schritt 1: PDF öffnen
Öffnen Sie das gewünschte PDF in Wondershare PDFelement für Mac, Sie können die PDF-Datei entweder per Drag & Drop verschieben oder auf die Schaltfläche "PDF öffnen" im Hauptfenster klicken. Wählen Sie die PDF-Datei aus und klicken Sie erneut auf die Schaltfläche "Öffnen".

Schritt 2: PDF bearbeiten (optional)
Wenn Sie Inhalte innerhalb des PDF-Dokuments ändern oder modifizieren möchten, können Sie in der oberen Symbolleiste auf die Schaltfläche „Bearbeiten“ klicken, um den Bearbeitungsmodus zu aktivieren. Weitere Informationen zum Bearbeiten von PDF-Dateien auf dem Mac finden Sie hier.
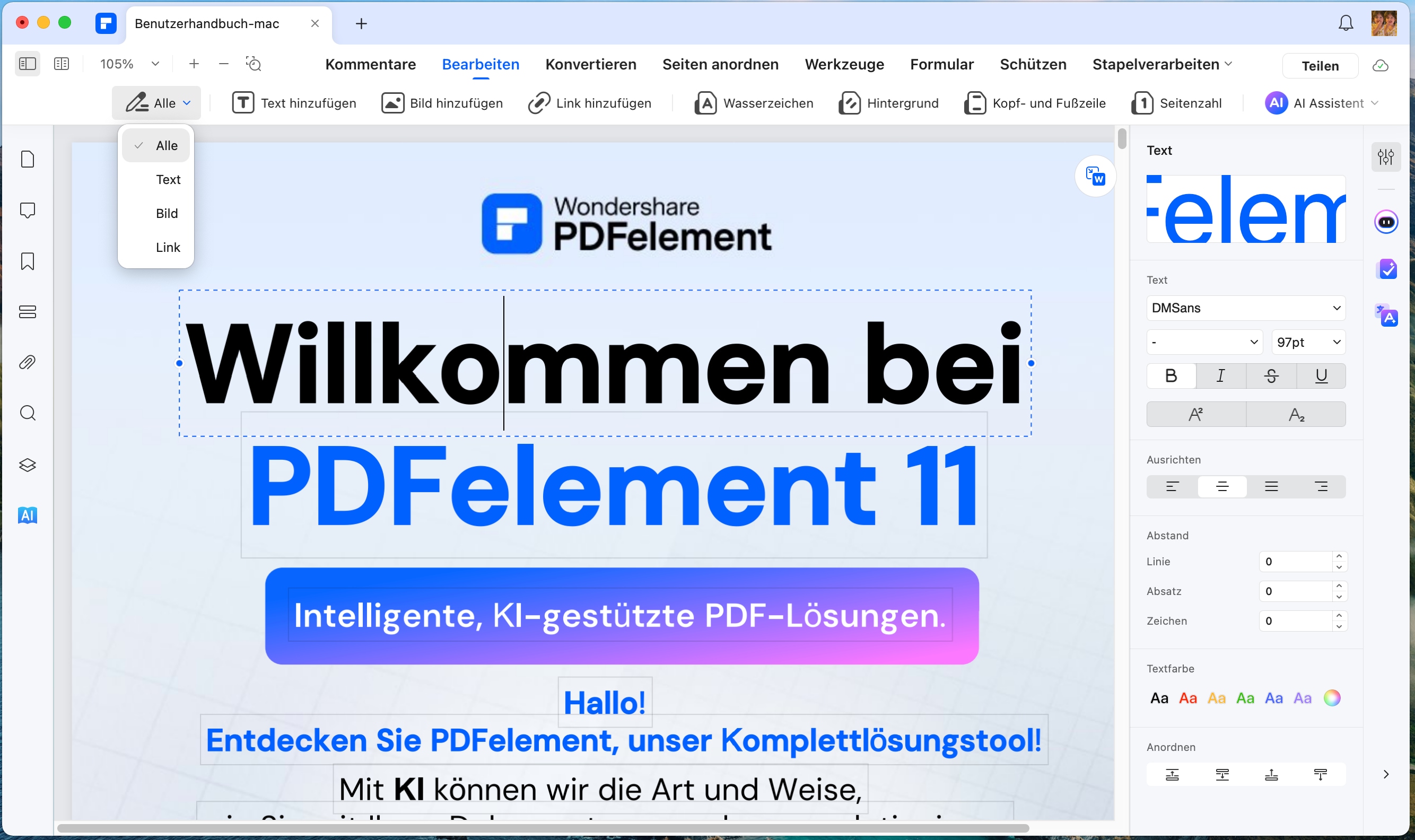
Schritt 3: PDF in Pages konvertieren (Textverarbeitungsformat)
Der nächste Schritt besteht darin, die PDF-Datei in ein Format zu konvertieren, das von Pages unterstützt wird. Klicken Sie oben auf das Menü „Datei“ und wählen Sie „Exportieren nach“, „Word“, „RTF“, „Text“ oder „Pages“, um den Konvertierungsprozess zu starten.
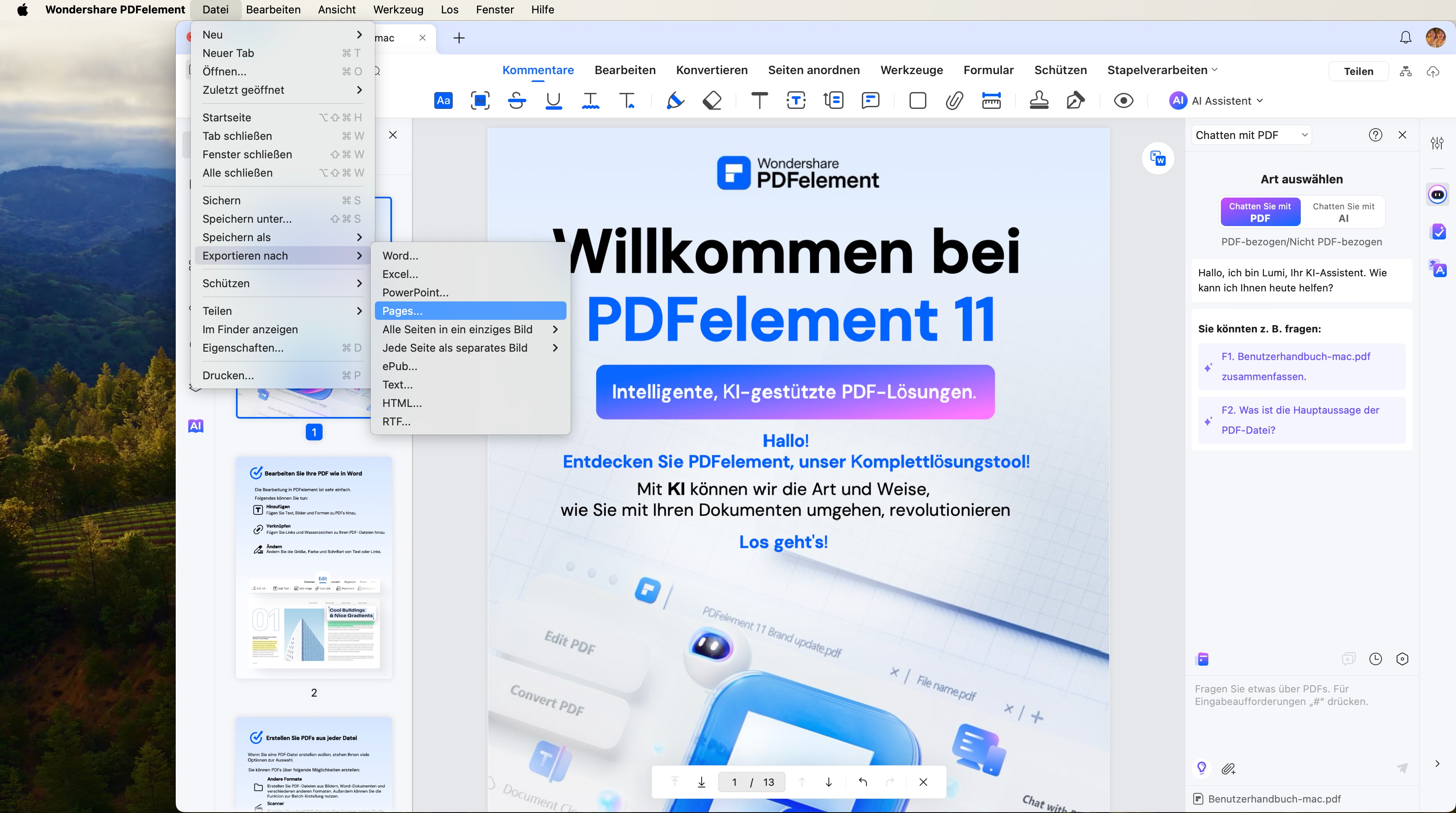
Schritt 4: PDF in Pages öffnen
Wählen Sie abschließend den Ausgabeplatz für die PDF-Datei und klicken Sie erneut auf die Schaltfläche "Speichern". Sobald die PDF-Datei konvertiert ist, sehen Sie ein kleines Häkchen neben dem Seiten-Symbol oben.
Der letzte Schritt besteht darin, die kürzlich konvertierte Textverarbeitungsdatei in Pages zu öffnen. Gehen Sie zum Speicherort der zuletzt konvertierten Datei und klicken Sie mit der rechten Maustaste auf die Datei, wählen Sie "Öffnen mit" und wählen Sie "Pages" aus dieser Liste.
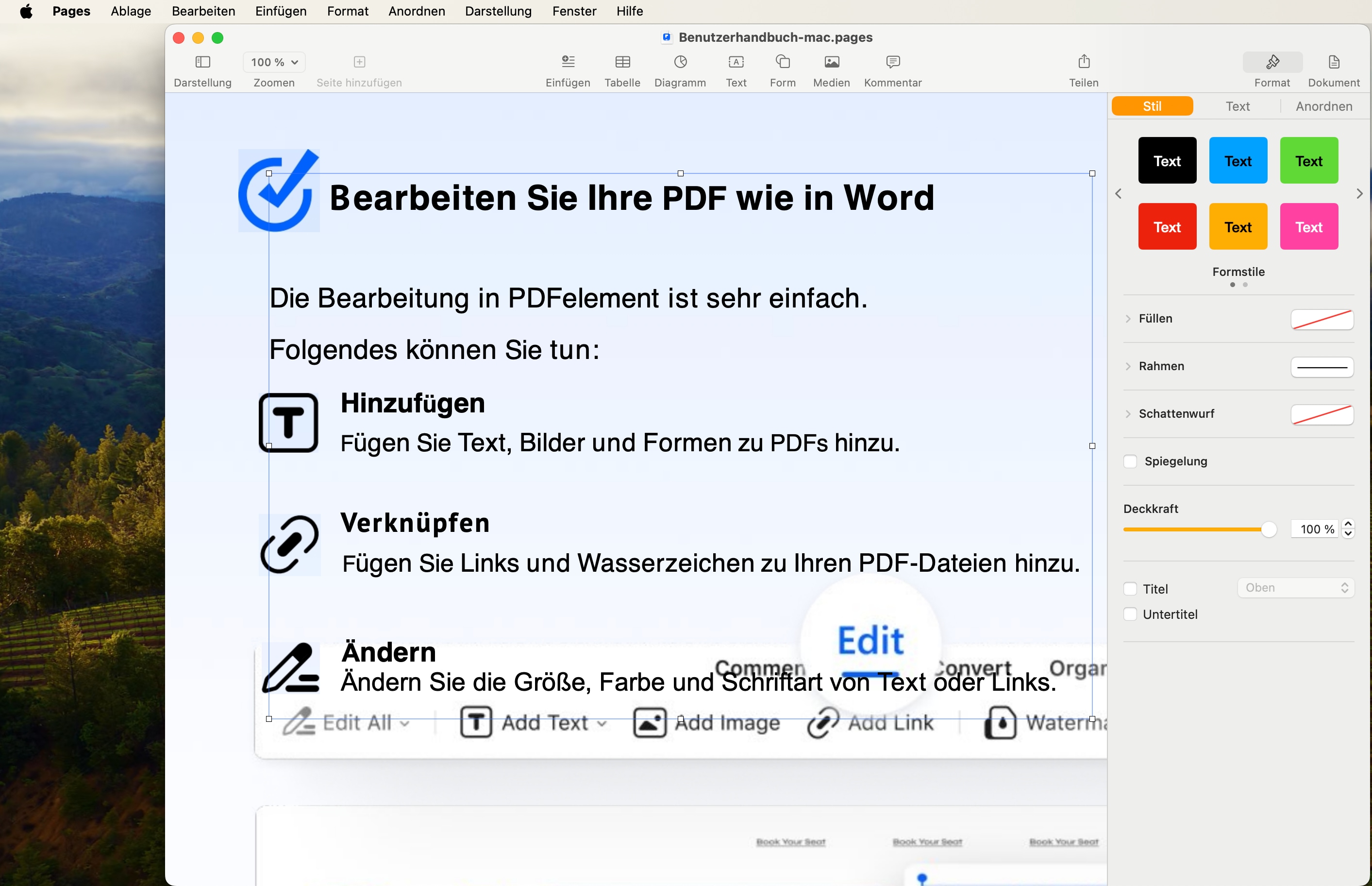
 G2-Wertung: 4.5/5 |
G2-Wertung: 4.5/5 |  100 % Sicher |
100 % Sicher |Methode 2. Mit PDFelement PDF in Word umwandeln
Sie können PDF-Dateien nicht direkt in das Pages-Format bearbeiten. Pages ist ein Textverarbeitungsprogramm von Apple, das auf Mac-Computern und iOS-Geräten verfügbar ist. Es unterstützt das Öffnen und Bearbeiten von PDF-Dateien, aber es gibt keine Möglichkeit, eine PDF-Datei direkt in das Pages-Format zu konvertieren.
Wenn Sie eine PDF-Datei in Pages bearbeiten möchten, müssen Sie sie zuerst in Pages öffnen und dann sie in Word umwandeln.
Schritt 1: PDF mit PDFelement öffnen
Klicken Sie auf „PDF öffnen“ oder das „+“-Zeichen in der oberen linken Ecke, um die Datei zu öffnen, die Sie bearbeiten möchten.

Schritt 2: PDF nach Word exportieren
Klicken Sie oben in der grauen Menüleiste auf „Datei“, „Exportieren nach“ und wählen Sie „Word“ aus.

Schritt 3: PDF als Word speichern und sie in Pages öffnen
Klicken Sie oben in der grauen Menüleiste auf „Datei“, „Speichern“, dann können Sie die konvertierte Word-Datei in Pages öffnen.
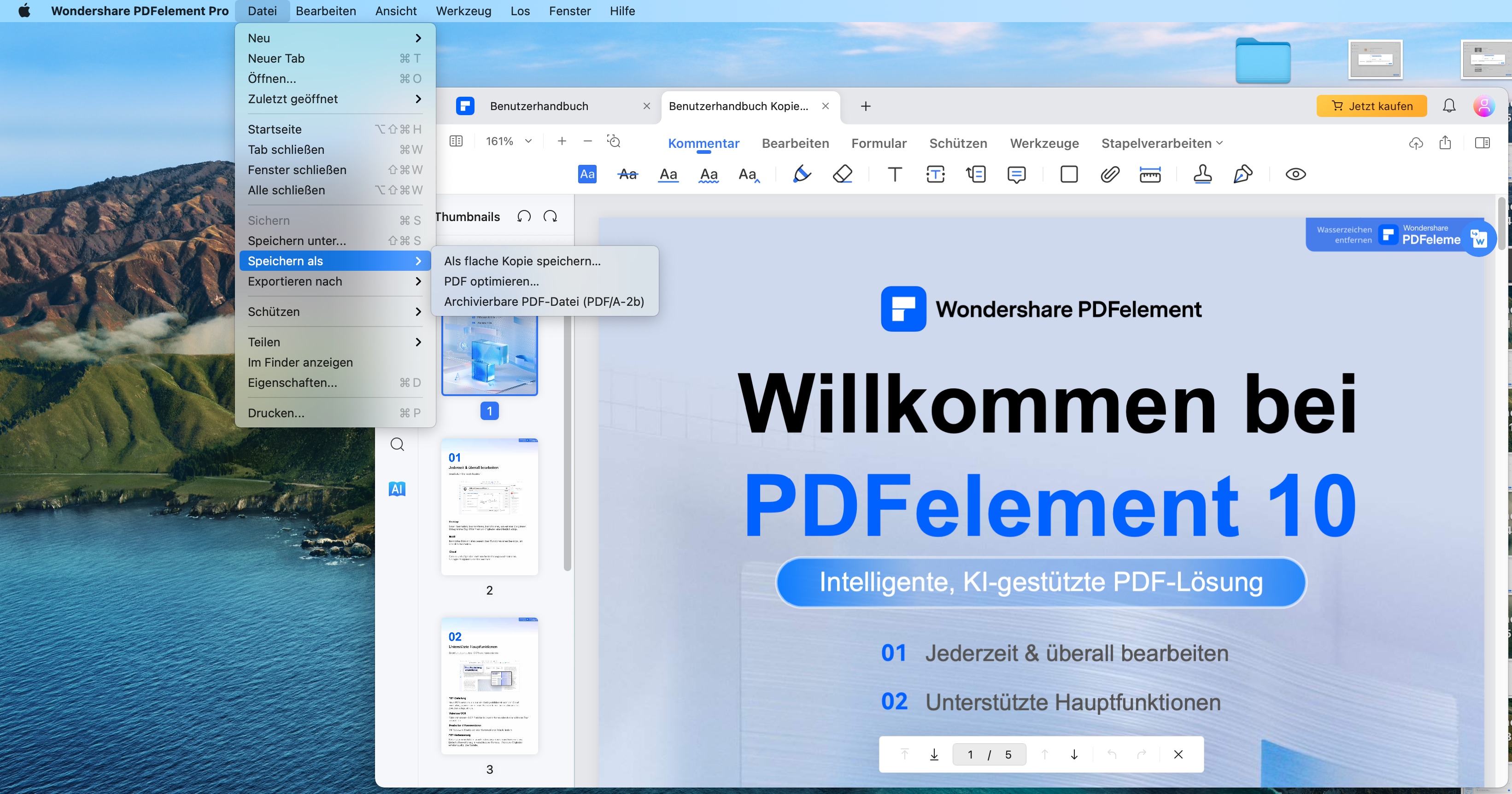
Teil 3. So importieren Sie PDF in Pages auf dem Mac
Mit Pages können Sie eine PDF-Datei direkt in das Programm importieren, allerdings wird die eingefügte PDF-Datei als Bild verarbeitet und Sie können den PDF-Inhalt in Pages nicht bearbeiten.
 G2-Wertung: 4.5/5 |
G2-Wertung: 4.5/5 |  100 % Sicher |
100 % Sicher |Schritt 1: Öffnen einer Pages-Datei
Klicken Sie in der Menüleiste auf die Funktion „Seiten anordnen“, um mit der Organisation Ihrer PDF-Dateien zu beginnen.
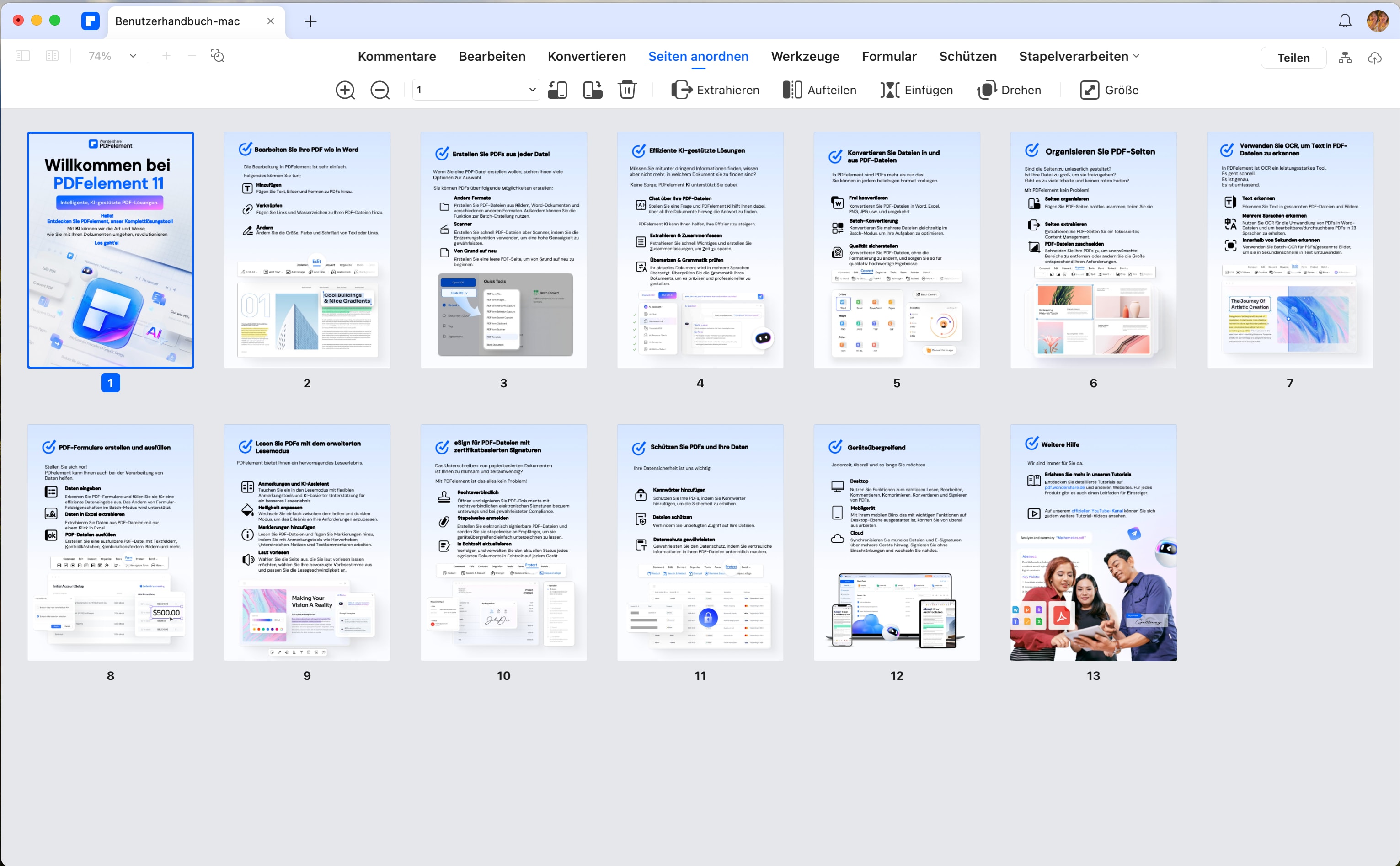
Schritt 2: Wählen Sie den Dateispeicherort aus, an dem Sie die Seite einfügen möchten
Sie müssen sich keine Gedanken darüber machen, welches PDF Sie auswählen müssen, um die Seite korrekt einzufügen, da Sie frei wählen können, ob Sie die Seite vorher oder nachher einfügen möchten.
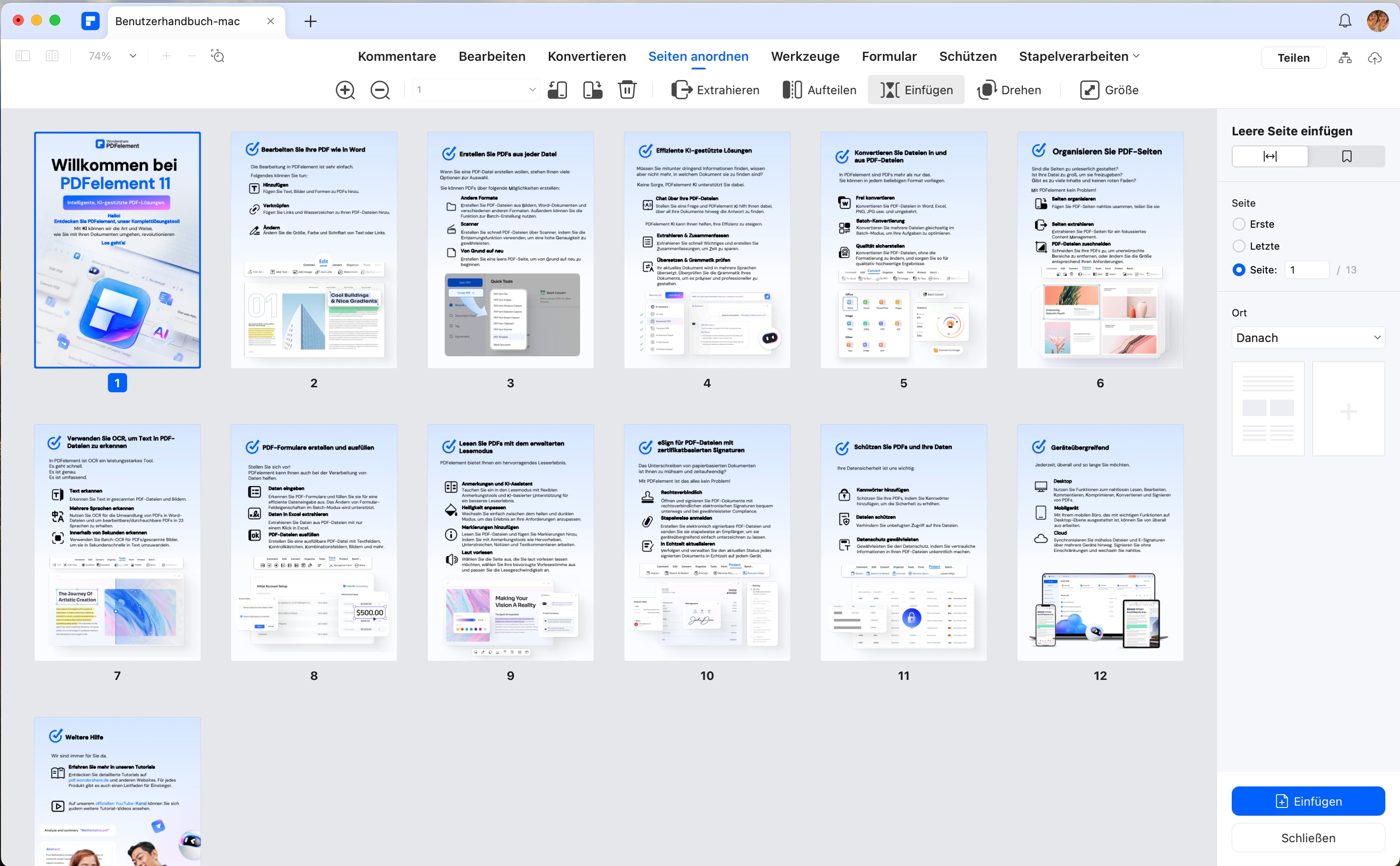
Schritt 3: Beginnen Sie mit der Anpassung der Einfügeoptionen
Sie können die Pages-Anwendung öffnen, um eine neue Datei zu erstellen, oder Ihr neu konvertiertes .pages-Dokument direkt öffnen. Wählen Sie die Option "Einfügen" im oberen Menü. In dem neuen Pop-up-Fenster können Sie die PDF-Datei auswählen, die Sie direkt einfügen möchten.
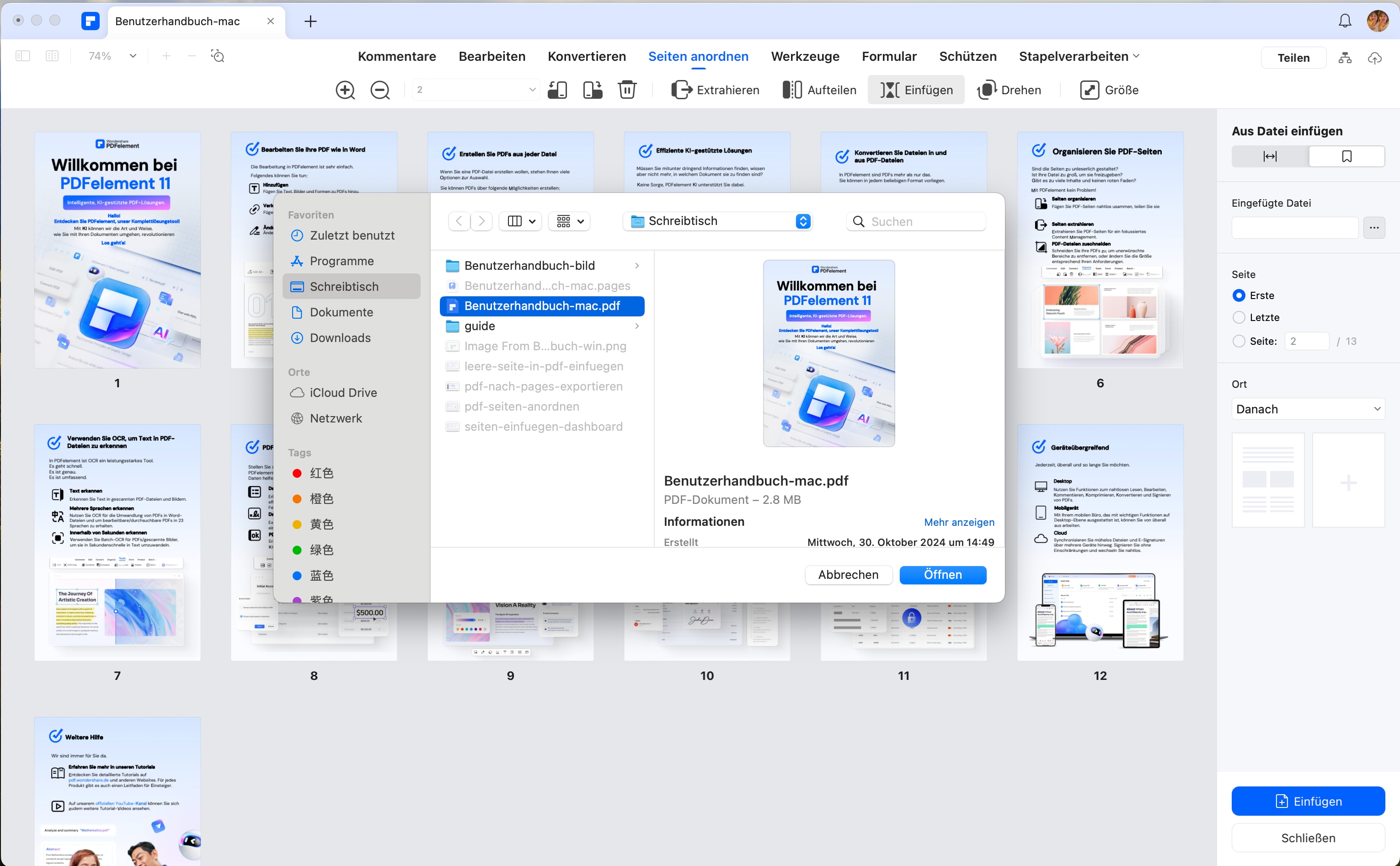
Teil 4. So öffnen Sie Pages auf Windows
Pages ist eine Textverarbeitungssoftware, die von Apple entwickelt wurde und standardmäßig auf Apple-Geräten wie Macs, iPhones und iPads verfügbar ist. Es gibt jedoch Möglichkeiten, Pages-Dokumente auf Windows-Computern zu öffnen. Hier sind einige Optionen:
- iCloud.com: Apple bietet eine Webversion von Pages über iCloud.com an. Sie können sich mit Ihrer Apple-ID auf iCloud.com anmelden und auf Ihre Pages-Dokumente zugreifen. Sie können die Dokumente in der Webversion von Pages anzeigen, bearbeiten und sogar in anderen Formaten exportieren.
- Pages für Windows: Es gibt Drittanbieter-Software, die es ermöglicht, Pages-Dokumente auf Windows-Computern zu öffnen. Ein Beispiel dafür ist "Pages for Windows" von Xelaton Software. Diese Software ermöglicht es Ihnen, Pages-Dokumente auf Ihrem Windows-Computer anzuzeigen und zu bearbeiten.
- Konvertierung in ein anderes Format: Wenn Sie kein spezielles Programm zum Öffnen von Pages-Dokumenten haben, können Sie das Dokument mit PDFelement in ein anderes Format konvertieren, das von Ihrem bevorzugten Textverarbeitungsprogramm auf Windows unterstützt wird, wie z.B. Microsoft Word oder Google Docs. Öffnen Sie dazu das Pages-Dokument auf einem Apple-Gerät und exportieren Sie es als Word-Dokument oder im RTF-Format. Übertragen Sie dann die konvertierte Datei auf Ihren Windows-Computer und öffnen Sie sie mit dem entsprechenden Programm.
 G2-Wertung: 4.5/5 |
G2-Wertung: 4.5/5 |  100 % Sicher |
100 % Sicher |Es ist wichtig zu beachten, dass die Formatierung und das Layout des Pages-Dokuments möglicherweise nicht vollständig beibehalten werden, wenn Sie es auf einem Windows-Computer öffnen. Überprüfen Sie das Dokument sorgfältig, um sicherzustellen, dass alles wie gewünscht angezeigt wird, und nehmen Sie bei Bedarf Anpassungen vor.
Teil 5. Tipps zum Öffnen von PDF in Pages
- Achten Sie beim Öffnen der PDF-Dateien in Pages darauf, sie in das entsprechende Format zu konvertieren und vergessen Sie nicht, die OCR-Funktion für die gescannten Dokumente zu aktivieren.
- Sie können das Textverarbeitungsdokument auch mit der Anwendung Pages als PDF speichern. Daher ist es besser, die Datei als PDF-Datei zu speichern, als das native Pages-Format.
PDFelement kann PDF-Dateien öffnen, mit Anmerkungen versehen, bearbeiten und konvertieren. Wenn Sie jedoch PDF-Dateien in Pages auf dem Mac oder Ihrem iPad oder iPad öffnen möchten, können Sie dieses Tool verwenden, um das PDF in ein von Pages unterstütztes Dokument zu konvertieren.
 G2-Wertung: 4.5/5 |
G2-Wertung: 4.5/5 |  100 % Sicher |
100 % Sicher |Mit der benutzerfreundlichen Oberfläche kann dieses Programm jede Art von PDF-Dateien öffnen, von einseitigen Dokumenten bis hin zu hundertseitigen Büchern oder komplizierten Excel-Blättern. Auch die Formatierung der PDF-Datei bleibt erhalten und Sie können die Dokumente sogar mit Anmerkungen versehen. Es verfügt über leistungsstarke Anmerkungsfunktionen wie das Hinzufügen von Objekten zu einer Seite in einer PDF-Datei, das Hervorheben des Textes oder das Unterstreichen einer bestimmten Zeile in der PDF-Datei.
Mit den Bearbeitungsfunktionen können Sie beliebige Texte oder Bilder in der PDF-Datei bearbeiten. Sie können den bereits vorhandenen Text durch den neuen Text ersetzen, wobei auch die Formatierung des neuen Textes geändert werden kann. Vom Ändern des Formats über die Schriftart, die Größe bis hin zur Ausrichtung des Textes ist alles möglich. In ähnlicher Weise kann dieses Tool auch zum Zuschneiden, Ändern der Größe oder Drehen von Bildern in den PDF-Dateien verwendet werden.
Ein weiteres leistungsstarkes Feature im PDFelement for Mac ist die Konvertierung von PDF-Dateien in andere gängige Formate wie HTML, Doc, Docx, PPT, XLSX oder sogar Pages für Apple's Pages Anwendung. Während der Konvertierung können Sie entweder das gesamte Dokument konvertieren oder die Seiten auswählen, die Sie konvertieren möchten.
Fazit
Zusammenfassend lässt sich sagen, dass es möglich ist, PDF-Dateien in Pages zu öffnen, indem man sie in ein von Pages unterstütztes Format konvertiert. Es gibt verschiedene Konvertierungsprogramme, die diese Aufgabe erledigen können, aber Wondershare PDFelement for Mac ist eine großartige Option, da es nicht nur PDF-Dateien in Pages-kompatible Formate konvertieren kann, sondern auch eine Vielzahl von Bearbeitungs- und Anmerkungsfunktionen bietet. Mit PDFelement können Sie PDF-Dateien öffnen, bearbeiten, kommentieren und konvertieren, um sie in Pages zu öffnen und zu bearbeiten. Es ist ein leistungsstarkes Tool, das Ihnen dabei helfen kann, Ihre PDF-Dateien effektiv zu verwalten und zu bearbeiten. Probieren Sie es aus und erleben Sie die Vorteile selbst!
 G2-Wertung: 4.5/5 |
G2-Wertung: 4.5/5 |  100 % Sicher |
100 % Sicher |FAQs zum Öffnen von PDF in Pages
F1. Kann ich PDF-Dateien direkt in Pages öffnen?
Nein, Pages kann PDF-Dateien nicht direkt öffnen. Sie müssen die PDF-Datei in ein von Pages unterstütztes Format konvertieren, um sie in Pages zu öffnen.
F2. Welche Formate unterstützt Pages?
Pages unterstützt Formate wie .pages, .rtf, .docx und andere Textverarbeitungsformate.
F3. Wie kann ich eine PDF-Datei in Pages öffnen?
Um eine PDF-Datei in Pages zu öffnen, müssen Sie die PDF-Datei in ein von Pages unterstütztes Format konvertieren. Sie können dafür Konvertierungsprogramme wie Wondershare PDFelement für Mac verwenden.
F4. Kann ich PDF-Dateien in Pages bearbeiten?
Ja, nachdem Sie die PDF-Datei in ein von Pages unterstütztes Format konvertiert haben, können Sie sie in Pages bearbeiten.
F5. Kann ich mit Wondershare PDFelement für Mac PDF-Dateien in Pages umwandeln?
Ja, Wondershare PDFelement für Mac bietet die Möglichkeit, PDF-Dateien in Pages-kompatible Formate zu konvertieren, damit Sie sie in Pages öffnen und bearbeiten können.





Noah Hofer
staff Editor
Comment(s)