Was ist der schnellste Weg zur Stapelkonvertierung von HEIC in JPG?
Zusammen mit dem Update auf iOS 11 hat Apple eine neue Version des Bildformats HEIC vorgestellt. Alle Fotos, die Sie unter iOS 11 aufgenommen haben, haben daher das Format HEIC. Nun möchten Sie vielleicht Diashows erstellen oder Fotos online hochladen, doch das Dateiformat HEIC wird nicht überall unterstützt. Für diesen Fall benötigen Sie eine Möglichkeit zur Stapelkonvertierung von HEIC in JPG. In diesem Artikel zeigen wir Ihnen, wie Sie mithilfe von PDFelement HEIC in JPG im Stapelmodus konvertieren .
 100% sicher | Werbefrei | Keine Malware
100% sicher | Werbefrei | Keine MalwareWie Sie HEIC in JPG auf dem Mac konvertieren
Mit PDFelement können Sie HEIC-Dateien mit wenigen Schritten im Stapelmodus in das JPG-Format konvertieren. Zuvor sollten Sie die Software auf Ihrem Mac installieren. Sie unterstützt MacOS X 10.12 und neuer.
Bevor wir uns die Stapelkonvertierung von HEIC in JPG auf dem Mac ansehen, finden Sie hier einen kurzen Tipp. Achten Sie bei der Stapelkonvertierung stets darauf, die zu konvertierenden Dateien gesammelt in einem Ordner abzulegen, um sie leichter zu finden und hochladen zu können.
Im Folgenden finden Sie eine Schritt-für-Schritt-Anleitung für die Stapelkonvertierung von HEIC in JPG auf dem Mac. Diese Schritte umfassen:
Schritt 1. Gehen Sie auf das „Erstellen“-Werkzeug
Nachdem Sie den HEIC in JPG Stapelkonverter installiert haben, können Sie ihn nun auf Ihrem Mac öffnen. Wechseln Sie zum Hauptmenü und klicken Sie auf die „Datei“-Option. Nun erscheint ein Aufklappmenü. Scrollen Sie nach unten, klicken Sie auf „Erstellen“ und wählen Sie dann „Aus PDF-Datei“, um mit dem nächsten Schritt weiterzumachen.
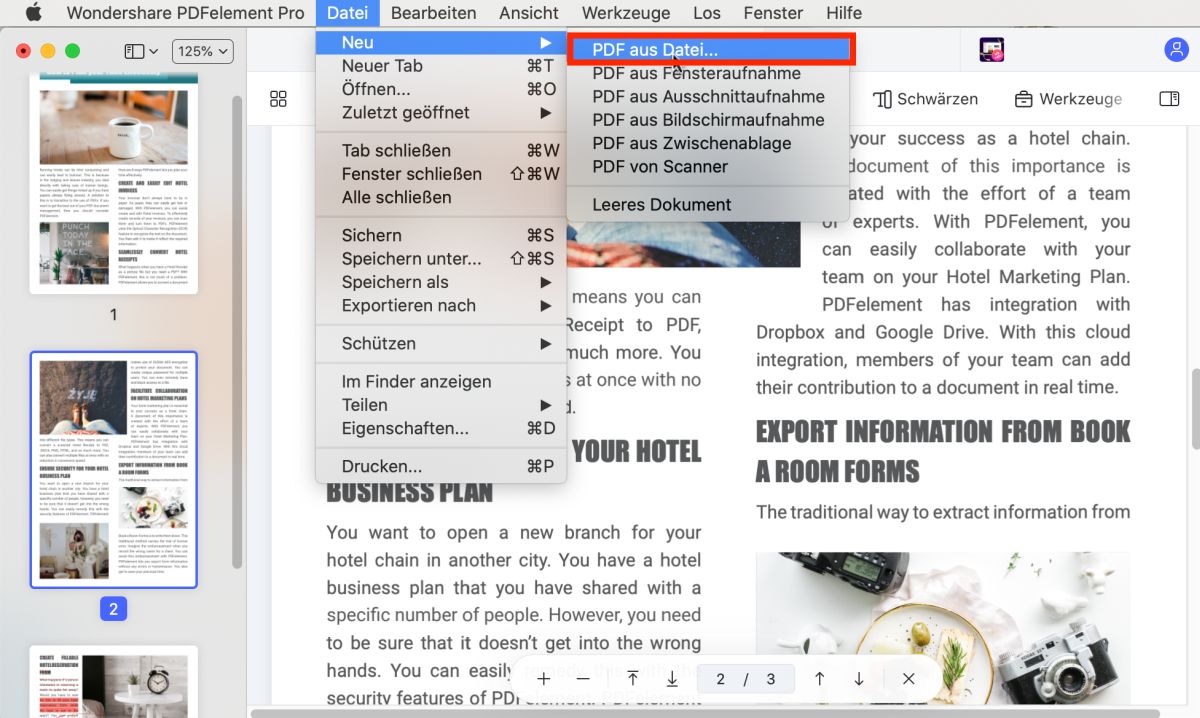
Schritt 2. HEIC-Dateien auswählen und in PDF konvertieren
Nun können Sie den Speicherort Ihrer Dateien öffnen und die HEIC-Dateien hochladen. Klicken Sie dafür auf den Ordner, in dem sich Ihre HEIC-Dateien befinden, und markieren Sie alle Dateien oder wählen Sie die gewünschten Dateien aus. Klicken Sie nun auf „Öffnen“, um die ausgewählten „HEIC“-Dateien hochzuladen.
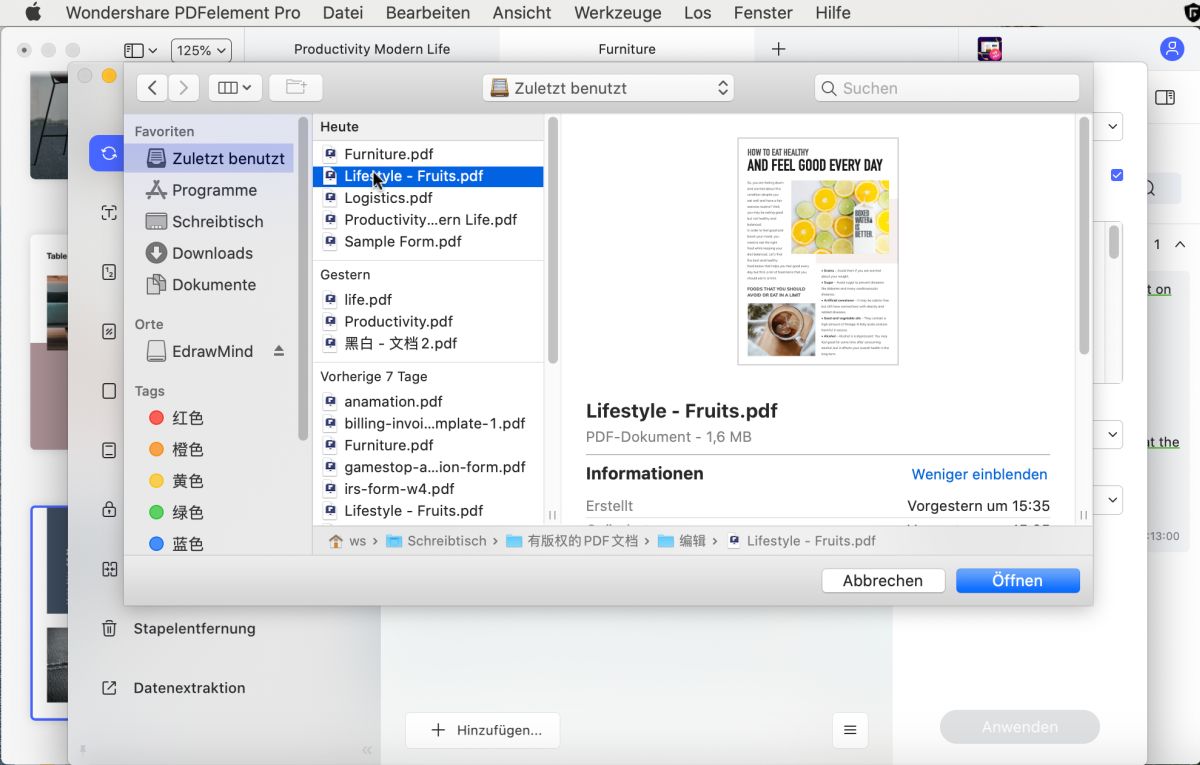
Schritt 3. HEIC als PDF speichern
Nun müssen Sie die hochgeladenen HEIC-Dateien als PDF speichern, bevor Sie sie in das PDF-Format konvertieren können. Klicken Sie dazu im Aufklappmenü unter „Datei“ auf „Speichern“. Ihre HEIC-Dateien werden jetzt im PDF-Format gespeichert.
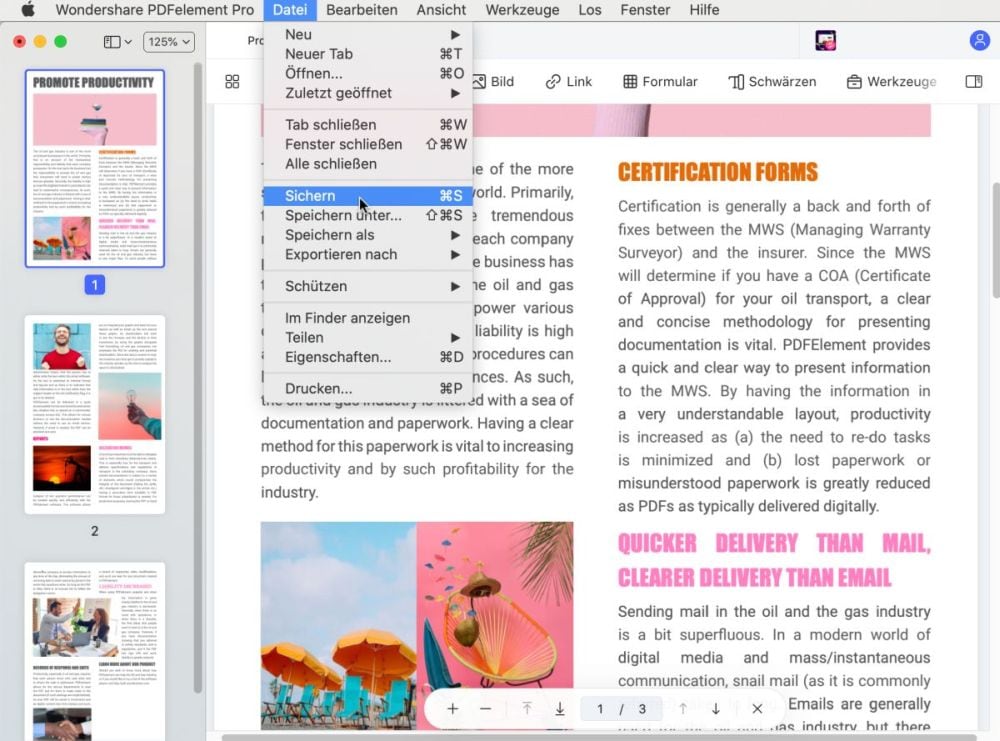
Schritt 4. Öffnen Sie das PDF-Konvertierungstool
Da Sie die HEIC-Dateien nun im PDF-Format gespeichert haben, können Sie sie jetzt problemlos in das PDF-Format konvertieren. Klicken Sie im Startmenü auf „Werkzeuge“ und wählen Sie unter der Option „Batch-Prozess“ die Option „PDF-Konverter“.
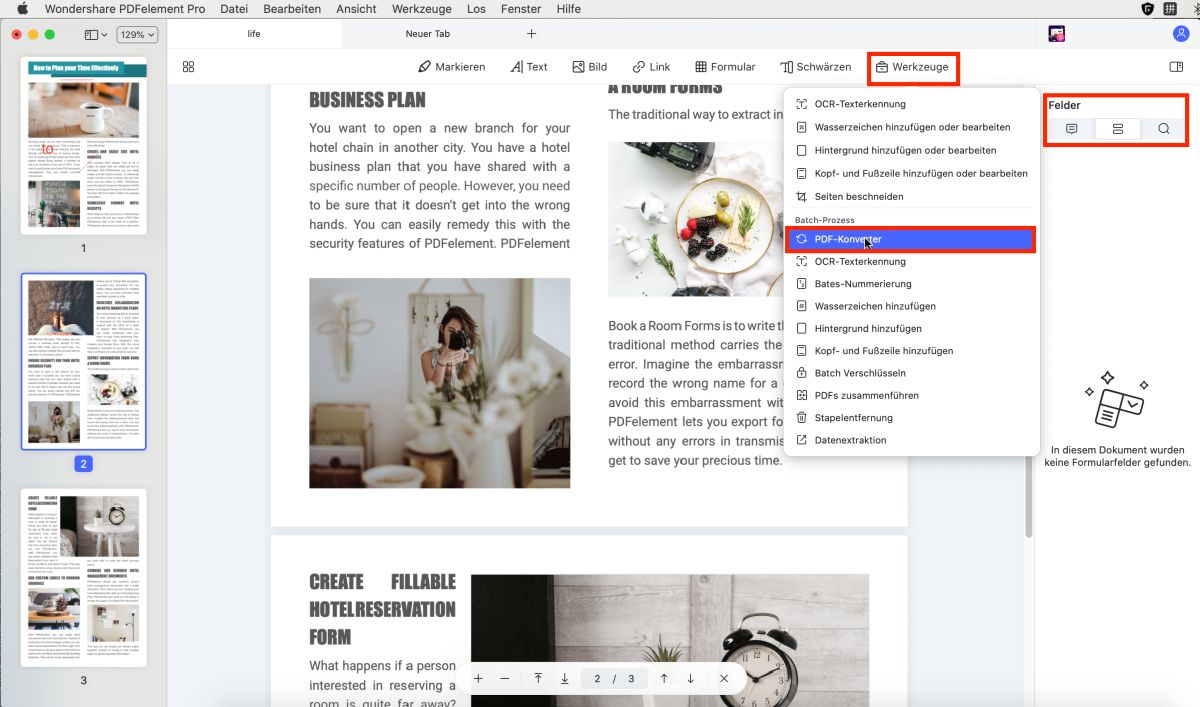
Schritt 5. Alle gespeicherten PDF-Dateien hinzufügen und HEIF in JPG konvertieren
Nun müssen Sie die gerade konvertierten HEIC-in-PDF-Dateien mit dem Programm laden. Links unten in der PDF-Software finden Sie einen „+Hinzufügen…“-Knopf, mit dem Sie mehrere Dateien in das Programm laden können.
Nachdem Sie alle gewünschten PDF-Dateien hinzugefügt haben, klicken Sie unten rechts auf „Format“ und wählen Sie das Format „Bild“. Nun sehen Sie alle verfügbaren Bildformate und können Sie anklicken. Klicken Sie auf das „JPG“-Format und dann auf „Anwenden“. So konvertieren Sie mit diesem HEIC in JPG Stapelkonverter PDF-Dateien in das JPG-Format.
Beachten Sie dabei, dass Sie bei dieser Software den Speicherort für Ihre Dateien festlegen und die Dateien auch umbenennen können.
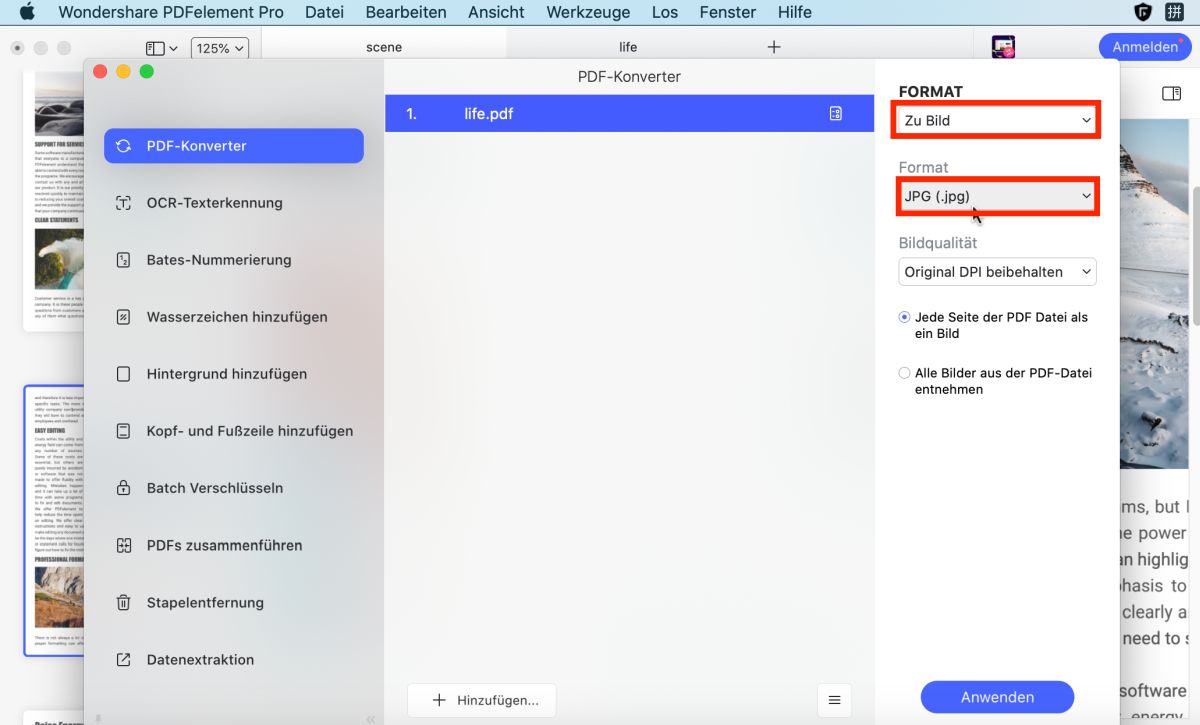
 100% sicher | Werbefrei | Keine Malware
100% sicher | Werbefrei | Keine MalwareFür die Stapelkonvertierung von HEIC in JPG ist PDFelement die ideale Software. Aber was ist PDFelement? Dieses PDF-Tool bietet viele Funktionen wie das Erstellen, Konvertieren, Bearbeiten, Optimieren und Teilen von PDF-Dateien. All diese Funktionen sind sowohl in der kostenlosen als auch in der Premium-Version sofort verfügbar.
Daneben unterstützt die Software die Stapelverarbeitung von Dateien per Konvertierung, Datenextraktion, Löschen, Verschlüsselung so wie viele weitere Funktionen. Werfen wir damit einen Blick auf die wichtigsten Funktionen.
- Bearbeiten von PDF-Dateien durch Ändern von Texten, Bildern, Objekten, Links, Hintergrund, Wasserzeichen, Kopf- und Fußzeilen sowie Batesnummern.
- Konvertieren von PDF-Dateien in gängige Dateiformate wie PowerPoint, Excel, RTF, Word, HTML, Bilder und einfache Texte.
- Ermöglicht Ihnen das Extrahieren von Texten, Bildern, Links und Daten aus PDF-Formularen im Stapelmodus.
- Ermöglicht es Ihnen, PDF-Dateien zu kommentieren, indem Sie sie mit Stempeln, Textauszeichnungen, Zeichnungen und Kommentaren versehen.
- Dient als PDF-Formularausfüller und Formular-Ersteller.
- Ermöglicht das Schwärzen von Texten in PDF-Dateien, die möglicherweise sensible Inhalte enthalten.
- Ermöglicht den Schutz von PDF-Dateien mit Passwörtern, eSignaturen sowie das Hinzufügen von Berechtigungen.
- Ermöglicht das Teilen Ihrer PDF-Dateien über E-Mail-Anhänge, Airdrop, Notizen, Nachrichten und das Hinzufügen von Personen.
- Mit dem integrierten OCR-Plugin können Sie Ihre gescannten PDF-Dateien scannen und sie durchsuchbar und bearbeitbar machen. Darüber hinaus können Sie Daten aus PDF-Dokumenten extrahieren.

