2025-04-30 16:20:33 • Abgelegt unter: PDFelement How-Tos • Bewährte Lösungen
Ihr Chef ist mit Ihrem PDF-Bericht zufrieden, aber jetzt sagt er: "Können Sie ein Logo in das PDF einfügen und es versenden?" Sie stecken fest, weil Sie keine Ahnung haben, wie Sie ein Logo in PDF einfügen können. Sie haben das vielleicht schon einmal in einem Word-Dokument gemacht, aber der Prozess ist ganz anders, wenn Sie mit PDF-Dateien arbeiten. Ihr Chef meinte wahrscheinlich, dass er das Logo als halbtransparentes Hintergrundbild haben möchte, was der Standardweg ist, um ein Firmenlogo in ein offizielles PDF-Dokument einzufügen, aus Gründen des Datenschutzes und des Urheberrechtsschutzes. Es kann auch in der linken oberen Ecke als Vollbild platziert werden. Unabhängig von den Anforderungen zeigen wir Ihnen, wie Sie mit einem PDF-Editor ein Logo als Wasserzeichen in eine PDF-Datei einfügen können, und der, mit dem wir heute arbeiten werden, heißt [匹配渠道块数据有误produkt-seite.html].
 G2-Wertung: 4.5/5 |
G2-Wertung: 4.5/5 |  100 % Sicher |
100 % Sicher |Hinweis: Sie können auch online ein Logo zu einer PDF-Datei hinzufügen, aber der Prozess ist weniger sicher als mit einem Desktop-PDF-Editor wie PDFelement.
Detaillierte Schritte zum Hinzufügen eines Logos zu einer PDF-Datei
Das Hinzufügen eines Logos zu einer PDF-Datei ist relativ einfach, wenn Sie einen leistungsfähigen PDF-Editor zur Verfügung haben. Während PDFelement einen riesigen Funktionsumfang für verschiedene PDF-Aufgaben bietet, sorgt die benutzerfreundliche Oberfläche dafür, dass Sie jede PDF-Aktion auf unkomplizierte Weise erledigen können. Damit unterscheidet sich PDFelement von den meisten verfügbaren PDF-Anwendungen, sowohl offline als auch online. Lassen Sie uns nun den Prozess zum Hinzufügen eines Logos zu einer PDF-Datei anschauen.
Schritt 1: Öffnen Sie die PDF-Datei
Öffnen Sie die PDF-Datei, zu der Sie Ihr Firmenlogo hinzufügen möchten. Sie können dies tun, indem Sie die Datei einfach in die Software oder sogar auf das Verknüpfungssymbol auf Ihrem Desktop ziehen. In diesem Beispiel verwenden wir die Schaltfläche "Dateien öffnen", die sich auf der Hauptseite befindet, wenn Sie PDFelement starten.

Schritt 2: Klicken Sie auf "Wasserzeichen".
Gehen Sie auf die Option "Tool" in der oberen Menüleiste und klicken Sie auf das Symbol "Wasserzeichen" und wählen Sie dann "Wasserzeichen hinzufügen". Dadurch wird das Fenster "Wasserzeichen hinzufügen" geöffnet.
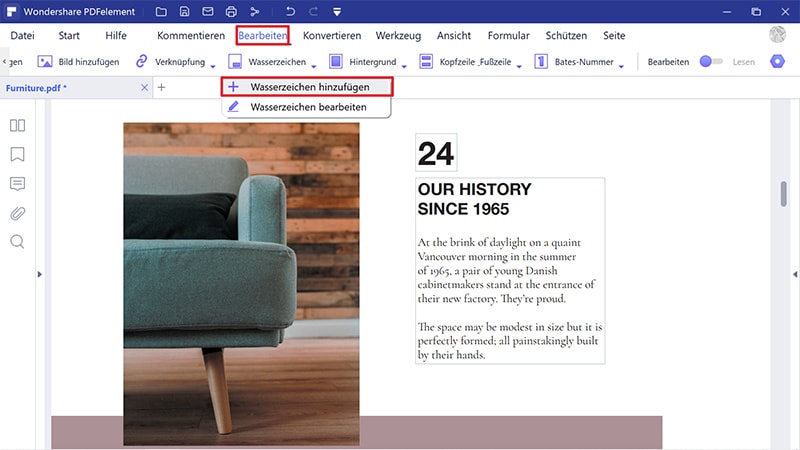
Schritt 3: Wählen Sie die Logodatei aus, die der PDF-Datei hinzugefügt werden soll
Wenn Sie zuvor noch keine Wasserzeichen hinzugefügt haben, können Sie auf das "+"-Symbol klicken, um zunächst eine Vorlage zu erstellen. Wählen Sie "Bild" als Wasserzeichentyp, klicken Sie dann auf die drei horizontalen Punkte (horizontale Ellipse) und importieren Sie Ihre Logo-Bilddatei im Explorer.
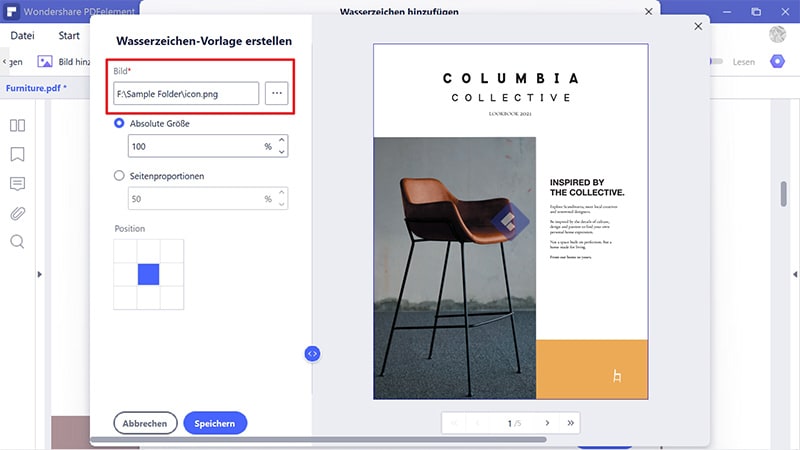
Schritt 4: Einstellen der Position und Drehung des Logos
Im gleichen Fenster wählen Sie im Bereich "Position" aus, wo das Logo auf den PDF-Seiten eingefügt werden soll. Normalerweise entscheiden wir uns dafür, das Logo in der oberen linken Ecke der PDF-Seite einzufügen.
Und dann können Sie unter den "Erscheinungsbild"-Optionen die "Rotation" Ihres Logos wählen. Wenn Sie nicht möchten, dass Ihr Logo eine Drehung hat, wählen Sie einfach "0".
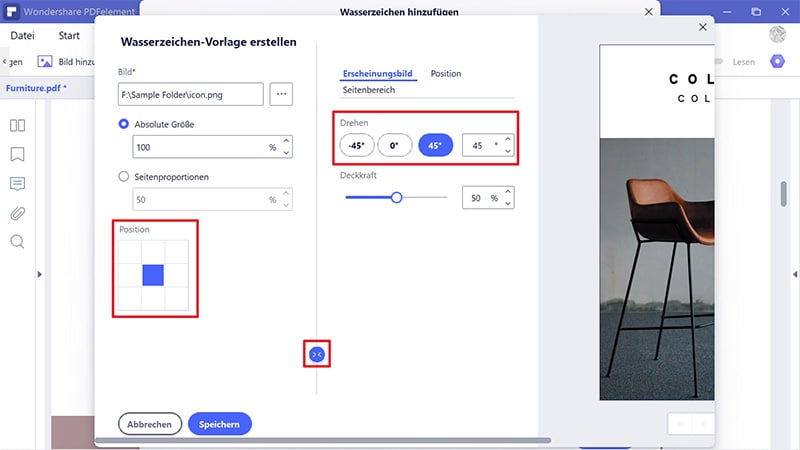
Schritt 5: Einstellen des Maßstabs und des Seitenbereichs des Logos
Wiederum im gleichen Fenster wählen Sie den "Seitenbereich" (Logogröße relativ zur Seitengröße) und können ihn anpassen, bis Sie zufrieden sind.
Dann müssen Sie zum Abschnitt "Seitenbereich" gehen und entscheiden, auf welchen Seiten das Logo hinzugefügt werden soll. Klicken Sie abschließend auf "Speichern".
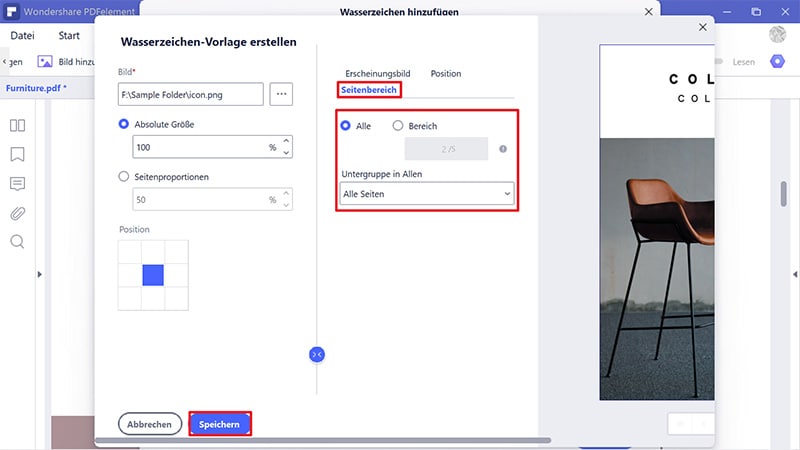
Schritt 6. Logo erfolgreich in PDF einfügen
Nachdem Sie auf die Schaltfläche "OK" geklickt haben, wird das Logo erfolgreich zum PDF-Dokument hinzugefügt. Sie können überprüfen, ob die Aufgabe "Logo zu PDF hinzufügen" erfolgreich ausgeführt wird. Überprüfen Sie, ob das Logo genau so hinzugefügt wurde, wie Sie es im Fenster "Wasserzeichen hinzufügen" angegeben haben.
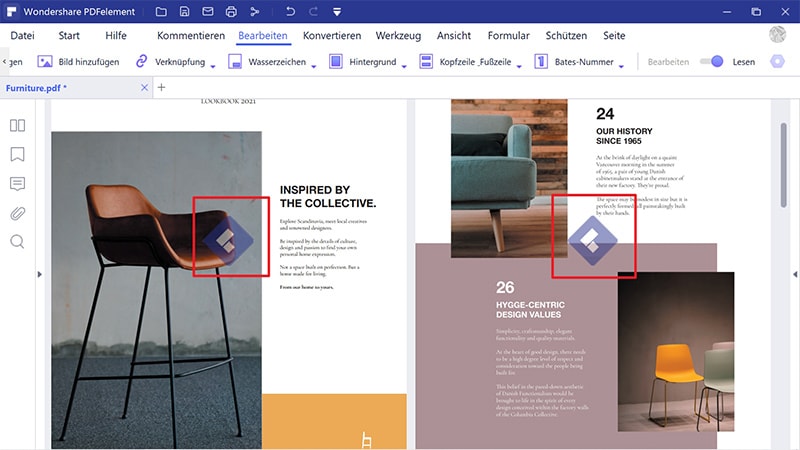
Schritt 7: Speichern der Änderungen
Klicken Sie abschließend auf das Symbol "Speichern" oben links im Softwarefenster, um die soeben vorgenommenen Änderungen an der PDF-Datei zu speichern.
 G2-Wertung: 4.5/5 |
G2-Wertung: 4.5/5 |  100 % Sicher |
100 % Sicher |So einfach ist es, mit PDFelement ein Logo in eine PDF-Datei einzufügen. Dieser vielseitige PDF-Editor bietet darüber hinaus weitere nützliche Funktionen, die Ihnen bei der PDF- und Dokumentenverwaltung behilflich sind.
- Sie können PDFs frei bearbeiten und beliebige Ergänzungen oder Änderungen an jeder einzelnen Komponente einer PDF-Datei vornehmen.
- Erstellen Sie PDF aus 300 verschiedenen Dateiformaten unter Beibehaltung der ursprünglichen Ausrichtung, Schriftarten, etc.
- Konvertieren Sie von PDF in andere Formate, ohne das Layout des Inhalts und andere Attribute zu verändern.
- Prüfen und kommentieren Sie Dateien gemeinsam mit Kollegen mithilfe umfangreicher Markierungs- und Anmerkungsoptionen.
- Schützen Sie Ihre PDFs mit Passwörtern und Aktionsbeschränkungen.
- Füllen Sie Formulare aus und fügen Sie rechtsverbindliche digitale Signaturen hinzu.
- Erstellen Sie Formulare aus Vorlagen oder einer leeren Datei oder konvertieren Sie Word- und andere Formulare in PDF.
- Reduzieren Sie die PDF-Größe, um die Weitergabe und das Hochladen in die Cloud oder ins Web zu erleichtern.
- Organisieren Sie Dateien, indem Sie sie zusammenführen und aufteilen und ordnen Sie Seiten neu an, fügen Sie sie hinzu oder entfernen Sie sie.
- Führen Sie erweiterte Aufgaben wie OCR, Formularfelderkennung, Datenextraktion, Schwärzung, Konvertierung und Verschlüsselung von Stapel-Prozessen und vieles mehr durch.
Das preisgekrönte PDFelement wird von seinem wachsenden Kundenstamm schnell als bessere Alternative zu Adobe Acrobat DC erkannt, da es über umfangreiche Funktionen verfügt und deutlich günstiger ist. Die Benutzeroberfläche ist außerdem benutzerfreundlicher und die Menüoptionen sind übersichtlich gestaltet, so dass Erstanwender sofort nach der Installation und dem Start von PDFelement loslegen können.
Kostenlos Downloaden oder PDFelement kaufen jetzt sofort!
Kostenlos Downloaden oder PDFelement kaufen jetzt sofort!
PDFelement kaufen jetzt sofort!
PDFelement kaufen jetzt sofort!




Noah Hofer
staff Editor