Sie suchen nach einem einfachen und schnellen Weg, HEIC in das JPG-Format zu konvertieren? Vielleicht haben Sie eine HEIC-Datei auf Ihrem Telefon oder Sie haben sie auf Ihren Mac übertragen und möchten sie in das JPG-Bildformat umwandeln. Dieser Artikel bietet Ihnen eine Anleitung für die Konvertierung von HEIC in JPG unter Verwendung von PDFelement.
Methode 1: Konvertieren von HEIC in JPG auf dem Mac
Wie bereits erwähnt ist PDFelement das ideale Tool, um HEIC in JPG auf dem Mac zu konvertieren. Die Erstellungs- und Konvertierungsoptionen der Software ermöglichen das Konvertieren von HEIC in andere Formate. Hier finden Sie eine Schritt-für-Schritt-Anleitung für die Konvertierung von HEIC in JPG.
Schritt 1. Gehen Sie auf das „Erstellen“-Werkzeug
Starten Sie das Programm, wechseln Sie in das Hauptmenü und klicken Sie auf den „Datei“-Knopf. Klicken Sie auf den „Erstellen“-Knopf und wählen Sie dann die „PDF aus Datei“-Option.
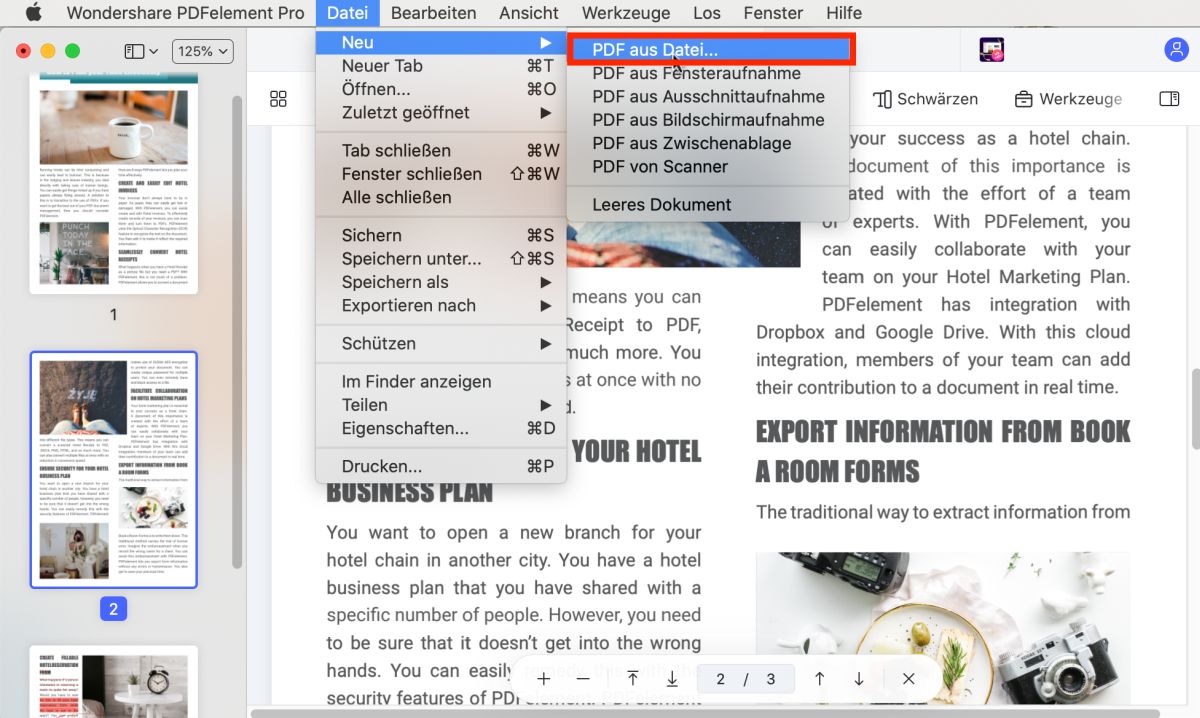
Schritt 2. Auswählen und Importieren der HEIC-Datei
Nun können Sie Ihre HEIC-Datei hochladen. Wechseln Sie dazu zum Desktop, suchen Sie nach der gewünschten HEIC-Datei und klicken Sie auf „Öffnen“, um sie zu laden.
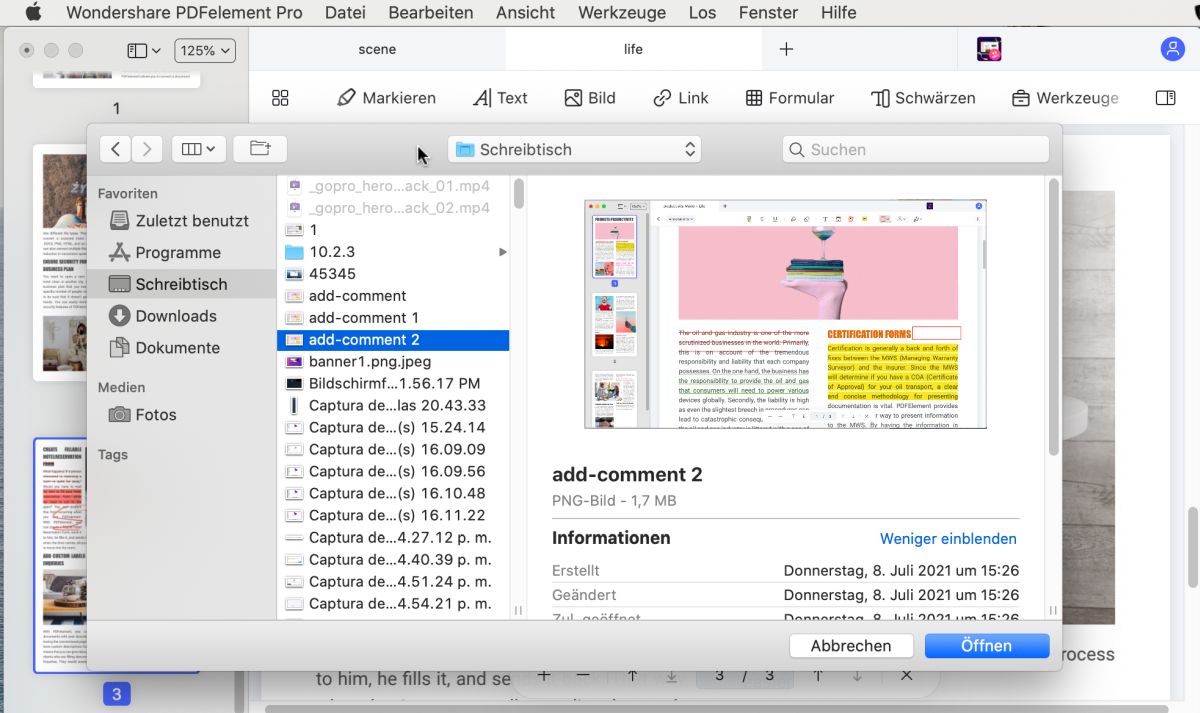
Schritt 3. HEIC in JPG konvertieren
Nach dem Hochladen der HEIC-Datei können Sie nun das Ausgabeformat festlegen. Wechseln Sie nun in das „Datei“-Menü, scrollen Sie nach unten und klicken Sie auf den „Exportieren nach“-Knopf. Wählen Sie im Menü „Exportieren nach“ die „Bild“-Option und wählen Sie dann das „JPEG(.jpg)“-Format.
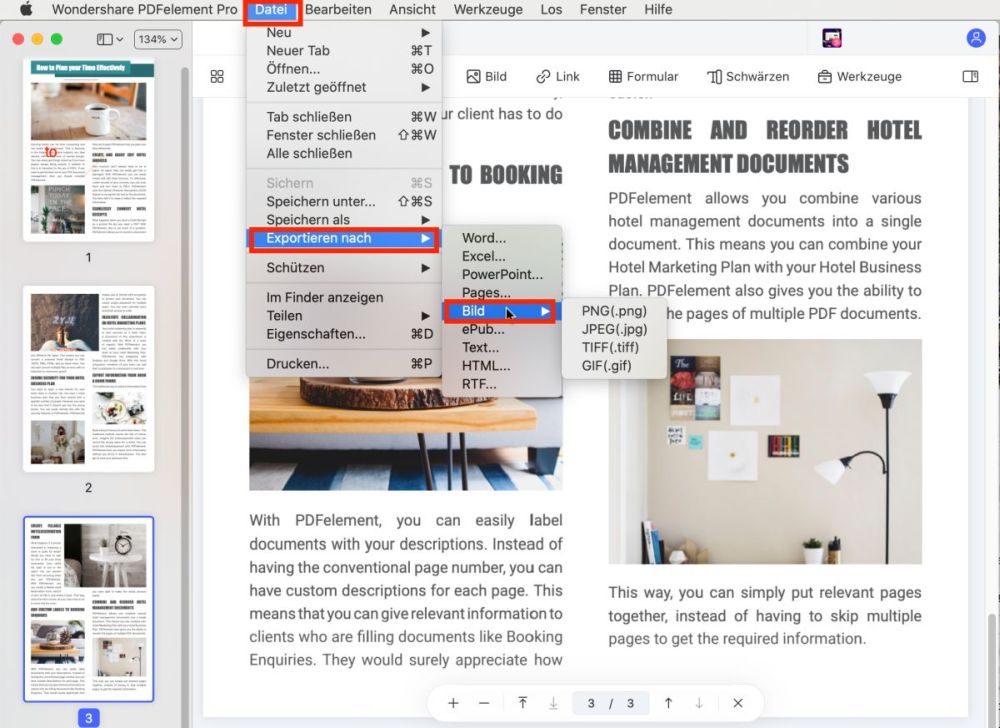
Danach können Sie Ihre JPEG-Datei am gewünschten Ort speichern und sie bei Bedarf umbenennen.
Methode 2: Wie Sie die HEIC-Datei in JPG konvertieren
Schritt 1. Ziehen Sie die HEIC-Datei in das Programm
Für diesen zweiten Weg müssen Sie zunächst PDFelement auf Ihrem Mac öffnen. Suchen Sie nun nach der HEIC-Datei auf Ihrem Computer und ziehen Sie sie dann in das Programmfenster. Diese Software unterstützt diesen Weg als Möglichkeit zum Laden von Dateien.
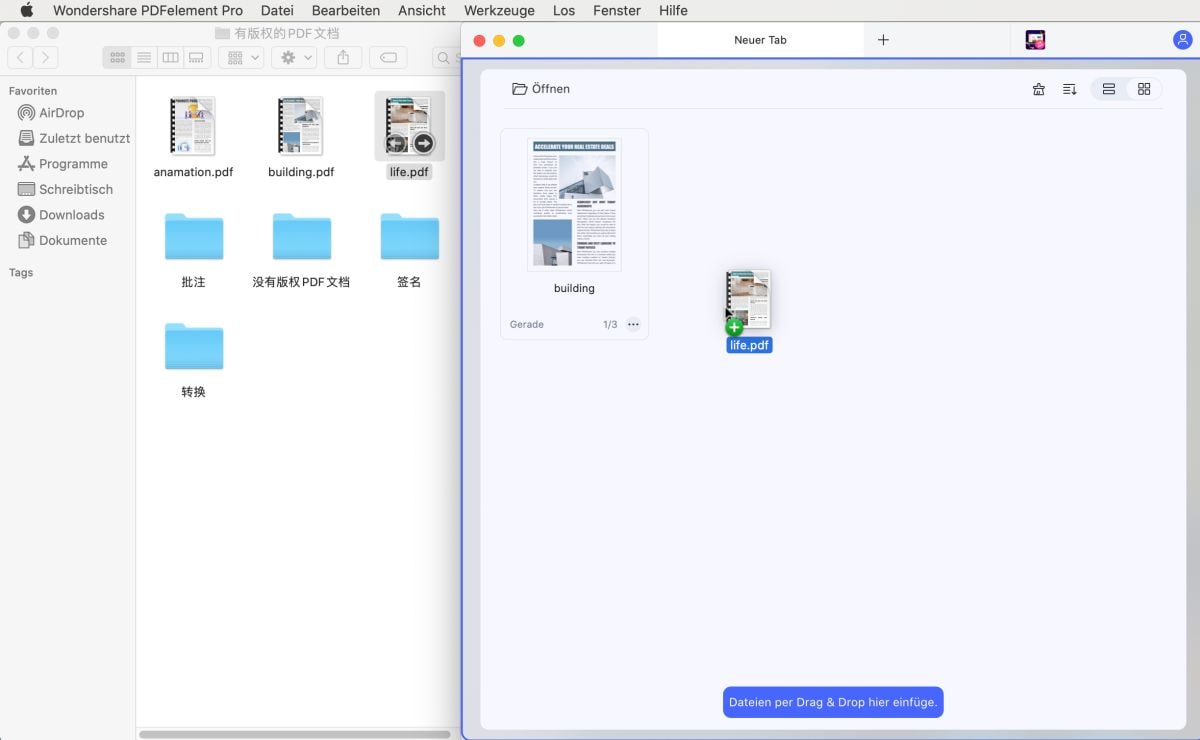
Schritt 2. Die HEIC-Datei als PDF speichern
Klicken Sie danach auf „Datei“ und wählen Sie dann den „Speichern“-Knopf aus dem Aufklappmenü. Auf diesem Weg können Sie HEIC zunächst im PDF-Format speichern.
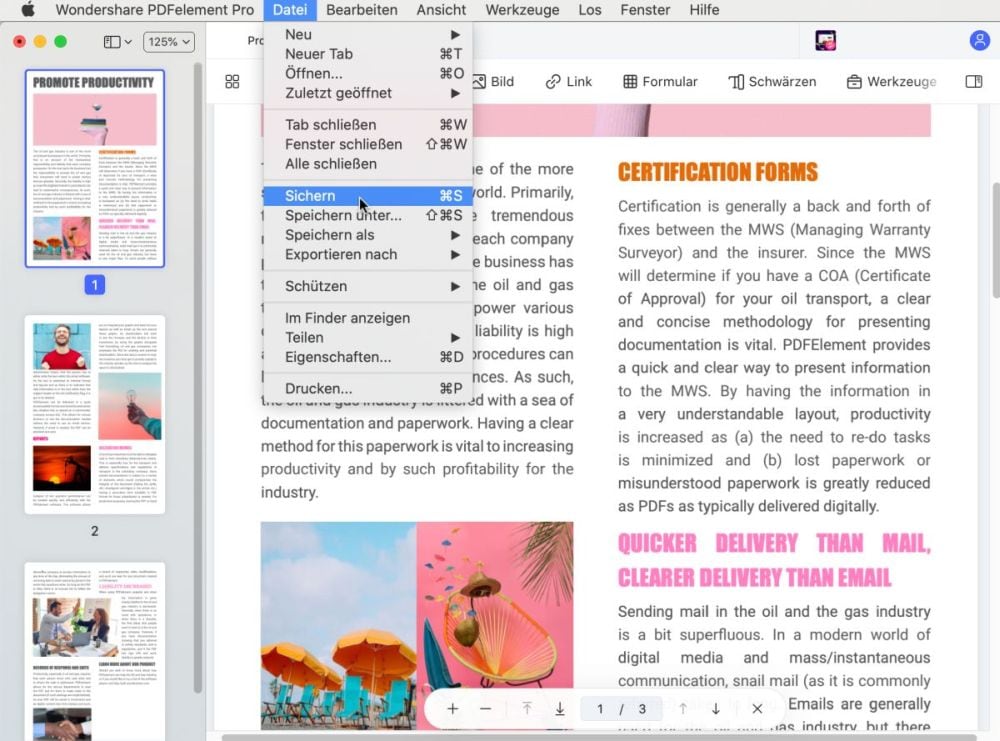
Schritt 3. Klicken Sie auf das „PDF-Konverter“-Werkzeug.
Wechseln Sie hier im Hauptmenü zu „Werkzeuge“ und wählen Sie die „PDF-Konverter“-Option.
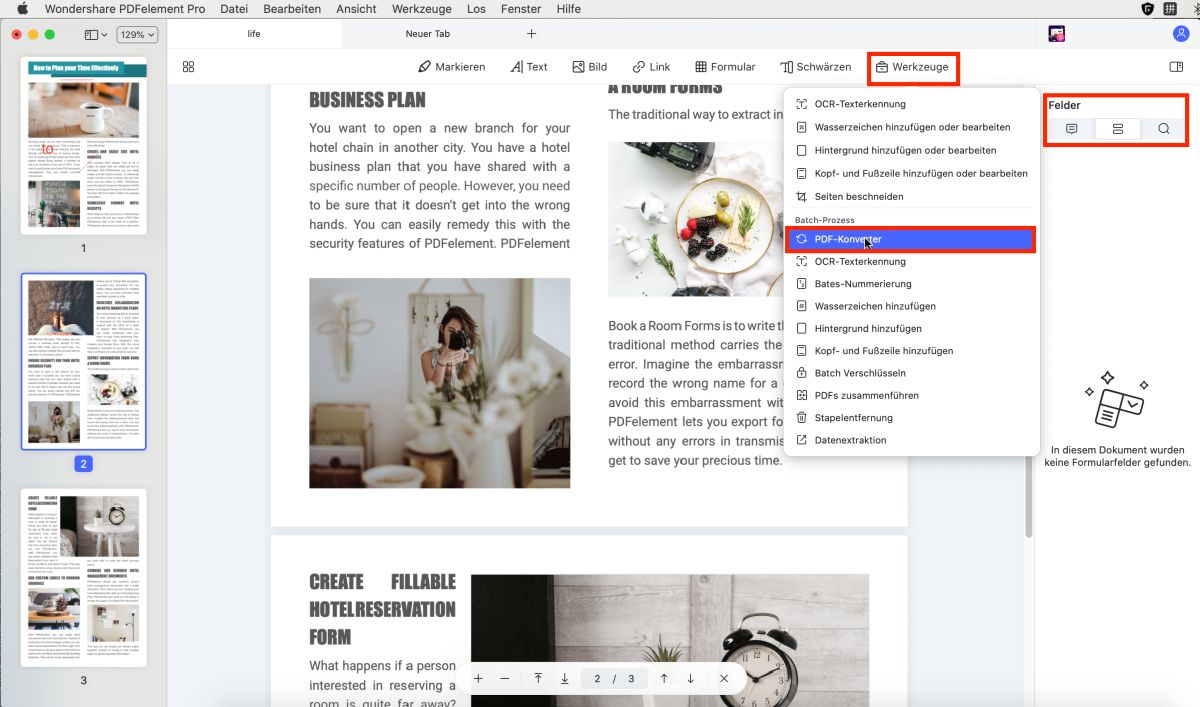
Schritt 4. HEIC in JPG konvertieren
- Klicken Sie im neuen Fenster auf „+ Hinzufügen...“, um die soeben aus HEIC erstellte PDF-Datei zu laden.
- Wechseln Sie auf die rechte Seite des PDF-Konverters und klicken Sie auf den „Format“-Tab. Wählen Sie hier als die Ausgabe als „Zu Bild“. Wählen Sie danach das Format „JPG(.jpg)“.
- Zuletzt klicken Sie auf den „Übernehmen“-Knopf.
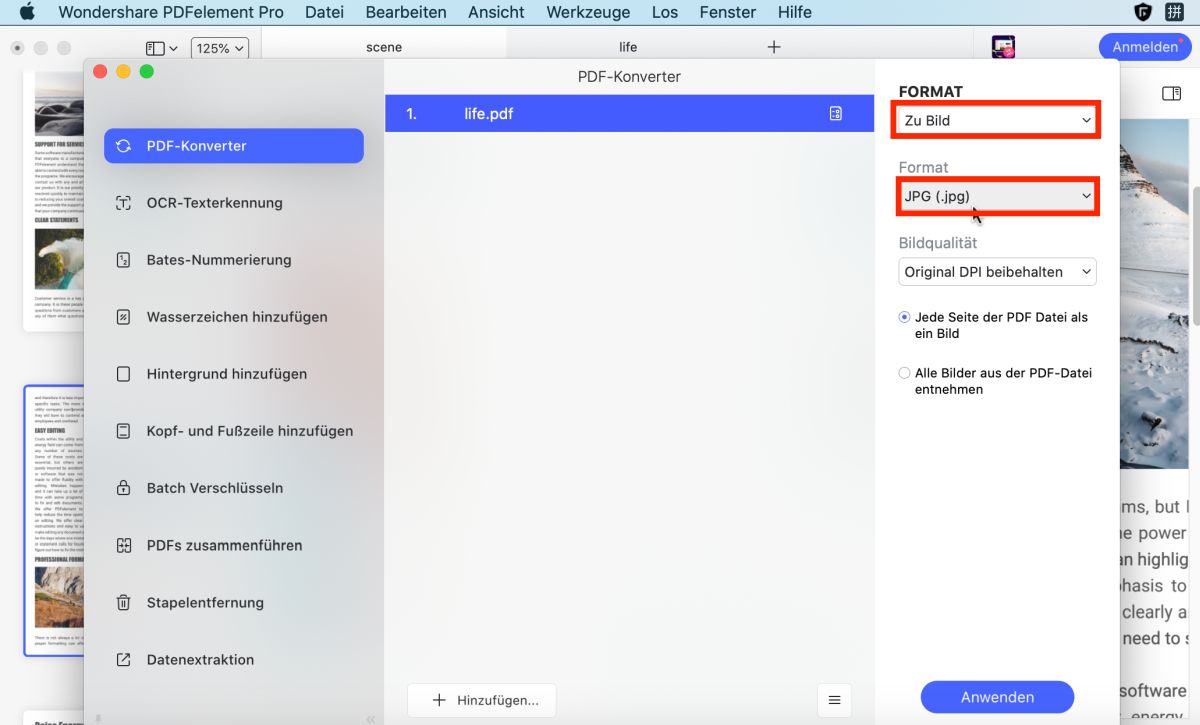
Mit PDFelement können Sie HEIC auf Mac problemlos in JPG konvertieren. Mit der Funktion dieser Software können Sie Dateien in das PDF-Format konvertieren und später in ein beliebiges Ausgabeformat wie z.B. Bilder umwandeln. Es unterstützt verschiedene Bildausgabeformate wie JPG, PNG, BMP, GIF und TIFF.
Während Sie Ihre Dateien erstellen und konvertieren, können Sie diese Prozesse im Stapelmodus durchführen, daher stellt es ein zeitsparendes Werkzeug dar. Auch die Benutzeroberfläche ist großartig und schnell zu bedienen. Um mehr über den HEIC-zu-JPG-Konverter zu erfahren, erfahren Sie hier mehr über ein paar seiner besten Funktionen.
- Erstellen Sie PDF-Dateien aus Bildschirmaufnahmen, Aufnahmen von Fenstern, aus leeren Dateien und gängigen Dateiformaten wie Word, Excel, PowerPoint, E-Books, einfachem Text und HTML.
- Erstellen Sie PDF-Formulare, füllen Sie PDF-Formulare aus und extrahieren Sie Daten aus PDF-Formularen im Stapelmodus.
- Ermöglicht Ihnen die effektive Anzeige von PDF-Formularen mit Seitenansichtsmodus, Navigationsfenster, Zoom und Seitennavigationsoptionen.
- Es unterstützt die Konvertierung von einzelnen oder mehreren PDF-Dateien in Word, PowerPoint, E-Books, Excel, HTML, RTF und Bilder.
- Mit der Bearbeitungsfunktion können Sie Texte, Bilder, Verknüpfungen, PDF-Hintergründe, Wasserzeichen, Fußnoten, Überschriften, Bates-Nummern sowie die Nummerierung ändern.
- Ermöglicht es Ihnen, PDF-Dateien mithilfe von Textmarkierungen, Zeichnungen, Kommentaren, Formen und Stempeln zu kommentieren.
- Bietet eine OCR-Funktion, mit der gescannte PDF-Dateien editierbar und durchsuchbar gemacht werden können und mit der Sie sogar Texte kopieren und einfügen können.
- Sie können PDF-Dateien über Airdrop, E-Mail-Anhänge, Notizen, Hinzufügen von Personen und Nachrichten teilen.
- Schützen Sie PDF-Dateien mit E-Signaturen, fügen Sie Berechtigungen und Passwörter hinzu.
- Die Software kann PDFs außerdem in verschiedenen Ausrichtungen, Seitengrößen, Kopien und Seiten drucken.

 100% sicher | Werbefrei | Keine Malware
100% sicher | Werbefrei | Keine Malware