Suchen Sie nach einer Möglichkeit, Webarchive in PDF zu konvertieren? Einige Leute könnten sagen, warum man nicht die Funktion "In PDF drucken" auf dem Mac verwendent, um eine Webarchiv als PDF zu drucken. Es ist eine gute Idee. Es wird jedoch lange dauern, bis Sie die Aufgabe erfüllt haben, wenn Sie eine Reihe von Webarchivdateien konvertieren müssen. In diesem Fall möchte ich Ihnen empfehlen, das professionelle Webarchiv in PDF-Konverter - PDFelement für Mac auszuprobieren.
 100% sicher | Werbefrei | Keine Malware
100% sicher | Werbefrei | Keine MalwareSo erstellen Sie ein PDF aus einem Webarchiv auf dem Mac
Klicken Sie auf die Schaltfläche Download, um PDFelment zu erhalten. Wie Sie sehen können, stehen sowohl die Mac- als auch die Windows-Version zum Download bereit. In diesem Artikel werden wir uns auf die Konvertierung von Webarchiven in PDF auf dem Mac konzentrieren. Wenn Sie ein Windows-Benutzer sind, holen Sie sich bitte die Windows-Version und klicken Sie auf "PDF erstellen" im Startmenü.
Schritt 1. PDF aus einem einzigen Webarchiv erstellen
Wenn Sie nur eine einzige Webarchivdatei als PDF-Format konvertieren möchten, können Sie auf die Schaltfläche "PDF erstellen" klicken. Und dann sehen Sie, dass die Webarchivdatei als PDF-Datei im Programm geöffnet wird. Jetzt müssen Sie nur noch die Datei auf Ihrem Desktop speichern.
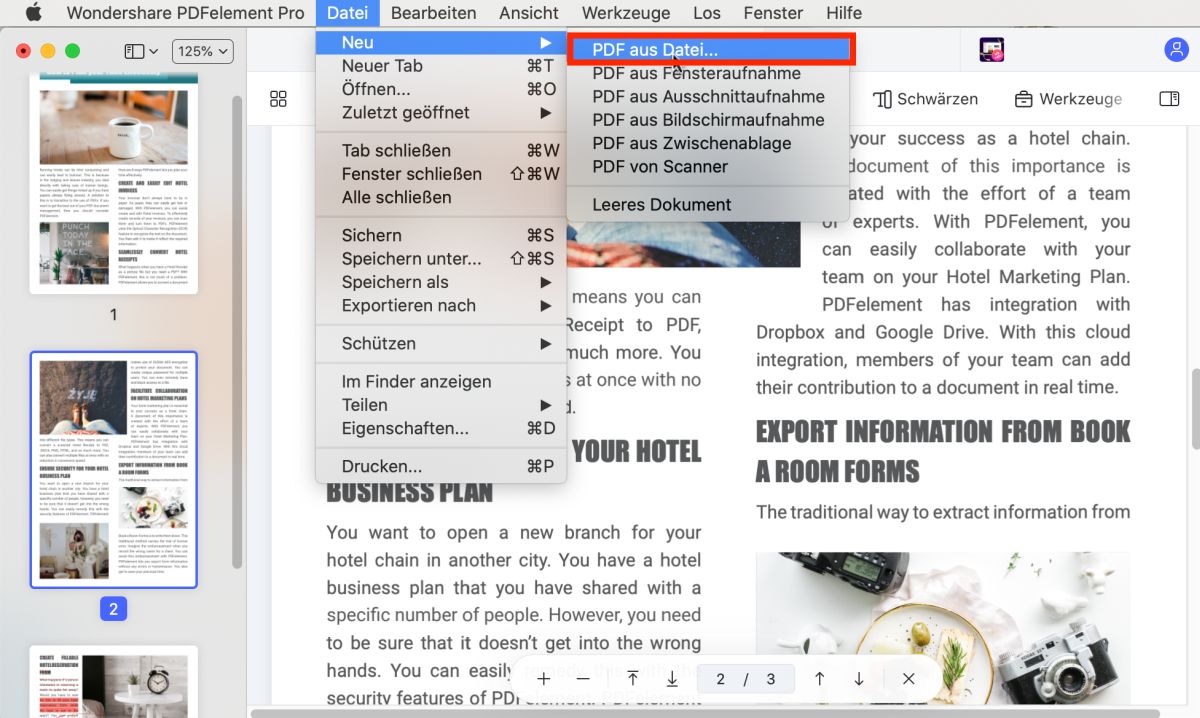
Schritt 2. Batch-Konvertierung von Webarchivdateien zu PDF
Wenn Sie eine Sammlung von Webarchiven in PDF konvertieren oder zu einem einzigen PDF-Dokument zusammenfassen möchten, können Sie auf die Schaltfläche "Dateien kombinieren" klicken. Alternativ können Sie auch das Menü "Datei" aufrufen und "Erstellen > Dateien zu einem einzigen PDF zusammenfassen" wählen.
Wenn ein neuer Dialog erscheint, können Sie dann auf das Symbol "Datei hinzufügen" klicken, um eine Reihe von Webarchivdateien zu importieren. Klicken Sie auf "Weiter", um sie zu einer einzigen PDF-Datei zusammenzufassen.
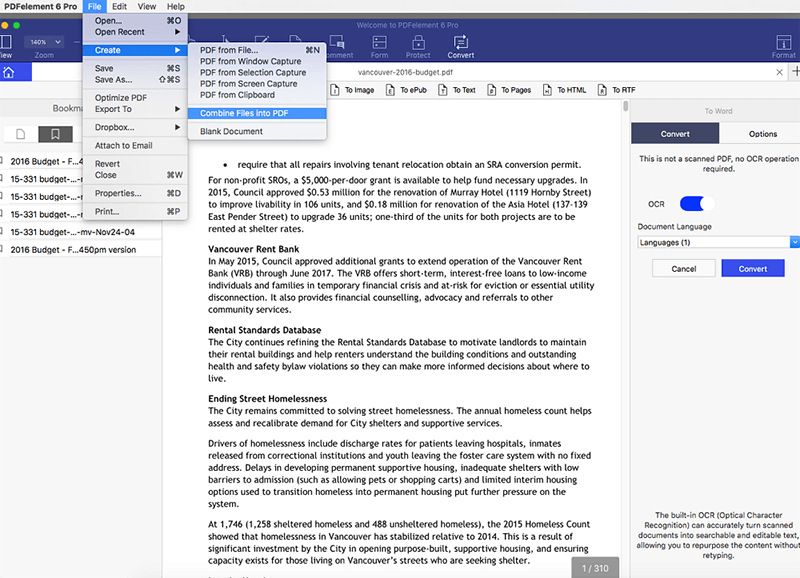
Schritt 3. PDF Bearbeiten und Kommentieren (optional)
Nachdem Sie ein neues PDF erstellt haben, können Sie Änderungen an Ihrer Datei vornehmen. Um Texte und Bilder zu bearbeiten, können Sie auf die Schaltfläche "Bearbeiten" in der oberen Symbolleiste klicken, um in den Bearbeitungsmodus zu gelangen. Um Seiten zu bearbeiten, finden Sie unter dem rechten "Pages"-Menü die gewünschten Optionen.
Wenn Sie Markups auf Ihrem PDF erstellen möchten, können Sie auf die Schaltfläche "Markup" klicken und dann zwischen Haftnotiz, Aufruf, Kommentarfeldern, Links, Stempeln und mehr wählen.
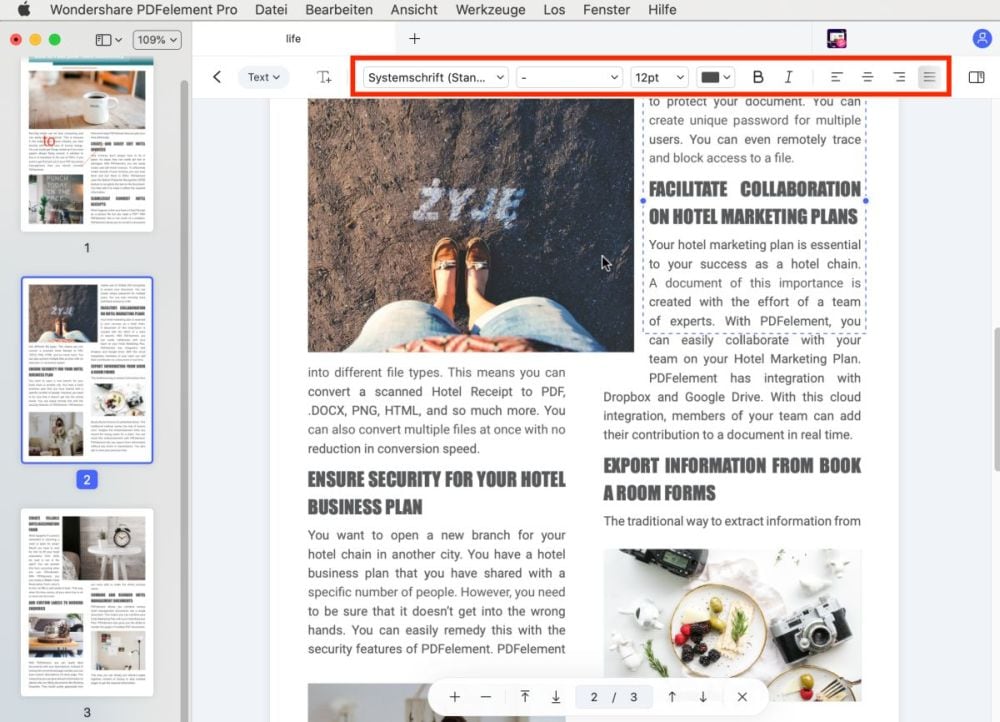
Ein richtiger Konverter kann Ihnen helfen, weniger zu bezahlen, aber mehr zu bekommen. PDFelement for Mac ist ein zuverlässiges Werkzeug zur Konvertierung von Webarchiven zu PDF. Dieser ausgezeichnete Ersteller kann Ihnen nicht nur helfen, PDFs aus verschiedenen anderen Dateiformaten zu erstellen, sondern kann auch mehrere Dateien in ein einziges PDF-Dokument konvertieren.
PDFelement kann nicht nur als PDF-Ersteller arbeiten, sondern dient auch als guter PDF-Konverter und -Editor. Sie können die Texte, Seiten und sogar Bilder in Ihrem PDF ohne Aufwand ändern. Es bietet eine breite Palette von Annotationswerkzeugen, wie z.B. Kommentarfeld, Haftnotiz, Aufruf, Stempel, Hyperlink und Highlight etc. Außerdem können Sie PDF-Dateien in andere gängige Formate wie Excel, Word, PPT, TXT, Epub und andere konvertieren.


Noah Hofer
staff Editor
Comment(s)