2025-03-21 14:12:34 • Abgelegt unter: Mac How-Tos • Bewährte Lösungen
Mit dem richtigen PDF-Editor ist es ein Vergnügen, mit PDF-Dateien zu arbeiten. Wondershare PDFelement zum Beispiel bietet Ihnen eine intuitive Benutzeroberfläche mit umfangreichen Funktionen für nahezu jede PDF-Aufgabe. Eine besondere Herausforderung für die meisten Benutzer, unabhängig davon, welche Software sie für die Bearbeitung von PDF-Dokumenten verwenden, ist jedoch die Frage, wie sie PDFs an einem bestimmten Standardspeicherort speichern können. Wenn Sie eine PDF-Datei aus dem Internet oder per E-Mail herunterladen, gibt es in der Regel einen Standardspeicherort, an dem die PDF-Datei gespeichert wird. Aber was ist mit Ihrem PDF-Editor? Sehen wir uns an, wie man den Speicherort für gespeicherte PDF-Dateien in Mac mit Wondershare PDFelement - PDF Editor für Mac ändern kann.
 G2-Wertung: 4.5/5 |
G2-Wertung: 4.5/5 |  100 % Sicher |
100 % Sicher |Lösung: Den Standardspeicherort für gespeicherte PDF-Dokumente ändern
Methode 1: Mit PDFelement
Das Herunterladen einer PDF-Datei aus dem Internet ist etwas anderes als das Speichern nach der Bearbeitung der Datei mit einer PDF-Anwendung wie Wondershare PDFelement. Bei Mac-Systemen und dem Safari-Browser können Sie ganz einfach einen Standardspeicherort für PDF-Dateien festlegen. Gehen Sie einfach zu Safari → Einstellungen → Allgemein. Dort finden Sie ein Dropdown-Menü für "Speicherort für das Herunterladen von Dateien", das Sie auf einen anderen Standardspeicherort für alle heruntergeladenen Dateien ändern können. Es gibt jedoch keine spezielle Option für PDFs. Hierfür müssen Sie PDFelement verwenden. Folgen Sie einfach den hier beschriebenen Schritten.
1. Wenn Sie in PDFelement eine ungespeicherte PDF-Datei geöffnet haben, wird durch Klicken auf Datei → Speichern oder die Tastenkombination Cmd+S immer ein Finder-Fenster angezeigt, in dem Sie den Speicherort für diese Datei auswählen können.
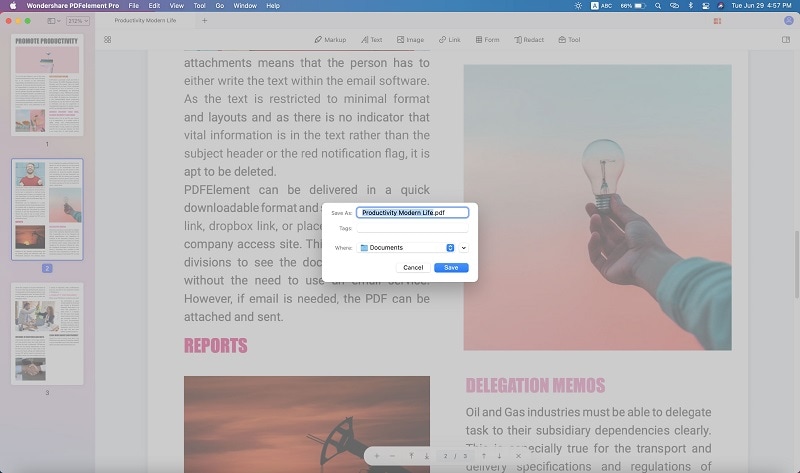
2. Ändern Sie den Speicherort in den gewünschten Ordner und klicken Sie auf die Schaltfläche Speichern im Finder-Fenster.

3. Wenn Sie gerade eine Datei geöffnet, aber noch keine Änderungen vorgenommen haben, wird die Option Speichern im Suchen Menü ausgegraut sein. Das bedeutet, dass die aktuelle Version bereits gespeichert ist. Wenn Sie die Datei an einem anderen Ort speichern möchten, müssen Sie Datei → Speichern unter oder die Tastenkombination Umschalt+Cmd+S verwenden. Dadurch wird wieder das Finder-Fenster geöffnet, in dem Sie den Standardspeicherort für PDF-Dateien ändern können.
4. Wenn Sie eine andere PDF-Datei bearbeiten und speichern, werden Sie feststellen, dass der Standardordner für gespeicherte PDFs nun in den zuletzt verwendeten Ordner geändert wurde.
Mit PDFelement können Sie den Standardordner zum Speichern von PDF-Dateien auf diese Weise ändern. Jedes Mal, wenn Sie eine PDF-Datei von PDFelement aus speichern, wird sie in diesem Ordner abgelegt. Um dies zu ändern, wählen Sie einfach einen anderen Ordner, wenn Sie das nächste Mal eine Datei speichern und dieser wird dann zu Ihrem Standard-PDF-Ordner.
Methode 2: Mit HiPDF
HiPDF ist ein Online-PDF-Editor mit einzelnen Modulen für verschiedene grundlegende und erweiterte PDF-Funktionen. Von der einfachen Dateikonvertierung bis zur fortgeschrittenen OCR bietet HiPDF alles und das alles in Ihrem Browser, ohne dass Sie etwas installieren müssen. Wenn Sie finden, dass es PDFelement sehr ähnlich ist, ist das nicht überraschend, da beide Produkte von Wondershare sind. Mit beiden können Sie online oder offline mit Ihren PDF-Dateien arbeiten und wenn Sie mit der Wondershare PDFelement Cloud verbunden sind, einer sicheren Cloud-Speicher- und elektronischen Signaturplattform, können Sie völlig flexibel mit PDFs arbeiten. Mit anderen Worten: Wondershare gibt Ihnen die Kontrolle darüber, wie Sie PDF-Dateien erstellen. Wie der Slogan schon sagt: Was auch immer Sie mit PDF tun möchten, tun Sie es mit Stil!
Bei HiPDF ist der Prozess der Änderung des Standardspeicherorts für gespeicherte PDF-Dateien dem von PDFelement sehr ähnlich. Der einzige Unterschied besteht in der Art und Weise, wie Sie eine online bearbeitete Datei herunterladen und speichern.
1. Sobald Sie ein Modul ausgewählt und eine Datei bearbeitet haben, wird eine Schaltfläche zum Herunterladen angezeigt. Klicken Sie darauf.
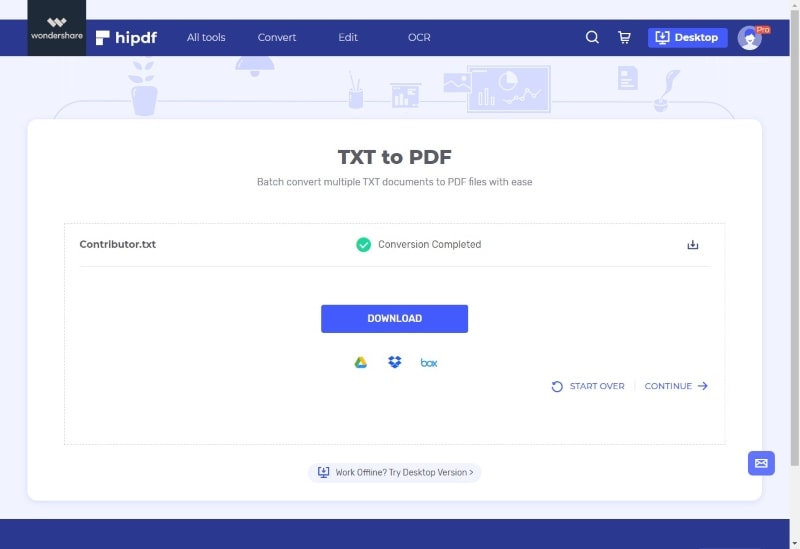
2. Wenn sich der Finder öffnet, wählen Sie Ihren Standard-PDF-Speicherordner und klicken Sie auf Speichern.
3. Wenn Sie HiPDF das nächste Mal verwenden, werden Sie zum Speichern Ihrer Datei in denselben Ordner geleitet, da dies nun Ihr Standard-PDF-Ordner ist. Auch hier können Sie ihn ändern, indem Sie einen anderen Ordner wählen, der dann Ihr neuer Standard-PDF-Speicherordner wird.
Wie legt man Standardstandorte oder -einstellungen fest?
PDFelement macht es Ihnen leicht, Ihre Erfahrung anzupassen, indem Sie bestimmte Parameter definieren, die Sie bei der Arbeit mit großen PDF-Workloads unterstützen. Einige Beispiele dafür sind unten aufgeführt:
1. Festlegen eines Standardspeicherorts
Wie wir in den vorangegangenen Abschnitten gesehen haben, können Sie den Speicherort für Ihre PDF-Datei dynamisch festlegen, während Sie arbeiten. Möglicherweise haben Sie für jedes Projekt einen anderen Speicherort und PDFelement macht es Ihnen leicht, zu neuen Standardordnern zu wechseln, ohne dass Sie jedes Mal in die Einstellungen oder Präferenzen gehen müssen, wenn Sie eine Änderung vornehmen wollen. Sie können zum Beispiel einen neuen Ordner für ein bestimmtes Projekt erstellen und die erste Datei dort speichern. Jede weitere Datei, die Sie für dieses Projekt bearbeiten, wird automatisch am gleichen Ort gespeichert. Wenn Sie das Projekt wechseln, speichern Sie einfach die erste Datei in einem neuen Ordner oder Unterordner und der Vorgang wird wiederholt.
 G2-Wertung: 4.5/5 |
G2-Wertung: 4.5/5 |  100 % Sicher |
100 % Sicher |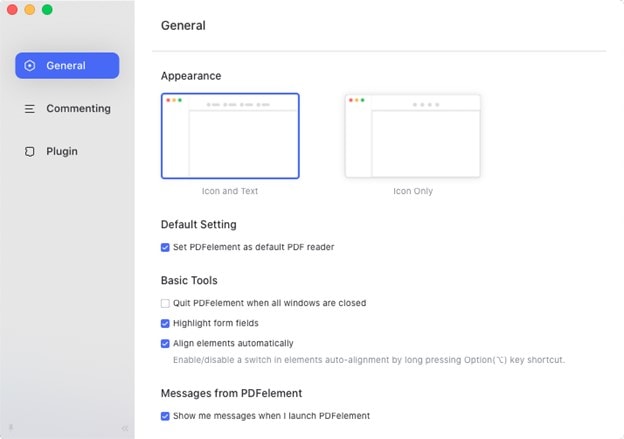
2. Zusätzliche Standardeinstellungen festlegen
Mit PDFelement für Mac können Sie auch bestimmte Standardeinstellungen ändern. Die Registerkarte Allgemein enthält Einstellungen, mit denen Sie PDFelement zu Ihrem Standard-PDF-Editor machen, das Aussehen der Symbolleiste ändern (nur Symbole oder Symbole mit Text), Formularfelder automatisch hervorheben, automatisch ausrichten, PDFelement beenden, wenn alle Dokumente geschlossen sind und Benachrichtigungen aktivieren/deaktivieren. Auf der Registerkarte "Kommentare" finden Sie Optionen, mit denen Sie das Kommentar-Tool ausgewählt lassen und den Umriss des Lösch-Tools ausblenden können, um vorhandene Inhalte genauer zu löschen. Es gibt auch eine Registerkarte Plugin, über die Sie das OCR-Plugin manuell herunterladen und installieren können.
3. Standard-Dateiname festlegen
In der Windows-Version gibt es unter Datei → Voreinstellungen noch weitere Einstellungen. Dazu gehören Allgemein, Schrift, OCR, Aktualisieren, Proxy, Kennwort, Redigieren, Leeres PDF und Verknüpfung. In den Einstellungen für leere PDF-Dateien können Sie einen Standard-Dateinamen für alle PDF-Dateien festlegen, die Sie von Grund auf neu erstellen. Diesem Namen können Sie dann ein Präfix oder Suffix anhängen, um den Inhalt der von Ihnen erstellten Datei anzugeben. Sie können auch eine Standardausrichtung, -größe und -seitenanzahl festlegen. Es ist, als würde man eine fertige Vorlage erstellen, aber eine leere, der man Inhalte hinzufügen kann.
Fazit
Wenn Sie regelmäßig mit PDF-Dateien arbeiten, laden Sie möglicherweise auch Inhalte direkt aus dem Internet oder aus einem E-Mail-Anhang herunter. Die Aufgabe kann daher vom Browser, dem Finder oder Ihrem E-Mail-Programm übernommen werden. Für Web-Downloads können Sie die Einstellungen Ihres Browsers so ändern, dass für alle Dateitypen ein bestimmter Download-Speicherort angegeben wird.
In Chrome zum Beispiel müssen Sie auf das Symbol Mehr (Ellipse) klicken, dann auf Einstellungen → Erweitert gehen und unter dem Abschnitt Downloads nachsehen. Sie können entweder auf Ändern klicken, um einen anderen Standardordner zu wählen oder die Option wählen, dass Sie jedes Mal gefragt werden.
Gehen Sie in Safari zu Einstellungen → Allgemein und ändern Sie das Dropdown-Menü "Speicherort für das Herunterladen von Dateien" auf die gewünschte Einstellung.
Frequently Asked Questions (FAQs)
Wie bringe ich PDFs dazu, sich im Browser zu öffnen, anstatt sie herunterzuladen?
Wenn Sie feststellen, dass Web-PDFs heruntergeladen und nicht in Ihrem Browser, z.B. Google Chrome, geöffnet werden, können Sie dies in den erweiterten Einstellungen von Chrome korrigieren. Suchen Sie unter Erweitert nach Inhaltseinstellungen und klicken Sie darauf. Klicken Sie nun auf PDF-Dokumente und deaktivieren Sie die Schaltfläche neben "PDF-Dateien herunterladen, anstatt sie automatisch in Chrome zu öffnen". Das war's. Einige PDF-Dateien werden jedoch aufgrund serverseitiger Einstellungen nicht geöffnet, sondern heruntergeladen. In solchen Fällen können Sie nicht viel tun, da die Serverregel die Browsereinstellungen außer Kraft setzt.
Wie kann ich eine Standard-PDF-Anwendung festlegen?
Wenn Sie z.B. PDFelement verwenden, können Sie unter PDFelement → Einstellungen → Allgemein das Kontrollkästchen neben "PDFelement als Standard-PDF-Reader festlegen" anklicken. Adobe hat eine ähnliche Einstellung, wie die meisten PDF-Anwendungen. Preview auf dem Mac verfügt nicht über eine solche Option, aber wenn Sie keinen anderen PDF-Reader auf Ihrem Mac installiert haben, wird Preview automatisch als Standardanwendung zum Öffnen von PDFs festgelegt.
Wie kann ich eine PDF-Datei in der Cloud speichern?
PDFelement Pro DC ist in die Wondershare PDFelement Cloud integriert, so dass Sie die Share-Option nutzen können, um Ihre PDF-Dateien in PDFelement Cloud zu speichern. Sie können sie auch in Dropbox und Google Drive speichern, die beide in den PDF-Editor integriert sind. Bei PDFelement für Mac können Sie iCloud Drive verwenden, damit es beim Speichern einer PDF-Datei zu Ihren Ordnerspeicherorten hinzugefügt wird.
Kann ich PDFs mit einem PDF-Reader bearbeiten?
Nein, Sie können höchstens Anmerkungen hinzufügen oder PDFs ausfüllen und unterschreiben. Das ist der Umfang eines typischen PDF-Readers wie Adobe Reader DC. Wenn Sie den vorhandenen Inhalt einer PDF-Datei bearbeiten möchten, müssen Sie einen PDF-Editor wie PDFelement oder Adobe Acrobat verwenden. PDFelement ist weitaus günstiger und bietet fast alle Funktionen von Acrobat. Es ist auch für Windows-, Mac- und iOS-Geräte verfügbar, so dass Sie problemlos auf mehreren Plattformen arbeiten können.
Kostenlos Downloaden oder PDFelement kaufen jetzt sofort!
Kostenlos Downloaden oder PDFelement kaufen jetzt sofort!
PDFelement kaufen jetzt sofort!
PDFelement kaufen jetzt sofort!




Noah Hofer
staff Editor