2025-05-14 16:19:13 • Abgelegt unter: Mac How-Tos • Bewährte Lösungen
Konvertieren von Ordnern in PDF-Dokumente [3 Wege]
Warum sollten Sie den Inhalt eines ganzen Ordners in das PDF-Format umwandeln müssen? Warum sollten sie nicht in ihrem ursprünglichen Format belassen werden? Die Antwort ist einfach: PDF ist eines der vielseitigsten und stabilsten Dokumentformate, die es heute gibt. Sie eignen sich perfekt zum Teilen, Speichern, Ändern, Schützen und für verschiedene andere Zwecke.
 G2-Wertung: 4.5/5 |
G2-Wertung: 4.5/5 |  100 % Sicher |
100 % Sicher |- Teil 1. Die Gründe, warum Ordner in PDF umgewandelt werden müssen
- Teil 2. 3 Methoden zur Konvertierung von Ordnern in PDF-Dokumente
Teil 1. Die Gründe, warum Ordner in PDF umgewandelt werden müssen
Es gibt mehrere Gründe, warum Sie einen ganzen Ordner in PDF-Dokumente umwandeln möchten:
1. Wenn Sie zum Beispiel Ihre Kontoauszüge als CSV-Dateien in einem persönlichen Ordner gespeichert haben und diese archivieren möchten, ist PDF das perfekte Format dafür.
2. Wenn Sie diese Dateien für die nächste Steuersaison an Ihren Steuerprüfer senden müssen, können Sie Ihre PDF-Dateien vor dem Versand per E-Mail mit einem Passwort schützen.
3. In anderen Fällen benötigen Sie Ihre Dateien in einem Format, bei dem das Layout oder die Schriftarten Ihres ursprünglichen Inhalts nicht verändert werden; auch hier ist PDF das perfekte Format, um auf jedem Gerät oder Betriebssystem angezeigt zu werden, ohne dass der Inhalt optisch verändert wird.
Teil 2. 3 Methoden zur Konvertierung von Ordnern in PDF-Dokumente
Es gibt auch verschiedene Möglichkeiten, Ordner zu kombinieren oder in PDF zu konvertieren, je nach Inhalt des Ordners. Sehen wir uns einige Möglichkeiten an, wie diese Aufgabe mit Wondershare PDFelement - PDF Editor, einem Premium-PDF-Editor, der für Windows, Mac und iOS verfügbar ist, leicht erledigt werden kann. Dieser Artikel behandelt die Methoden für PDFelement Pro für Mac.
Methode 1. Alle Dateien eines Ordners in eigene PDF-Dokumente umwandeln
Bei dieser Methode verwenden wir PDFelement, um alle Dateien in einem Ordner auszuwählen und sie in jeweils eine PDF-Datei zu konvertieren. Das hier gezeigte Beispiel enthält einen Ordner mit JPEG-Bildern. Sehen wir uns an, wie man sie alle in einzelne PDF-Dateien umwandelt.
 G2-Wertung: 4.5/5 |
G2-Wertung: 4.5/5 |  100 % Sicher |
100 % Sicher |1. Starten Sie PDFelement und gehen Sie zu Datei → Neu und wählen Sie die Menüoption "PDF erstellen" > "PDF aus Datei".
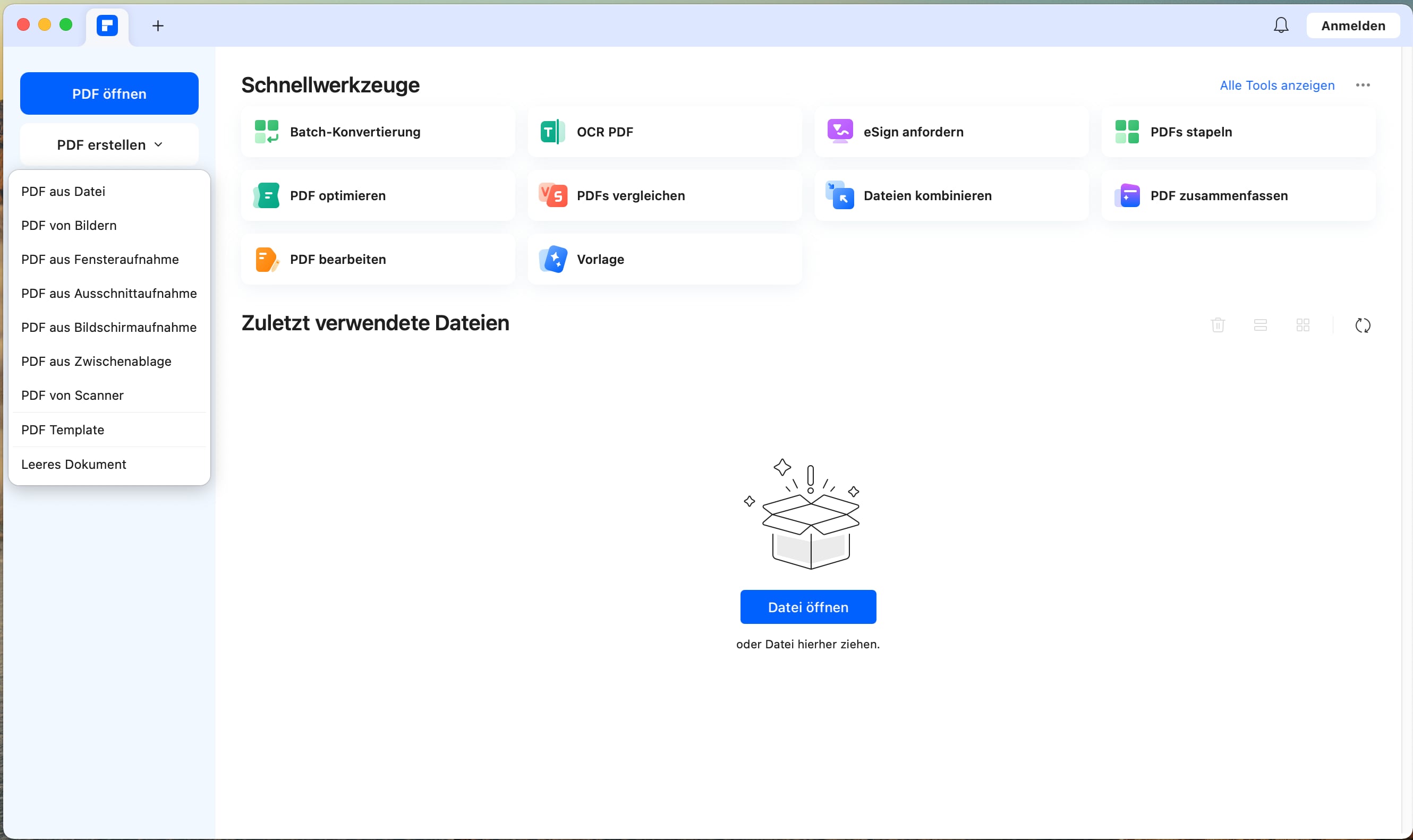
2. Navigieren Sie zu dem Ordner und doppelklicken Sie darauf, um ihn zu öffnen.
3. Wählen Sie alle Dateien mit Cmd+A aus und klicken Sie im Finder-Fenster auf Öffnen.
4. Die Dokumente werden alle konvertiert und in separaten Registerkarten in PDFelement geöffnet.
An den Dateinamen der Dokumente wird jeweils "PDF erstellen-" angehängt, damit Sie sie als konvertierte Dateien erkennen können. Mit "Datei" → "Speichern unter" können Sie den Namen ändern und in demselben oder einem anderen Ordner speichern.
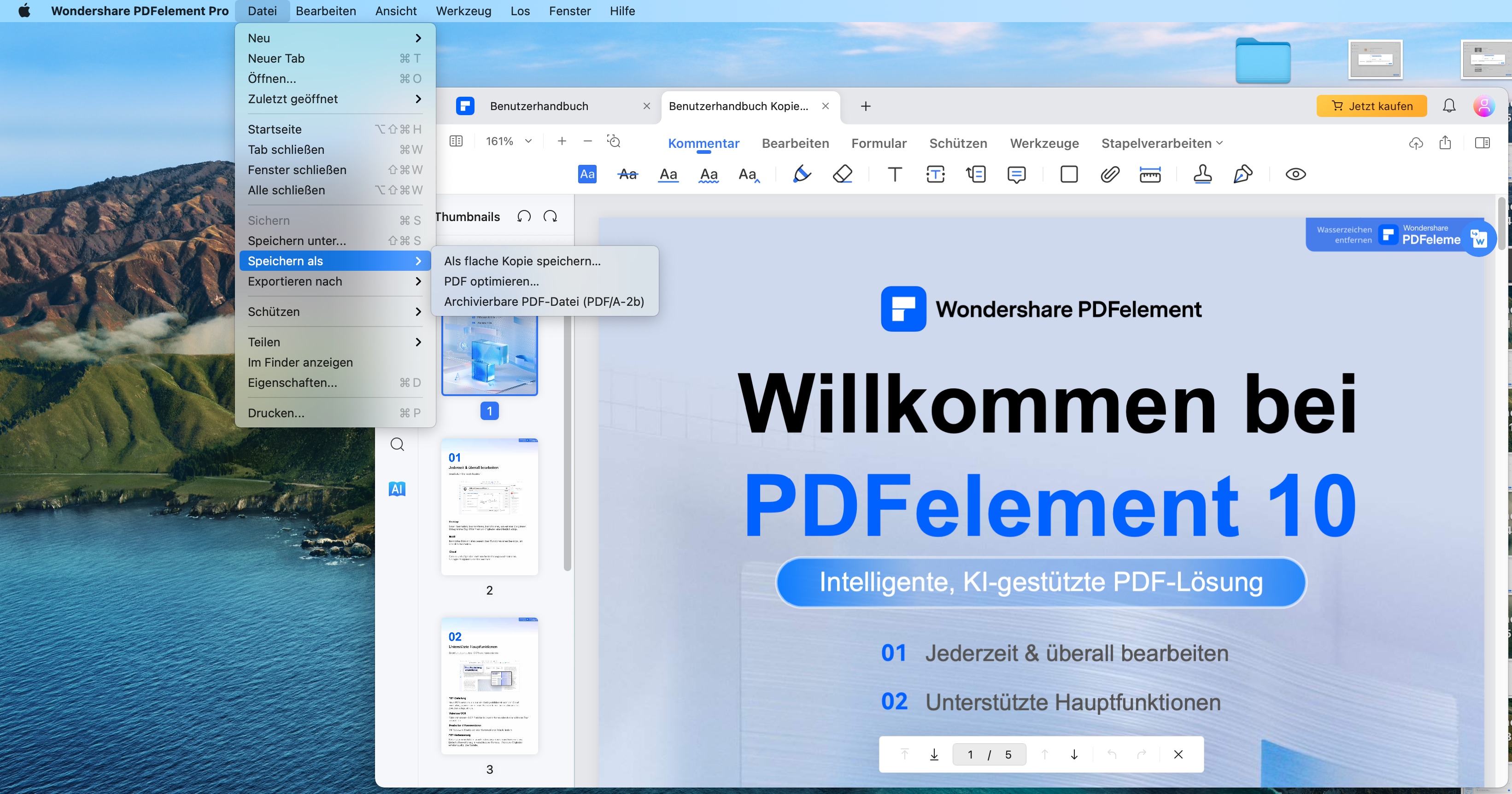
Methode 2. Alle Dateien eines Ordners in einem PDF-Dokument zusammenfassen
Wenn Sie mehrere PDF-Dateien haben und diese in einer einzigen konsolidieren möchten, können Sie die Funktion PDF kombinieren in PDFelement verwenden. Diese Funktion gehört zur Klasse der Stapel-Prozesse, zu denen auch Stapel-Konvertierung, Stapel-OCR, Datenextraktion, Stapel-Entfernung, etc. gehören.
1. Klicken Sie im oberen Menü auf "Werkzeuge" → "PDFs kombinieren".
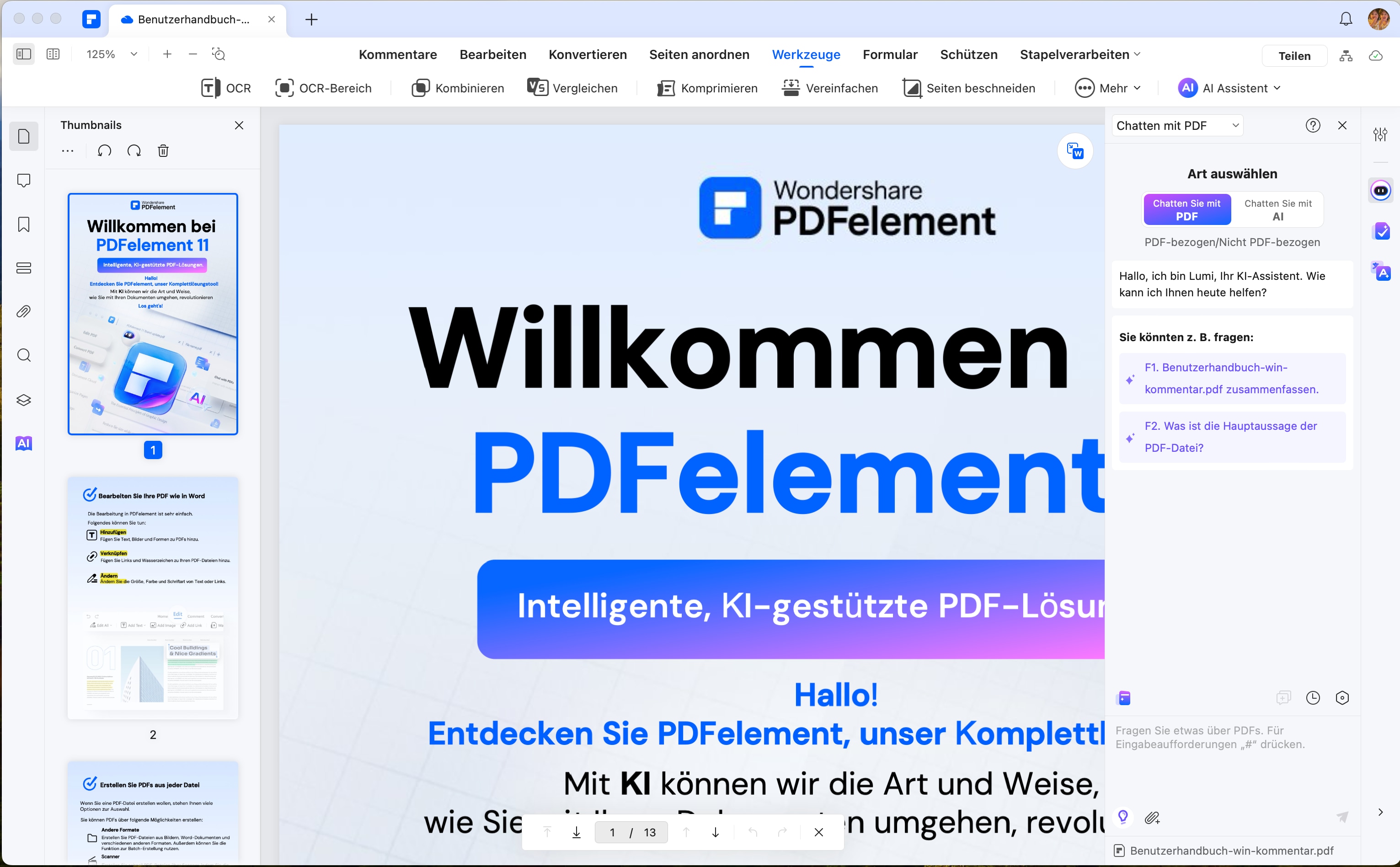
2. Wenn sich das Stapelverarbeitungs Fenster öffnet, klicken Sie unten im Fenster auf "+ Hinzufügen" und wählen Sie PDF kombinieren.
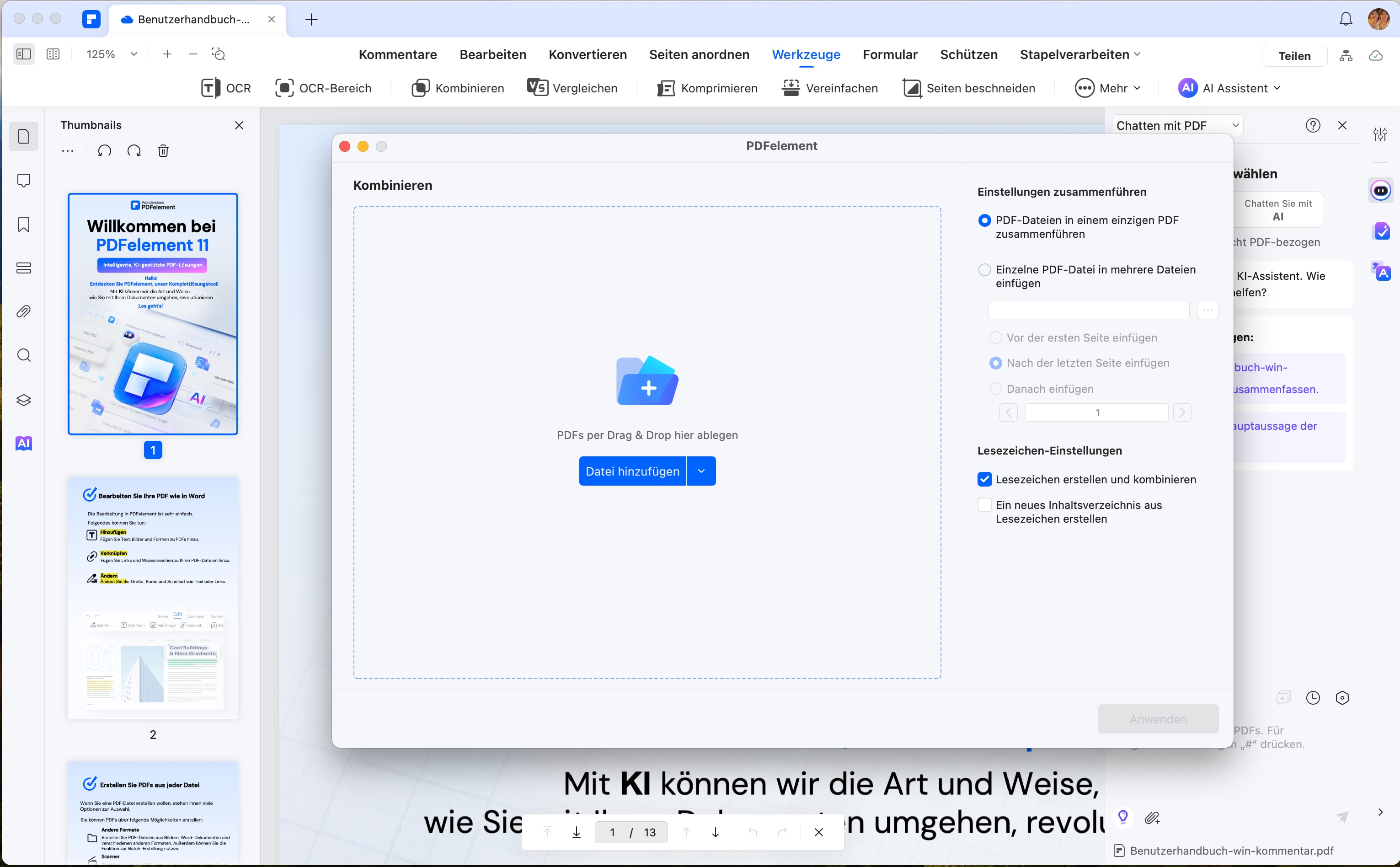
3. Sie können nun Dateien hinzufügen, indem Sie sie aus dem Finder ziehen und hier ablegen oder die Schaltfläche Hinzufügen... am unteren Rand des Fensters verwenden. Die Schaltfläche "Hinzufügen" bietet außerdem die Optionen "Datei hinzufügen", "Ordner hinzufügen" und "Geöffnete Dateien hinzufügen", wodurch alle Dateien in Ihren PDFelement-Registerkarten in die Liste aufgenommen werden. Sie müssen zunächst alle geöffneten Dateien speichern.
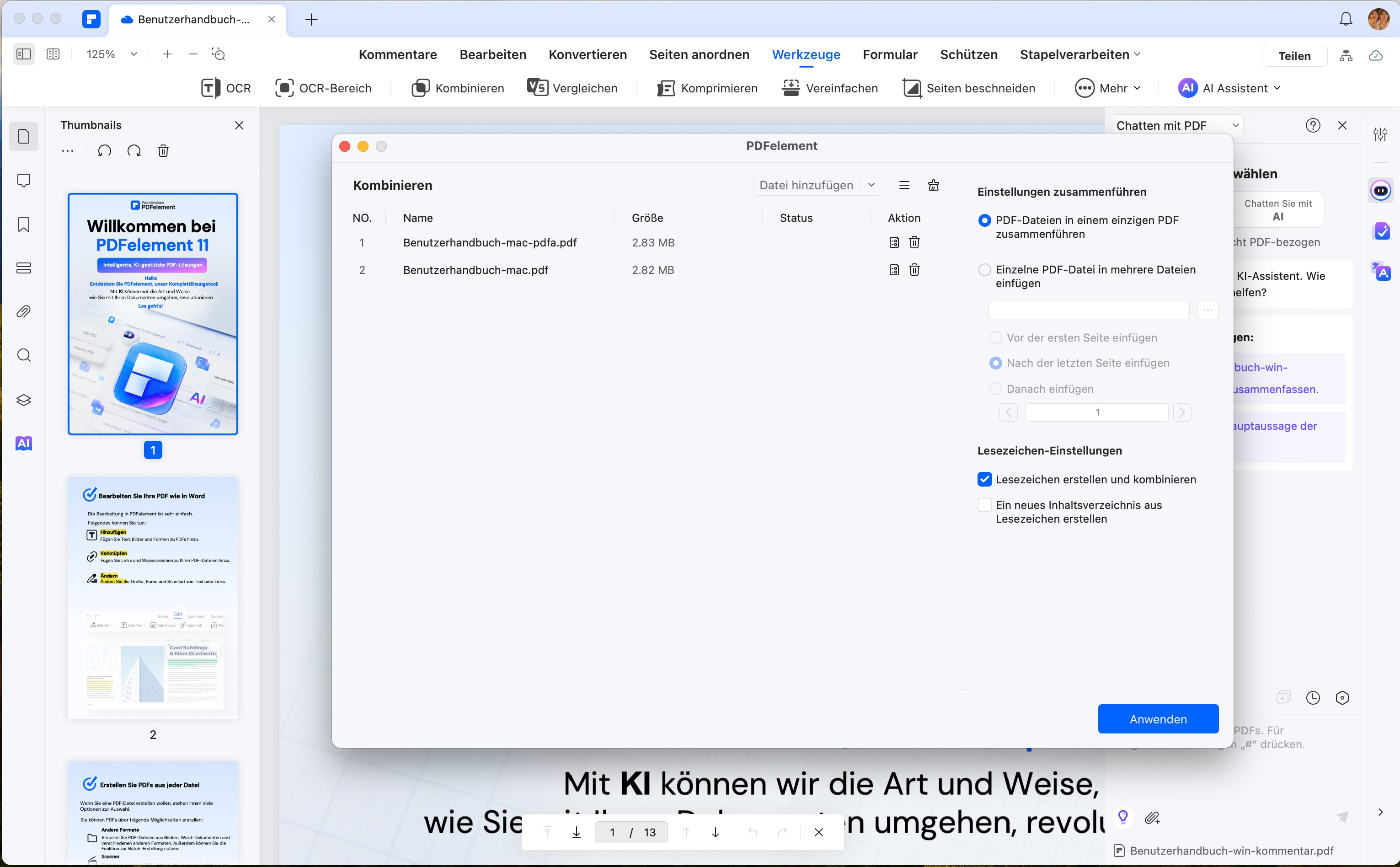
4. Nachdem Sie die Dateien hinzugefügt haben, können Sie sie neu anordnen, damit sie in der gleichen Reihenfolge in die einzelne PDF-Datei eingefügt werden können. Wenn Sie fertig sind, klicken Sie auf die Schaltfläche Übernehmen. In der rechten Seitenleiste sehen Sie, dass die Standardoption darin besteht, alle Dateien zu einer einzigen PDF-Datei zusammenzufassen. Sie werden dann aufgefordert, einen Zielordner zu wählen. Tun Sie dies und klicken Sie auf Speichern. Die Datei wird unter dem Namen Combine.pdf gespeichert, den Sie dann umbenennen können.
Die einzelne Datei, die mit diesem Verfahren erzeugt wurde, enthält alle Inhalte der Dateien, die Sie in dieser Reihenfolge in die Warteschlange gestellt haben. Wie Sie aus dem Thumbnailfenster ersehen können, befinden sich nun alle PDF-Bilder in dieser einzigen PDF-Datei.
Methode 3. Ordner in PDF konvertieren mit erweiterten Optionen
Die dritte Option ist die Möglichkeit, verschiedene Dateitypen auszuwählen und sie in PDF-Dateien zu konvertieren. Dabei wird nicht die Stapelverarbeitungs Funktion verwendet, sondern lediglich die Möglichkeit, PDFs aus verschiedenen Quellen zu erstellen und als einzelne PDF-Dateien anzuzeigen. Es ist ähnlich wie die erste Methode, aber wir können bei dieser Methode verschiedene Dateitypen verwenden.
1. Starten Sie, wie bei Methode 1, PDFelement und gehen Sie zu Datei → Neu und wählen Sie "PDF aus Datei".
2. Diesmal können Sie jedoch Dateien in verschiedenen Formaten auswählen. In diesem einfachen Beispiel haben wir eine PNG- und eine JPEG-Datei genommen, aber Sie können Hunderte von Dateiformaten wie Word, Excel, HTML, Text, RTF, ePub und viele mehr konvertieren.
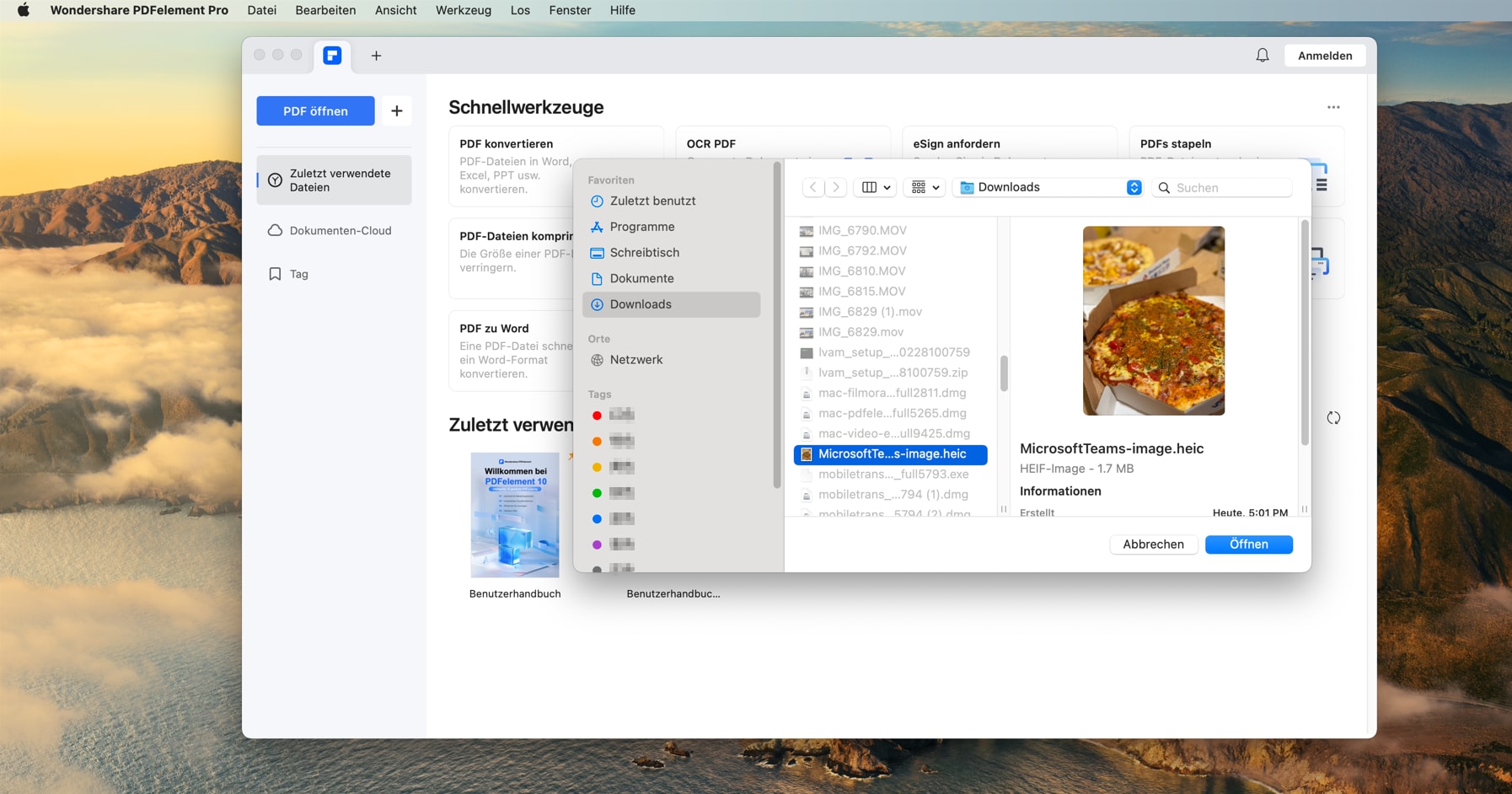
3. Klicken Sie im Finder-Fenster auf Öffnen, nachdem Sie alle Dateien ausgewählt haben. Sie werden in jeweils eine PDF-Datei konvertiert und in PDFelement geöffnet, damit Sie sie bearbeiten und andere Funktionen ausführen können.
Mit diesen drei Methoden können Sie ganze Ordner mit ähnlichen und unterschiedlichen Inhalten in eine einzige PDF-Datei konvertieren und PDFs aus einem Ordner in einer einzigen PDF-Datei zusammenfassen.
Teil 3. Leistungsstarke Konvertierungs-Engine von PDFelement
Die Konvertierungs-Engine von PDFelement überzeugt durch enorme Leistungsfähigkeit und Präzision. Besonders bei der Konvertierung von Ordnern mit mehreren Word-Dateien in PDF-Dokumente zeigt sich ihre Stärke. Die resultierenden PDF-Dateien behalten Schriftarten, Layouts, Ausrichtungen und andere Formatierungen der Originaldokumente makellos bei. Selbst bei komplexen Ordnern mit zahlreichen Dateien und anspruchsvollen Inhaltsstrukturen bleibt die Integrität der Inhalte gewährleistet.
 G2-Wertung: 4.5/5 |
G2-Wertung: 4.5/5 |  100 % Sicher |
100 % Sicher |Warum ist das wichtig?
Stellen Sie sich vor, Sie arbeiten mit einem Ordner voller Word-Dateien, die verschiedene Formatierungen wie Tabellen, Diagramme, Bilder, Hyperlinks und mehr enthalten. Die manuelle Konvertierung in PDFs ist nicht nur zeitaufwändig, sondern birgt auch das Risiko von Formatierungsfehlern. Wenn Sie jedoch PDFelement verwenden, können Sie sicher sein, dass die PDF-Dokumente einheitlich und professionell aussehen. Dies spart nicht nur Zeit, sondern verhindert auch die Notwendigkeit einer späteren Nachbearbeitung.
PDFelement bietet die Möglichkeit, ganze Ordner in einem Schritt in PDFs zu konvertieren oder mehrere Word-Dateien anschließend zu einer einzigen, organisierten PDF-Datei zusammenzuführen. Diese Effizienz ist in Büros mit hohem Dokumentenaufkommen ebenso wie für private Projekte von unschätzbarem Wert.
Zusätzliche Funktionen für die Konvertierung und Verwaltung von Dokumenten
PDFelement beschränkt sich nicht nur auf die einfache Konvertierung von Dateien. Es bietet eine Fülle nützlicher Funktionen, die die Arbeit mit PDFs erleichtern und optimieren, darunter:
- Stapelverarbeitung zur gleichzeitigen Konvertierung mehrerer Dateien oder ganzer Ordner in PDF-Dokumente
- Dokumentenorganisation, wie das Zusammenführen oder Trennen von PDF-Seiten, Neuanordnen von Seiten und Hinzufügen oder Entfernen von Elementen
- Erweiterte Bearbeitungswerkzeuge, um Text, Bilder oder andere Inhalte direkt in PDFs zu bearbeiten
- Kommentierungs- und Markierungsfunktionen, um Feedback zu geben oder wichtige Inhalte hervorzuheben
- Sicherheitsfunktionen, wie Passwortschutz und digitale Signaturen, um vertrauliche Informationen zu schützen
Darüber hinaus ist PDFelement für seine benutzerfreundliche Oberfläche bekannt, die keine spezielle Schulung erfordert. Selbst komplexe Arbeitsvorgänge wie das gleichzeitige Konvertieren mehrerer Word-Dokumente und der anschließende Export in hochwertige PDF-Dokumente lassen sich in wenigen Schritten erledigen.
Mit PDFelement können Sie den Prozess der Konvertierung von Ordnern und mehreren Word-Dateien in PDFs nicht nur vereinfachen, sondern auch beschleunigen. Die präzise Beibehaltung von Layouts und Formatierungen sowie die Vielzahl an zusätzlichen Funktionen machen das Tool zu einer unverzichtbaren Lösung für alle, die regelmäßig mit digitalen Dokumenten arbeiten.
Teil 4. Tipps zur Konvertierung von Ordnern in PDF
1. Überprüfen Sie die Dateiformate: Stellen Sie sicher, dass die Dateien im Ordner in einem unterstützten Format für die Konvertierung in PDF vorliegen. PDF-Dateien können verschiedene Dateiformate wie Word-Dokumente, Excel-Tabellen, Bilder usw. enthalten. Wenn Sie Dateien haben, die nicht in ein PDF-Format konvertiert werden können, müssen Sie sie möglicherweise zuerst in ein unterstütztes Format umwandeln.
2. Ordnen Sie die Dateien in der gewünschten Reihenfolge an: Wenn die Reihenfolge der Dateien in der PDF-Datei wichtig ist, sollten Sie die Dateien im Ordner entsprechend anordnen, bevor Sie sie konvertieren. Dies kann Ihnen helfen, Zeit zu sparen, da Sie nach der Konvertierung keine Dateien neu anordnen müssen.
3. Überprüfen Sie die Dateigröße: Beachten Sie, dass die Konvertierung eines Ordners mit vielen Dateien in eine einzige PDF-Datei zu einer großen Dateigröße führen kann. Dies kann die Datei möglicherweise schwer zu öffnen, zu senden oder zu verarbeiten machen. Stellen Sie sicher, dass die Dateigröße der PDF-Datei akzeptabel ist und keine Probleme verursacht.
4. Überprüfen Sie die Qualität der konvertierten PDF-Datei: Nach der Konvertierung sollten Sie die PDF-Datei öffnen und überprüfen, ob die Qualität der konvertierten Dateien Ihren Anforderungen entspricht. Stellen Sie sicher, dass Texte, Bilder und Formatierungen korrekt übernommen wurden und keine Fehler oder Verzerrungen auftreten.
5. Speichern Sie die konvertierte PDF-Datei an einem geeigneten Speicherort: Wählen Sie einen Speicherort aus, an dem Sie die konvertierte PDF-Datei speichern möchten. Stellen Sie sicher, dass der Speicherort leicht zugänglich ist und dass Sie die Datei später problemlos finden können.
Indem Sie diese Tipps beachten, können Sie einen Ordner mit vielen Dateien erfolgreich in eine PDF-Datei konvertieren und sicherstellen, dass die konvertierte Datei Ihren Anforderungen entspricht.
Teil 5. FAQs zur Konvertierung von Ordnern in PDF
F1: Ist es sicher, Online-Tools zur PDF-Konvertierung zu verwenden?
Die Antwort ist nicht so einfach, wie sie scheint. Die Webseiten für die Online-Konvertierung selbst mögen zwar zu 100 % sicher sein, aber das gilt nicht für Ihre Internetverbindung. Da Sie bei diesem Verfahren Ihre Dokumente hoch- und herunterladen müssen, besteht immer die Gefahr, dass die Sicherheit auf diesem Weg beeinträchtigt wird. Aus diesem Grund ziehen die meisten Geschäftsanwender eine Desktop-Lösung wie PDFelement einem Online-Dienst vor, auch wenn letzterer bequemer ist. Das Problem ist, dass es Sie auf lange Sicht mehr als Geld kosten kann, wenn etwas schief geht.
F2: Ist die Genauigkeit der Umrechnung wichtig?
Absolut! Stellen Sie sich vor, Ihre Kunden erhalten ein Dokument, das schlecht formatiert ist, in dem Schriftarten fehlen und das schäbig aussieht! Das passiert, wenn Sie ein kostenloses oder unzuverlässiges Konvertierungstool verwenden und die Ausgabedateien nicht überprüfen, bevor Sie sie per E-Mail verschicken oder ins Internet hochladen. Um dies zu vermeiden, sollten Sie ein Tool verwenden, das dafür bekannt ist, Inhalte präzise von einem Dateityp in einen anderen zu konvertieren.
F3: Wie kann ich den Inhalt mehrerer PDF-Dateien in eine bereits vorhandene PDF-Datei einfügen?
Mit der Funktion PDFs im Stapel-Verfahren kombinieren von PDFelement haben Sie die Möglichkeit, den Inhalt der in der Warteschlange stehenden Dateien in ein bereits erstelltes PDF einzufügen. Auf diese Weise können Sie PDF-Dateien mit neuen Inhalten "anhängen", sobald diese verfügbar sind. Das ist viel einfacher, als zuerst alle neuen Dateien zu kombinieren und dann die bestehende Datei mit der neuen PDF-Datei zusammenzuführen und PDFelement ermöglicht Ihnen dies. Stellen Sie Ihre Dateien einfach in die Warteschlange und klicken Sie auf die Optionsschaltfläche der entsprechenden Option, bevor Sie Ihre PDFs zusammenführen und die Arbeit ist im Handumdrehen erledigt.
F4: Wie mache ich aus einem Ordner eine PDF-Datei?
Um aus einem Ordner mit PDFelement eine PDF-Datei zu erstellen, können Sie die folgenden Schritte ausführen:
1. Öffnen Sie PDFelement auf Ihrem Computer.
2. Klicken Sie auf "Daitei" > "Neu" in der oberen Menüleiste und wählen Sie "Aus Datei" aus.
3. Wählen Sie den Ordner aus, den Sie in eine PDF-Datei umwandeln möchten, und klicken Sie auf "Öffnen".
4. Wählen Sie die Dateien aus, die Sie in die PDF-Datei aufnehmen möchten, indem Sie auf das Kontrollkästchen neben jeder Datei klicken.
5. Klicken Sie auf "Erstellen", um den Ordner in eine PDF-Datei umzuwandeln.
6. Geben Sie einen Dateinamen und einen Speicherort für die PDF-Datei ein und klicken Sie auf "Speichern".
PDFelement wird nun den gesamten Inhalt des Ordners in eine einzelne PDF-Datei konvertieren. Sie können die PDF-Datei dann in PDFelement öffnen, um sie anzuzeigen, zu bearbeiten oder zu konvertieren.
Fazit
Zusammenfassend lässt sich sagen, dass die Konvertierung eines Ordners in das PDF-Format viele Vorteile bietet, darunter die Möglichkeit, den Inhalt zu archivieren, zu schützen und auf verschiedenen Geräten anzuzeigen, ohne dass das Layout oder die Schriftarten verändert werden. Es gibt verschiedene Methoden, um einen Ordner in PDF umzuwandeln, einschließlich der Konvertierung einzelner Dateien in separate PDFs, der Zusammenfassung mehrerer Dateien in einer einzigen PDF und der Konvertierung verschiedener Dateitypen in PDF. PDFelement ist eine leistungsstarke und zuverlässige Software, die Ihnen bei der Konvertierung von Ordnern in PDF hilft und viele weitere Funktionen bietet. Beachten Sie beim Konvertieren von Ordnern in PDF einige Tipps, wie die Überprüfung der Dateiformate, die Anordnung der Dateien in der gewünschten Reihenfolge und die Überprüfung der Qualität der konvertierten PDF-Datei. Verwenden Sie immer eine zuverlässige und genaue Konvertierungssoftware, um sicherzustellen, dass der Inhalt korrekt übertragen wird. Schließlich ist es wichtig, die Sicherheit zu beachten und Online-Konvertierungstools mit Vorsicht zu verwenden. Mit diesen Informationen können Sie Ordner effizient in das PDF-Format umwandeln und von den Vorteilen dieses vielseitigen Dateiformats profitieren.
Kostenlos Downloaden oder PDFelement kaufen jetzt sofort!
Kostenlos Downloaden oder PDFelement kaufen jetzt sofort!
PDFelement kaufen jetzt sofort!
PDFelement kaufen jetzt sofort!





Noah Hofer
staff Editor