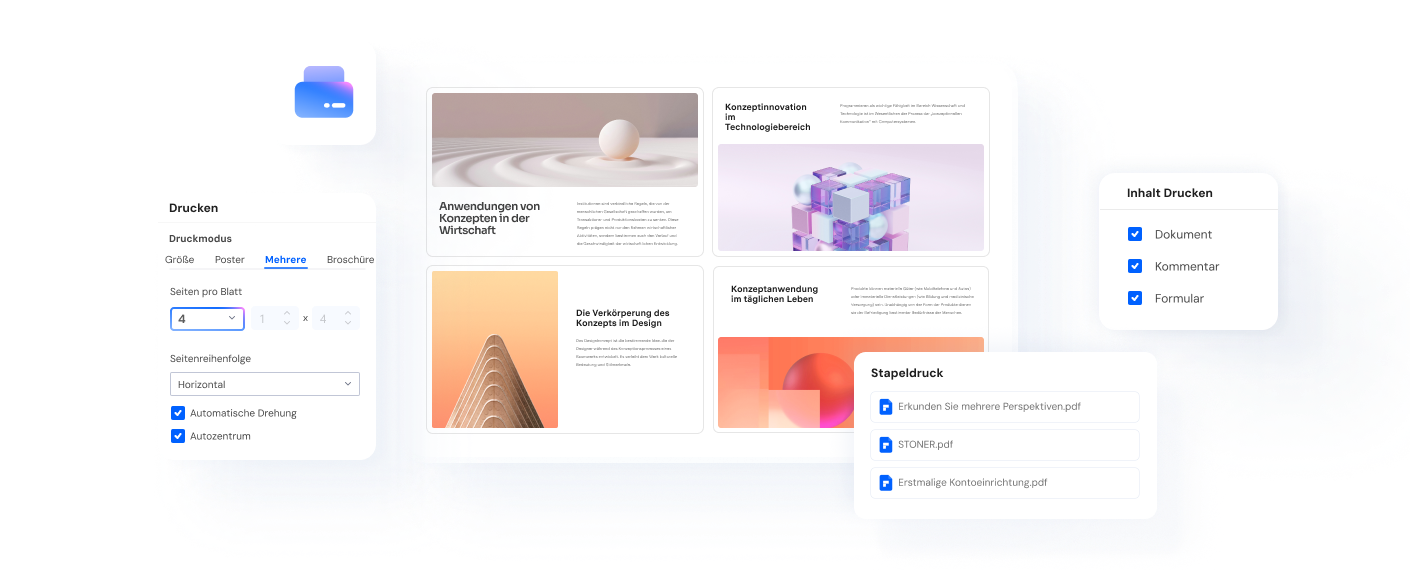So drucken Sie eine Broschüre im PDF-Format auf dem Mac
Eine PDF-Broschüre hat in der Regel das gleiche Format wie ein elektronisches Buch oder E-Book. Daher muss sie so gestaltet sein, dass sie auf jedem PDF-Reader oder sogar in Ihrem Browser einfach angezeigt und navigiert werden kann. Noch wichtiger ist, dass sie druckfreundlich ist, so dass Sie Ihre Broschüre auch in Papierform ausdrucken können. Das ideale Tool hierfür wäre ein robuster PDF-Editor mit Konvertierungs-, Druck- und anderen Funktionen oder eine speziell entwickelte Softwareanwendung, mit der Sie auf einem Mac-Computer PDF-Dateien als Broschüre drucken können.
 G2-Wertung: 4.5/5 |
G2-Wertung: 4.5/5 |  100 % Sicher |
100 % Sicher |In diesem Artikel
Teil 1. 3 Methoden zum Drucken von PDF-Broschüre
Sehen wir uns drei spezielle Tools an, die Ihnen bei dieser Aufgabe helfen können.
Methode 1: PDF als Broschüre mit PDFelement für Mac drucken
PDFelement für Mac verfügt über einen robusten Druckdialog, der alle Elemente enthält, die Sie benötigen, um eine PDF-Datei als Broschüre auf dem Mac zu drucken. Sie können Aspekte wie die Seitenausrichtung, die Druckreihenfolge, die Seitengröße, den Seitenbereich und vieles mehr steuern, um Ihrer PDF-Broschüre ein authentisches Aussehen zu verleihen, wenn sie ausgedruckt wird. Sehen wir uns an, wie Sie eine E-Broschüre mit PDFelement für Mac bearbeiten und drucken können.
1. Öffnen Sie die Datei zunächst mit der Option "PDF öffnen" auf der Startseite von PDFelement für Mac. Sie können Dateien auch aus ihrem Finder-Speicherort in die PDFelement-Oberfläche ziehen, um sie zu öffnen.

2. Sobald Sie Ihre PDF-Broschüre auf dem Bildschirm geöffnet haben, können Sie über das entsprechende Symbol in der oberen Symbolleiste Text, Bilder und andere Inhalte bearbeiten; Sie können Seitennummerierungen, Kopf-/Fußzeilen und Wasserzeichen hinzufügen und sogar den Hintergrund der Seiten ändern, die Sie für den Druck der Broschüre verwenden möchten.

3. Nachdem Sie das Dokument bearbeitet haben, klicken Sie auf die Option Datei → Drucken, um das Drucken Dialogfeld zu öffnen.
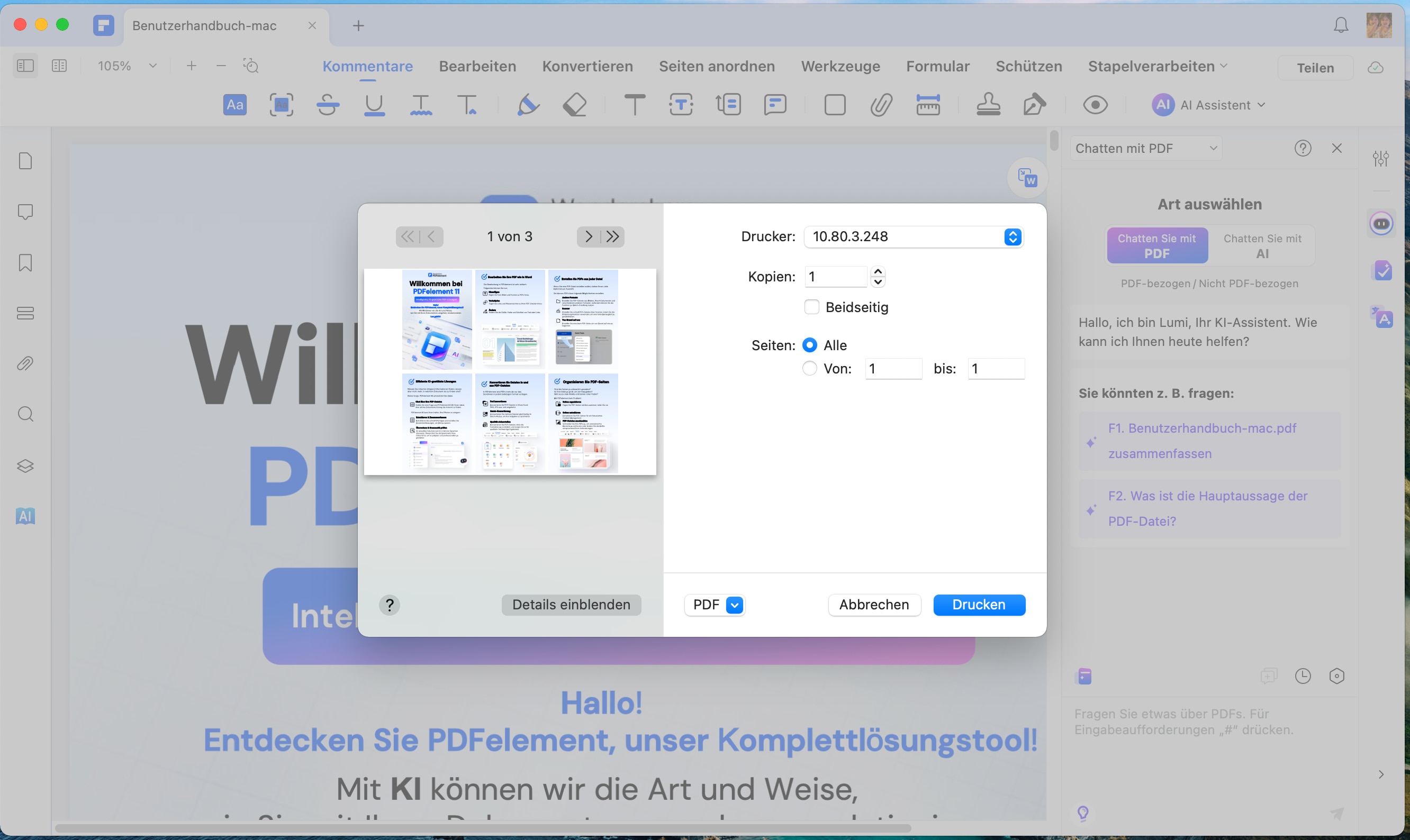
4. Im Drucken Fenster können Sie die Parameter für die Broschüre festlegen; dazu gehören Papierformat, Seitenausrichtung, Layout, Papierhandhabung, Druckreihenfolge, Seitenbereich, Rand, Umrandung, etc. - kurz gesagt, alles, was Sie für die Gestaltung und den Druck einer PDF-Broschüre auf dem Mac benötigen.
5. Klicken Sie abschließend auf Drucken, um den Auftrag an den Drucker zu senden. Wenn Sie die richtigen Parameter wie zweiseitiger Druck, Seitengröße, etc. ausgewählt haben, können Sie den Papierstapel aus dem Drucker nehmen und ihn heften oder binden, um eine praktische Broschüre zu erstellen.
Methode 2: PDF als Broschüre mit Create Booklet auf Mac drucken
Die Mac- und iOS-Apps der Create Booklet Reihe sind seit etwa 15 Jahren der De-facto-Standard für die Formatierung von Broschüren für den Druck. Die meisten Herausgeber von Broschüren werden mit dieser benutzerfreundlichen Anwendung vertraut sein, die Ihre Seiten sortiert und für den Broschürendruck perfekt ausrichtet. Nach dem Erfolg der ursprünglichen Create Booklet App haben die Entwickler Create Booklet 2 mit erweiterten Funktionen und einer noch benutzerfreundlicheren Oberfläche veröffentlicht. Nach der Installation von Create Booklet können Sie auf die Funktionen über das native Drucken Dialogfeld zugreifen, das nun die Option Booklet erstellen enthält. Das Tool ist sehr einfach zu bedienen, wie Sie in der folgenden Übersicht sehen werden:
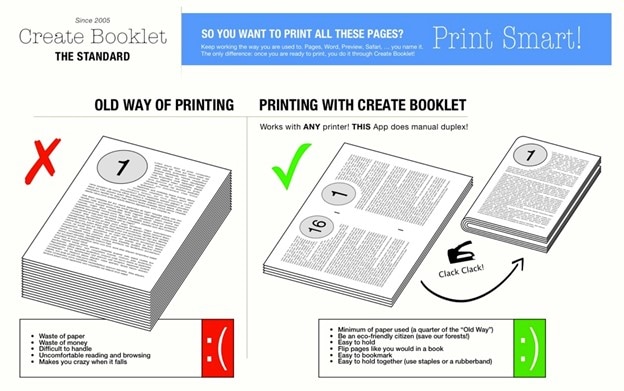
1. Öffnen Sie Ihr Dokument in der Pages App oder Word für Mac und klicken Sie auf Datei-Drucken.
2. Im Drucken Dialogfeld sehen Sie ein Dropdown-Menü mit dem Standardwert als PDF; klicken Sie darauf, um Create Booklet auszuwählen.
3. Daraufhin öffnet sich ein neues Fenster, in dem Ihr Dokument als E-Booklet vorformatiert ist. An dieser Stelle können Sie es direkt an den Drucker senden oder als PDF-Dokument speichern.
4. Wenn Sie das Dokument an den Drucker senden, vergewissern Sie sich, dass Sie doppelseitigen Druck und die Option für die Bindung an der kurzen Kante gewählt haben, um das Layout festzulegen - beachten Sie bitte, dass bei der Bindung an der langen Kante die zweite Seite jeder Seite auf dem Kopf steht, um dem für diese Art der Buchbindung erforderlichen Format zu entsprechen.
5. Sie können die Broschüre nun ausdrucken und den Rest von Create Booklet erledigen lassen. Es wählt automatisch das beste Papierformat aus, richtet Seiten im Querformat neu aus und stellt sogar den Duplexdruck für Drucker ein, die dies nicht unterstützen.

Es gibt nur sehr wenige Nachteile bei der Verwendung dieser App, aber sie könnten sich als störend erweisen. Im Gegensatz zu PDFelement für Mac können Sie das Dateiformat nicht ändern, da es nur PDF unterstützt. Da es sich um eine Broschüre handelt, werden die Heftklammern bzw. die Bindung in der Mitte verlaufen, was bedeutet, dass jede Seite der PDF-Datei auf der Hälfte des von Ihnen gewählten Papierformats gedruckt wird. Um dem entgegenzuwirken, müssen Sie mit der Schriftgröße spielen, damit der Text groß genug ist, um ihn zu lesen, wenn z.B. zwei Seiten auf ein A4-Blatt gedruckt werden. Dies kann sich auf leere Seiten, Seitenumbrüche oder andere Layoutelemente auswirken, die Sie in der PDF-Datei definiert haben. Schließlich ist das Tool nur für die Erstellung von Broschüren geeignet, nicht für die Veröffentlichung von Büchern. PDFelement hingegen bietet Ihnen Raster und Hilfslinien sowie die volle Kontrolle über die Ebenen Ihrer PDF-Datei, so dass Sie diese nach Belieben bearbeiten und Ihr Projekt für ein Buch, eine Broschüre oder ein anderes Format Ihrer Wahl formatieren können.
Die Nachteile dieser Methode zum Drucken von Broschüren als PDF auf dem Mac
- Create Booklet unterstützt nur PDF-Dateien und bietet keine Möglichkeit, andere Dateiformate zu bearbeiten.
- Die Benutzeroberfläche von Create Booklet kann für einige Benutzer komplex und schwierig zu bedienen sein.
- Create Booklet ist nur für die Erstellung von Broschüren geeignet und nicht für die Veröffentlichung von Büchern.
Wir empfehlen die Verwendung von PDFelement zum Drucken von Broschüren als PDF auf dem Mac, da es eine flexible und leistungsstarke Lösung bietet.
Methode 3: PDF als Broschüre mit BookletCreator auf Mac drucken
Ein weiteres benutzerfreundliches Tool für Broschüren ist BookletCreator, eine einfache Anwendung, die alle Grundlagen der Formatierung von PDF-Seiten für den Broschürendruck abdeckt. Die Benutzeroberfläche ist intuitiv und sehr einfach, was eine gute Nachricht für Erstbenutzer ist. Zu den weiteren Funktionen gehört das Aufteilen von PDF-Dateien, um aus großen Dateien, die beim Drucken schwer zu falten und zu binden wären, mehrere Broschüren zu erstellen.

1. Nachdem Sie die Mac-Version von BooketCreator installiert und die Anwendung gestartet haben, verwenden Sie die PDF-Datei öffnen Schaltfläche, um Ihr Dokument zu importieren
2. Wählen Sie als Nächstes die Option "Automatische Papierformatierung" oder klicken Sie auf "Seite einrichten", um die Druckparameter festzulegen
3. Sie können auch eine der anderen Optionen für das Drehen von Seiten im Querformat, den beidseitigen Druck und sogar für den Druck von Formaten wie Hebräisch oder Arabisch von rechts nach links aktivieren.
4. Klicken Sie schließlich unten auf die Schaltfläche "Broschüre erstellen" und drucken Sie das Dokument über das Drucken Dialogfeld des Systems aus. Achten Sie jedoch darauf, dass Sie in den Einstellungen Ihres Druckertreibers die Option "Beidseitiger Druck" auswählen.
BookletCreator unterscheidet sich in vielerlei Hinsicht von Create Booklet. Letzteres lässt sich beispielsweise vollständig über den Drucken Systemdialog steuern, sobald die Anwendung auf Ihrem Mac installiert ist. BookletCreator hingegen verfügt über eine eigene Oberfläche, auf der Sie die Parameter festlegen und die PDF-Datei dann für den eigentlichen Druckvorgang an Ihr normales Druckdialogfeld übergeben. Aber es gibt auch einige Gemeinsamkeiten, die sie zu brauchbaren Optionen für den Broschürendruck machen. Erstens sind sie speziell für den Druck in diesem Format konzipiert, zweitens können beide nur mit PDFs arbeiten und drittens und das ist ein wichtiger Aspekt, sind sie in ihrer Funktionalität sehr eingeschränkt, wenn es um andere Druckformate wie z.B. normale gedruckte Bücher geht.
Die Nachteile dieser Methode zum Drucken von Broschüren als PDF auf dem Mac
- BookletCreator unterstützt nur PDF-Dateien und bietet keine Möglichkeit, andere Dateiformate zu bearbeiten.
- Die Benutzeroberfläche von BookletCreator kann für einige Benutzer komplex und schwierig zu bedienen sein.
- BookletCreator ist nur für die Erstellung von Broschüren geeignet und nicht für die Veröffentlichung von Büchern.
Teil 2. Video-Tutorial: PDF mehrere Seiten drucken
Teil 3. FAQs zum Drucken von PDF-Broschüre
F1. Wie kann ich PDF als Broschüre auf Windows drucken?
Viele der gleichen Tools wie PDFelement sind auch für Windows verfügbar. Alternativ können Sie Funktionen des Microsoft Print to PDF verwenden, um Seitenlayouts für Broschüren auf Windows anzupassen.
F2. Wie drucke ich eine dreifach gestaltete Broschüre in PDF-Format?
Für dreifach gestaltete Broschüren oder Faltblätter können Sie Software wie PDFelement verwenden, um das Layout zu erstellen. Anschließend speichern Sie die Datei als PDF und nutzen die oben beschriebenen Tools, um sie zu drucken.
F3. Wie kann ich eine Broschüre richtig drucken?
- Überprüfen Sie, ob Ihre PDF-Datei im A5- oder Letter-Format vorliegt (für optimale Faltergebnisse).
- Stellen Sie sicher, dass die Reihenfolge der Seiten korrekt ist.
- Nutzen Sie doppelseitiges Drucken und binden Sie das Papier in der Mitte.
Fazit
Im Gegensatz dazu bietet PDFelement für Mac ein viel höheres Maß an Flexibilität, egal ob Sie eine Broschüre, ein Buch, ein Präsentationsdeck oder ein anderes Format drucken möchten. Darüber hinaus können Sie es problemlos zwischen PDF und anderen Formaten konvertieren, so dass das Material auf einer anderen Plattform wie Word oder Plain Text bearbeitet werden kann. Darüber hinaus werden Sie keinen anderen Booklet Creator finden, der so viele zusätzliche Funktionen bietet wie PDF-Sicherheit, einfache Datei- und Seitenverwaltung, vollwertige Bearbeitung und Anmerkungen (druckbar oder verborgen), Dateikonvertierung für eine Vielzahl von Formaten, Cloud-Integration mit Wondershare Cloud und vieles mehr. Und schließlich sind die Lizenzoptionen äußerst preisgünstig, wenn man bedenkt, dass Sie ein leistungsstarkes Tool erhalten, das es mit leistungsstarken Mac PDF-Anwendungen wie Adobe Acrobat und Fine Reader aufnehmen kann.