So ermöglichen Sie Microsoft Print to PDF unter Windows
Aus unterschiedlichen Gründen müssen sich viele Benutzer mit PDF-Dateien befassen. Angenommen, Sie sind Student und bitten Ihren besten Freund Sam darum, ein paar Fotos von seinem Lehrbuch zu machen, damit Sie den Text für Ihre Prüfungen lernen können. Das Problem ist jedoch, dass sich die Bilder nicht so einfach kommentieren lassen. Hier greift Ihnen Windows unter die Arme! Soweit wie Sie vielleicht schon bemerkt haben, bietet Windows uns ein neues cooles und praktisches Feature – die Print to PDF-Funktion. Sie fragen sich, worum es sich dabei handelt und wie sie funktioniert? Befolgen Sie einfach die nachstehende Anleitung, um zu erfahren, wie Sie Print to PDF unter Windows aktivieren und verwenden.
So verwenden Sie Microsoft Print to PDF unter Windows
Technisch bietet Ihnen diese Funktion zwei Lösungen für das Problem:
Option 1. Rechtsklicken Sie auf Ihre Datei
So können Sie Dateien auf Ihrem Computer in einer einfachen PDF-Datei speichern, z.B. Webseiten, Bilder usw. Sehen wir uns an, wie es funktioniert: Klicken Sie mit der rechten Maustaste auf ein Bild und wählen Sie „Drucken“. Wählen Sie auf der geöffneten Dialogseite unter Drucker „Microsoft Print to PDF“. Klicken Sie dann auf „Drucken“ und wählen Sie den Ort, an welchem Sie die Datei speichern möchten. Natürlich können Sie das Bild auch in den Rahmen einpassen oder die Größe verändern. Experimentieren Sie einfach mit den Optionen.
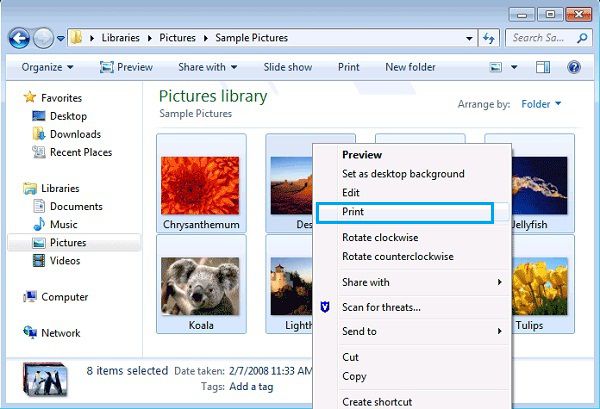
Option 2. Den Drucker in anderen Anwendungen verwenden
Diese Funktion wird von allen Anwendungen geteilt, die das Drucken ermöglichen. Klicken Sie in einer Anwendung, die über die Druckfunktion verfügt, einfach auf „Drucken“ und wählen Sie unter Drucker „Microsoft Print to PDF“. Wenn alles wie gewünscht ist, können Sie den Speicherort auswählen, an dem die PDF gespeichert werden soll. Das ist alles! Damit haben Sie eine PDF-Datei mit der neuen integrierten Windows-Druckfunktion erstellt.
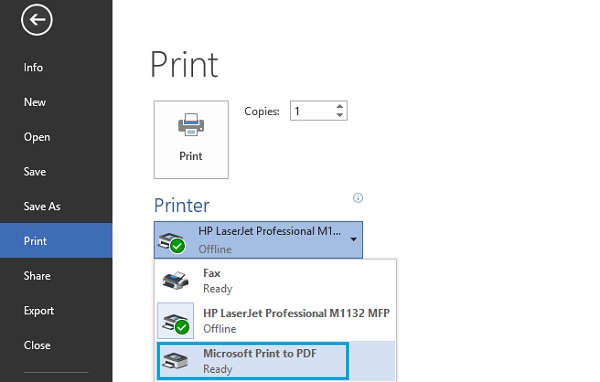
So aktivieren Sie die Funktion Print to PDF unter Windows
Wenn Sie diese Option unter Drucker nicht finden können, dann keine Sorgen. Im Folgenden finden Sie zwei mögliche Vorgehensweisen:
Methode 1. Den Windows-Funktionen-Tab
- Öffnen Sie das „Start“-Menü und tippen Sie im Suche-Tab Folgendes ein: Windows-Funktionen ein- oder abschalten.
- Achten Sie darauf, dass die Funktion „Microsoft Print to PDF“ aktiviert ist.
- Klicken auf den „OK“-Knopf, um das Fenster zu schließen. Denken Sie daran, abschließend neu zu starten.

Methode 2. Die erweiterten Druckereinstellungen überprüfen
- Wenn die oben genannten Punkte nicht auf Sie zutreffen, geben Sie bitte „Erweiterte Druckereinstellungen“ im Suchen-Tab in der Taskleiste ein und tippen Sie dann auf das Ergebnis.
- Wenn die verschiedenen Optionen angezeigt werden, wählen Sie „Microsoft Print to PDF“ und befolgen Sie die Anweisungen.
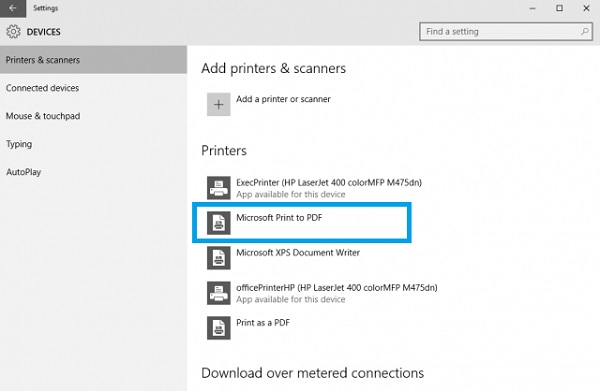
Denken Sie daran!
Diese Druckfunktion unterscheidet sich vom normalen Speichern als PDF, wie Sie sie aus Anwendungen wie Office Word kennen. Der Unterschied liegt darin, dass mit dieser Funktion erstellte PDF-Dateien keine erweiterten Daten enthalten. Anders ausgedrückt: Exportierte PDF-Dateien sind weniger zum Lesen geeignet, da die Metadaten nicht funktionieren (Hyperlinks, Lesezeichen usw.). Wichtig ist hierbei, dass Sie einen weiteren PDF-Betrachter und Editor installieren müssen, wenn Sie Interaktivität und vollständige Anmerkungen/Funktionen in erstellten PDF-Dateien benötigen. Im Folgenden finden Sie einen großartigen Vorschlag dazu. Machen Sie sich bereit.
Nutzen Sie die volle Power von Microsoft Print to PDF mit PDFelement
Unter Windows gibt es viele Möglichkeiten, PDF-Dateien zu drucken und zu bearbeiten. Für Benutzer, die eine zuverlässige, effektive und umfassende Lösung suchen, ist PDFelement die ideale Wahl. Dieses Tool ergänzt die Funktionalität von Microsoft Print to PDF perfekt und bietet zahlreiche Zusatzoptionen, um mit PDF-Dateien noch vielseitiger zu arbeiten.
 G2-Wertung: 4.5/5 |
G2-Wertung: 4.5/5 |  100 % Sicher |
100 % Sicher |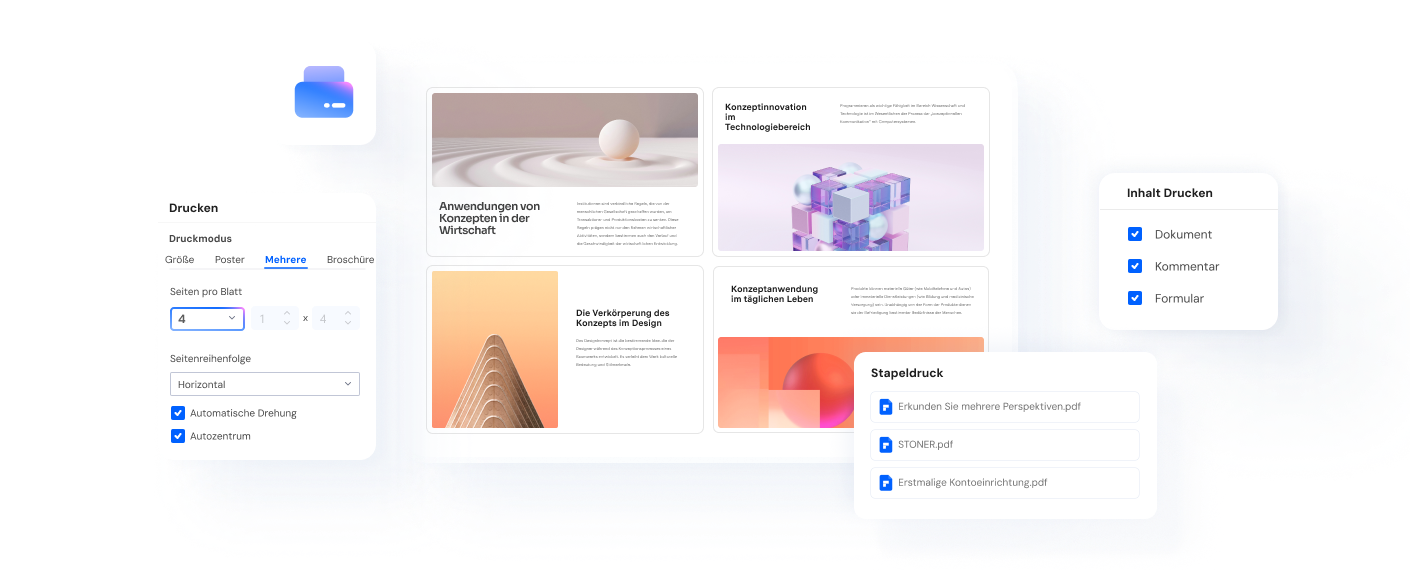
Warum PDFelement für Ihre PDF-Druckanforderungen wählen?
PDFelement erweitert die Möglichkeiten von Print to PDF erheblich und bietet Ihnen eine leistungsstarke Plattform, um Ihre PDF-Dokumente vollständig zu verwalten. Es ist nicht nur ein einfacher Editor, sondern ein umfassendes Werkzeugpaket, mit dem Sie Ihre Arbeitsabläufe optimieren können:
-
PDF-Dokumente blitzschnell erstellen und drucken
Mit PDFelement können Sie Dokumente direkt "als PDF drucken" und perfekte Ergebnisse erzielen. Egal ob Word, Excel oder Webinhalte – alles lässt sich mühelos in PDF umwandeln. -
Bearbeitungsfunktionen auf Profi-Niveau
Nach dem Erstellen Ihrer PDF-Datei bietet das Tool vielfältige Möglichkeiten zur Bearbeitung. Fügen Sie Kommentare hinzu, ändern Sie Texte und Bilder oder passen Sie das Layout an – alles in einem benutzerfreundlichen Interface. -
Stapelverarbeitung für maximalen Komfort
Sie haben mehrere Dateien, die Sie "als PDF drucken" möchten? Kein Problem. Mit der Stapelverarbeitungsoption können Sie mehrere Dokumente gleichzeitig umwandeln und drucken, was Ihre Arbeitszeit erheblich verkürzt. -
Professionelle Ergebnisse in jedem Format
Drucken Sie Ihre Dateien nicht nur als PDF, sondern konvertieren Sie sie bei Bedarf in Word, Excel oder Bildformate. PDFelement gibt Ihnen die volle Kontrolle über Ihre Dokumente.
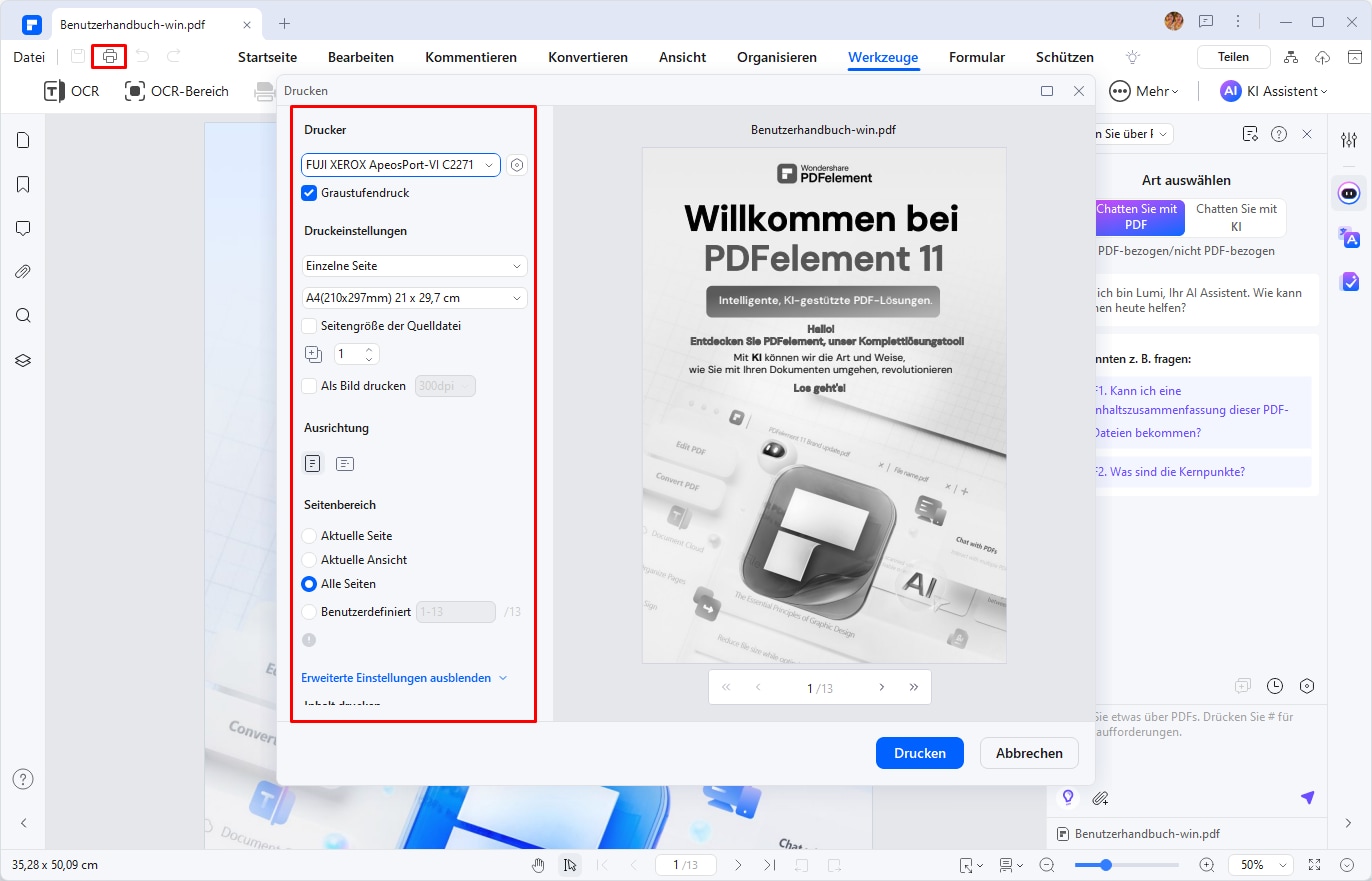
Vorteile der Verwendung von PDFelement mit Print to PDF
-
Einfach zu verwenden
Die intuitive Benutzeroberfläche macht das Umwandeln und Bearbeiten von Dokumenten unkompliziert, selbst für Anfänger. -
Vielseitige Funktionen
Ob professionelle Berichte, Präsentationen oder Alltagsdokumente – PDFelement deckt all Ihre Anforderungen an die PDF-Bearbeitung und den Druck ab. -
Zeiteffizienz durch Automatisierung
Stellen Sie sich vor, Sie könnten mehrere Dateien mit nur einem Klick "als PDF drucken". Mit PDFelement wird das Realität. -
Perfekte Integration mit Windows
Die Funktionalität von Microsoft Print to PDF wird durch PDFelement optimal genutzt und erweitert.
 G2-Wertung: 4.5/5 |
G2-Wertung: 4.5/5 |  100 % Sicher |
100 % Sicher |PDFelement ist das perfekte Tool, um die Microsoft Print to PDF-Funktion voll auszuschöpfen. Es kombiniert das einfache Erstellen von PDFs mit erweiterten Bearbeitungs- und Druckmöglichkeiten und passt sich dabei nahtlos in Ihren Windows-Workflow ein. Probieren Sie PDFelement aus und erleben Sie die nächste Stufe der PDF-Verwaltung – effizient, präzise und perfekt für alle Ihre Anforderungen.
Video-Tutorial: PDF-Datei drucken 2 Seiten pro Blatt
FAQs zu Print to PDF und PDFelement
F1. Was ist Microsoft Print to PDF und wie funktioniert es?
Microsoft Print to PDF ist eine integrierte Funktion in Windows, mit der Sie Dokumente oder Dateien direkt in das PDF-Format umwandeln können, ohne zusätzliche Software zu installieren. Sie wählen einfach die Druckoption in einer Anwendung, wählen „Microsoft Print to PDF“ als Drucker aus und speichern die Datei als PDF-Dokument.
F2. Wie kann ich die Print to PDF-Funktion aktivieren, wenn sie nicht verfügbar ist?
Falls diese Funktion auf Ihrem Windows-PC nicht angezeigt wird, können Sie sie folgendermaßen aktivieren:
- Öffnen Sie das Startmenü und suchen Sie nach „Windows-Funktionen ein- oder ausschalten“.
- Setzen Sie ein Häkchen bei „Microsoft Print to PDF“ und klicken Sie auf „OK“.
- Starten Sie Ihren Computer neu, damit die Änderung wirksam wird.
F3. Warum sind mit Print to PDF erstellte PDF-Dateien nicht vollständig interaktiv?
Von Microsoft Print to PDF erstellte Dateien enthalten keine erweiterten Metadaten wie Hyperlinks oder Lesezeichen. Um interaktive PDFs mit Anmerkungen oder anderen Funktionen zu erstellen, benötigen Sie eine Software wie PDFelement, die solche erweiterten Features bietet.
F4. Kann ich mehrere Dateien auf einmal „als PDF drucken”?
Standardmäßig unterstützt Microsoft Print to PDF keine Stapelverarbeitung. Mit einer Software wie PDFelement können Sie jedoch mehrere Dokumente gleichzeitig konvertieren und drucken, was Zeit spart und den Workflow verbessert.
F5. Was macht PDFelement zu einer besseren Alternative für PDF-Bearbeitung und Druck?
PDFelement bietet im Gegensatz zu den grundlegenden Funktionen von Microsoft Print to PDF eine Vielzahl von Bearbeitungs- und Anpassungsoptionen. Es ermöglicht Ihnen, PDFs nach dem Druck zu bearbeiten, Texte oder Bilder hinzuzufügen, Kommentare zu erstellen und sogar PDFs in andere Formate zu konvertieren.
Fazit
Die Kombination aus Microsoft Print to PDF und PDFelement bietet eine optimale Lösung für Benutzer, die sowohl einfache PDF-Druckmöglichkeiten als auch erweiterte Bearbeitungsfunktionen suchen. Microsoft Print to PDF eignet sich hervorragend, um schnell und unkompliziert PDFs zu erstellen, während PDFelement diese Funktion um eine Vielzahl von professionellen Bearbeitungs- und Optimierungsmöglichkeiten ergänzt.
Für alle, die mehr aus ihren PDF-Prozessen herausholen möchten, ist PDFelement die ideale Wahl. Es erlaubt Ihnen, nicht nur PDFs zu drucken, sondern auch vollständig anzupassen und interaktiver zu gestalten. Nutzen Sie PDFelement, um Ihre Produktivität zu steigern und die Arbeit mit PDFs effizienter und angenehmer zu gestalten. Testen Sie es noch heute, um den vollen Funktionsumfang zu erleben!
 G2-Wertung: 4.5/5 |
G2-Wertung: 4.5/5 |  100 % Sicher |
100 % Sicher |


