2025-03-21 14:12:34 • Abgelegt unter: PDF-Drucken Tipps • Bewährte Lösungen
PDF-Dokumente sind heutzutage beliebt und viele Personen in der Geschäftswelt verwenden sie, um Inhalte online und offline zu teilen. PDF-Dateien werden bevorzugt, da sie das ursprüngliche Dateiformat beibehalten, ohne das Design zu beeinträchtigen, selbst nachdem sie bearbeitet wurden. Darüber hinaus sind PDF-Dokumente im Vergleich zu anderen Dateiformaten sicher. Angenommen, Sie surfen und stoßen auf Ihrem iPhone oder iPad auf eine Chrome- oder Safari-Webseite und möchten sie zum späteren Abrufen als PDF ausdrucken. Wissen Sie, dass Sie die Webseite oder Webseite als PDF speichern und drucken können? PDFelement für iOS ist eine fortschrittliche PDF-Bearbeitungssoftware, mit der Sie eine Webseite als PDF drucken können. Sie können damit die iPhone Safari Drucken als PDF Funktion oder Chrome iPad Drucken als PDF Funktion nutzen. Lesen Sie weiter, um mehr zu erfahren.
Teil 1: PDFdrucken über Chrome- und Safari-Webseiten
Mit der Chrome-App und der Safari-App für iOS können Sie Webseiten öffnen, speichern und später lesen. Sie können Webseiten auch drucken, während Sie sie in Chrome und Safari im PDF-Format durchsuchen, indem Sie die Funktionen iOS Safari Drucken als PDF oder Chrome iOS Drucken als PDF verwenden. Folgen Sie den unten angegebenen Schritten.
Schritt 1: Öffnen Sie eine Webseite
Öffnen Sie zunächst die Chrome- oder Safari-App, um eine Webseite zu öffnen. Um eine Webseite zu öffnen, wählen Sie die oberste Option. Dadurch wird Ihr Suchfeld geöffnet und die Webadresse eingegeben. Alternativ können Sie eine Google-Suche durchführen und die Webseite Ihrer Wahl öffnen. Ein Beispiel ist oben gezeigt.
Schritt 2: Wählen Sie das Format
Nachdem Sie die Webseite geöffnet haben, möchten Sie, dass Ihre Auswahl als PDF-Format gedruckt wird. Der nächste Schritt ist die Auswahl des PDF-Formats. Tippen Sie auf das Teilen-Symbol und wählen Sie "PDF erstellen".
Schritt 3: Als PDF drucken
Wenn Sie Druckfunktion verwenden möchten, müssen Sie nach Auswahl von "PDF erstellen" auf die Druckoption tippen. Verwenden Sie die angezeigte Druckerregisterkarte und wählen Sie aus der Liste der verfügbaren Drucker und die erforderliche Anzahl von Kopien aus, und wählen Sie Drucken, um Ihre Webseite als PDF zu drucken.
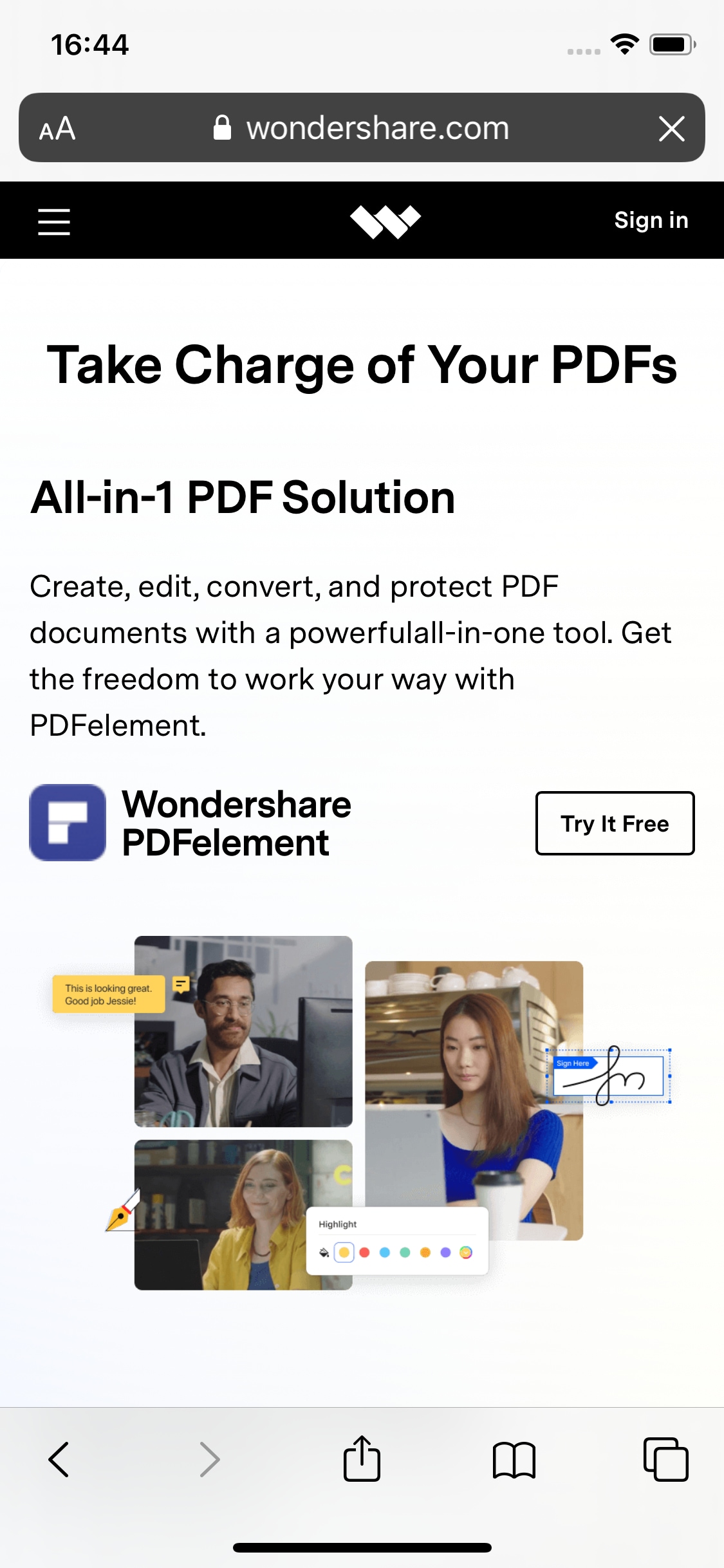
Teil 2: Webseite als PDF drucken mit PDFelement für iOS
PDFelement für iOS ist eine umfassende PDF-Software, die sichere PDF-Dokumente erstellen und konvertieren, bearbeiten, mit Anmerkungen versehen und unterschreiben kann. PDFelement für iOS verfügt auch über eine OCR-Funktion, die gescannte Bilder in bearbeitbare Dateiformate umwandelt. Sie können PDFelement für iOS verwenden, um Webseiten in PDF zu drucken, da es die gleiche Aufgabe ausführt wie die Funktionen iPad Safari Ducken als PDF und Chrome iPad Ducken als PDF .
Schritt 1: Öffnen Sie eine Webseite
Öffnen Sie zunächst eine Website auf Ihrem iPhone oder iPad, öffnen Sie die Chrome- oder Safari-App und navigieren Sie zu einer beliebigen Website Ihrer Wahl.
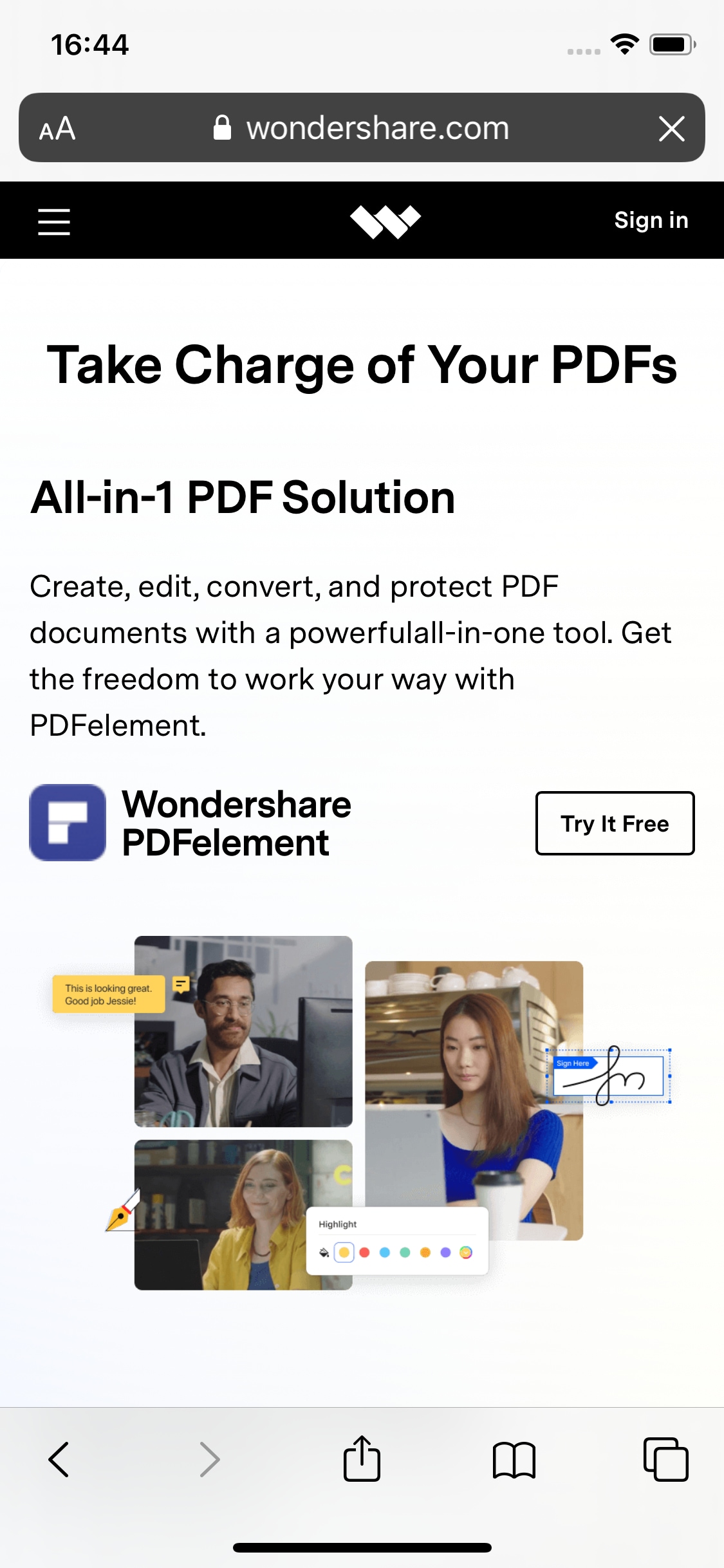
Schritt 2: Webseite als PDF speichern
Nachdem Sie zu der Website Ihrer Wahl navigiert haben, können Sie die Website als PDF speichern. Klicken Sie dazu auf "Teilen", wählen Sie das PDF-Dateiformat aus und tippen Sie auf "Fertig", um den Vorgang abzuschließen. Starten Sie dann PDFelement für iOS und öffnen Sie die gespeicherte Website-PDF-Datei.
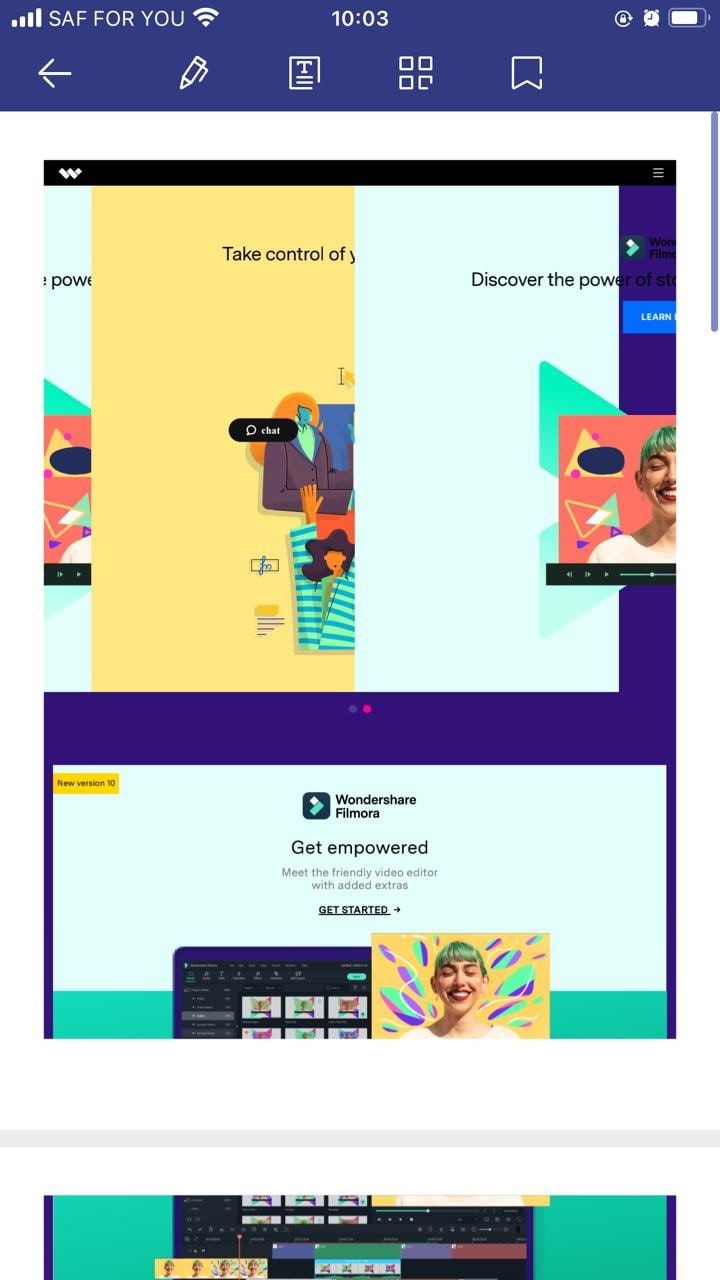
Schritt 3: Als PDF drucken
Um das PDF auf PDFelement zu drucken, wählen Sie „Datei“ und klicken Sie auf die Option „Drucken“ und fahren Sie mit der Auswahl des Druckers und der gewünschten Anzahl von Kopien fort.
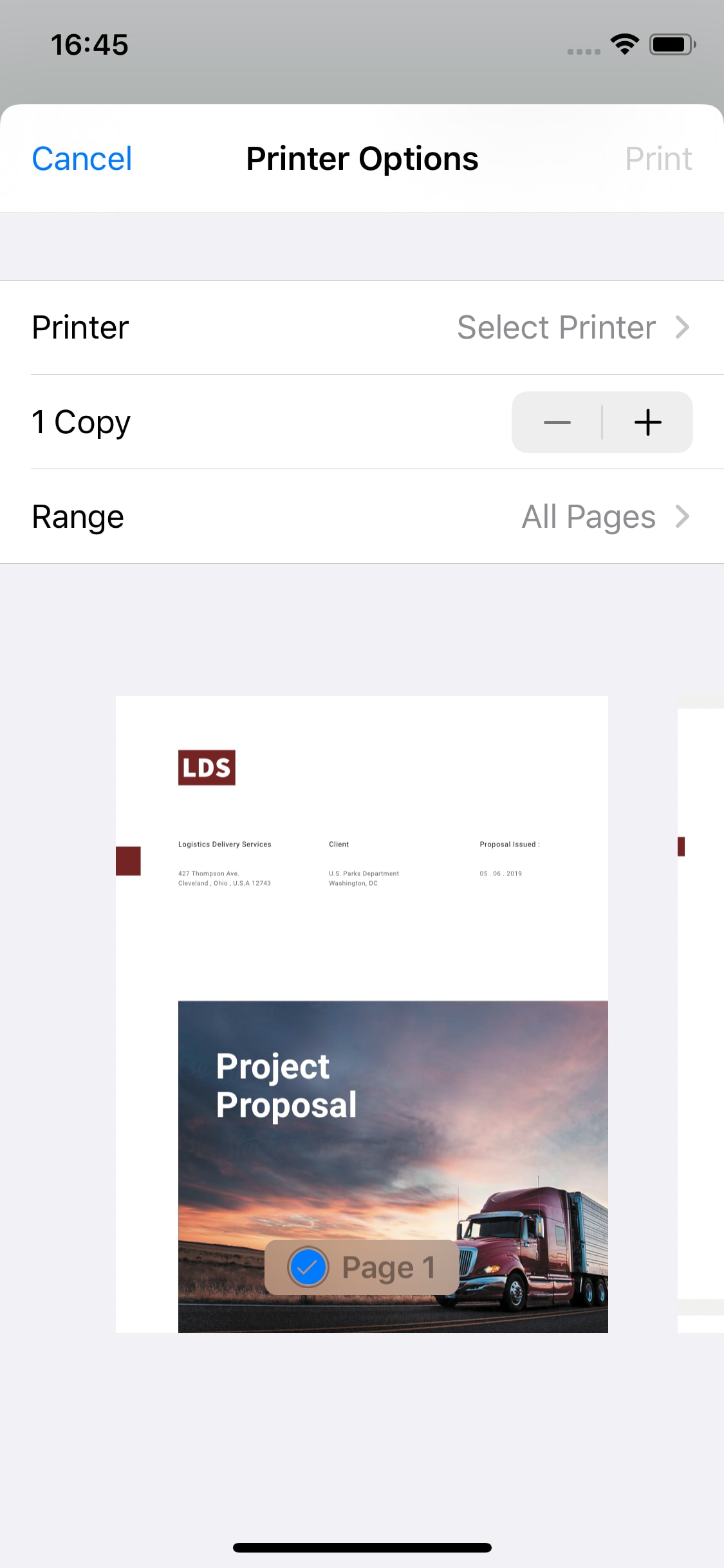
Kostenlos Downloaden oder PDFelement kaufen jetzt sofort!
Kostenlos Downloaden oder PDFelement kaufen jetzt sofort!
PDFelement kaufen jetzt sofort!
PDFelement kaufen jetzt sofort!


Noah Hofer
staff Editor