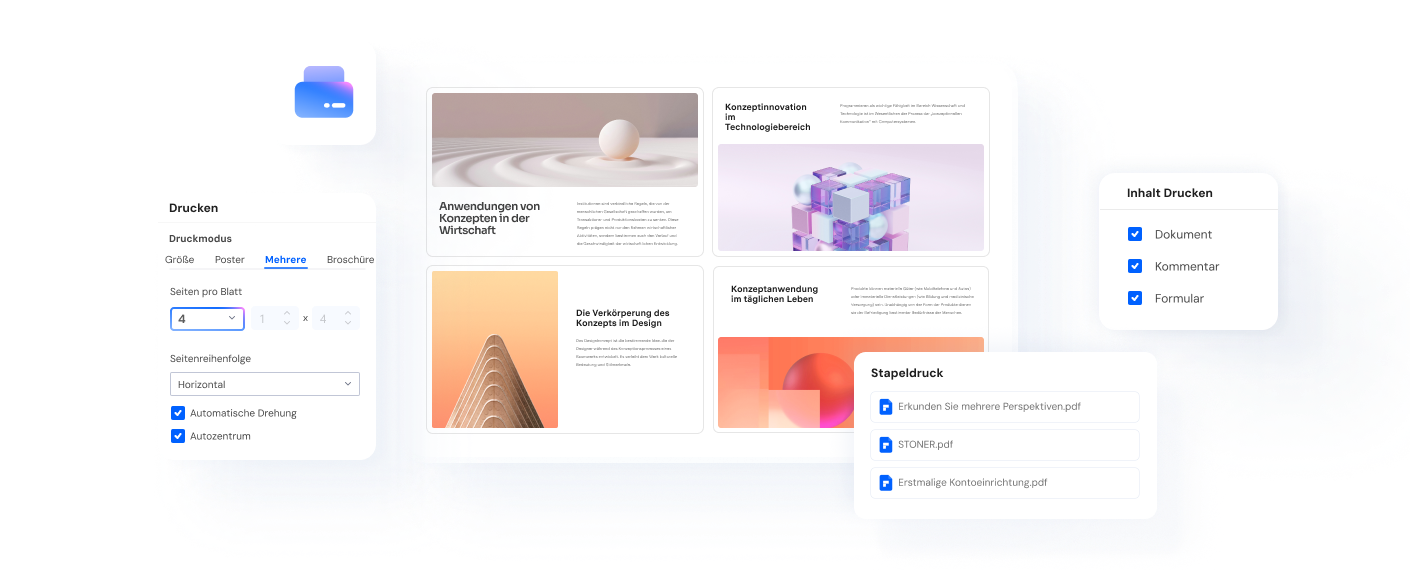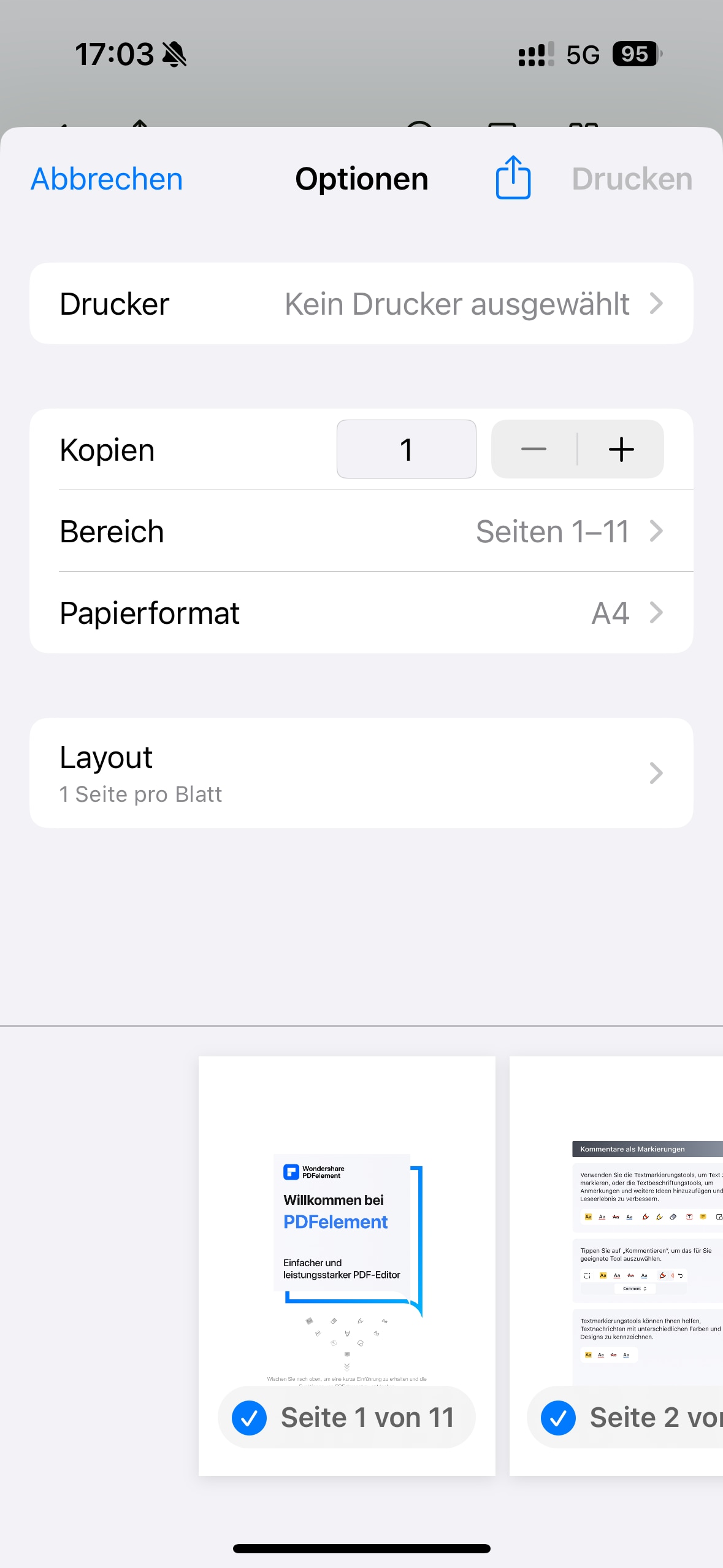3 Methoden, mehrere PDF-Dateien mit Stapeldruck zu drucken
Möchten Sie PDFs ganz einfach stapelweise drucken? In diesem Artikel stellen wir Ihnen drei Lösungen für Ihre Druckarbeiten mit Wondershare PDFelement - PDF Editor vor. Mit PDFelement können Sie nicht nur zahlreiche Erstellungs- und Bearbeitungsfunktionen nutzen, sondern auch Ihre PDF-Dateien mühelos drucken.

![]() Unterstützt durch KI
Unterstützt durch KI
Methode 1. Wie man PDF-Dateien im Stapel druckt
Die Version 8.1.0 von PDFelement ermöglicht es Ihnen, mehrere PDF-Dateien in einem Stapel zu drucken. Mit dieser neuen Funktion können Sie Zeit beim Drucken von PDF-Dateien sparen und Ihre Effizienz verbessern. Sie können die folgenden Schritte befolgen, um zu erfahren, wie man PDF-Dateien im Stapel druckt.
Schritte zum Drucken von PDF im Stapel
Schritt 1: Zugriff auf das Stapel-Tool
Zu Beginn müssen Sie PDFelement starten und öffnen. Auf der Bedienoberfläche können Sie auf "Werkzeuge" → "Stapelmodus" klicken, um das Fenster öffnen.
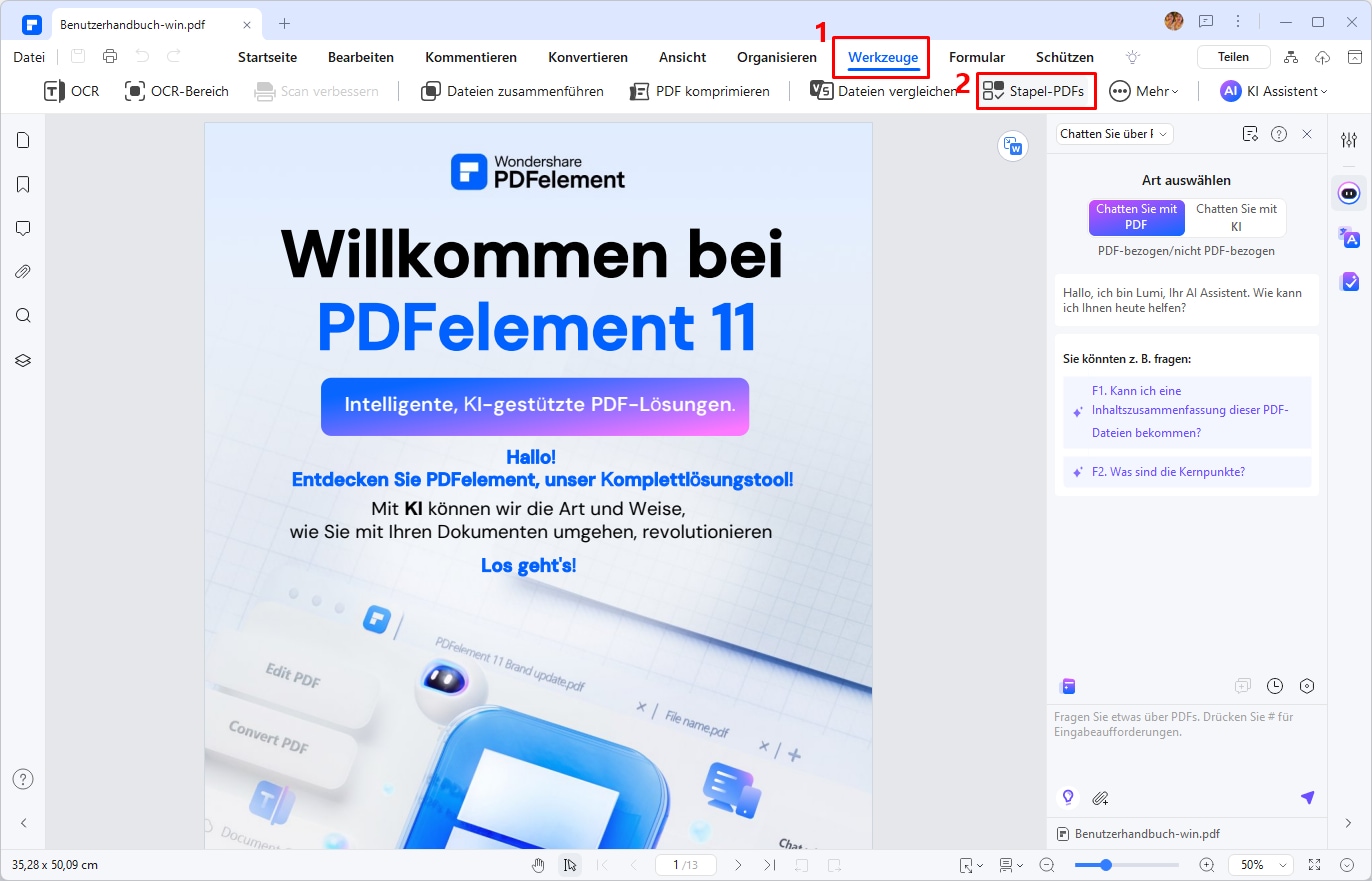
Schritt 2: PDF im Stapelverfahren drucken
Nun öffnet sich das Fenster "Stapelmodus", und Sie müssen die Option "Drucken" am unteren Rand des Fensters auswählen. Dann können Sie die PDF-Dateien hochladen, die Sie drucken möchten. Nachdem Sie die Dateien hinzugefügt haben, können Sie je nach Bedarf einige Druckeinstellungen auswählen, indem Sie unten auf die Option "Weitere Einstellungen" klicken.
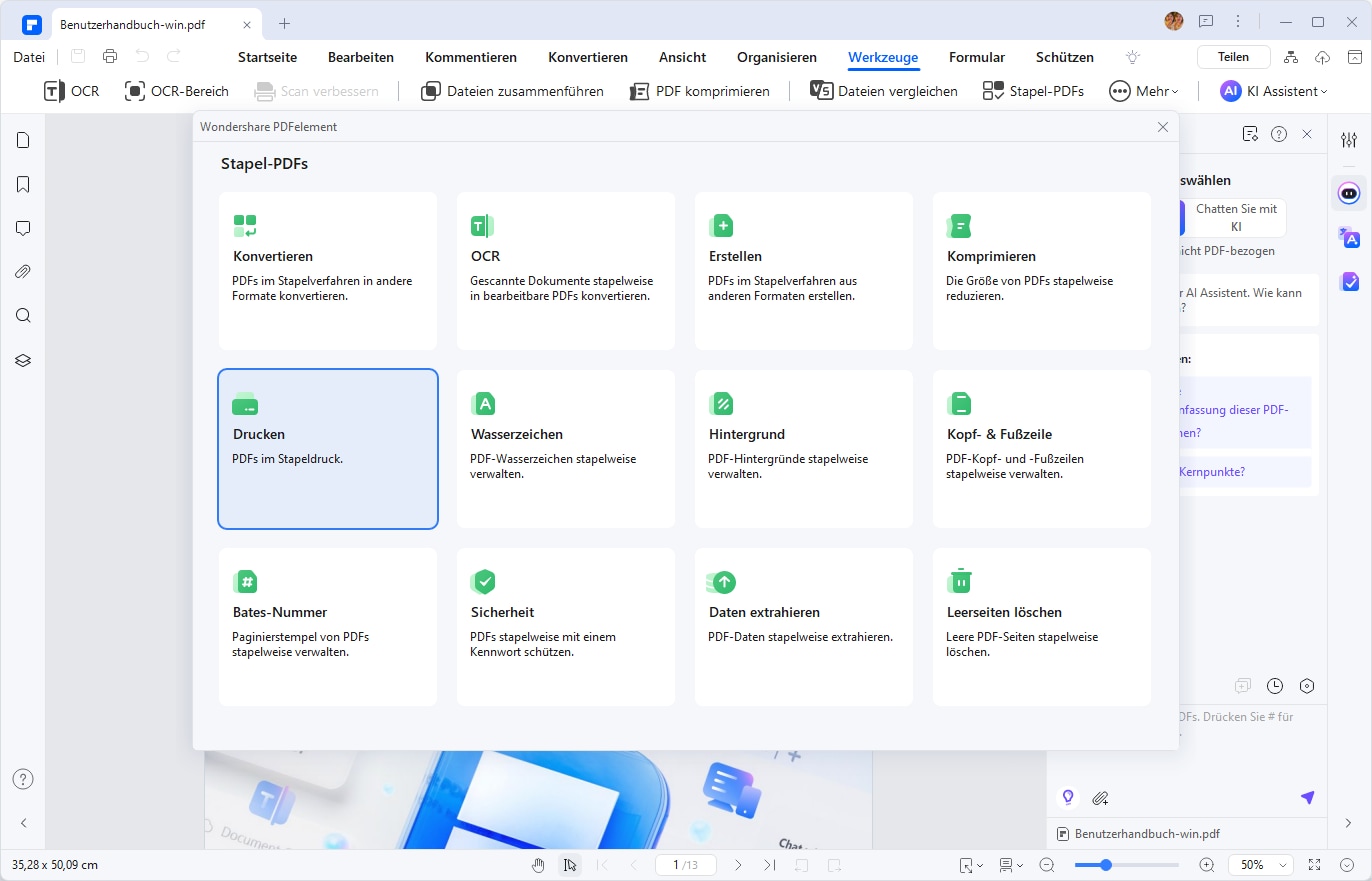
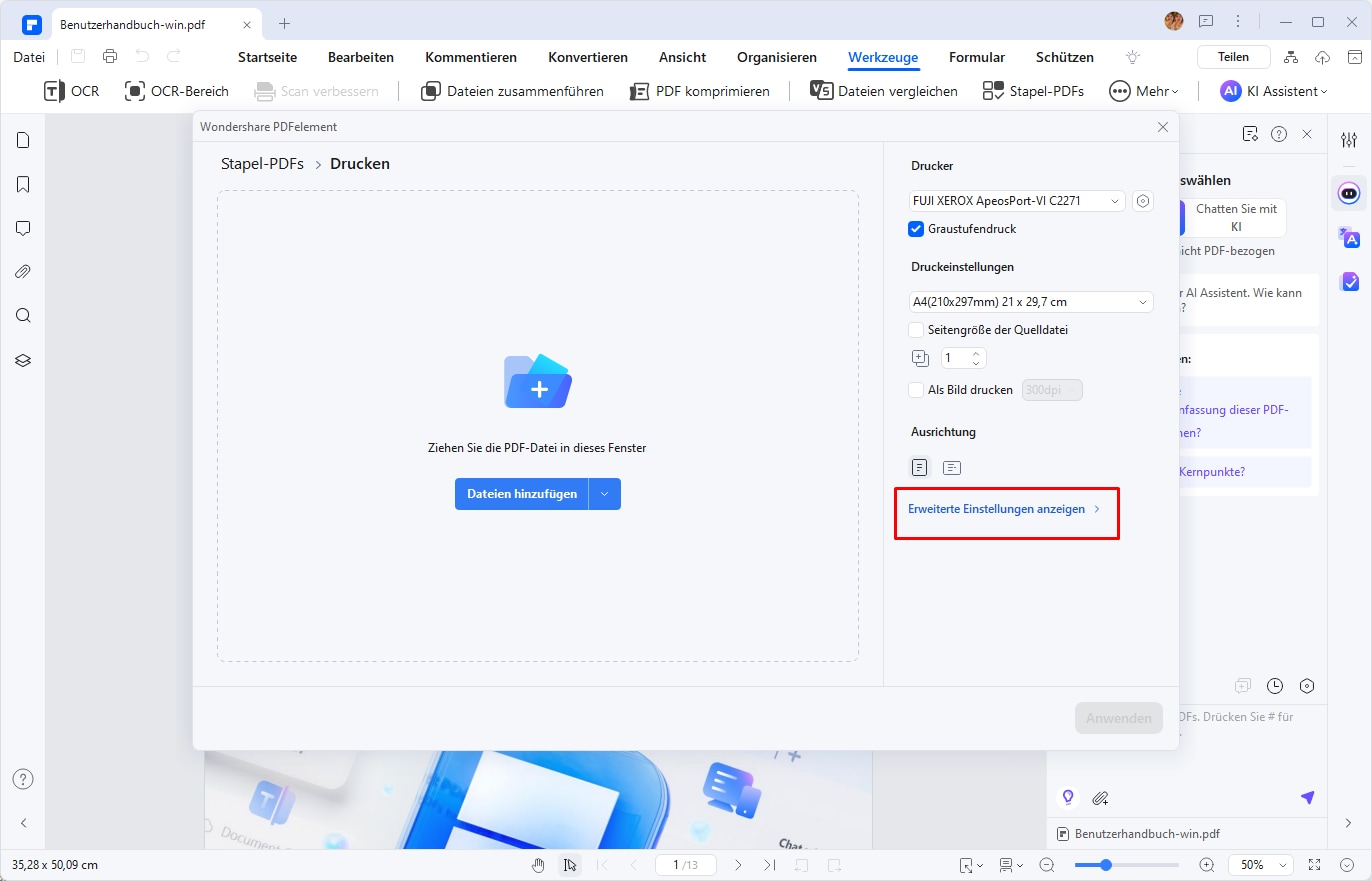
Schritt 3: Legen Sie die Druckeinstellungen fest
Nachdem Sie auf "Weitere Einstellungen" geklickt haben, öffnet sich das Fenster "Druckeinstellungen", in dem Sie Drucker, Kopien, Seitengröße, Ausrichtung, Seitenmodus usw. auswählen können. Klicken Sie nach der Auswahl auf die Schaltfläche "Anwenden". Anschließend kehren Sie zum Fenster "Stapelmodus > Drucken" zurück und klicken in diesem Fenster auf die Schaltfläche "Anwenden", um den Druckvorgang zu starten.
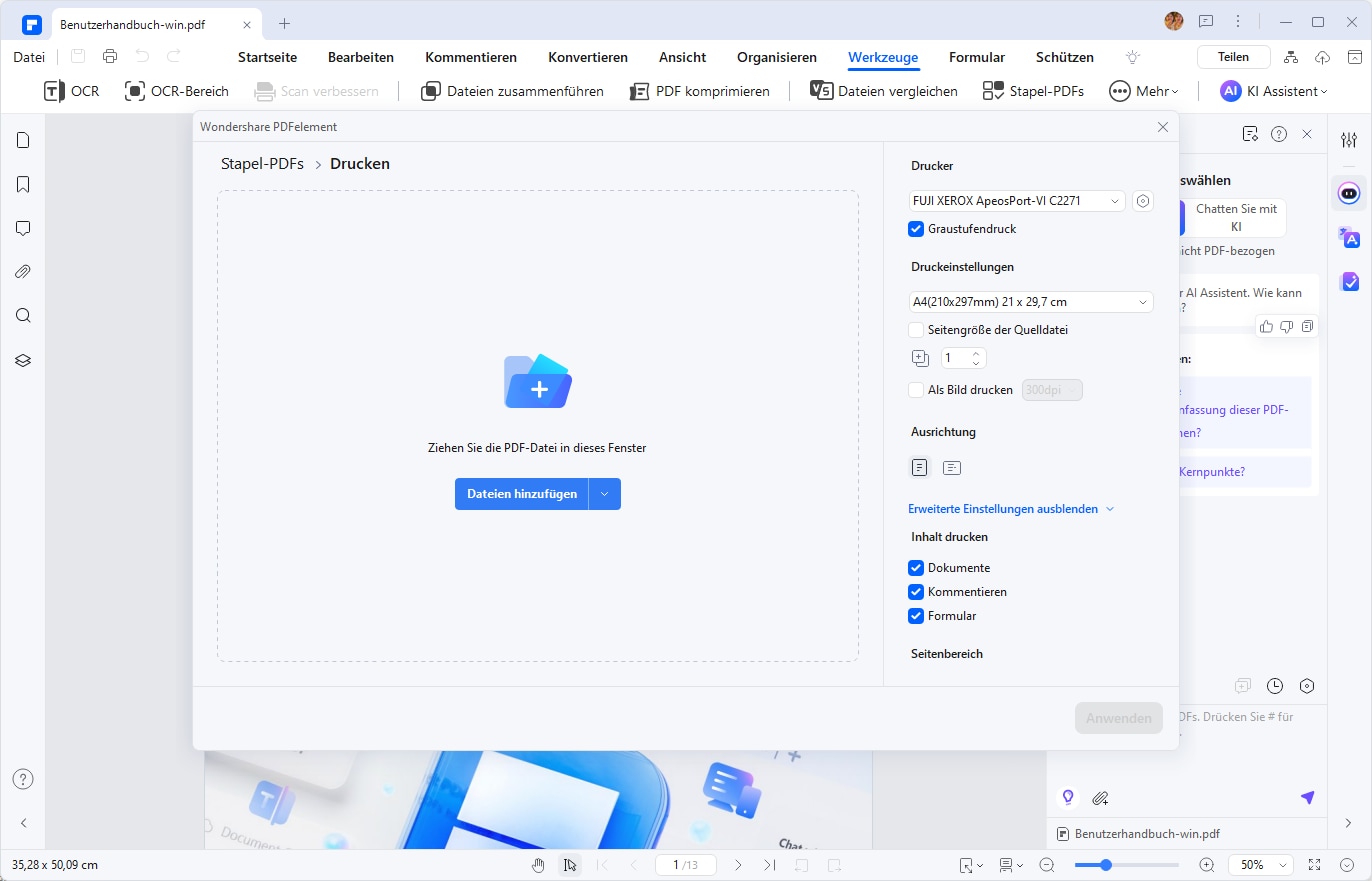

![]() Unterstützt durch KI
Unterstützt durch KI
Methode 2. Anleitung zum Drucken mehrerer PDF-Dateien auf einmal
Anstatt Ihnen einfach nur unbegründete Behauptungen vorzusetzen, möchten wir Ihnen stattdessen zeigen, wie einfach das Drucken mehrerer PDF-Dateien mit PDFelement ist. Bevor Sie beginnen, laden Sie das Programm herunter und installieren Sie es auf Ihrem Computer. Der Installationsassistent bietet Ihnen einfach zu befolgende Anweisungen, um das Programm komplett auf Ihrem Computer zu installieren. Sobald das Programm korrekt installiert wurde, halten Sie sich an diese einfachen Schritte, um mehrere PDF-Dateien auf einmal zu drucken.
Schritte zum Drucken mehrerer PDF auf einmal
SSchritt 1: mehrere PDF-Dateien zum Drucken zusammenführen
Um mehrere PDF-Dateien zu drucken, müssen Sie Ihre zu druckenden PDFs oder Dateien anderer Formate zusammenführen. PDFelement macht diese Arbeit sehr einfach. Klicken Sie einfach auf „Werkzeuge“ und wählen Sie dann den „Dateien zusammenführen“-Knopf.
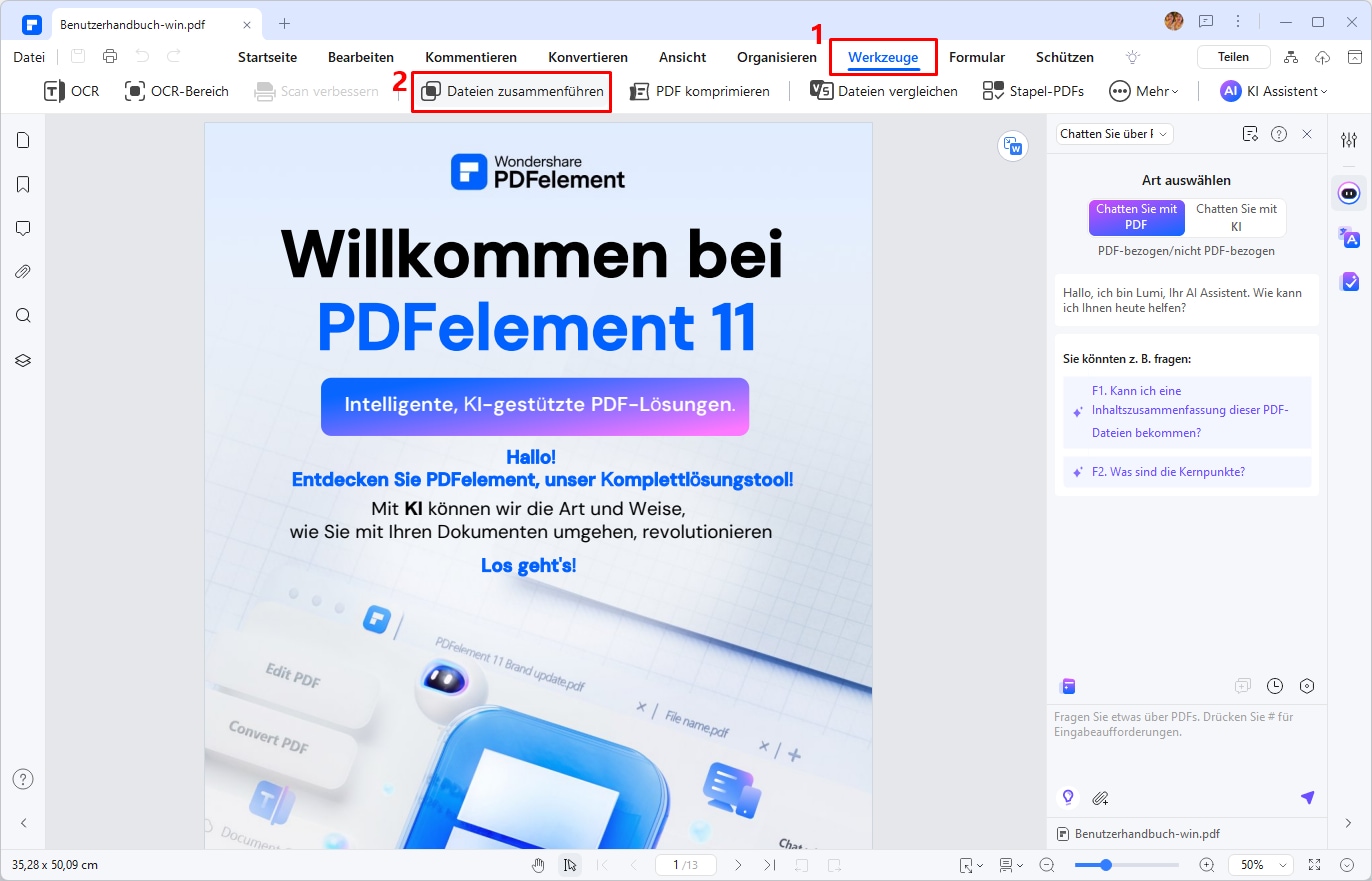
SSchritt 2: PDF-Dateien hochladen
Als nächstes müssen Sie die PDF-Dateien hochladen, die Sie kombinieren möchten. Klicken Sie auf "Datei hinzufügen" oder ziehen Sie die Dateien per Drag & Drop, um die PDFs zu importieren, die Sie in einem PDF kombinieren möchten. Anschließend können Sie auch einen Ausgabeordner auswählen, um die kombinierte PDF-Datei auf Ihrem Gerät zu speichern. Wenn Sie fertig sind, klicken Sie auf die Schaltfläche "Anwenden". Es gibt auch mehrere andere Möglichkeiten, PDF-Dateien zu kombinieren, über die Sie mehr erfahren können, indem Sie auf den Link klicken.
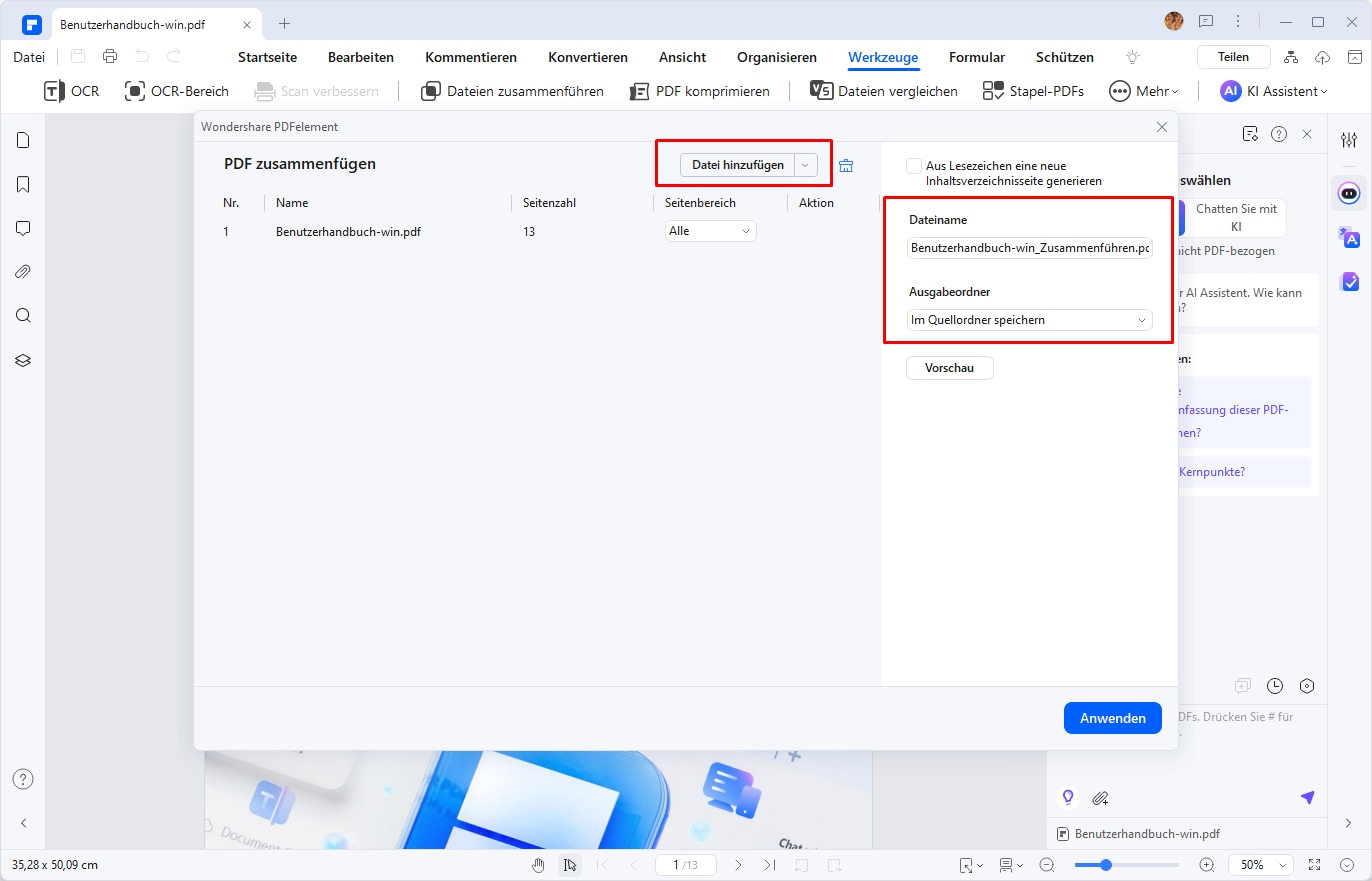
SSchritt 3: mehrere PDF-Dateien drucken
Sobald das zusammengeführte PDF-Dokument geöffnet ist, klicken Sie auf die Schaltfläche "Drucken". Geben Sie im daraufhin angezeigten Druckfenster die gewünschten Druckoptionen an. Und dann klicken Sie auf die Schaltfläche "Drucken". Auf diese Weise können Sie schnell und einfach mehrere PDF-Dateien drucken.
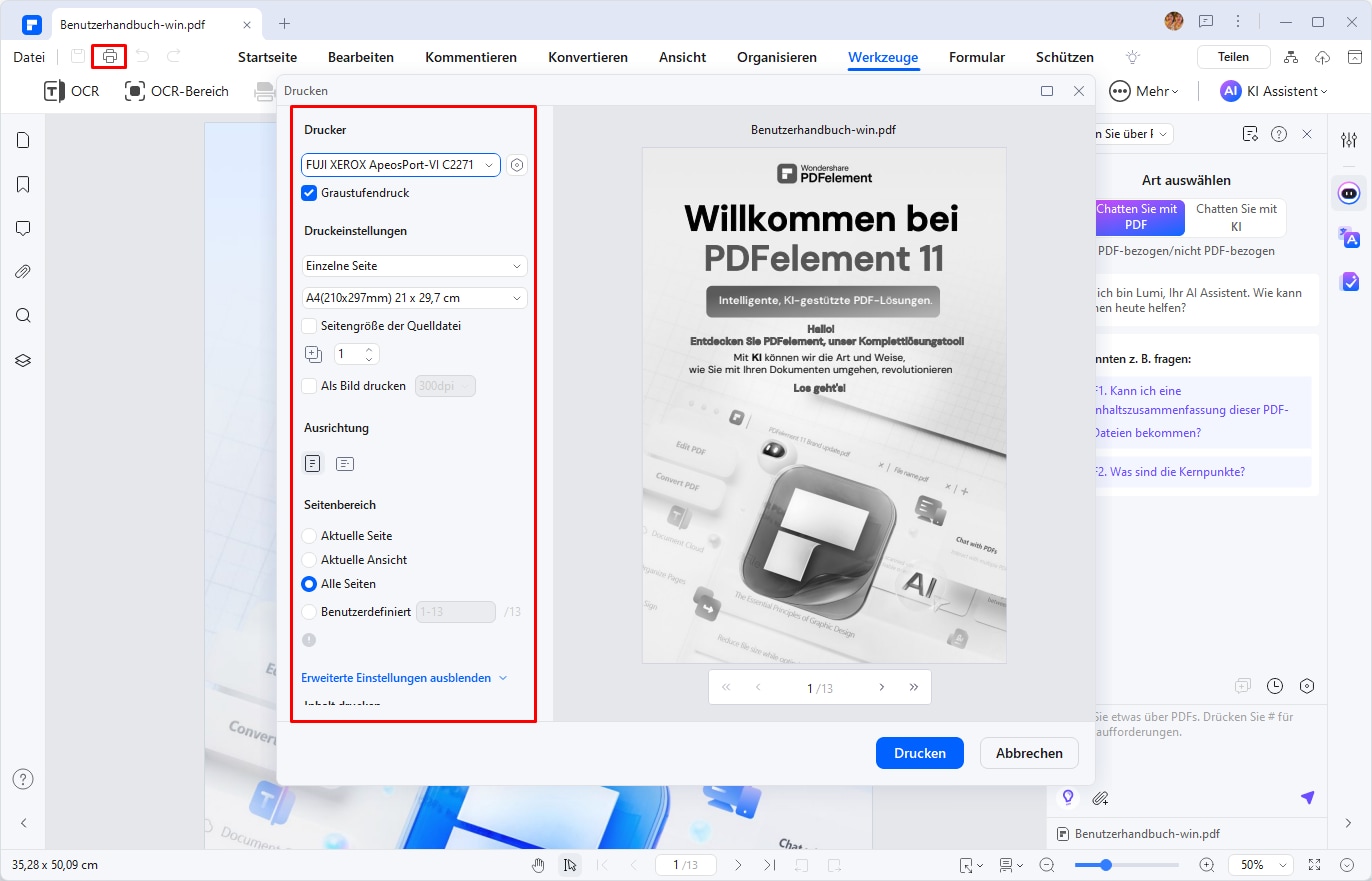

![]() Unterstützt durch KI
Unterstützt durch KI
Methode 3: Mehrere PDF-Dateien unter Windows drucken
1. Suchen Sie die PDF-Dokumente auf Ihrem Computer, die Sie drucken möchten, und verschieben Sie sie in einen Ordner.
2. Halten Sie die "Ctrl"-Taste gedrückt und wählen Sie alle PDF-Dateien aus, die Sie drucken möchten, wobei Sie mehrere PDF-Dateien gleichzeitig auswählen können.
3. Klicken Sie mit der rechten Maustaste auf die ausgewählten PDF-Dateien und wählen Sie Drucken. Wenn Sie Ihren Computer bereits erfolgreich mit einem physischen Drucker verbunden haben, können Sie die ausgewählten PDF-Dateien auf einmal drucken.
Darüber hinaus können Sie mit PDFelement PDFs per Rechtsklick im Stapeldruck drucken. Dazu können Sie auch alle PDF-Dateien in Ihrem Ordner oder auf Ihrem Desktop auswählen und mit der rechten Maustaste die Option "Dateien stapelweise drucken" wählen. Der nächste Schritt ist derselbe wie bei Methode 1.

![]() Unterstützt durch KI
Unterstützt durch KI
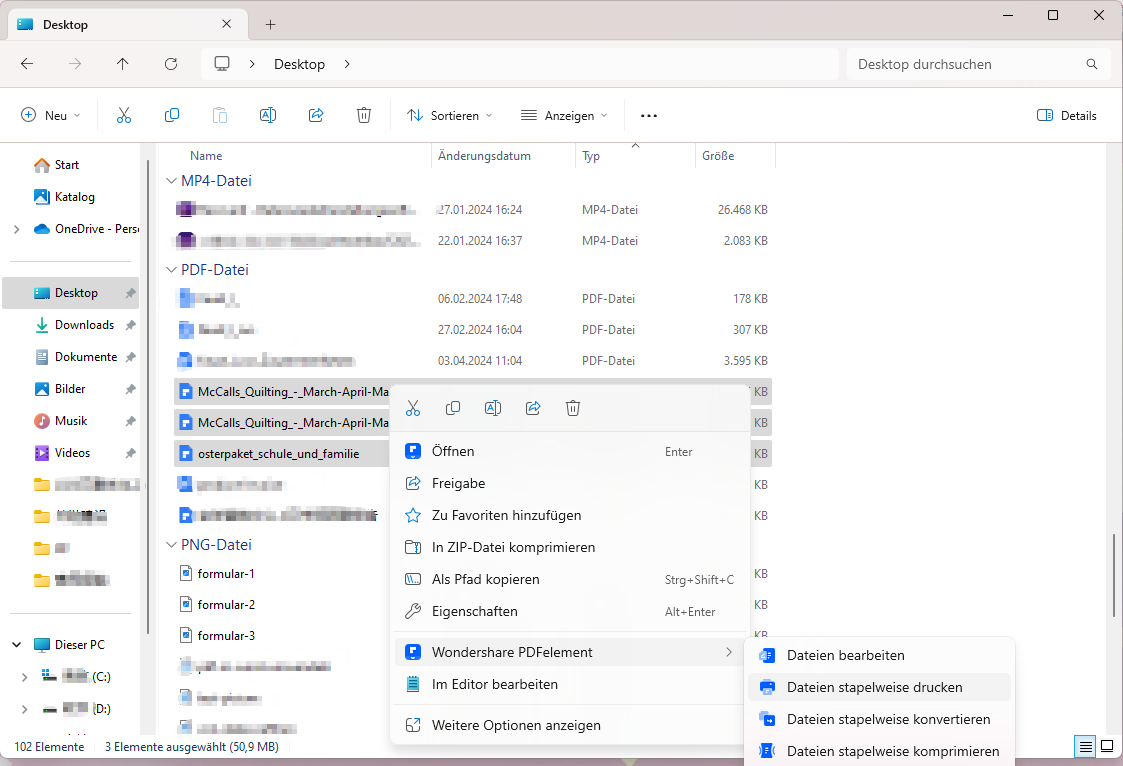
Teil 2: So wählen Sie den besten PDF-Drucker aus
Der bei weiterem der beste PDF-Drucker zum Drucken mehrerer PDF-Dateien ist eindeutig PDFelement. Der Grund dafür ist, dass PDFelement im Vergleich zu anderen auf dem Markt erhältlichen PDF-Druckern dank seiner Ihren Arbeitsablauf vereinfachenden Druckfunktionen stets die beste Leistung erzielt. Es druckt eine einzelne PDF-Datei ganz einfach, kann aber auch mehrere PDFs für den Druck kombinieren. Dies macht es zum ultimativen Tool, wenn Sie PDF-Dateien drucken möchten.
PDFelement dürfte aber vor allem deswegen Ihre einzige Wahl sein, weil Sie damit mehrere PDF-Dateien auf einmal drucken können, denn die Software kann einfacher als jedes andere Programm PDFs zusammenführen. Diese Fähigkeit ist besonders wichtig, wenn es um das Drucken von PDF-Dateien im Stapelmodus geht. Sicher werden Sie uns zustimmen, dass alle anderen Programme bei dieser Aufgabe versagen.

![]() Unterstützt durch KI
Unterstützt durch KI
PDFelement kombiniert Dateien in unterschiedlichen Formaten wie Excel-, Word- und PowerPoint-Präsentationen in einer einzigen PDF-Datei, die Sie anschließend drucken können. Das mag vielleicht unglaublich klingen, denn all diese unterschiedlichen Formate weisen schließlich große Unterschiede auf. PDFelement kann dieses Problem jedoch leicht überwinden und Ihnen eine großartige Lösung bieten. Sie müssen einfach nur Ihre unterschiedlichen Dateien öffnen, die Sie kombinieren möchten. Das Programm erledigt nun den Rest für Sie.
Wie bereits erwähnt ist PDFelement mehr als nur ein PDF-Drucker. Es bietet eine ganze Reihe von Bearbeitungsfunktionen, mit denen Sie vor dem Druck Änderungen an Ihren PDF-Dateien vornehmen können. Sie können problemlos Texte in PDF-Dateien bearbeiten, Bilder hinzufügen und entfernen und sogar Anmerkungen wie Kommentare, Hervorhebungen und Markierungen hinzufügen. Außerdem können Sie die effektive Dateikonvertierungsfunktion nutzen, um PDF-Dateien in andere Formate zu konvertieren. Mit anderen Worten ist PDFelement das ideale Werkzeug, wenn Sie alle Ihre PDFs einfach verwalten und PDF-Dateien bearbeiten und konvertieren möchten. Darüber hinaus ist es das ultimative Tool für das einfache Drucken mehrerer PDF-Dateien.
Teil 3: Tipps zum Drucken mehrerer PDF
Das Drucken mehrerer PDF-Dateien bringt mehrere Nachteile mit sich, insbesondere wenn Sie das falsche Programm dafür verwenden. Das Hauptproblem ist, dass Sie beim Zusammenführen mehrerer PDF-Dateien möglicherweise Dokumenteninhalte verlieren. Für die meisten Menschen ist dies das häufigste Problem.
Ein weiterer Nachteil: Wenn Sie versuchen, PDF-Dateien ohne ein Programm wie PDFelement zu drucken, das Ihre Dateien einfach zusammenführt, könnte der gesamte Vorgang viel Zeit in Anspruch nehmen – Zeit, die Sie besser für andere Arbeiten nutzen können.
Der Stapeldruck von PDF-Dateien kann sich mit der richtigen Herangehensweise jedoch als sehr vorteilhaft erweisen. Mit dem richtigen Programm können Sie Dateien aus verschiedenen Formaten wie Excel, Word und PowerPoint zu einer PDF-Datei zusammenführen und das Dokument als PDF-Dokument drucken. Das ist besonders praktisch, wenn Sie beispielsweise an einem Bericht gearbeitet haben, in dem Sie alle diese unterschiedlichen Formate verwenden.
Im Folgenden finden Sie ein paar Tipps, um die gesamte Arbeit zu vereinfachen:
- Stellen Sie vor dem Druck des endgültigen Dokuments sicher, dass das Zusammenführen korrekt funktioniert hat.
- Stellen Sie sicher, dass weder Text noch Bilder oder andere Elemente fehlen.
- Verwenden Sie ein Programm, das sich beim Stapeldruck von PDFs bewährt hat.

![]() Unterstützt durch KI
Unterstützt durch KI
FAQs zum Drucken von mehreren PDFs
F1: Wie kann ich ein PDF Formular ausdrucken?
Um ein PDF-Formular zu drucken, öffnen Sie es zuerst in PDFelement. Achten Sie darauf, dass alle erforderlichen Felder ausgefüllt sind. Klicken Sie dann oben links auf das Symbol „Drucken“, um das Formular zu drucken. Überprüfen Sie die Druckeinstellungen, um sicherzustellen, dass das Formular korrekt gedruckt wird.
F2: Warum kann ich ein PDF nicht drucken?
Es gibt mehrere Gründe, warum ein PDF möglicherweise nicht gedruckt werden kann. Mögliche Ursachen sind fehlerhafte Druckertreiber, beschädigte PDF-Dateien oder fehlende Berechtigungen. Überprüfen Sie Ihre Druckereinstellungen und stellen Sie sicher, dass Ihre Druckertreiber aktuell sind. Wenn das Problem weiterhin besteht, versuchen Sie, das PDF in einem anderen Programm zu öffnen.
F3: Wie kann ich eine PDF-Datei vom Handy ausdrucken?
Um eine PDF-Datei von einem Handy aus zu drucken, öffnen Sie die Datei in einer App, die das Drucken unterstützt, wie z.B. PDFelemeny für Mobile. Klicken Sie auf das Drei-Punkte-Logo in der oberen rechten Ecke des Bildschirms, wählen Sie Drucken und dann Druckkonfiguration aus.
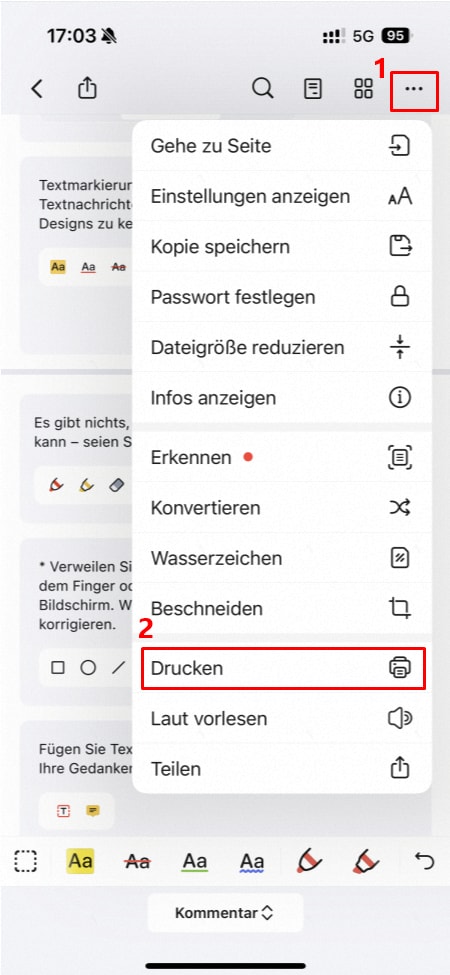
F4: Kann man schreibgeschützte PDF drucken?
Ja, schreibgeschützte PDFs können in der Regel gedruckt werden, es sei denn, der Ersteller der Datei hat spezielle Druckeinschränkungen festgelegt. Um dies zu überprüfen, öffnen Sie die Datei und überprüfen Sie die Dokumenteigenschaften. Wenn das Drucken eingeschränkt ist, benötigen Sie möglicherweise eine spezielle Erlaubnis oder ein Passwort, um die Datei zu drucken
Fazit
Das Drucken mehrerer PDF-Dateien kann eine zeitaufwändige Aufgabe sein, aber mit der richtigen Software wie PDFelement wird der Prozess einfach und effizient. Mit PDFelement können Sie PDF-Dateien im Stapeldruck drucken und mehrere PDFs zusammenführen, um sie dann zu drucken. Die Software bietet auch eine Vielzahl von Bearbeitungsfunktionen und ermöglicht die Konvertierung von PDF-Dateien in andere Formate. Mit PDFelement haben Sie ein leistungsstarkes Werkzeug zur Hand, um Ihre PDF-Dateien zu verwalten, zu bearbeiten und zu drucken. Beachten Sie jedoch, dass die Verwendung von zuverlässiger Software wie PDFelement wichtig ist, um sicherzustellen, dass keine Inhalte verloren gehen und der Druckvorgang reibungslos verläuft. Probieren Sie PDFelement aus und erleichtern Sie sich das Drucken mehrerer PDF-Dateien.

![]() Unterstützt durch KI
Unterstützt durch KI