2025-05-16 16:42:33 • Abgelegt unter: PDF-Drucken Tipps • Bewährte Lösungen
Virtueller Drucker für Mac: Wie man einen PDF-Drucker hinzufügt und verwendet
Suchen Sie nach einer Möglichkeit, Dokumente aus beliebigen Programmen als PDF unter macOS zu speichern? Dann ist ein virtueller Drucker das perfekte Werkzeug für Sie. Egal, ob Sie Rechnungen, Präsentationen oder Grafiken als PDF speichern wollen, ein virtueller Drucker macht dies schnell und unkompliziert möglich.
Dieser Artikel erklärt Ihnen alles, was Sie über PDF-Drucker für Mac wissen müssen. Sie erfahren, wie Sie einen virtuellen Drucker hinzufügen, wie Sie PDF-Dateien unter macOS drucken und welche PDF-Drucker die besten Optionen bieten. Am Ende finden Sie zudem praktische FAQs mit weiteren Tipps zu macOS und virtuellem Drucken.
 G2-Wertung: 4.5/5 |
G2-Wertung: 4.5/5 |  100 % Sicher |
100 % Sicher |Teil 1. Überblick über den virtuellen Drucker
Es handelt sich um eine Anwendung, die die Softwareoberfläche für einen physischen Drucker nachbildet. Der virtuelle Drucker ermöglicht es dem Benutzer, mehrere Aufgaben zu erledigen, ohne tatsächlich etwas zu drucken. Sie arbeiten mit Druckertreibern, die dazu neigen, die Ausgabe an andere Anwendungen statt an ein physisches Gerät zu senden. Die Software ist vor allem dafür bekannt, dass sie Ressourcen spart, da sie Arbeiten erleichtert, die sonst mit der Verschwendung von Tinte und Papier verbunden wären. Druckertests und -korrekturen oder das Senden von Dokumenten an einen Faxserver sind ein gutes Beispiel für solche Aufgaben.
Aber nicht nur das, sondern auch das Erstellen von PDF-Dateien aus anderen Dokumenttypen und das Erstellen von Bilddateien in verschiedenen Formaten aus anderen Dokumenttypen ist damit möglich. Der virtuelle Drucker ermöglicht es Ihnen, Dokumente vor dem Druck zu betrachten und so Fehler im Voraus zu erkennen. Ein weiterer Vorteil eines virtuellen Druckers ist, dass Sie einem Dokument vor dem Druck spezielle Funktionen hinzufügen können.
Teil 2. So fügen Sie einen virtuellen Drucker auf dem Mac hinzu
PDF ist eines der am häufigsten verwendeten und unterstützten Formate auf der ganzen Welt. Sie können die PDF-Drucker-App zu Ihrem Apple Mac hinzufügen und die Funktion zum drahtlosen Drucken von PDF-Dateien von jedem Gerät aus nutzen, ohne dass es zu Problemen kommt. Es gibt eine Reihe von Versionen, die Sie hinzufügen können, aber wählen Sie diejenige, die Ihnen am meisten zusagt. Hier sind die Schritte, die Sie dazu benötigen;
Schritt 1: Zunächst müssen Sie auf das Symbol "Mac-Festplatte" auf dem Desktop doppelklicken. Wählen Sie den "Programme" Ordner und dann den "Dienstprogramme" Ordner aus der vorgegebenen Liste aus. Als Nächstes müssen Sie die Option "Drucken & Faxen" aus der Liste der Dienstprogramme auswählen.
Schritt 2: Sobald sich das Fenster "Drucken & Faxen" geöffnet hat, müssen Sie auf die Schaltfläche "+" unter dem Fenster mit der Liste der Drucker klicken. Warten Sie, bis sich das Fenster "Drucker hinzufügen" öffnet und geben Sie "PDF" in die Suchleiste in der oberen rechten Ecke Ihres Bildschirms ein.
Schritt 3: Hier müssen Sie "PDFelement" aus der gegebenen Druckerliste auswählen und im Abschnitt "Drucken mit" müssen Sie "PDFelement" auswählen, es wird im Dropdown-Menü der installierten Treiber sichtbar sein. Falls Sie den PDFelement-Druckertreiber nicht im Dropdown-Menü sehen, müssen Sie auf pdf.wondershare.de gehen und PDFelement für Mac herunterladen.
 G2-Wertung: 4.5/5 |
G2-Wertung: 4.5/5 |  100 % Sicher |
100 % Sicher |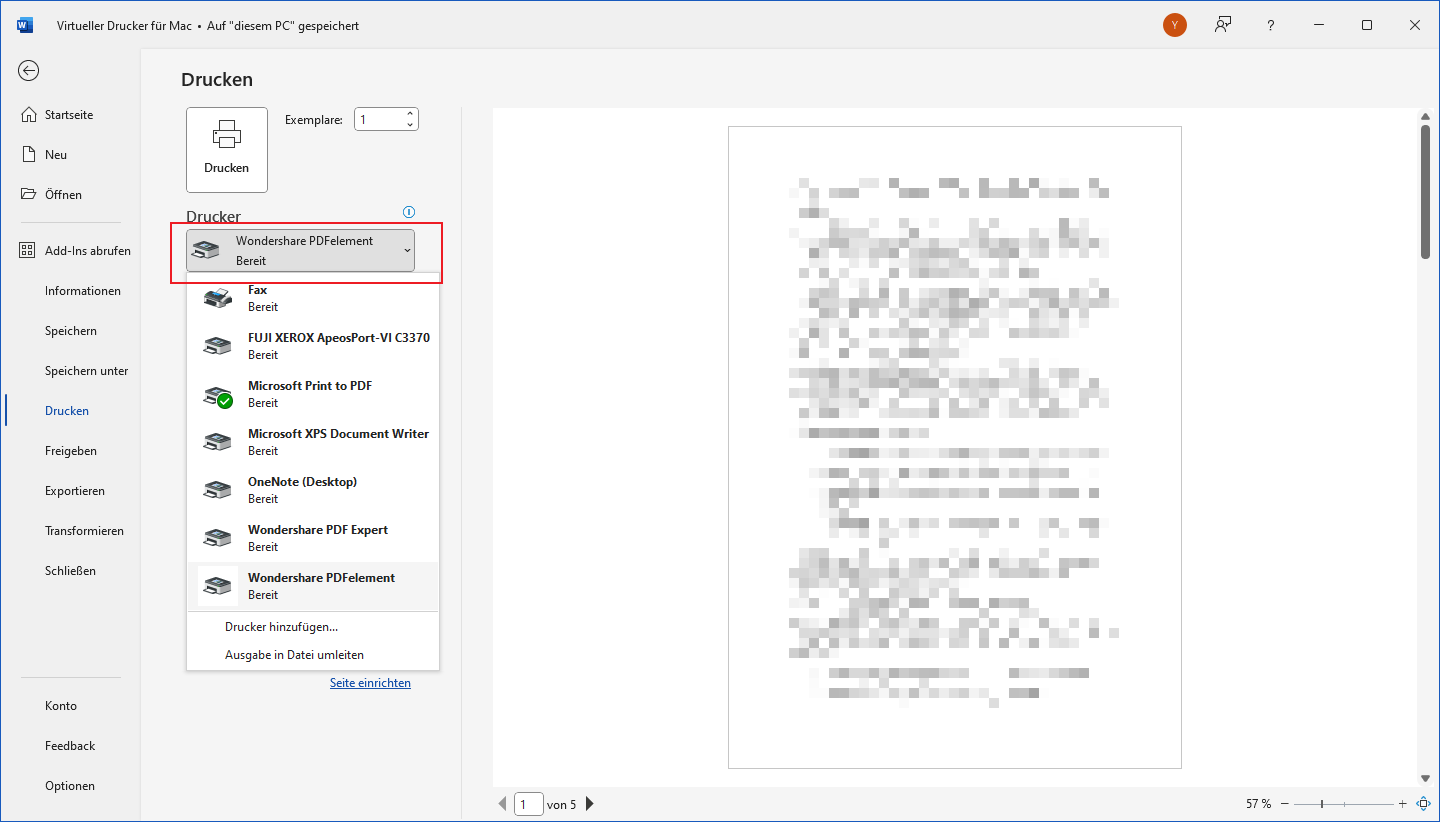
Schritt 4: Außerdem müssen Sie auf die Schaltfläche "Download fortsetzen" klicken und das Download-Fenster wird geöffnet. Hier müssen Sie den Ordner "Druckbeschreibungen" auswählen, um die PDF-Plugin-Datei und auch die Acrobat Distiller-Datei herunterzuladen. Um die Methode abzuschließen, klicken Sie auf die "Durchsuchen" Schaltfläche und dann auf "Mac-Festplatte" > "Systemordner" > "Erweiterungen" und schließlich "Beschreibungen drucken". Schließlich müssen Sie im "Drucker hinzufügen" Fenster auf die "Hinzufügen" Schaltfläche klicken, um den hinzugefügten Drucker in der Liste der verfügbaren Drucker zu sehen.
Teil 3. So drucken Sie PDF unter MacOS
PDFelement für Mac ist ein All-in-One-Powerpaket, mit dem Sie PDF-Dokumente mit wenigen Klicks bearbeiten, mit Anmerkungen versehen, erstellen und konvertieren können. Falls Sie sich Sorgen um die Sicherheit machen, können Sie mit der Software PDF-Dateien mit Passwörtern schützen. Sie können die Dokumente auch digital signieren. Apropos Drucken: Er ist mit einer der besten Druckfunktionen ausgestattet. Die Druckgröße kann auch während des Druckvorgangs einfach bearbeitet werden. Es gibt viele Optionen auf dem Markt, wie z.B. foxit virtual printer, pdf995 virtual printer und viele andere, aber PDFelement übertrifft sie sicherlich alle. Hier sind die Schritte zum Drucken in PDF in MacOS mit PDFelement;
 G2-Wertung: 4.5/5 |
G2-Wertung: 4.5/5 |  100 % Sicher |
100 % Sicher |Schritt 1: Öffnen und Drucken
Der erste Schritt besteht darin, die Datei, die Sie in PDF drucken möchten, mit PDFelement zu öffnen. Klicken Sie auf "Datei" > "Drucken" oder verwenden Sie die Tastenkombination "Befehl+P", um das Druckbefehlsfenster zu öffnen.

Schritt 2: Druckoptionen und Speichern
In diesem Schritt haben Sie die Möglichkeit, die Druckeroptionen nach Ihren Wünschen zu ändern und fortzufahren. Klicken Sie außerdem im Druckfenster auf die PDF Schaltfläche und wählen Sie im Dropdown-Menü die Option "Als PDF speichern". Sie müssen die PDF-Datei benennen und auch den gewünschten Speicherort dafür auswählen. Wie alle anderen Produkte von Wondershare bietet Ihnen auch PDFelement eine einfache Oberfläche zum Drucken in PDF unter MacOS.
Teil 4. Die 6 besten PDF-Drucker für Mac
- PDFelement: Wenn Sie nach einer professionellen Lösung für die Erstellung und Bearbeitung von PDF-Dokumenten suchen, ist PDFelement die ideale Wahl. Diese Plattform bietet eine Vielzahl von Tools für die Bearbeitung und Verwaltung von PDF-Dateien, darunter die Möglichkeit, Texte, Bilder und andere Elemente zu bearbeiten, zu entfernen oder hinzuzufügen. Die benutzerfreundliche Oberfläche macht es einfach, auch komplexe Dokumente zu bearbeiten. Mit PDFelement können Sie Ihre PDF-Dateien mit wenigen Klicks drucken und haben dabei die volle Kontrolle über die Druckeinstellungen. Die Plattform unterstützt auch die Umwandlung von anderen Dateitypen in PDF, sodass Sie Ihre Dokumente leicht in das gewünschte Format umwandeln können. Ein weiterer Vorteil von PDFelement ist die Möglichkeit, professionelle Dokumente mit erweiterten Bearbeitungsmöglichkeiten zu erstellen. Dies macht es ideal für Unternehmen und Einzelpersonen, die hochwertige Dokumente erstellen müssen. Insgesamt ist PDFelement eine großartige Wahl für jeden, der nach einer umfassenden Lösung für die Erstellung und Bearbeitung von PDF-Dokumenten sucht.
- Air Printer: Dies ist eine solche Funktion, mit der Sie auf jedem Drucker drucken können, der Ihren Mac in einen virtuellen PDF-Drucker verwandelt. Die Verbindungen werden über WLAN/LAN hergestellt, entweder direkt zu Druckern, die mit Air Printer kompatibel sind oder zu asynchronen gemeinsam genutzten Druckern über Computer mit Microsoft Windows oder Linux. Sie wurde ursprünglich für iOS-Geräte entwickelt und konnte nur über ein WLAN-Netzwerk verbunden werden, so dass ein WLAN-Zugangspunkt erforderlich war. Mit diesem Tool können Sie drahtlos Dokumente, Fotos, Webseiten, E-Mails, etc. von Ihrem Computer aus drucken. Details wie Papiertyp, Seitenlänge, Druckqualität und Ausrichtung werden automatisch ausgewählt.
- Vip-Riser: Vip-Riser ist ein effektiver Drucker, mit dem Sie aus jeder Anwendung, die das Drucken unterstützt, einige PDF-Dateien erstellen können. Sie können damit nicht nur neue Formulare erstellen, sondern auch andere Dateitypen an das PDF-Format anpassen. Die Anwendung ist sehr instabil, nur weil sie in der Menüleiste versteckt ist. Wenn Sie auf das Symbol klicken, können Sie die Ausgabeseite für die Dokumente organisieren. Zum Glück unterstützt es sowohl Standardseiten als auch Netzwerkdateien und sogar die Cloud. Die Verwendung des Tools unterscheidet sich nicht wesentlich vom Senden von Dokumenten an den Originaldrucker. Rufen Sie einfach den Drucken Menübefehl der Anwendung auf und wählen Sie VipRiser als Drucker aus. Glücklicherweise gibt es die Möglichkeit, aus dem, was auf dem Bildschirm angezeigt wird, ein PDF-Dokument zu erstellen, selbst wenn die energetische Anwendung das Drucken einer Datei nicht zulässt. Der größte Vorteil dieses Tools gegenüber anderen virtuellen Druckern ist, dass es Automator-Plugins unterstützt.
- Handy Print: Handy Print v5 ist eine 64-Bit-OS X-Anwendung, mit der Sie Dateien von Ihren iPods, iPads und iPhones auf Druckern drucken können, die das Air-Print-Protokoll nicht unterstützen. Die v5 wurde zu einer Standardanwendung umstrukturiert, wie Sie sie im Apple App Store finden. Handy Print wird einfach auf Ihrem bevorzugten iDevice installiert. Damit Handy Print mit gemeinsam genutzten Netzwerkdruckern funktioniert, muss der Drucker über ein eingeschaltetes Mac OS- oder iOS-Gerät zugänglich sein, das den Drucker anzeigen kann und als Hub für die Air Print-Funktionen dient. Sobald Sie den Anwendungsschalter einschalten, wird er jedes Mal automatisch gestartet, wenn Sie sich bei Ihrem Benutzerkonto anmelden. Die Anwendung muss nicht manuell gestartet werden.
- PDF printer lite: PDF Printer Lite ist dafür bekannt, dass er unter MacOS effizient arbeitet. Es ist eine Plattform, mit der Sie jede Datei mühelos in ein PDF-Dokument umwandeln können. Sie läuft als virtueller PDF-Drucker, d.h. Sie können ihn über die Systemeinstellungen zu Ihrem Mac hinzufügen und jedes beliebige Dokument direkt im PDF-Format drucken. Es ist eine bemerkenswerte Plattform für Benutzer, die ein hohes Arbeitsaufkommen an PDF-Dokumenten bewältigen müssen. Bevor Sie sich für einen Drucker entscheiden, sollten Sie unbedingt den Arbeitsaufwand analysieren, den Sie mit dem Drucker bewältigen müssen. PDF Printer Lite ist bereit, die Belastung durch Ihre Dateien zu bewältigen.
- PDF printer: PDF Printer ist eine Plattform, die von einem vertrauenswürdigen Unternehmen namens Feiphone Software Ltd. Mit PDF Printer können Sie Dokumente mit wenigen Klicks als PDF drucken. Damit können Sie jede Datei in eine PDF-Datei umwandeln. Das Programm ist als virtueller PDF-Drucker bekannt und Sie können es über die Systemeinstellungen zu Ihrem Mac hinzufügen. Mit dieser Plattform können Sie jede Datei direkt als PDF drucken. Er ist einer der meistgenutzten und vertrauenswürdigsten PDF-Drucker, die auf der ganzen Welt geschätzt werden. Er ist effizient bei der Verwaltung des Arbeitsablaufs von PDF-Dokumenten.
Teil 5. 6 PDF-Drucker für Mac im Vergleich
| Software | Kosten | Funktionen | Besonderheiten |
| PDFelement | Kostenlos/Kostenpflichtig | Umfassende Bearbeitung, Mehrsprachigkeit | Einfache aber effiziente Werkzeuge |
| Air Printer |
Kostenlos |
AirPrint-enabler, mobile-Kompatibilität | Drahtlosdruck |
| Vip-Riser | Kostenlos | Erweiterte Anpassungssteuerung |
Leistungsstark |
| Handy | Kostenlos | AirPrint-Unterstützung | Erschwinglich |
| PDF Printer Lite | Kostenlos | Grundlegende Funktionen | Minimalistisch |
| PDF Printer | Kostenlos | Schnelle Konvertierung |
Benutzerfreundlich |
Unsere Empfehlung? PDFelement. Es bietet erweiterte Funktionen, einfache Benutzeroberfläche und erstklassige Bearbeitungswerkzeuge.
 G2-Wertung: 4.5/5 |
G2-Wertung: 4.5/5 |  100 % Sicher |
100 % Sicher |FAQs zum PDF-Drucker für Mac
F1. Sind alle Drucker mit Mac kompatibel?
Die meisten Drucker unterstützen macOS, aber prüfen Sie immer die Spezifikationen Ihres Geräts.
F2. Welcher Drucker passt am besten zu Mac?
Für die physische Nutzung eignen sich Drucker mit AirPrint-Funktion. Für PDFs sind PDFelement oder Vip-Riser empfehlenswert.
F3. Wie kann ich von iPhone drucken ohne AirPrint
Verwenden Sie Apps wie PDFelement, oder verbinden Sie Ihren Drucker direkt mit der Cloud.
Fazit
Ein virtueller Drucker macht das Leben als Mac-Nutzer einfacher und effizienter. Ob für die Arbeit oder den Alltag – Sie können mit wenigen Klicks professionell aussehende PDFs erstellen. Probieren Sie PDFelement aus und erleben Sie die Vorteile eines leistungsstarken PDF-Druckers!
Kostenlos Downloaden oder PDFelement kaufen jetzt sofort!
Kostenlos Downloaden oder PDFelement kaufen jetzt sofort!
PDFelement kaufen jetzt sofort!
PDFelement kaufen jetzt sofort!
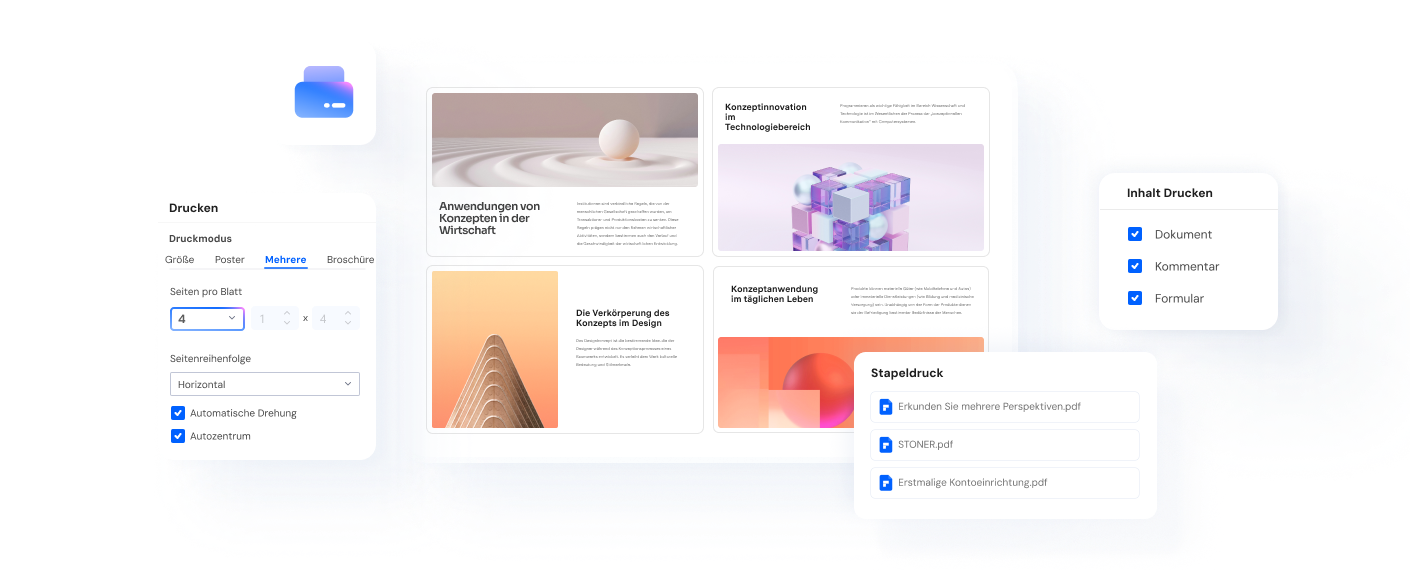




Noah Hofer
staff Editor