So extrahieren Sie Seiten aus Word
Wenn Sie eine große Word-Datei haben, ist es für Sie schwierig, diese zu bearbeiten. Möglicherweise benötigen Sie auch einige bestimmte Seiten, die Sie aus einem Word-Dokument extrahieren können, um sich die Arbeit zu erleichtern. Mit der Methode der Seitenextraktion müssen Sie für bestimmte Seiten nicht das gesamte Dokument ausdrucken. Es ist auch notwendig, wenn Sie einige Seiten aus Ihrer Word-Datei an Ihre Kunden senden müssen; Sie können Seiten aus Word-Dateien extrahieren und sie an andere senden.
Wenn Sie wissen möchten, wie Sie Seiten aus Word extrahieren oder einzelne Word-Seiten speichern können, finden Sie hier verschiedene Möglichkeiten, die Ihnen dabei helfen können.
 G2-Wertung: 4.5/5 |
G2-Wertung: 4.5/5 |  100 % Sicher |
100 % Sicher |In diesem Artikel
Teil 1. So extrahieren Sie Word-Seiten
Microsoft Word ist eine von Microsoft entwickelte Software für die Textverarbeitung. Sie verfügt über viele nützliche Funktionen, mit denen Sie professionelle Dokumente, Berichte, Aufgaben und Briefe erstellen können. Darüber hinaus wird Microsoft Word auch zum Extrahieren von Seiten aus Ihrem Word-Dokument verwendet.
Falls Sie keine Ahnung haben, wie Sie Seiten aus Word extrahieren können, finden Sie hier die grundlegenden Schritte zum Extrahieren von Seiten aus Word-Dokumenten.
Schritt 1 Öffnen Sie Ihr Word-Dokument, aus dem Sie bestimmte Seiten extrahieren möchten. Nachdem Sie die Datei geöffnet haben, drücken Sie "CTRL+P" oder klicken Sie auf "Datei" und dann auf die Registerkarte "Drucken".
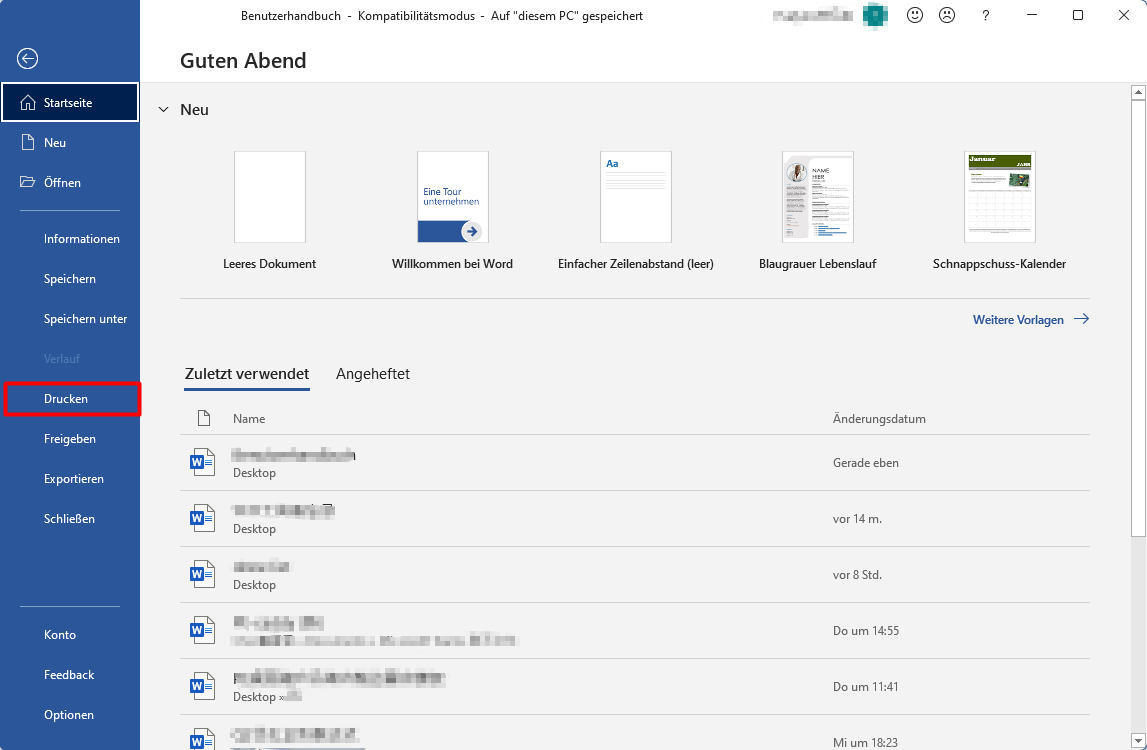
Schritt 2 Wenn sich das Druckfenster öffnet, wählen Sie "Microsoft Print to PDF". Nun müssen Sie bestimmte Seiten des Dokuments ausdrucken und dafür gibt es die Optionen "Alle Seiten drucken", "Aktuelle Seite drucken", "Benutzerdefinierter Druck", "Nur ungerade Seiten drucken" oder "Nur gerade Seiten drucken". Gehen Sie zu "Einstellungen", klicken Sie auf "Benutzerdefinierter Druck" und geben Sie Seitenzahlen ein.
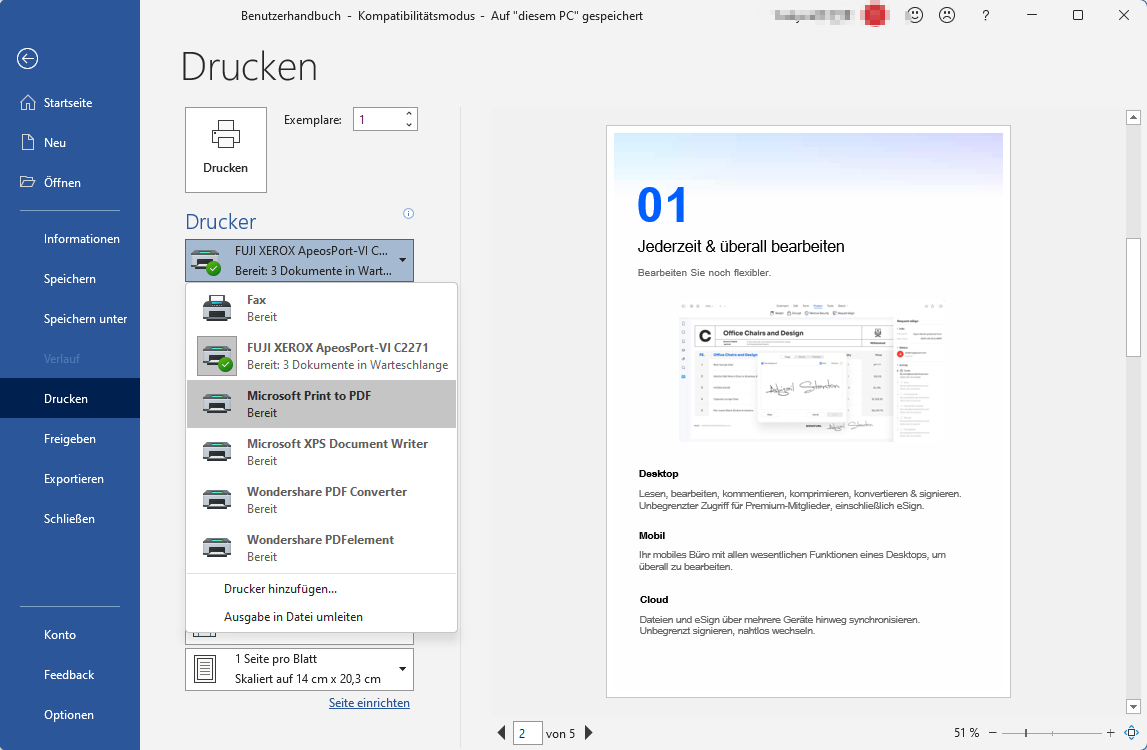
Schritt 3 Wenn Sie die Auswahl der Seiten abgeschlossen haben, müssen Sie auf "Drucken" klicken. Ihre PDF-Datei wird ausgedruckt.
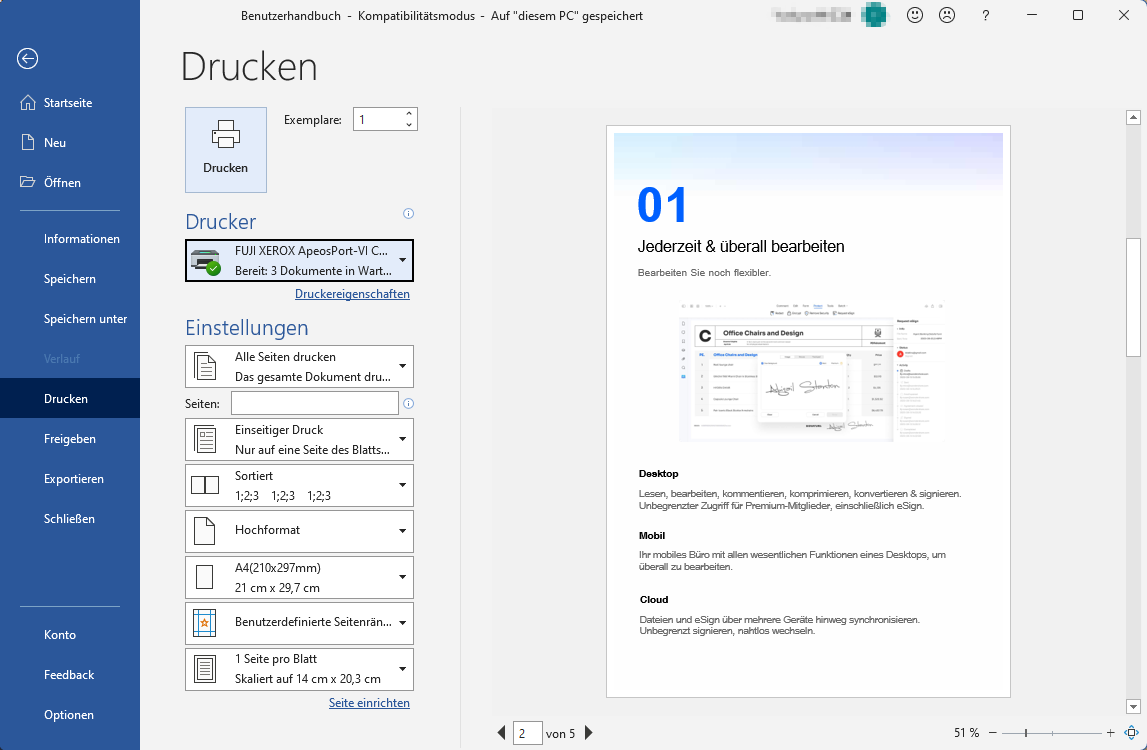
Schritt 4 Sobald die PDF-Datei gespeichert ist, können Sie sie auch mit einem beliebigen PDF-Converter wieder in ein Word-Dokument umwandeln.
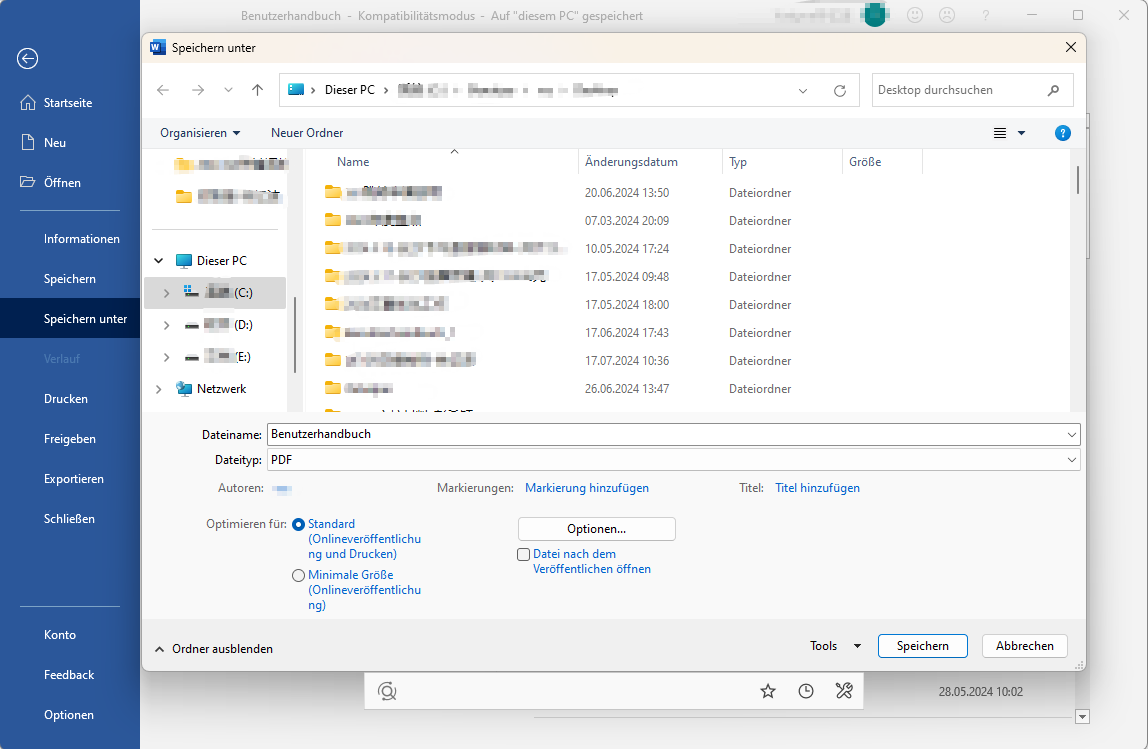
Teil 2. Word-Seiten immer noch nicht extrahieren oder weitere Schwierigkeiten haben?
Beim Entfernen von Seiten in Word können verschiedene Schwierigkeiten und Herausforderungen auftreten:
-
Formatierungsprobleme: Das Löschen von Seiten kann die Formatierung des Dokuments beeinträchtigen, insbesondere wenn Abschnitte, Kopf- und Fußzeilen betroffen sind.
-
Versehentliches Löschen von Inhalten: Es besteht die Gefahr, dass wichtige Inhalte versehentlich gelöscht werden, wenn nicht genau darauf geachtet wird, welche Seiten entfernt werden.
-
Verknüpfte Inhalte: Seiten mit eingebetteten Objekten oder Verknüpfungen zu anderen Dokumenten können beim Entfernen Probleme verursachen.
-
Seitenumbrüche: Manchmal sind Seitenumbrüche nicht offensichtlich, was das gezielte Löschen erschwert.
-
Komplexe Dokumente: Bei Dokumenten mit vielen Abschnitten, Tabellen oder Grafiken kann das Entfernen von Seiten komplizierter sein.
Diese Herausforderungen erfordern oft eine sorgfältige Überprüfung und Anpassung des Dokuments nach dem Entfernen von Seiten, um sicherzustellen, dass alles korrekt bleibt. Mit PDFelement können Sie die Schwierigkeiten und Herausforderungen beim Entfernen von Seiten in Word minimieren. Probieren Sie es aus und sehen Sie selbst, wie einfach es ist! Bitte lesen Sie weiter und befolgen Sie die Schritte, um die Entfernung Ihrer Word-Seite abzuschließen.
Teil 3. So extrahieren Sie Word-Seiten ohne Formatsverlust
PDFelement ist eine Anwendung, die bei der Verwaltung von PDF-Dokumenten nützlich sein kann. Die Hauptfunktionen von PDFelement sind das Bearbeiten, Konvertieren, Kommentieren, Signieren und Teilen Ihrer PDF-Datei mit anderen. Sie können dies ganz einfach auf Ihrem Computer, Mobiltelefon oder Browser verwenden.
In PDFelement werden Tools zum Extrahieren und Konvertieren verwendet, um Seiten aus Word-Dateien zu extrahieren. Mit dem Extract Tool können Sie Daten, einschließlich Text, Bilder und Seiten, aus PDF-Dateien extrahieren. Dieses Tool ist eine sichere und schnelle Lösung für die Extraktion von Seiten. Ein weiteres Tool ist ein Konvertierungstool, das Ihre PDF-Datei problemlos in andere Formate wie Microsoft Office umwandeln kann und dabei gute Ergebnisse liefert.
Nachfolgend finden Sie die Schritte zum Extrahieren von Seiten aus Word mithilfe von PDFelement:
 G2-Wertung: 4.5/5 |
G2-Wertung: 4.5/5 |  100 % Sicher |
100 % Sicher |Schritt 1 Laden Sie Ihre Word-Datei auf PDFelement hoch
Um die Word-Datei auf PDFelement hochzuladen, müssen Sie auf "PDF öffnen" klicken. Da wir Word-Dateien importieren müssen, wählen Sie daher "Alle Dateien" statt nur PDF. Damit ist Ihre Word-Datei erfolgreich auf PDFelement hochgeladen. Nachdem Sie die Word-Datei auf PDFelement hochgeladen haben, wird sie automatisch in eine PDF-Datei umgewandelt.

Schritt 2 Seiten aus einer Word-Datei extrahieren
Klicken Sie oben in der Symbolleiste auf die "Organisieren" Option. Klicken Sie nun auf die "Extrahieren" Schaltfläche, die sich unter der Seitenoption befindet. Wenn Sie auf Extrahieren klicken, stehen Ihnen verschiedene Optionen zur Verfügung, darunter aktuelle Seite, ungerade Seiten, gerade Seiten und benutzerdefinierte Bereiche. Wählen Sie daher die Option, die Ihren Extraktionsanforderungen entspricht.
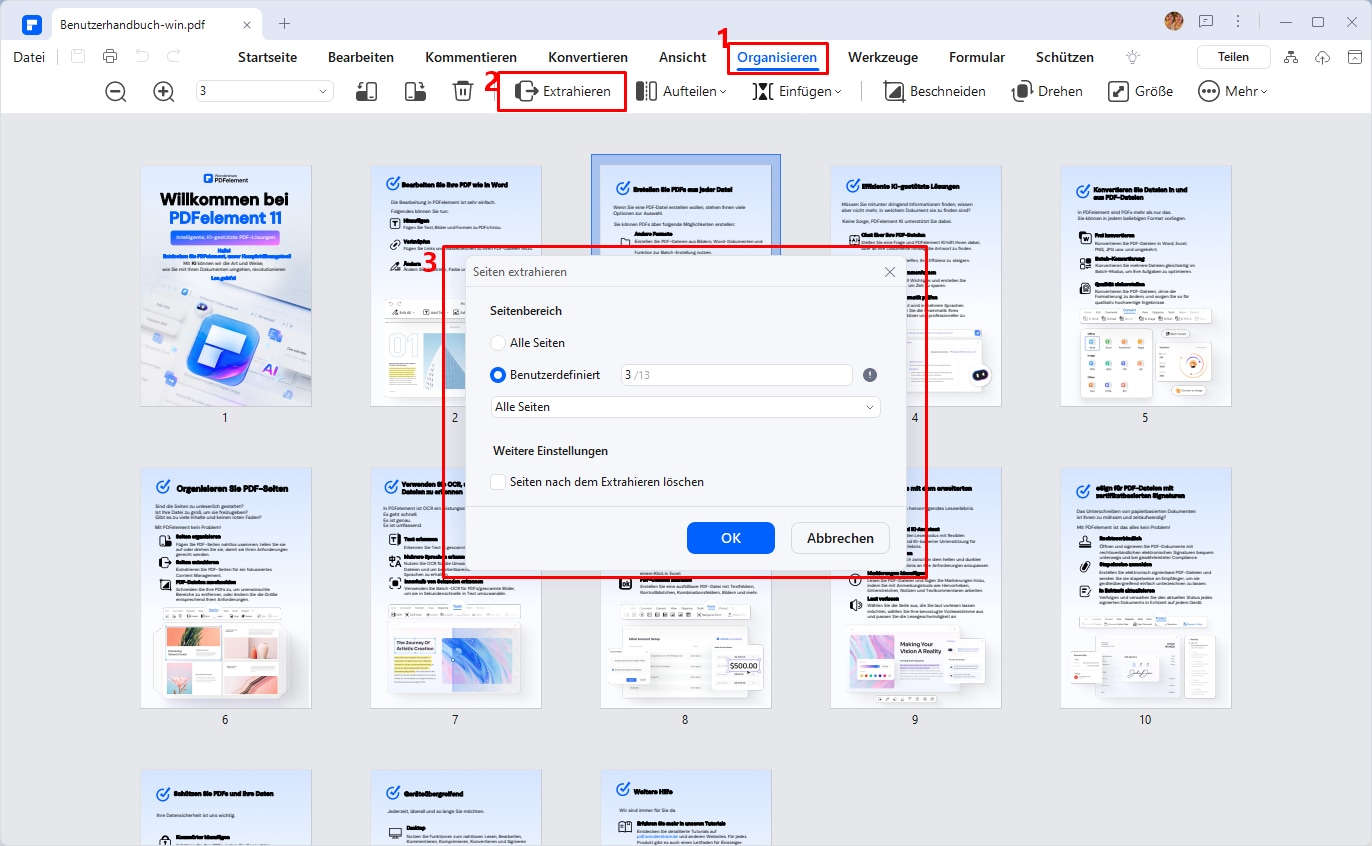
Schritt 3 PDF in Word umwandeln
Sobald die Extraktion der PDF-Datei abgeschlossen ist, müssen Sie die PDF-Datei in eine Word-Datei umwandeln. Klicken Sie dazu auf "Konvertieren", das sich oben in der Symbolleiste befindet und wählen Sie unter allen Optionen "Zu Word". Nach der Auswahl erscheint "Speichern unter", wo Sie einen geeigneten Ordner zum Speichern Ihrer Datei auswählen müssen. Wenn Sie auf "Speichern" klicken, wird die Konvertierung von PDF in Word gestartet.
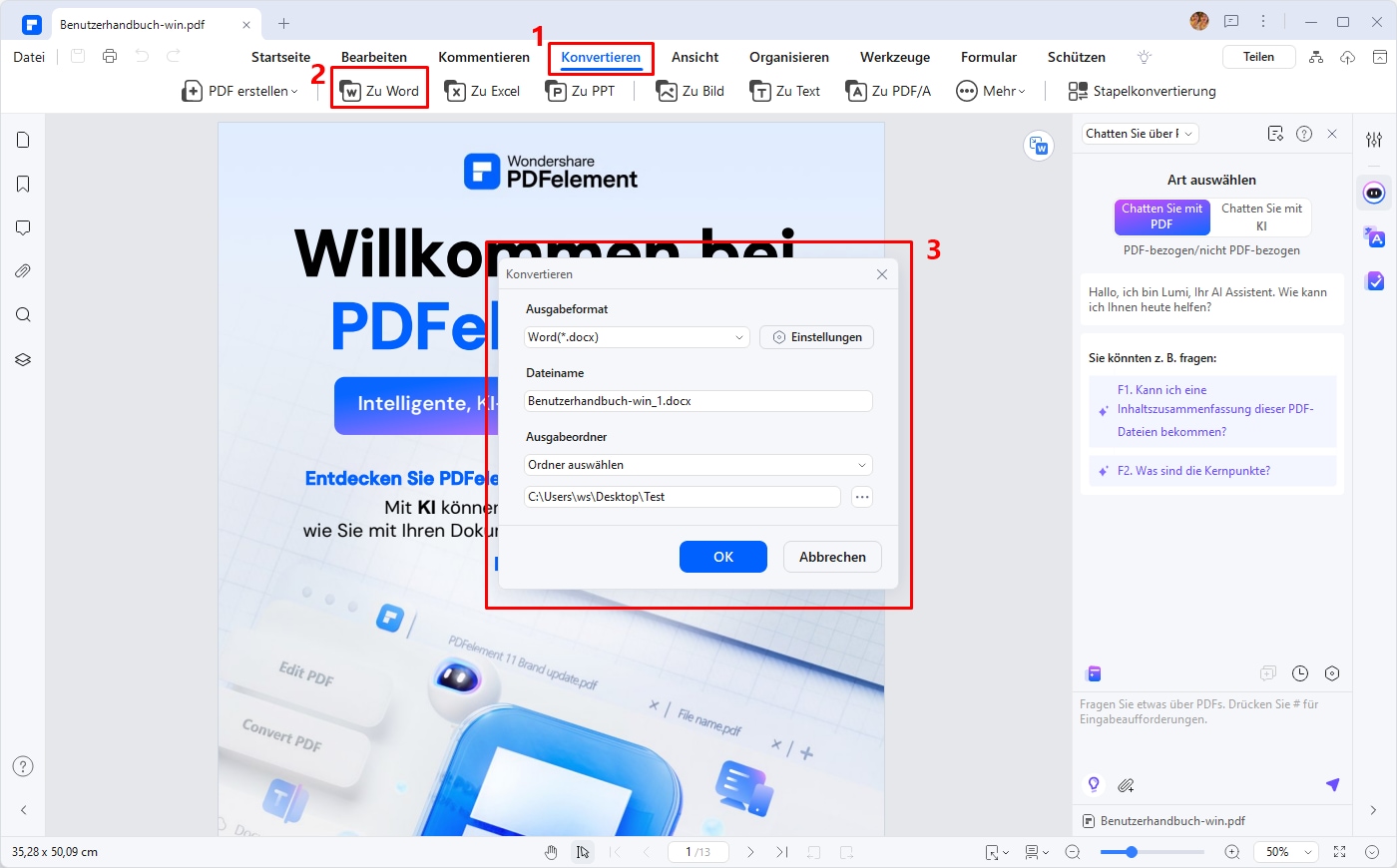
Laden Sie Wondershare PDFelement kostenlos herunter, um es auszuprobieren.
 G2-Wertung: 4.5/5 |
G2-Wertung: 4.5/5 |  100 % Sicher |
100 % Sicher |Video-Tutorial: PDF Daten in SEKUNDEN extrahieren (Tabellen/Bilder/Texte/Seiten)
 G2-Wertung: 4.5/5 |
G2-Wertung: 4.5/5 |  100 % Sicher |
100 % Sicher |Teil 4. So extrahieren Sie Seiten aus Word Online
Wenn Sie Seiten aus Word Online extrahieren möchten, finden Sie hier einige der besten Tools für diesen Zweck.
1.HiPDF
Mit HiPDF können Sie Word-Dokumente hochladen und dann die Seiten extrahieren, die Sie benötigen. Sie können auch die Reihenfolge der Seiten ändern oder unerwünschte Seiten löschen. HiPDF ist eine benutzerfreundliche Online-Plattform, die Ihnen eine Vielzahl von PDF-Tools bietet, darunter auch die Möglichkeit, Word-Dokumente in PDFs umzuwandeln und umgekehrt. Probieren Sie HiPDF noch heute aus und erleben Sie die Vorteile einer schnellen und einfachen Online-Lösung für Ihre PDF- und Word-Bedürfnisse.
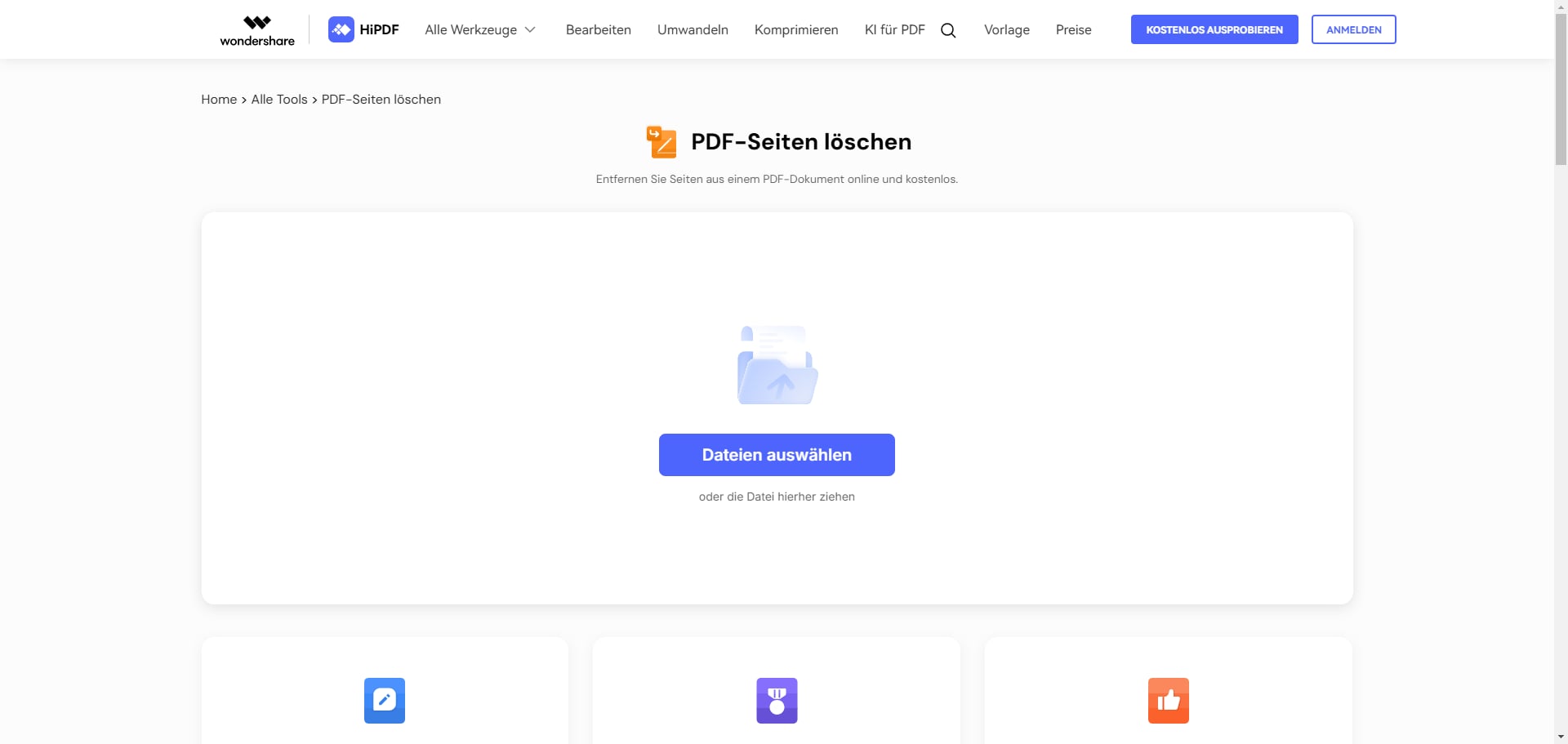
2.Aspose
Aspose ist ein Online-Tool, das hauptsächlich dazu dient, Seiten aus Word-Dateien zu extrahieren. Dieses Tool ist kostenlos und Sie können alle Arten von Dateien hochladen, z.B. PDF, Word oder Doc, etc. Aspose bietet Ihnen verschiedene Funktionen zum Extrahieren der Seiten, darunter jede Seite, ungerade und gerade Seiten, jede N-Nummer und nach Seite. Darüber hinaus verfügt es über zwei weitere erweiterte Optionen, mit denen Sie Seitenbereiche in mehrere Dateien oder eine einzige Datei extrahieren können.
Nach der Auswahl können Sie die Datei einfach herunterladen und auch per E-Mail versenden. Aspose ist eine sichere Webseite, denn Ihre Datei wird nach 24 Stunden gelöscht und nicht an Dritte weitergegeben.
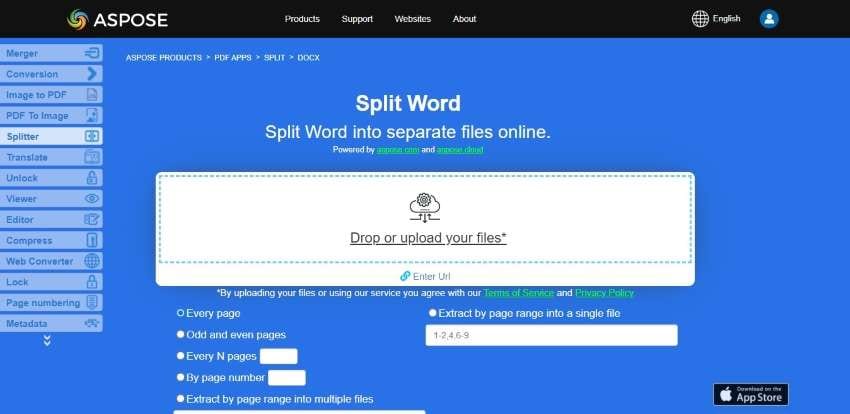
3.pdfFiller
pdfFiller ist ein kostenloses Online-Tool für die Verwaltung von PDF-Dateien. Mit diesem Tool können Sie jederzeit Seiten aus Word-Dateien extrahieren, aber Sie müssen zu Beginn ein Konto anlegen. Zum Extrahieren importieren Sie Ihre Word-Datei von Ihrem Computer, extrahieren die Seiten und laden Ihre Datei herunter.
Außerdem hilft es Ihnen, eine Word-Datei über einen Link, eine E-Mail, eine Anfrage von jemandem oder eine Verbindung zu einem Drittanbieter zu importieren und sogar die Dokumente im Internet zu suchen. Die Verwendung von pdfFiller ist sicher, denn niemand kann auf Ihre Daten zugreifen.
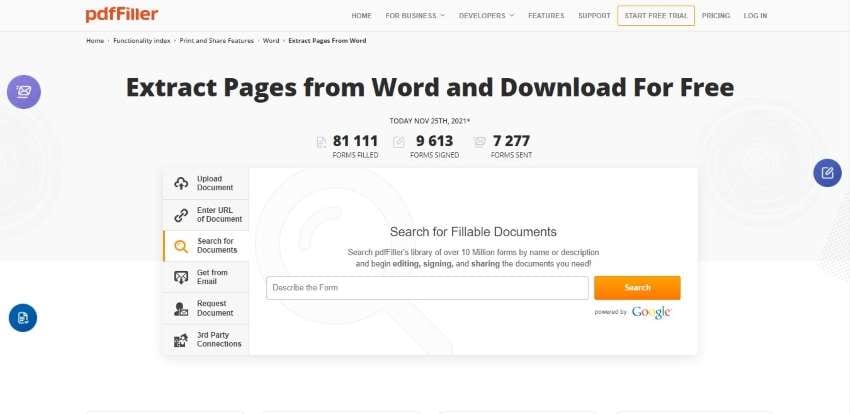
4.Smallpdf
Für die Online-Extraktion von Word-Seiten ist Smallpdf ebenfalls ein hilfreiches und effektives Tool. Mit diesem Tool können Sie ganz einfach bestimmte Seiten aus Ihrer Word-Datei extrahieren, aber zuerst müssen Sie das Word-Dokument in eine PDF-Datei konvertieren. Smallpdf ermöglicht es Ihnen auch, Ihre Datei von Ihrem Gerät, Dropbox oder Google Drive auszuwählen.
Wenn Sie Ihre Datei hochladen, können Sie entweder "Jede Seite in PDF extrahieren" oder "Zu extrahierende Seiten auswählen" wählen und dann auf "PDF teilen" klicken. Wenn die Verarbeitung abgeschlossen ist, sollten Sie Ihre Datei herunterladen. Außerdem können Sie Ihre geteilten PDFs mit dem Smallpdf Konvertierungstool auch wieder in das Word-Format konvertieren.
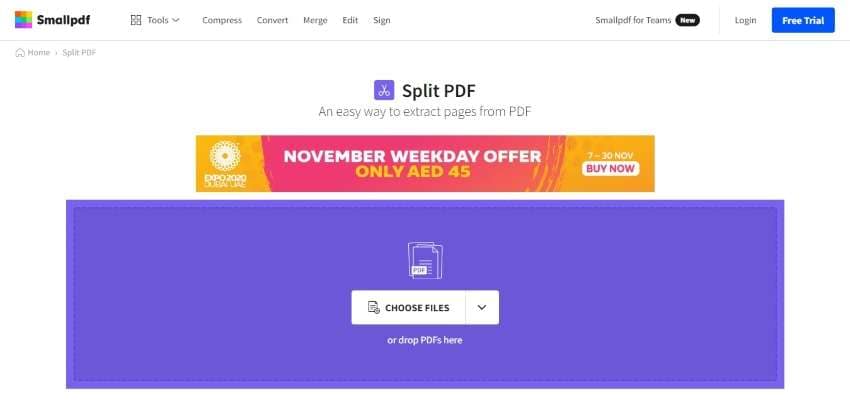
Teil 5. So speichern Die einzelne Seite aus Word als PDF
Darüber hinaus möchten wir Ihnen zeigen, wie Sie eine einzelne Seite aus Word als PDF speichern können. Das Extrahieren von Seiten aus Word kann sehr praktisch sein, wenn Sie nur bestimmte Informationen benötigen oder eine Seite separat verwenden möchten. Mit unserem einfachen Tipp können Sie diese extrahierte Seite auch als PDF speichern, um sie bequem weiterzugeben oder zu archivieren. Lesen Sie weiter, um zu erfahren, wie Sie dies problemlos umsetzen können.
Schritt 1: Öffnen Sie das Word-Dokument, aus dem Sie eine einzelne Seite als PDF speichern möchten.
Schritt 2: Klicken Sie auf "Datei" in der Menüleiste oben links. Klicken Sie auf "Speichern unter". Wählen Sie im Dropdown-Menü "Dateityp" die Option "PDF" aus.
Schritt 3: Geben Sie einen Dateinamen für die PDF-Datei ein und wählen Sie den Speicherort aus, an dem Sie die Datei speichern möchten.
Schritt 4: Klicken Sie auf "Optionen". Wählen Sie im Dropdown-Menü "Seitenbereich" die Option "Aktuelle Seite" aus.
Schritt 5: Klicken Sie auf "OK". Klicken Sie auf "Speichern", um die einzelne Seite als PDF zu speichern.
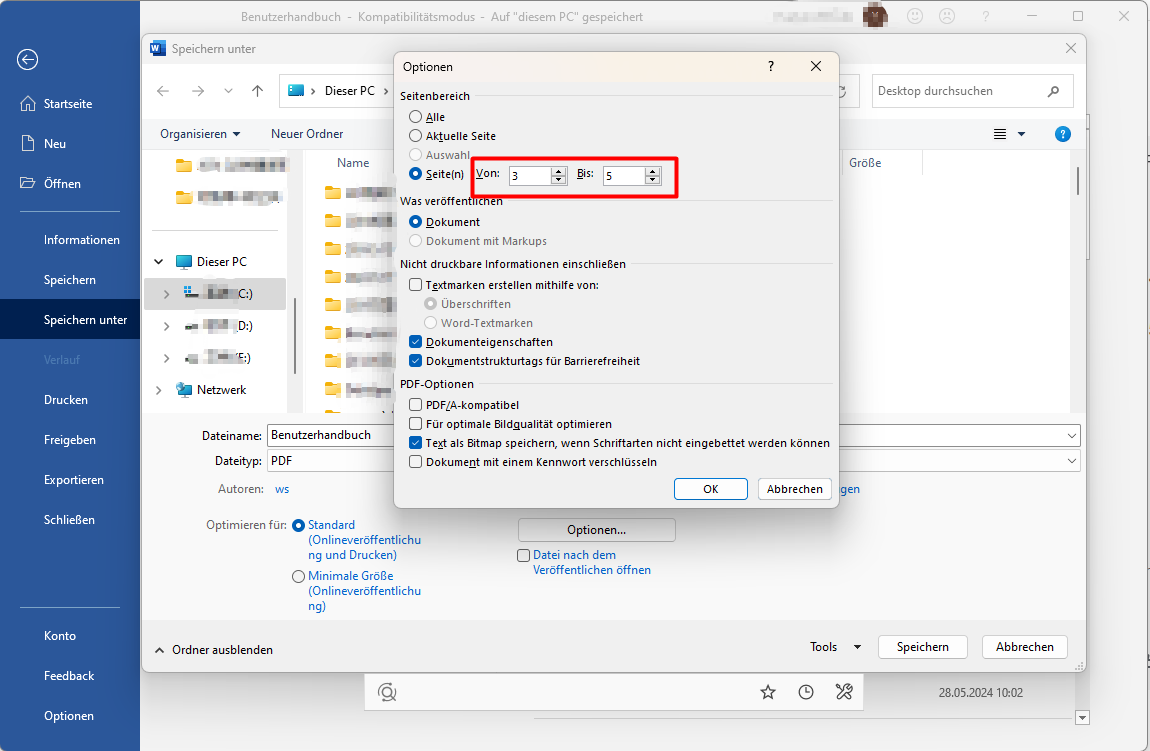
Teil 6. FAQs zum Extrahieren von Word-Seiten
- Was ist mit "Seiten extrahieren" gemeint?
Durch das Extrahieren von Seiten können eine oder mehrere Seiten aus einem Dokument extrahiert werden, um eine separate neue Datei zu erstellen. Bei diesem Verfahren bleibt das Originaldokument unverändert. Dies wird für PDF-Dokumente durchgeführt, die digital signiert sind und kann nicht für PDF/A-Dokumente verwendet werden.
- Wie teilt man eine Seite in MS Word?
Klicken Sie dazu auf die Registerkarte "Ansicht" und dann einfach auf die "Teilen" Option. Wenn Sie darauf klicken, wird die Word-Anzeige in zwei Hälften geteilt. Um die Größe der Fenster anzupassen, bewegen Sie den Mauszeiger auf die Linie und ziehen Sie sie an die gewünschte Position.
- Wie kann ich in MS Word mehrere Spalten erstellen?
Um mehrere Spalten zu erstellen, gehen Sie zu "Layout" und klicken Sie dann auf Spalten. Bei Spalten gibt es viele Optionen wie eins, zwei, drei, rechts und links. Sie können auch die Option "Weitere Spalten" sehen, mit der Sie die Spalten nach Ihren Wünschen anpassen und erstellen können.
- Wie finde ich ein Wasserzeichen in MS Word?
Öffnen Sie Ihr Word-Dokument, klicken Sie auf "Design" und wählen Sie die Option "Wasserzeichen". Es gibt einige bereits erstellte Wasserzeichen, die Sie für Ihre Dateien verwenden können. Sie können auch auf "Wasserzeichen anpassen" klicken, um ein Bild- oder Textwasserzeichen zu verwenden. Im Text-Wasserzeichen können Sie ganz einfach Schriftart, Layout, Farbe und Sprache auswählen.
- Ist es einfach, die Seitengröße in MS Word zu ändern?
Für die Seitengröße klicken Sie auf "Layout" und dann auf "Größe". Sie können die Größe des Word-Dokuments mit Hilfe der verfügbaren Größen anpassen. Wenn Sie mit diesen Formaten nicht zufrieden sind, klicken Sie auf "Weitere Papierformate" und erstellen Sie Ihre eigene Seite, indem Sie die Breite und die Abstände ändern.
- Wie kann ich die Seitenausrichtung in MS Word ändern?
Öffnen Sie Ihr Word-Dokument, klicken Sie auf die Registerkarte "Layout" und klicken Sie auf "Ausrichtung". Bei der Ausrichtung stehen Ihnen zwei Optionen zur Verfügung: "Hochformat" und "Querformat". Wählen Sie die Seitenausrichtung Ihres Dokuments in MS Word.
- Kann ich Zeilennummern in das MS-Dokument einfügen?
Um Zeilennummern einzufügen, müssen Sie auf "Layout" und dann auf die Option "Zeilennummern" klicken. Es gibt verschiedene Optionen wie "fortlaufend", "jede Seite neu starten", "jeden Abschnitt neu starten" und "den aktuellen Absatz unterdrücken". Wählen Sie eine Option aus oder klicken Sie auf "Zeilennummerierungsoptionen", um die Zeilennummer anzupassen und zu ändern.
Fazit
In diesem Artikel finden Sie eine klare Anleitung zum Extrahieren von Seiten in Word mit Hilfe mehrerer Plattformen. Die Verfügbarkeit dieser Tools stellt sicher, dass die Benutzer die Seiten, die auf einer Plattform benötigt werden, mit Leichtigkeit auswählen können. Sie können die oben genannten Verfahren ausprobieren, um sich mit dem Extrahieren von Seiten aus Word besser vertraut zu machen.
 G2-Wertung: 4.5/5 |
G2-Wertung: 4.5/5 |  100 % Sicher |
100 % Sicher |



