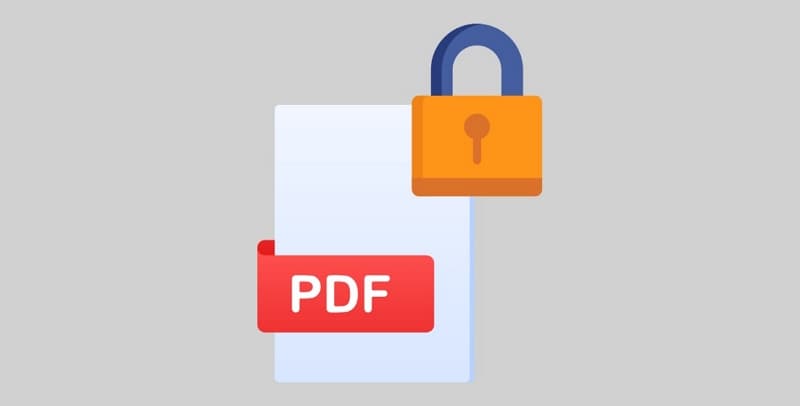
Haben Sie schon einmal eine kennwortgeschützte PDF-Datei gesehen, die Sie drucken wollten, aber nicht konnten, weil Sie das Kennwort nicht kannten? Es kann frustrierend sein, wenn Sie ein wichtiges Dokument ausdrucken müssen, dies aber aufgrund von Sicherheitsmaßnahmen nicht tun können.
Es gibt jedoch Möglichkeiten dazu Gesichertes PDF drucken Dateien ohne Eingabe eines Passworts.
Wir haben verschiedene Lernmöglichkeiten für Sie geprüft So drucken Sie ein gesichertes PDF ohne Passwort. Nachdem Sie unsere Liste der Optionen durchgelesen haben, können Sie mehrere Methoden zum Drucken passwortgeschützter PDF-Dateien erfolgreich anwenden.
In diesem Artikel
- Was sind passwortgeschützte Dateien?
-
- PDFelement zum Drucken einer gesicherten PDF-Datei verwenden
- Drucken Sie eine gesicherte PDF-Datei mit Wondershare PDF Password Remover
- Verwenden eines Bildbearbeitungsprogramms zum Drucken geschützter PDF-Dateien
- PDFs über den Druckbildschirm drucken
- Versuchen Sie Google Drive, um gesicherte PDF-Dokumente zu drucken
- Mit Google Chrome passwortgeschützte PDFs drucken
- Verwenden von PDF Viewer zum Drucken von kennwortgeschützten PDF-Dateien
Was sind passwortgeschützte Dateien?
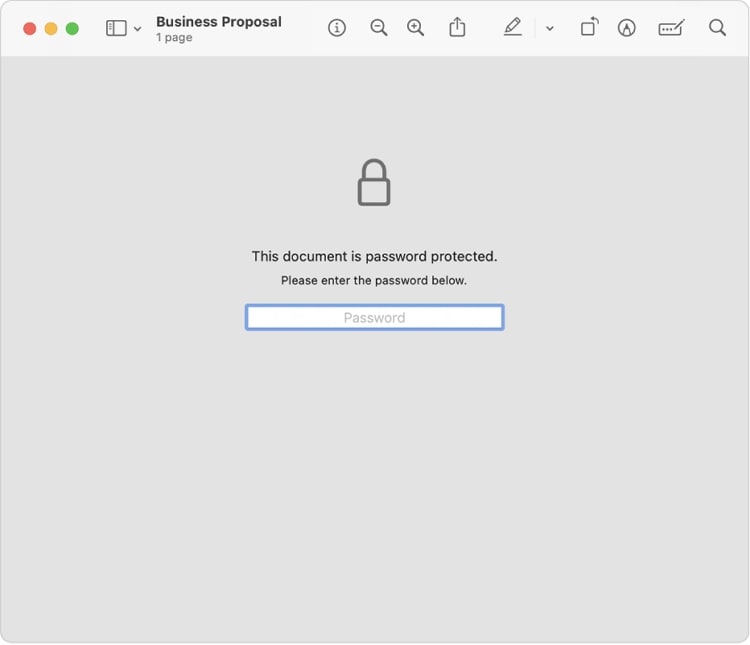
Bevor wir uns mit den Methoden zum Drucken kennwortgeschützter PDF-Dateien befassen, sollten wir kurz erläutern, worum es sich dabei handelt. Eine kennwortgeschützte Datei schränkt den Zugriff auf ihren Inhalt ein und erfordert die Eingabe eines Kennworts, um das Dokument öffnen, bearbeiten oder drucken zu können. Diese Sicherheitsmaßnahme trägt dazu bei, sensible oder vertrauliche Informationen vor unberechtigtem Zugriff oder Verbreitung zu schützen.
Passwortgeschützte PDF-Dateien sind am Arbeitsplatz weit verbreitet, da sie wichtige Unternehmensdaten wie Jahresabschlüsse, Kundenlisten oder juristische Verträge schützen können. Durch die Verschlüsselung dieser Dateien mit Passwörtern können Unternehmen sicherstellen, dass nur autorisiertes Personal auf die Informationen zugreifen kann, und das Risiko von Datenschutzverletzungen, Diebstahl oder Missbrauch verringern.
Darüber hinaus können passwortgeschützte PDF-Dateien auch dazu beitragen, persönliche Daten wie Kontoauszüge oder Krankenakten zu schützen, indem sie verhindern, dass jemand ohne das Passwort darauf zugreifen kann.
Es gibt jedoch Situationen, in denen Sie passwortgeschützte PDF-Dateien drucken müssen, und hier kommt unsere Liste ins Spiel.
Drucken passwortgeschützter PDF-Dateien
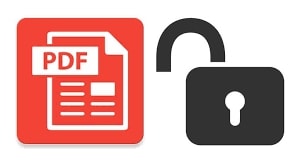
Wir haben einige der besten Möglichkeiten zur Umgehung von Sicherheitsmaßnahmen beim Drucken von PDF-Dateien geprüft und eine Liste der wertvollsten erstellt. Egal, ob Sie es für die Arbeit oder für den privaten Gebrauch benötigen, Sie werden sich in einer Situation befinden, in der Sie die Sicherheitsmaßnahmen umgehen müssen, um ein PDF-Dokument zu drucken. Im Folgenden werden verschiedene Methoden zum Drucken kennwortgeschützter PDF-Dateien vorgestellt.
1. PDFelement zum Drucken einer gesicherten PDF-Datei verwenden
PDFelement ist ein Softwareprogramm, mit dem Sie PDF-Dateien bearbeiten und drucken können. Mit PDFelement können Sie eine passwortgeschützte PDF-Datei ohne Eingabe eines Passworts drucken.
 G2-Wertung: 4.5/5 |
G2-Wertung: 4.5/5 |  100 % Sicher |
100 % Sicher |Schritt 1 Importieren Sie eine gesperrte PDF-Datei
Öffnen Sie PDFelement auf Ihrem Computer, suchen Sie die gesperrte PDF-Datei, die Sie bearbeiten möchten, und klicken Sie auf die Schaltfläche „PDF öffnen“ im Startfenster. Alternativ können Sie die PDF-Datei per Drag & Drop in das Fenster der Programmoberfläche ziehen, um sie zu öffnen.

 G2-Wertung: 4.5/5 |
G2-Wertung: 4.5/5 |  100 % Sicher |
100 % Sicher |Schritt 2 Gesichertes PDF drucken
Im Falle eines passwortgeschützten PDFs geben Sie das korrekte Öffnungspasswort ein, um es in PDFelement zu betrachten.

 G2-Wertung: 4.5/5 |
G2-Wertung: 4.5/5 |  100 % Sicher |
100 % Sicher |Schritt 3 Passen Sie die Druckeinstellungen an
Wählen Sie nach dem Öffnen der PDF-Datei die Option „Drucken“ und passen Sie die Einstellungen entsprechend Ihren Bedürfnissen an. Dazu gehören das Drucken mit oder ohne Kommentare, Farbe, eine Reihe von zu druckenden Seiten, Ausrichtung, Seitenreihenfolge, Seite pro Blatt und weitere erweiterte Einstellungen.

So einfach ist das. Diese Methode ist schnell und einfach und liefert qualitativ hochwertige Ausdrucke.
 G2-Wertung: 4.5/5 |
G2-Wertung: 4.5/5 |  100 % Sicher |
100 % Sicher |2. Drucken Sie eine gesicherte PDF-Datei mit Wondershare PDF Password Remover
Wondershare Group verfügt über ein weiteres leistungsstarkes Tool zum Drucken gesicherter PDF-Dateien – Wondershare PDF-Passwort-Entferner.
Wondershare PDF Password Remover ist ein effizientes Werkzeug für alle Benutzer, die ein Problem mit ihren Dokumenten haben, da es PDF zum Drucken freischalten kann, falls man sein Passwort vergessen hat. Es bietet kostenlose Bearbeitungs-, Kopier- und Druckfunktionen. Die Benutzeroberfläche dieses Tools ist einfach und intuitiv und erfordert keine Vorkenntnisse in diesem Bereich. Es ist also nicht nur für erfahrene Benutzer geeignet, sondern auch für Anfänger.
Schritt 1 Importieren Sie ein passwortgeschütztes PDF
Öffnen Sie Wondershare PDF Password Remover auf Ihrem Gerät, klicken Sie auf die Schaltfläche „Dateien hinzufügen...“ in der oberen linken Ecke, die es dem Benutzer ermöglicht, PDF-Dateien zu importieren oder hochzuladen. Der Zielordner für die Ausgabe kann nach der Dateiauswahl angegeben werden.

Schritt 2 PDF entsperren
Um die Druckbeschränkungen aufzuheben, stellen Sie sicher, dass alle Einstellungen angepasst sind. Klicken Sie direkt auf die Schaltfläche „Start“ unten rechts, um die Einschränkungen für das Kopieren, Bearbeiten und Drucken aufzuheben. Wenn zum Öffnen des Zugangs ein Passwort erforderlich ist, wählen Sie das Symbol „Sperren“ und geben Sie das Passwort ein. Die Eingabe von Passwörtern ist nicht erforderlich, wenn PDF-Dokumente nur durch Berechtigungspasswörter geschützt sind.

Schritt 3 Drucken Sie das passwortgeschützte PDF aus
Nachdem die Druckbeschränkung aufgehoben wurde, können Sie die PDF-Datei nun mit PDFelement öffnen, um sie direkt zu drucken, oder mit einem beliebigen anderen PDF-Reader, um den Druckvorgang zu starten.
3. Verwenden eines Bildbearbeitungsprogramms zum Drucken geschützter PDF-Dateien
Eine Methode zum Drucken einer passwortgeschützten PDF-Datei ist die Verwendung eines Bildbearbeitungsprogramms. Bei dieser Methode machen Sie einen Screenshot von jeder PDF-Seite und fügen ihn in ein Bildbearbeitungsprogramm wie Microsoft Paint ein. Sobald Sie jede Seite als Bild gespeichert haben, können Sie sie wie jedes andere Foto ausdrucken.
Diese Methode kann zwar funktionieren, hat aber einige Nachteile. Dies kann sehr zeitaufwändig sein und zu qualitativ minderwertigen Ausdrucken führen.
4. PDFs über den Druckbildschirm drucken
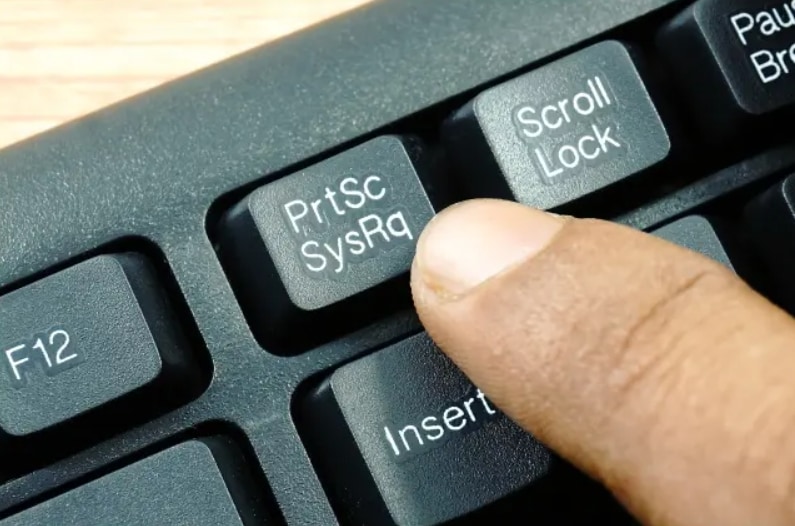
Eine weitere Möglichkeit, eine passwortgeschützte PDF-Datei zu drucken, ist die Verwendung der Druckfunktion auf Ihrem Computer. Bei dieser Methode wird die PDF-Datei geöffnet und auf gedrückt Bildschirm drucken Taste auf Ihrer Tastatur. Dadurch wird ein Screenshot des gesamten Bildschirms, einschließlich der PDF-Datei, erstellt. Sie können den Screenshot dann in ein Bildbearbeitungsprogramm einfügen und als Bild drucken.
Diese Methode ist schneller als ein Fotobearbeitungsprogramm, aber die Druckqualität ist möglicherweise schlechter.
5. Versuchen Sie Google Drive, um gesicherte PDF-Dokumente zu drucken
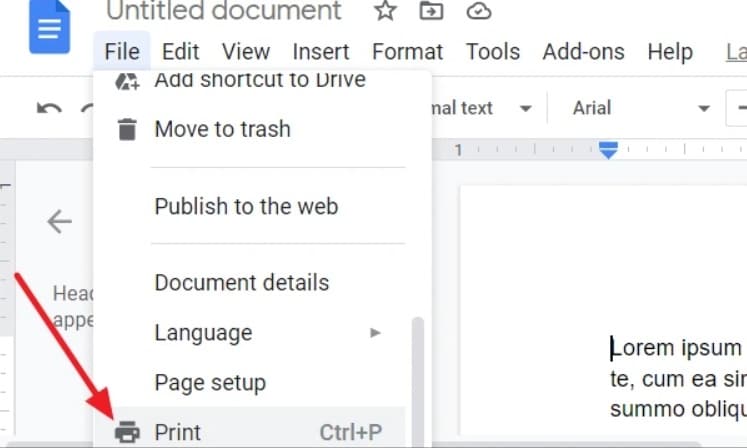
Eine weitere Möglichkeit zum Drucken einer passwortgeschützten PDF-Datei ist die Verwendung von Google Drive. Bei dieser Methode wird die PDF-Datei auf Google Drive hochgeladen und in Google Text & Tabellen geöffnet.
Sobald die PDF-Datei in Google Docs geöffnet ist, gehen Sie zu Datei und klicken Drucken. Google Docs fordert Sie dann zur Eingabe des Passworts auf. Anstatt das Passwort einzugeben, klicken Sie auf Stornieren. Google Docs druckt die PDF-Datei dann ohne das Passwort.
Diese Methode ist einfach und bequem, aber die Druckqualität kann schlechter sein als bei PDFelement.
6. Mit Google Chrome passwortgeschützte PDFs drucken
Google Chrome ist ein großartiges Werkzeug, um gesicherte PDFs zu drucken, ohne separate Software oder Plugins zu benötigen. So können die Benutzer ihre PDF-Dokumente mit wenigen Mausklicks sicher öffnen, anzeigen und drucken.
Navigieren Sie über das Datei-Explorer-Fenster zu der gewünschten PDF-Datei. Klicken Sie mit der rechten Maustaste darauf und wählen Sie „Öffnen mit“, um sie in Google Chrome zu öffnen. Wenn die Datei mit einem Öffnungspasswort geschützt ist, müssen Sie zuerst das Passwort eingeben.
Rufen Sie beim Öffnen das Drucksymbol am oberen Bildschirmrand auf, um einen virtuellen Druckauftrag zu erteilen. Es erscheint ein Dialogfeld, in dem Sie die gewünschten Einstellungen vornehmen können. Wählen Sie dann „Als PDF speichern“ und klicken Sie auf „Speichern“.
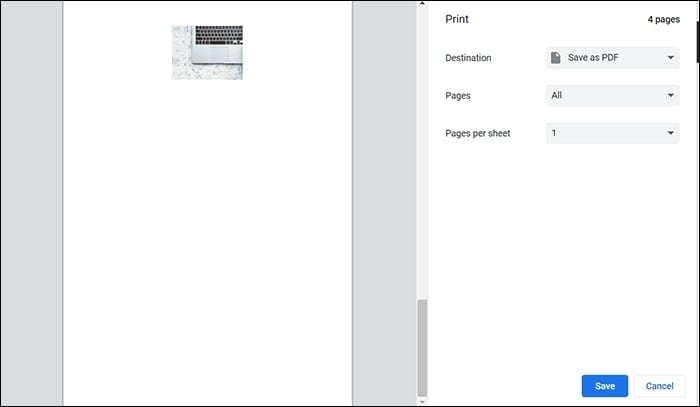
7. Verwenden von PDF Viewer zum Drucken von kennwortgeschützten PDF-Dateien
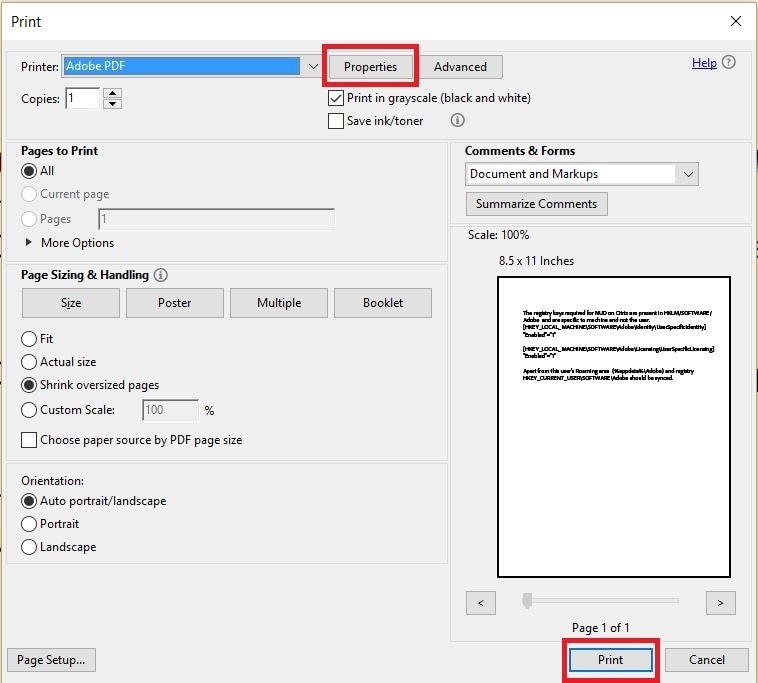
Schließlich können Sie einen PDF-Viewer wie Adobe Reader oder einen anderen verwenden, um passwortgeschützte PDF-Dateien zu drucken.
Öffnen Sie dazu die PDF-Datei im Adobe Reader und gehen Sie zu Datei, und klicken Sie Drucken. Adobe Reader fordert Sie dann auf, das Kennwort einzugeben. Anstatt das Passwort einzugeben, klicken Sie erneut auf Stornieren. So druckt Adobe Reader die PDF-Datei ohne das Kennwort.
Diese Methode ist schnell und einfach, kann aber zu Lasten der Druckqualität gehen.
Schlussfolgerung
Es gibt mehrere Methoden, um passwortgeschützte PDF-Dateien zu drucken. Ein kennwortgeschütztes Dokument ist eine Datei, die den Zugriff auf ihren Inhalt einschränkt und ein Kennwort erfordert, bevor der Benutzer sie anzeigen, bearbeiten oder drucken kann.
Alle oben genannten Methoden können funktionieren, aber einige sind schneller und erzeugen qualitativ hochwertigere Ausdrucke. Letztendlich müssen Sie selbst entscheiden, welche Methode für Sie am besten geeignet ist.
Nach der Untersuchung dieser Methoden ist es klar, dass PDFelement die beste Option ist, um passwortgeschützte PDF-Dateien ohne Eingabe eines Passworts zu drucken. Es ist ein zuverlässiges und effizientes Verfahren, das qualitativ hochwertige Drucke erzeugt. Ganz gleich, ob Sie vertrauliche Arbeitsdokumente oder persönliche Finanzberichte ausdrucken müssen, PDFelement macht es Ihnen leicht, gesicherte PDF-Dateien ohne Passwort zu drucken.




