PDFelement - Leistungsstarker und einfacher PDF-Editor
Starten Sie mit der einfachsten Art, PDFs zu verwalten - mit PDFelement!
Wenn Sie nicht wissen, was es bedeutet, dass das Passwort von PDF zu JPG gesperrt ist, machen Sie sich keine Sorgen. Es bedeutet einfach, dass Sie beim Versuch, ein geschütztes PDF in das JPG-Format zu konvertieren, vor einem Passwortproblem stehen. Mit dem Passwort PDF zu JPG wird die PDF-Datei entsperrt, so dass Sie beim Öffnen, Bearbeiten, Kopieren, Drucken oder Konvertieren der Datei in ein anderes Format nie wieder mit dem lästigen Passwort konfrontiert werden. Dies ist besonders nützlich für Designer, die im Rahmen des Designprozesses PDFs in JPGs hin und her konvertieren und Dateien mit anderen Beteiligten austauschen müssen. In manchen Fällen geht es vielleicht nur darum, dass Sie einige bildbasierte PDFs mit anderen teilen müssen. Passwörter sind sicherlich unerlässlich, aber sie können den Arbeitsablauf behindern und ihn umständlich und unpraktisch machen. Hier finden Sie einige großartige Tools zum Entsperren von PDF-Passwörtern, die für die Effizienz und Geschwindigkeit solcher Arbeitsabläufe unerlässlich sind.
Warum sperren Menschen ihre PDFs mit einem Passwort?
Da es hier um das Entfernen von Passwörtern aus PDF in JPG geht, sollten wir verstehen, warum Passwörter überhaupt verwendet werden. PDFs lassen sich leichter weitergeben, wenn sie "normal" sind, oder? Das bedeutet, dass sie auf jedem Gerät leicht zu öffnen sind. Es gibt jedoch die Notwendigkeit, bestimmte Dateien mit einem Passwort zu versehen, die Informationen enthalten, die nicht öffentlich zugänglich sein dürfen. Und warum? Sicherheit - das ist die Antwort!
Heutzutage braucht jeder Sicherheit, denn die Kosten für kompromittierte Daten sind enorm. Das Durchsickern sensibler oder vertraulicher Informationen kann Unternehmen Millionen von Dollar kosten, rechtliche Probleme nach sich ziehen und vieles mehr. Da PDFs ein allgegenwärtiges Mittel sind, um Informationen über das Internet zu übermitteln, ist es nur logisch, dass die Sicherheit von PDFs für jeden von uns an erster Stelle steht. Indem Sie eine PDF-Datei mit einem Passwort sperren, können Sie verhindern, dass andere Personen darauf zugreifen, wenn sie nicht dazu berechtigt sind.
Ein weiterer Grund für die Verwendung von Passwörtern für PDF-Dokumente ist, dass Sie verhindern möchten, dass unbefugte Benutzer die darin enthaltenen Informationen ändern, kopieren oder ausdrucken. Diese Einschränkungspasswörter unterscheiden sich von denen, die Sie zum Sperren des Zugriffs auf ein Passwort verwenden. Letzteres wird als Öffnungspasswort bezeichnet und verhindert den Zugriff vollständig.
Es gibt also zwei Arten von PDF-Kennwörtern - das Öffnungspasswort, um die Datei anzuzeigen und das Berechtigungspasswort, um andere Aktionen wie Bearbeiten, Drucken, etc. zu ermöglichen.
Leider gibt es neben diesen Vorteilen auch ein paar Nachteile. Die gemeinsame Nutzung eines Dokuments wird zum Beispiel schwierig und unpraktisch, wenn Sie das Passwort für alle Benutzer freigeben müssen. Darüber hinaus und das ist für den Kontext dieser Diskussion wichtiger, wird das Passwort für PDF zu JPG blockiert, wenn Sie versuchen, Dateien in ein Bildformat zu konvertieren, um sie leichter über Messaging-Apps, soziale Medien, E-Mail und die Cloud zu teilen.
Wie schützt man PDF mit einem Passwort mit PDFelement?
Wondershare PDFelement - PDF Editor Es ist eine der vielseitigsten und kostengünstigsten PDF-Sicherheitslösungen auf dem Markt. Abgesehen davon, dass es ein robustes PDF-Sicherheitstool ist, können Sie PDFs erstellen, in andere Formate konvertieren, bearbeiten, mit Anmerkungen versehen, Dateien und Seiten organisieren, Formulare ausfüllen, elektronisch signieren und verschiedene andere Aktionen an einzelnen Dateien oder in großen Mengen durchführen. Natürlich können Sie PDFelement auch verwenden, um PDFs mit einem Passwort zu schützen, wie der folgende Abschnitt zeigt:
 G2-Wertung: 4.5/5 |
G2-Wertung: 4.5/5 |  100 % Sicher |
100 % Sicher |Schritt 1 Öffnen Sie die PDF-Datei
Sie können eine PDF-Datei auf verschiedene Arten in PDFelement öffnen.
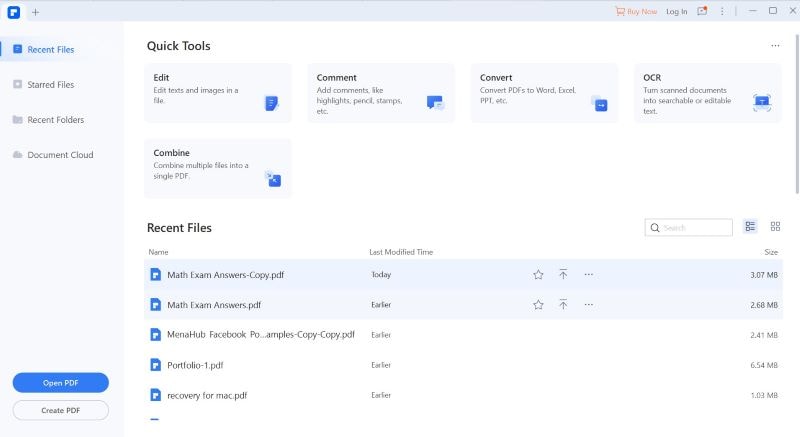
Ziehen Sie die Datei einfach aus ihrem Ordner und legen Sie sie auf der Oberfläche von PDFelement ab. Die zweite Möglichkeit besteht darin, unten links im Softwarefenster auf die Schaltfläche "PDF öffnen" zu klicken.
Wenn Sie eine Datei haben, mit der Sie zuvor gearbeitet haben, können Sie sie in der Liste der letzten Dateien doppelklicken oder mit der rechten Maustaste anklicken und Öffnen wählen.
Schritt 2 Klicken Sie auf die Schützen Registerkarte
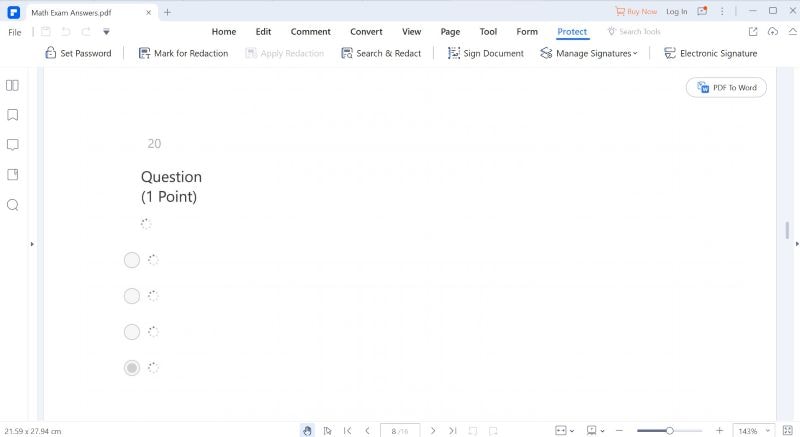
Klicken Sie in der Hauptmenüleiste oben in Ihrem Dokument auf Schützen. In der Symbolleiste darunter klicken Sie auf "Passwort festlegen".
Schritt 3 Sperren Sie die PDF-Datei
Wenn Sie auf "Passwort festlegen" klicken, erscheint ein Popup-Dialogfeld.
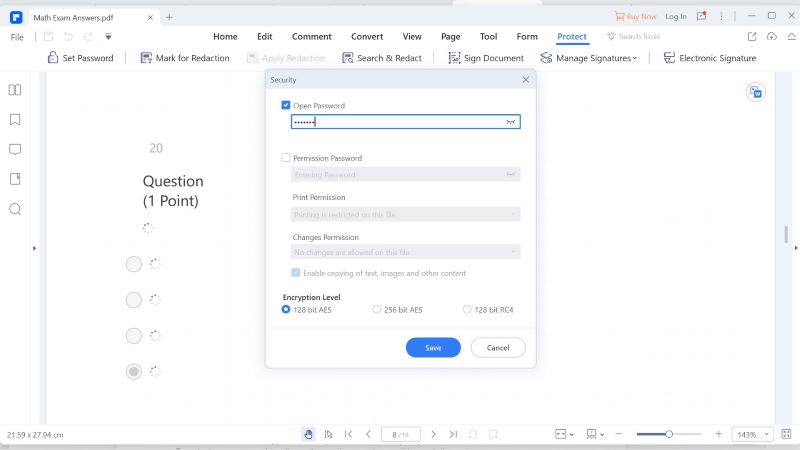
In dem Feld können Sie das Kontrollkästchen für eines oder beide Passwörter aktivieren und dann ein neues Passwort eingeben. Wählen Sie anschließend die Verschlüsselungsstufe und klicken Sie auf Speichern, um die Datei zu sperren. Speichern Sie die Datei, um die Verschlüsselung des Passworts in Kraft zu setzen.
Wie man Passwort-verschlüsselte PDF in JPG konvertiert
Wenn Sie die Datei das nächste Mal öffnen, um sie in JPG zu konvertieren, werden Sie mit dem Passwort für PDF zu JPG konfrontiert, über das wir bereits gesprochen haben. Mit PDFelement an Ihrer Seite ist es genauso einfach, das Tool als PDF-Passwort-Entsperrer oder PDF-Passwort-Remover zu verwenden. Sehen wir uns an, wie das geht und konvertieren Sie dann das PDF in JPG ohne Passwort!
 G2-Wertung: 4.5/5 |
G2-Wertung: 4.5/5 |  100 % Sicher |
100 % Sicher |Schritt 1 Öffnen Sie die PDF-Datei
Öffnen Sie die PDF-Datei wie im vorherigen Prozess gezeigt. Daraufhin wird ein Popup-Dialog angezeigt.
Schritt 2 Entsperren der PDF-Datei
Geben Sie als nächstes das PDF-Passwort ein, das Sie zuvor festgelegt haben. Klicken Sie abschließend auf OK, um die PDF-Datei zu entsperren.
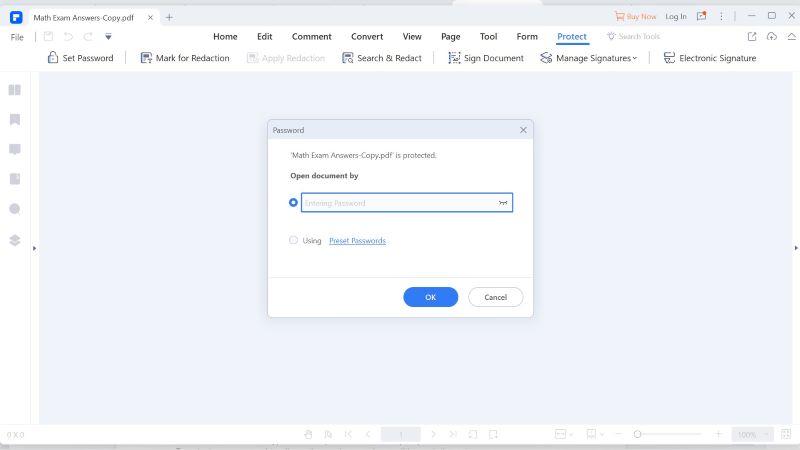
Hinweis: Sie sehen auch eine weitere Option zur Verwendung voreingestellter Passwörter. Dies können Sie unter Voreinstellungen → Passwort einstellen. Dort können Sie bis zu 3 häufig verwendete Passwörter festlegen. Dies ist besonders nützlich für große Arbeitsabläufe, bei denen Dokumente mit einem von drei möglichen Passwörtern gesperrt sind, die in der Organisation häufig verwendet werden. Bitte beachten Sie jedoch, dass es ratsam ist, diese Standardpasswörter für vertrauliche Dokumente immer wieder zu ändern, da sie bereits mehreren Personen bekannt sind und ohne das Wissen des ursprünglichen Erstellers des Dokuments oder der Person, die das Passwort verwendet hat, kompromittiert werden können.
Schritt 3 PDF in JPG konvertieren - ohne Passwort
Sobald die Datei entsperrt ist, klicken Sie auf die Registerkarte Konvertieren in der Hauptsymbolleiste über Ihrem Dokument. Klicken Sie in der kontextbezogenen Symbolleiste darunter auf "Zu Bild".
 G2-Wertung: 4.5/5 |
G2-Wertung: 4.5/5 |  100 % Sicher |
100 % Sicher |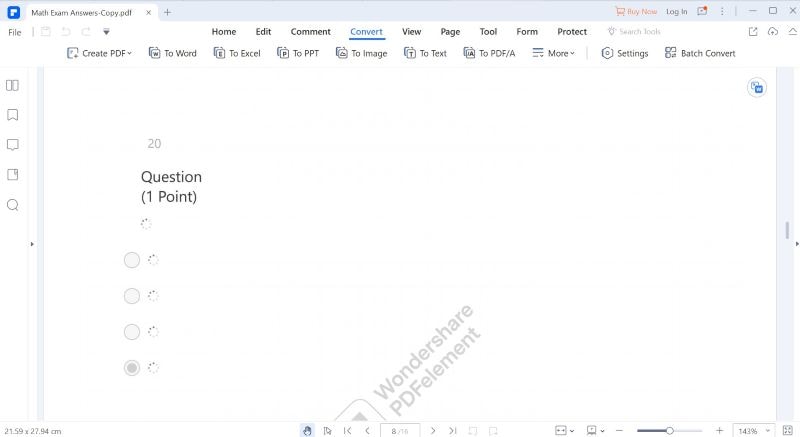
Wählen Sie JPG als Ihr Bildformat und speichern Sie die Datei.
Sie sehen auch eine Verknüpfung zum Öffnen des Ordners, in dem das JPG-Bild gespeichert wurde.
Online PDF Passwort Remover - iLovePDF
iLovePDF ist ein hervorragendes Online-Dienstprogramm zum Entsperren von PDF-Passwörtern, das in Ihrem Browser läuft. Es ist einfach zu bedienen und jede gesperrte PDF-Datei kann in Sekundenschnelle entsperrt werden, sofern Sie der Eigentümer sind oder über einen autorisierten Zugriff verfügen und das Passwort zum Entsperren kennen. Schauen wir uns an, wie Sie mit diesem vielseitigen Online-PDF-Dienstprogramm ein PDF-zu-JPG-Passwort entfernen können.
Schritt 1 Importieren Sie die PDF-Datei
Rufen Sie die iLovePDF URL auf, um PDF zu entsperren. Laden Sie Ihre gesperrte PDF-Datei hoch, indem Sie sie auf die Oberfläche von iLovePDF ziehen und dort ablegen. Sie können auch auf PDF-Datei auswählen klicken - die große rote Schaltfläche in der Mitte der Webseite.
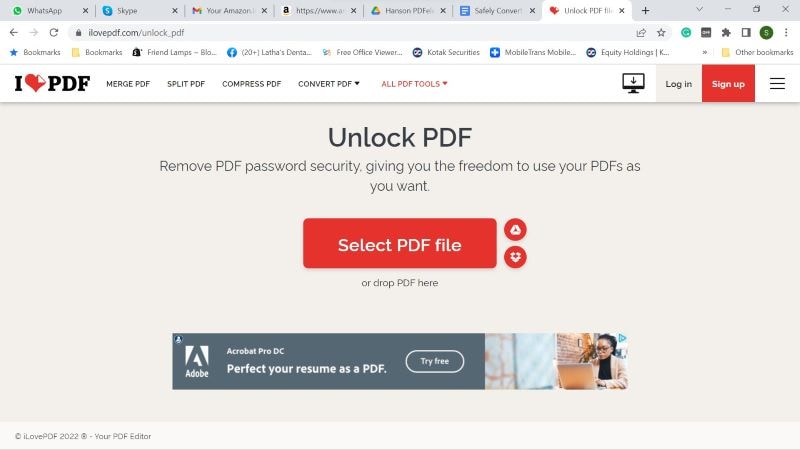
Schritt 2 Entsperren der PDF-Datei
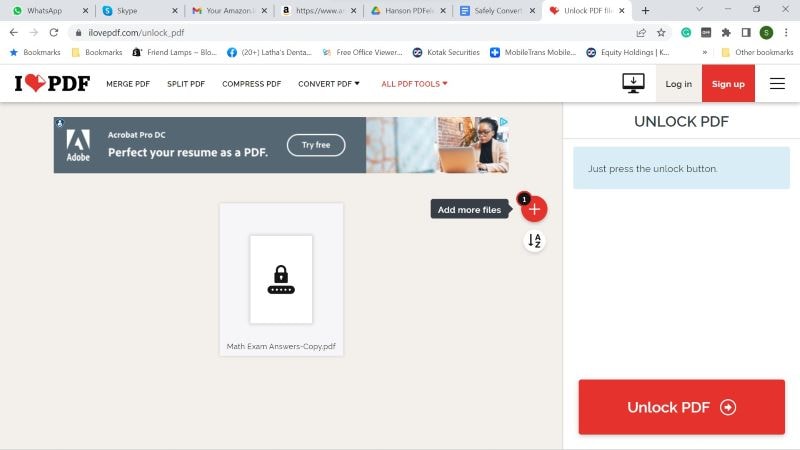
Klicken Sie einfach auf die Schaltfläche "PDF entsperren" auf der rechten Seite, sobald Sie das Thumbnail des Bildes sehen.
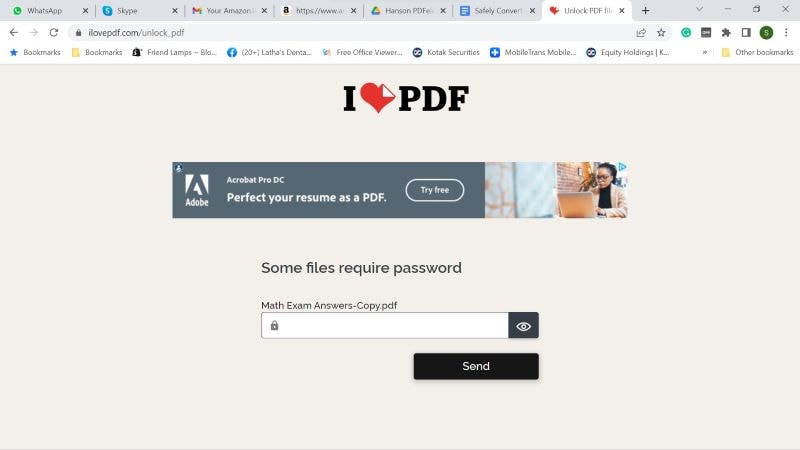
Daraufhin wird eine neue Seite angezeigt, auf der Sie das Passwort eingeben können. Geben Sie es ein und klicken Sie auf Senden.
Schritt 3 Speichern Sie die entsperrte PDF-Datei
Auf der letzten Seite werden Sie automatisch aufgefordert, die Datei zu speichern.

Wenn Sie das Fenster mit der Aufforderung nicht sehen, klicken Sie auf "Ungesperrte PDFs herunterladen". Speichern Sie die entsperrte Datei an dem gewünschten Ort auf Ihrem Desktop.
Einfach, oder? Jetzt wissen Sie, wie das Entfernen von Passwörtern aus dem PDF-zu-JPG-Format funktioniert, warum Passwörter verwendet werden, wie man sie mit PDFelement anwendet und entfernt und auch, wie man ein Online-Dienstprogramm als PDF-Passwort-Remover verwendet. Mit diesen robusten Tools können Sie sicher sein, dass Sie Ihre PDFs jederzeit und von überall aus sichern und entsperren können.



