PDFelement - Leistungsstarker und einfacher PDF-Editor
Starten Sie mit der einfachsten Art, PDFs zu verwalten - mit PDFelement!

Es gibt viele Gründe, warum PDF das am häufigsten verwendete elektronische Dokumentenformat ist. Sie können eine PDF-Datei mit jedem Betriebssystem öffnen, erstellen, bearbeiten und lesen, was sich hervorragend für die gemeinsame Nutzung und Zusammenarbeit eignet. Die Dateien sind einfach zu verwenden, klein und leicht anpassbar. Jeder, der über grundlegende digitale Kenntnisse verfügt, kann auf ein PDF zugreifen - aber diese Eigenschaft kann ein zweischneidiges Schwert sein.
Was, wenn Sie aus Sicherheitsgründen nicht möchten, dass beliebige Personen auf Ihre PDFs zugreifen können?
Zum Glück hat Adobe auch daran gedacht.
Viele wissen es nicht, aber Adobe ermöglicht es Ihnen, Ihre PDFs mit einem Passwort zu schützen. Diese nützliche Funktion verfügt über einige Sicherheitsoptionen für zusätzliche Flexibilität, einschließlich der Möglichkeit, Ihre Passwörter im Rahmen Ihrer regelmäßigen Passwort-Rotation zu ändern.
In diesem Artikel erfahren Sie, wie wichtig das Hinzufügen von Passwörtern zu Ihren PDFs ist, welche verschiedenen Arten von PDF-Passwortschutz es gibt und wie Sie ein Passwort in einer PDF-Datei ändern können.
Warum eine PDF-Datei mit einem Passwort schützen?
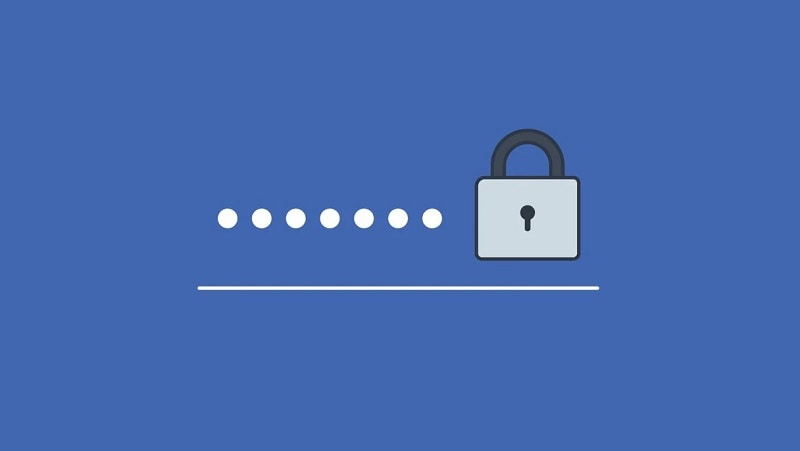
Wenn Sie jemandem eine ungeschützte PDF-Datei schicken, geben Sie dieser Person die Erlaubnis, den Inhalt zu bearbeiten, zu kopieren und zu drucken. Das könnte aus mehreren Gründen ein Problem sein. Ganz gleich, ob es sich um sensible Inhalte, die Urheberschaft oder etwas anderes handelt, die meisten PDF-Dateien dürfen ohne die Erlaubnis des Eigentümers nicht verändert oder weitergegeben werden. Das Festlegen eines Passworts kann helfen:
- Zugang einschränken
- Drucken oder Kopieren verhindern
- Menschen daran hindern, Änderungen vorzunehmen
- Verbessern Sie die allgemeine Sicherheit
Arten von Passwörtern in Adobe
PDF ist äußerst vielseitig. Es wird für alles verwendet, von Geschäftsdokumenten bis hin zu eBooks, daher ist es nur natürlich, dass es verschiedene Sicherheitseinstellungen bietet. Je nachdem, wie viel Datenschutz Sie benötigen, können Sie mit PDF zwei verschiedene Arten von Passwörtern einrichten und verwalten:
- Passwörter zum Öffnen eines Dokuments
Diese auch als Benutzerpasswort bezeichnete Sicherheitsmaßnahme schützt Ihr PDF-Dokument vor unbefugtem Zugriff und unerlaubten Änderungen. Das bedeutet, dass nur Benutzer mit einem Passwort das Dokument öffnen und lesen können, aber auch sie können den Inhalt nicht bearbeiten, kopieren oder drucken.
- Berechtigungs-Passwörter
Ein Berechtigungs- oder Eigentümer-Passwort ist wie ein Generalschlüssel für eine PDF-Datei. Es ermöglicht den Zugriff auf alle Teile des Dokuments und erlaubt dem Benutzer mit einem Passwort, Änderungen am Inhalt vorzunehmen. Diese Art von Passwort ist praktisch, wenn mehrere Benutzer an demselben PDF-Dokument arbeiten.
Wie man ein PDF Passwort ändert

Sie können relativ einfach ein PDF-Passwort hinzufügen, aber es zu ändern, könnte etwas schwieriger sein. Zunächst einmal können Sie ein PDF-Passwort nicht nur mit PDF ändern. Dazu benötigen Sie ein geeignetes Tool, das mehr oder weniger schwierig sein kann. Aber keine Sorge - wir haben eine detaillierte Schritt-für-Schritt-Anleitung zum Ändern eines PDF-Passworts mit Wondershare PDFelement vorbereitet.
 G2-Wertung: 4.5/5 |
G2-Wertung: 4.5/5 |  100 % Sicher |
100 % Sicher |Was ist Wondershare, fragen Sie?
Wondershare PDFelement ist ein praktischer PDF-Editor, den jeder benutzen kann. Sie können damit mühelos PDFs erstellen und bearbeiten, aber nicht nur das. Wondershare PDFelement ist ein PDF-Booster, mit dem Sie Text mit Anmerkungen versehen und anpassen, Dateien konvertieren und komprimieren können und vieles mehr.
PDFelement verfügt über mehrere sicherheitsorientierte Funktionen, die dem Benutzer helfen sollen, PDFs zu schützen. Neben dem Hinzufügen und Entfernen von Passwörtern ermöglicht es Ihnen auch, diese zu ändern. Es ist ein einzigartiges Schweizer Taschenmesser für die PDF-Verwaltung, das einfach einzurichten und zu verwenden ist.
Hier erfahren Sie, wie Sie ein PDF-Passwort mit Wondershare ändern können:
● Wenn Sie Ihr PDF-Passwort unter Windows ändern
Für diese dreistufige Methode zum Ändern Ihres PDF-Passworts benötigen Sie eine gewünschte PDF-Datei und Wondershare PDFelement für Windows. Hier ist, was Sie tun müssen:
Schritt 1 Halten Sie Ihr PDFelement bereit und navigieren Sie zum Symbol "Datei öffnen". Wie bei jeder anderen Direktive zum Öffnen von Dateien sehen Sie einen Datei-Explorer, in dem Sie die gewünschte PDF-Datei finden können. Wenn Sie sie gefunden haben, klicken Sie einfach auf Öffnen und Sie können das Passwort ändern.

Schritt 2 Jetzt öffnet PDFelement Ihre PDF-Datei und Sie können sie nach Belieben bearbeiten. Um das Passwort zu ändern, gehen Sie zur Symbolleiste oben und klicken Sie auf die Schützen Schaltfläche. Das Menü mit mehreren Optionen wird eingeblendet. Wählen Sie "Passwort festlegen". Sie sehen ein Sicherheitsfeld mit Ihrem aktuellen Passwort. Klicken Sie auf das Passwort-Feld und ändern Sie das Passwort, so wie Sie ein Dokument umbenennen würden. Klicken Sie dann auf Speichern.

Schritt 3 Sie sind noch nicht fertig. Sie müssen die Änderungen im Dokument speichern, sonst wird das neue Passwort zurückgesetzt, wenn Sie die PDF-Datei schließen. Gehen Sie dazu in der Symbolleiste auf Datei und klicken Sie auf Speichern. Und voila - das nächste Mal, wenn Sie diese PDF-Datei öffnen möchten, verwenden Sie Ihr neues Passwort.
● Wenn Sie Ihr PDF-Passwort auf dem Mac ändern müssen
Das Ändern eines PDF-Passworts auf dem Mac ist mit Wondershare PDFelement ganz einfach. Folgen Sie einfach dieser dreistufigen Anleitung und vergleichen Sie die Screenshots für eine einfache Navigation:
 G2-Wertung: 4.5/5 |
G2-Wertung: 4.5/5 |  100 % Sicher |
100 % Sicher |Schritt 1 Nachdem Sie PDFelement heruntergeladen und gestartet haben, sehen Sie eine übersichtliche Oberfläche mit ein paar einfachen Optionen. Suchen Sie das Symbol "Datei öffnen" und klicken Sie es an. Suchen Sie dann die PDF-Datei, für die Sie das Passwort ändern möchten und laden Sie sie hoch. Sie werden dann aufgefordert, das alte Passwort einzugeben.
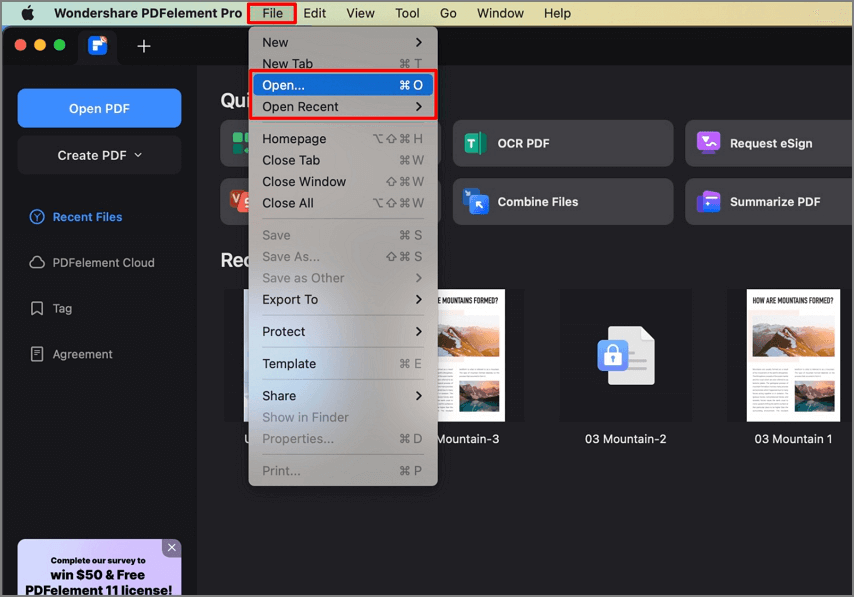
Schritt 2 Sobald Sie das alte Passwort eingegeben haben, ermöglicht Ihnen PDFelement den Zugriff und die Bearbeitung Ihrer PDF-Datei. Navigieren Sie zur Symbolleiste am oberen Rand des Bildschirms und suchen Sie das Dropdown-Menü mit der Bezeichnung Schützen. Suchen Sie die Schützen Option und klicken Sie auf sie. Klicken Sie dann auf "Mit Passwort verschlüsseln" und es erscheint ein Dialogfeld mit Ihrem alten Passwort. Klicken Sie auf die Zeichen, wie wenn Sie Text auswählen möchten und geben Sie das neue Passwort anstelle des bestehenden ein. Wenn Sie fertig sind, klicken Sie auf Speichern.
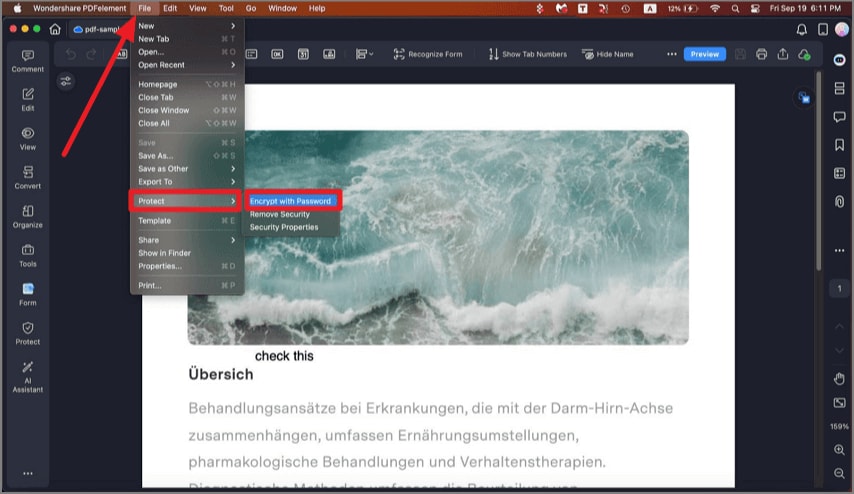
Schritt 3 Einfach, oder? Dadurch wird die Änderung jedoch nur für die aktuelle Sitzung gespeichert. Sie müssen das neue Passwort also bestätigen, indem Sie diese neue Version der PDF-Datei speichern. Sie können dies über die Registerkarte Schnellzugriff tun - klicken Sie einfach auf das Speichern Symbol und das neue Passwort wird übernommen.
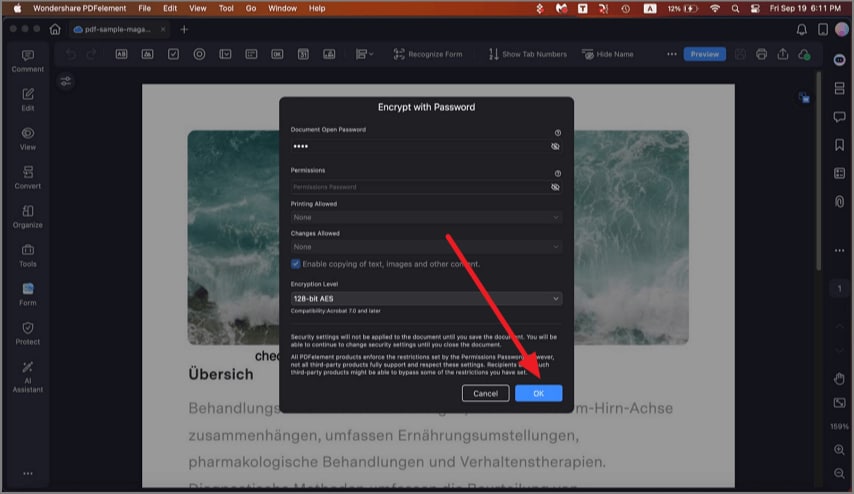
PDF-Passwort online ändern
Sie können Ihr PDF-Passwort auch online ändern, wenn Sie weder PDFelement noch ein anderes Tool herunterladen möchten. Allerdings gibt es einen Haken. Auch wenn es dafür zuverlässige Online-Tools gibt, können diese Ihre passwortgeschützte Datei nur in eine normale PDF-Datei ohne Passwort konvertieren.
Online-Tools können Ihnen nicht wirklich helfen, Ihr Adobe Passwort zu ändern.
Sie können sie nur löschen - was nicht immer die Lösung ist, die Sie brauchen.
Wenn Sie jedoch lieber kein Passwort haben möchten, als Ihr aktuelles Passwort weiter zu verwenden, können Sie Ihre PDF-Datei ganz einfach mit einem Online-Tool entsperren und den Schutz entfernen. Für den Fall, dass dies für Sie eine praktischere Lösung ist, haben wir eine Anleitung zum Entsperren einer PDF-Datei über Ihren Browser beigefügt:
Schritt 1 Klicken Sie hier, um HiPDF aufzurufen. Sie werden sofort eine Schaltfläche "Datei auswählen" sehen. Klicken Sie darauf, um das gewünschte PDF-Dokument auf Ihrem Computer zu suchen und es auf die Webseite hochzuladen.
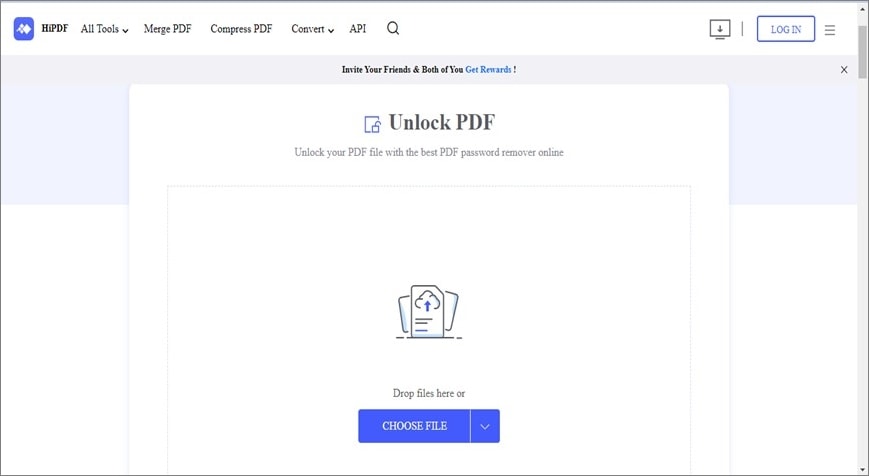
Schritt 2 Geben Sie das aktuelle Passwort ein, damit HiPDF die PDF-Datei entsperren kann.
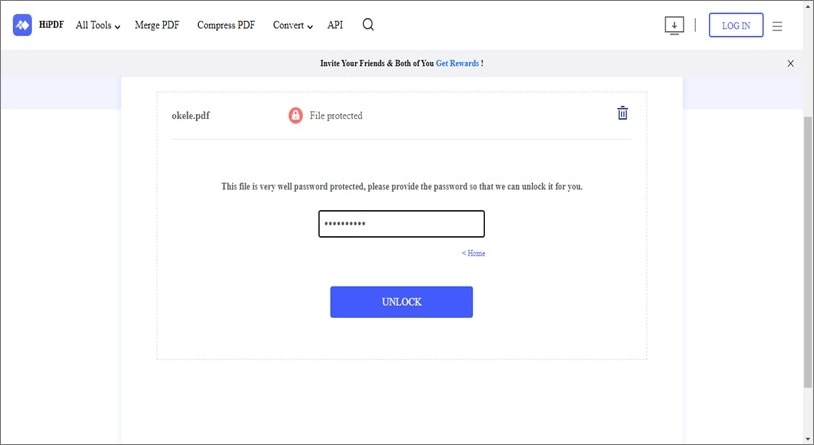
Schritt 3 Klicken Sie auf Freischalten und warten Sie, bis die Webseite ihre Arbeit erledigt hat. Klicken Sie dann auf Download, um den Vorgang abzuschließen.
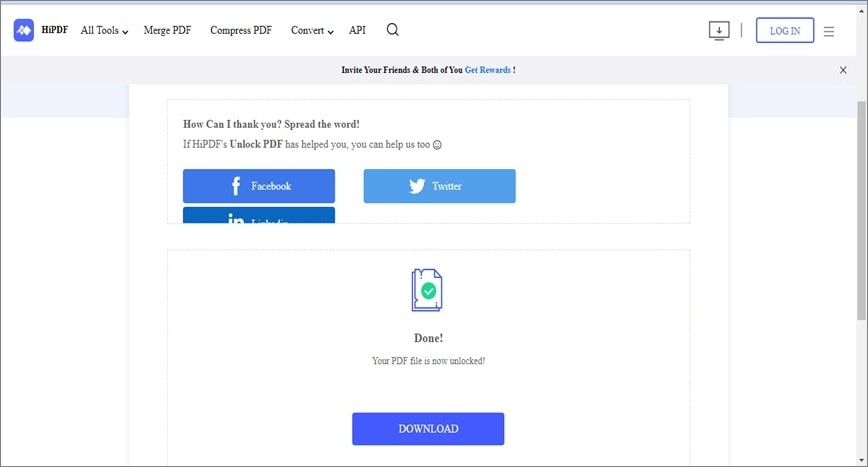
Es gibt viele andere Tools, mit denen Sie ein geschütztes PDF in ein ungeschütztes konvertieren können, so dass Ihr altes Passwort durch kein Passwort mehr ersetzt wird. Sie folgen alle einem ähnlichen dreistufigen Verfahren und sind zugegebenermaßen der schnellste Weg, um Ihr PDF-Passwort loszuwerden.
Hinzufügen eines Passworts zu Ihrer PDF-Datei
Sie können ein PDF-Passwort, das Sie nicht haben, nicht ändern. Wenn Sie nicht wissen, wie Sie Ihre PDFs mit Passwörtern versehen, finden Sie hier eine Schritt-für-Schritt-Anleitung für den Passwortschutz Ihrer sensiblen Dateien. Wenn Sie Ihre PDF-Datei mit einem Online-Tool entsperrt haben, empfehlen wir Ihnen, so bald wie möglich ein neues Tool einzurichten. Wondershare PDFelement ist ein schneller und einfacher Weg, dies zu tun.
Fazit
Die Kontrolle und Verwaltung von Berechtigungen für Ihre PDFs sollte so einfach sein wie der Zugriff auf sie. Als PDF-Eigentümer haben Sie jedes Recht, Ihre Daten zu schützen, auch wenn sie für die Öffentlichkeit bestimmt sind.
Zum Glück gibt es ein paar einfache Möglichkeiten, dies zu tun. Online Converter können zwar den Zweck erfüllen, aber diese Lösung ist nur vorübergehend, da sie Ihre PDFs ungeschützt lässt. Mit einem Tool wie Wondershare PDFelement können Sie das Passwort einer PDF-Datei sofort und dauerhaft ändern, ohne die Datensicherheit zu gefährden. Schützen Sie Ihre PDFs immer, egal was passiert.



