PDFelement - Leistungsstarker und einfacher PDF-Editor
Starten Sie mit der einfachsten Art, PDFs zu verwalten - mit PDFelement!
Möglicherweise möchten Sie in Ihrer PDF-Datei in mehreren Fällen nach Schlüsselwörtern durchsuchen. Egal, ob Sie den gewünschten Inhalt oder die gewünschte Seite finden oder bestimmte Informationen in Ihrem Dokument ersetzen möchten, die Suche nach Schlüsselwörtern in PDF ist die bequemste Methode.
Die Suche nach Schlüsselwörtern in PDF-Dateien ist jedoch für viele ein großes Problem, insbesondere für Neulinge. Dennoch ist es keine Raketenwissenschaft. Mit dem richtigen PDF Tool können Sie Ihre PDF Stichwörter nahtlos durchsuchen und Ihre Erfahrung genießen.
Zum Glück ist Wondershare PDFelement das perfekte Tool für die PDF-Schlüsselwortsuche. Dieses Tool verfügt über hervorragende Funktionen, die Ihre Suche nach PDF-Schlüsselwörtern und die Interaktion mit Ihren PDF-Dateien verändern. Er ist nicht eingeschränkt und Sie werden von seinen Möglichkeiten überrascht sein. In diesem Artikel zeigen wir Ihnen Schritt für Schritt, wie Sie am schnellsten und einfachsten Schlüsselwörter in PDF-Dateien suchen können.
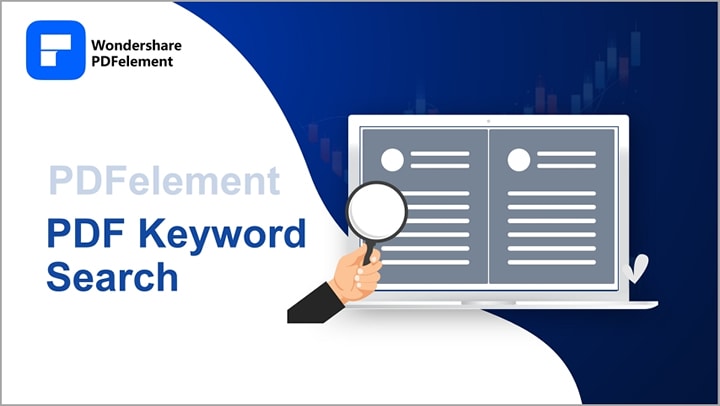
Teil 1. Das Suchfeld anzeigen
PDFelement bietet eine integrierte Suchfunktion, mit der Sie bestimmte Texte in Ihren PDF-Dateien finden können. Dieses Suchfeld bietet Ihnen verschiedene Möglichkeiten, die Zielwörter zu suchen und die gewünschte Aktion durchzuführen.
Die gute Nachricht ist, dass das Verfahren unkompliziert ist und Sie keine Fachkenntnisse benötigen. Es gibt verschiedene Möglichkeiten, das Suchfeld in Wondershare PDFelement anzuzeigen. Die folgenden Schritte zeigen Ihnen, wie Sie das Suchfeld in Wondershare PDFelement anzeigen.
 G2-Wertung: 4.5/5 |
G2-Wertung: 4.5/5 |  100 % Sicher |
100 % Sicher |Schritt 1 Starten Sie zunächst PDFelement und laden Sie eine PDF-Datei in das PDFelement-Fenster hoch. Klicken Sie auf die Registerkarte "Bearbeiten" und Sie sollten einige Symbole im linken Fensterbereich sehen.
Schritt 2 Klicken Sie auf das "Suchen" Symbol und das Suchfenster wird angezeigt. Sie können je nach Bedarf die normale Suche, Suchen und Ersetzen oder die erweiterte Suche wählen.
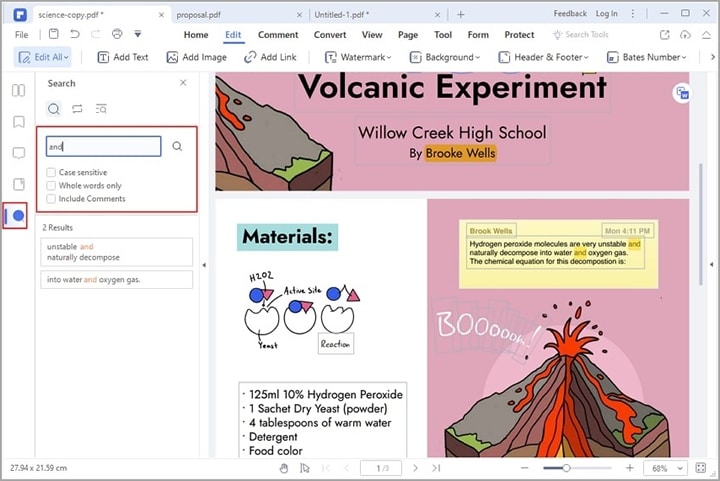
Alternativ können Sie auch auf die Registerkarte "Home" gehen und dann auf die Schaltfläche "Suchen" ganz rechts im Sekundärmenü klicken. Das Suchfeld wird jetzt oben rechts auf der Seite angezeigt.
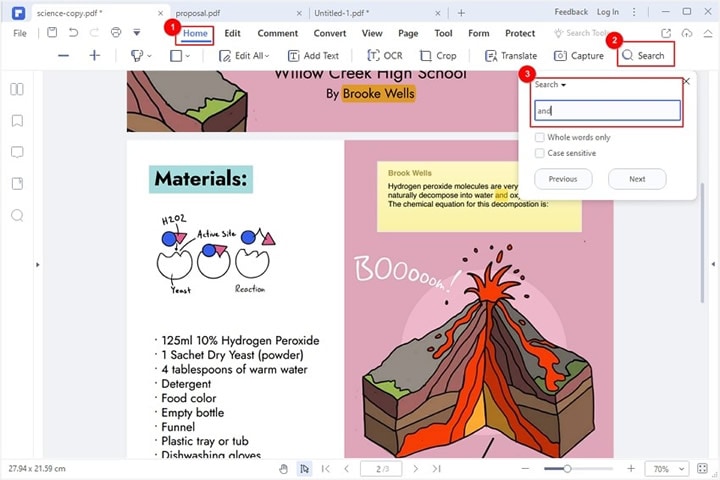
Sie können nun mit der Suche nach Texten in Ihrer PDF-Datei fortfahren.
Teil 2. Popup-Verknüpfung des Suchpanels
PDFelement-Benutzer können das Bedienfeld auch über die normale Tastenkombination Strg + F aufrufen. Schritt 1. Öffnen Sie die Ziel-PDF-Datei mit PDFelement und öffnen Sie dann die Ziel-PDF-Datei. Drücken Sie die Tasten Strg + F auf der Tastatur und das Suchfeld wird auf dem Bildschirm angezeigt.
Sie können auch die Einstellungen für die Tastenkombinationen ändern. Das Verfahren ist ziemlich einfach.
Schritt 2 Rufen Sie das "Datei" Menü auf und wählen Sie dann die "Einstellungen" Option aus der angezeigten Liste. Wählen Sie "Shortcuts" und das Programm zeigt sofort das Fenster "Shortcuts-Liste" an.
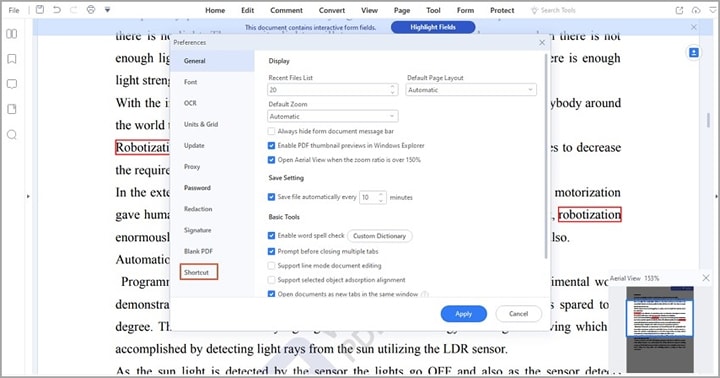
Schritt 3 Scrollen Sie in der Liste nach unten und wählen Sie die Option "Popup-Suchfeld". Löschen Sie den aktuellen Shortcut und geben Sie Ihren bevorzugten Shortcut ein. Klicken Sie auf "Ja" und dann auf "Übernehmen", um Ihre neue Verknüpfung zu übernehmen.
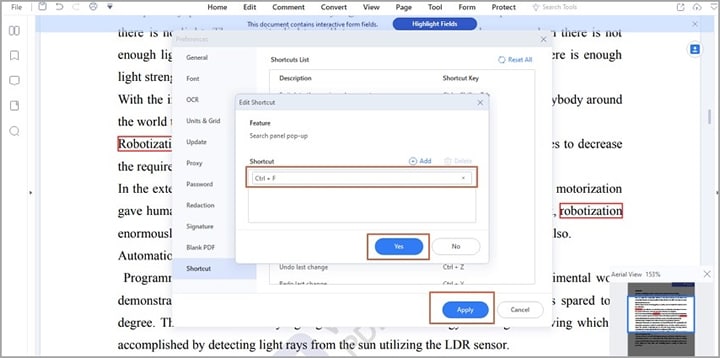
Teil 3. Suchoptionen
Wondershare PDFelement - PDF Editor ist ein leistungsstarkes Tool für die PDF-Suche. Dieses Tool bietet Ihnen verschiedene Suchoptionen, um Ihren Bedürfnissen gerecht zu werden und die besten Suchergebnisse zu erzielen.
Das Gute daran ist, dass all diese Suchoptionen unkompliziert sind und Sie keinen Experten aufsuchen müssen. Außerdem sind diese Suchoptionen nicht selektiv; Benutzer können nach jeder beliebigen PDF-Datei suchen. Ganz gleich, ob Sie mit einzelnen oder mehreren PDF-Dateien arbeiten, mit Wondershare PDFelement können Sie ganz einfach nach Zielinhalten suchen.
 G2-Wertung: 4.5/5 |
G2-Wertung: 4.5/5 |  100 % Sicher |
100 % Sicher |Die drei wichtigsten Suchoptionen von PDFelement sind die normale Suche, Suchen und Ersetzen und die erweiterte Suche. Jede Option bietet unterschiedliche Möglichkeiten und Ihre Wahl hängt von Ihren Bedürfnissen ab.
1. Normale Suche
Die normale Suche ist, wie der Name schon sagt, eine einfache Suche. Das bedeutet, dass Sie nur auf die grundlegenden Suchfunktionen zugreifen können, die auch bei anderen Such-Tools üblich sind. Bei der normalen Suche können Benutzer die gewünschten Suchbegriffe eingeben und einen Suchvorgang starten.
Bei der normalen Suche in PDFelement können die Benutzer Sucheinstellungen wie Groß- und Kleinschreibung, nur ganze Wörter oder Kommentare einbeziehen wählen. Auch wenn es sich um eine normale Suche handelt, sind diese Optionen für die PDF-Suche von großem Nutzen.
Wie man mit der normalen Suche Schlüsselwörter in PDFs sucht
Das Durchführen einer normalen Suche mit PDFelement ist ein unkomplizierter Prozess, wie die folgenden Schritte zeigen.
Schritt 1 Starten Sie PDFelement auf Ihrem Computer und öffnen Sie die Ziel-PDF-Datei. Nach dem Laden gehen Sie auf die Registerkarte "Bearbeiten" in der Symbolleiste.
Schritt 2 Gehen Sie zum linken Fensterbereich der aktuellen Seite und klicken Sie auf das "Suchen" Symbol. Dies sollte das normale Suchfeld anzeigen.
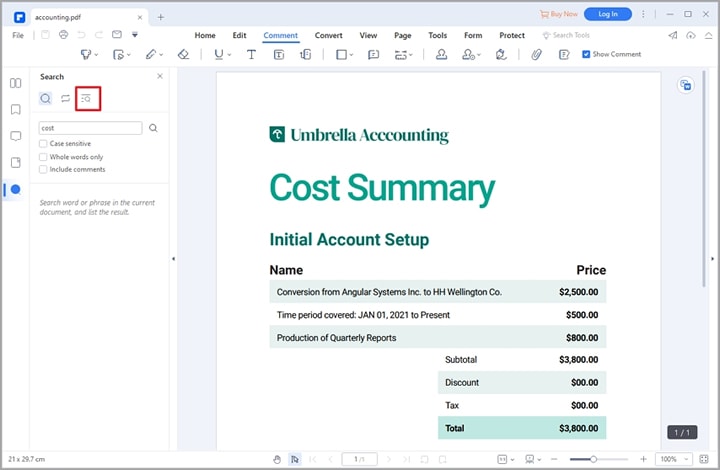
Schritt 3 Geben Sie das Zielwort in das Suchfeld ein und wählen Sie die gewünschten Suchoptionen. Sie können entweder die Option "Groß-/Kleinschreibung beachten", "Nur ganze Wörter" oder "Kommentare einschließen" wählen. Wenn Sie mit Ihrer Auswahl zufrieden sind, drücken Sie die "Enter"-Taste auf Ihrer Tastatur oder das Suchsymbol.
2. Erweiterte Suche
Die erweiterte Suche bietet mehr Sucheinstellungen. Sie eignet sich für die Suche in mehreren Dokumenten oder für komplexe Suchen. Vielleicht möchten Sie, dass Ihre Suche auch Lesezeichen, Kommentare und Anhänge zu aktuellen oder anderen Dokumenten umfasst. Dies ist mit der erweiterten Suche möglich, da sie diese erweiterten Optionen bietet.
Die erweiterte Suchoption von PDFelement bietet Sucheinstellungen wie Groß- und Kleinschreibung, nur ganze Wörter, einschließlich Kommentare, Lesezeichen und Anhänge. Außerdem können Sie das aktuelle Dokument oder alle geöffneten Dokumente durchsuchen, einen Ordner durchsuchen oder das gewünschte PDF-Dokument auswählen.
Wie man mit der erweiterten Suche Schlüsselwörter in PDFs sucht
Die Suche nach Schlüsselwörtern in PDF mit der erweiterten Suche ist nicht problematisch. Die folgenden Schritte veranschaulichen, wie Sie mit der erweiterten Suche in PDFelement nach Stichwörtern in PDF suchen können.
Schritt 1 Öffnen Sie Ihre PDF-Datei mit PDFelement auf Ihrem PC. Gehen Sie auf die Registerkarte "Bearbeiten" in der Symbolleiste und wählen Sie dann "Bearbeiten".
Schritt 2 Gehen Sie zum linken Fensterbereich und klicken Sie auf das "Suchen" Symbol. Wählen Sie unter den drei Suchoptionen die Option "Erweiterte Suche".
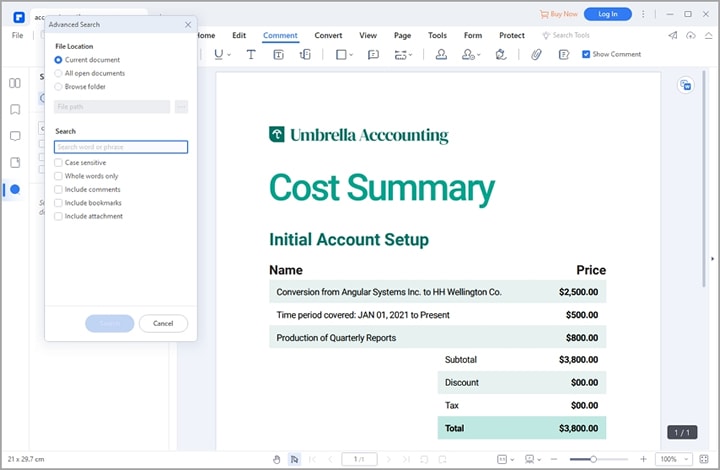
Schritt 3 Wählen Sie die gewünschten Sucheinstellungen unter den Optionen "Dateispeicherort" und "Suchen". Unter Dateispeicherort können Sie auswählen, ob Sie das aktuelle Dokument, alle geöffneten Dokumente oder den Ordner durchsuchen möchten. Unter der "Suche" Rubrik können Sie zwischen Groß- und Kleinschreibung, ganzen Wörtern, Kommentaren, Lesezeichen und Anhängen wählen.
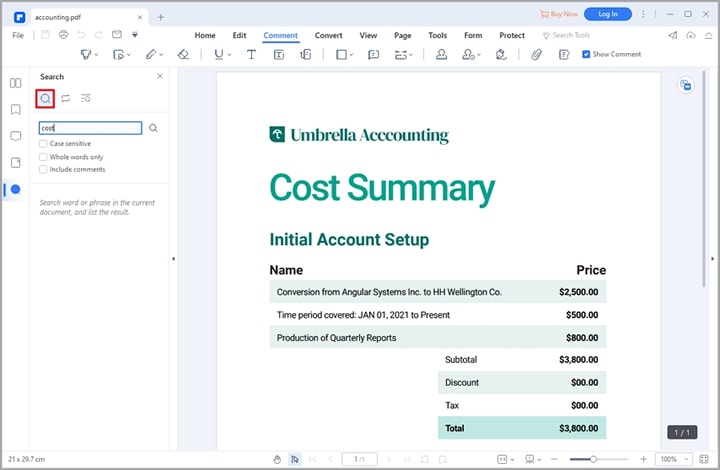
3. Suchen & Ersetzen
Suchen und Ersetzen ist eine Funktion in PDFelement, mit der Benutzer ein Zielwort suchen und durch ein anderes Wort ersetzen können.
Dies ist nützlich in langen Dokumenten, in denen Sie Instanzen eines Wortes ersetzen möchten, das im Dokument unpassend oder sensibel ist. Anstatt ein Wort nach dem anderen zu ersetzen, suchen Sie einfach alle Instanzen dieses Wortes/Textes und ersetzen es dann auf einmal durch ein anderes Wort. Das spart Zeit und Energie.
Wie man Suchen & Ersetzen verwendet
Wondershare PDFelement macht das Suchen und Ersetzen von Texten in Dokumenten extrem einfach und macht viel Spaß. Das Verfahren ist einfach und kann auch von Laien mühelos durchgeführt werden. Die folgenden Schritte zeigen, wie Sie die Suchen und Ersetzen Funktion in PDFelement verwenden.
Schritt 1 Öffnen Sie zunächst das Ziel-PDF mit PDFelement auf Ihrem Computer. Wenn die PDF-Datei geladen ist, klicken Sie auf die Registerkarte "Bearbeiten" und dann auf das Suchsymbol im linken Fensterbereich.
Schritt 2 Klicken Sie in den angezeigten Suchoptionen auf das Symbol "Suchen & Ersetzen".
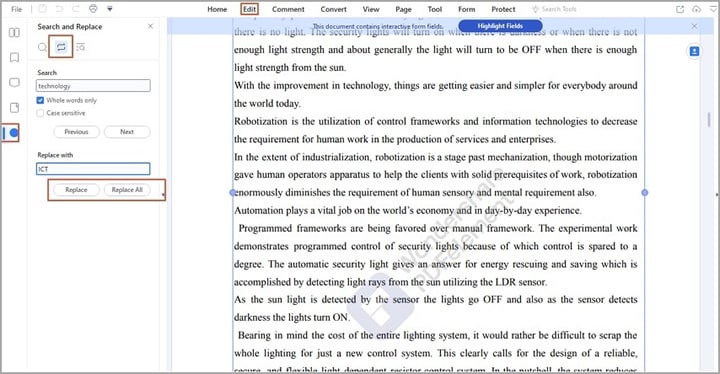
Schritt 3 Geben Sie das Wort, das Sie suchen möchten, in das "Suchen" Feld ein und wählen Sie Ihre Sucheinstellungen. Geben Sie außerdem das zu ersetzende Wort in das "Ersetzen" Feld ein und klicken Sie dann auf die Schaltfläche "Alle ersetzen", um die Texte zu ersetzen.
4. Suchen & Schwärzen
Unter Schwärzen versteht man das Ausblenden/Entfernen von sensiblen Informationen in einem Dokument. Beim Suchen und Schwärzen geht es also darum, die Zielinhalte in einer PDF-Datei zu suchen und sie dann zu entfernen/auszublenden.
Wondershare PDFelement ermöglicht es Ihnen, bestimmte Texte in PDF-Dateien zu suchen und sie zu redigieren. Auf diese Weise können Sie die sensiblen Informationen in Ihrer PDF-Datei vor der Weitergabe bequem entfernen.
Wie man Suchen & Schwärzen verwendet
Wondershare PDFelement bietet Anwendern eine reibungslose Plattform zum Suchen und Schwärzen von Informationen in ihren PDF-Dateien. Das Tool verfügt über eine eingebaute "Suchen und Schwärzen" Funktion, mit der Sie ganz einfach mehrere Texte schwärzen können. Die folgenden Schritte zeigen Ihnen, wie Sie die Such- und Schwärzungsfunktion in Wondershare PDFelement nutzen können.
Schritt 1 Öffnen Sie die PDF-Datei, die Sie mit PDFelement durchsuchen und redigieren möchten. Wenn die Datei geladen ist, klicken Sie auf die Registerkarte "Schützen" und anschließend im sekundären Menü auf die Schaltfläche "Suchen und Schwärzen".
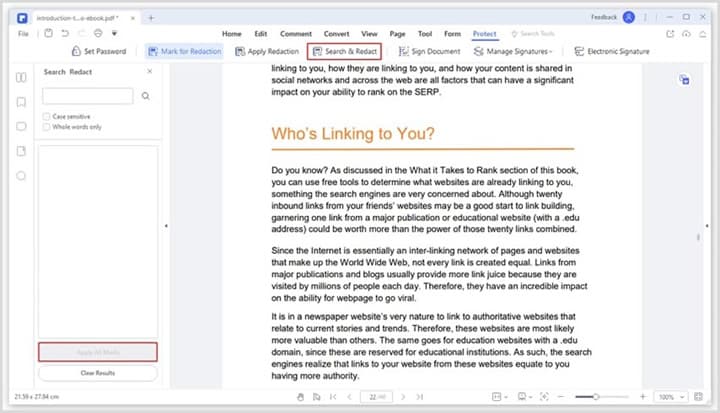
Schritt 2 Das Programm zeigt das Suchfeld im linken Fensterbereich an. Geben Sie den Text ein, den Sie suchen und schwärzen möchten und klicken Sie dann auf das Symbol, um den Suchvorgang zu starten. Gehen Sie die Suchergebnisse durch und wählen Sie die Zieltexte aus.
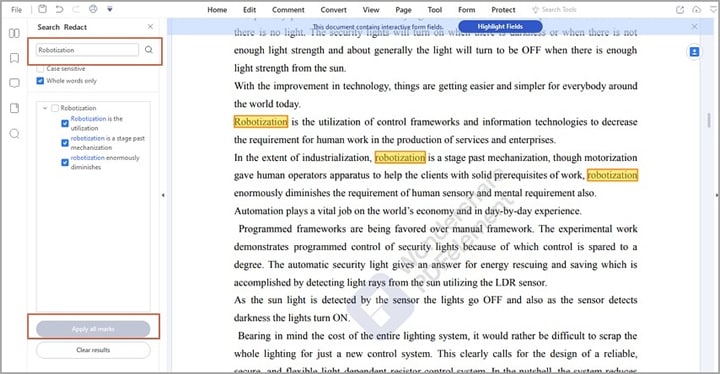
Schritt 3 Wenn Sie zufrieden sind, klicken Sie auf die Schaltfläche "Alle Markierungen übernehmen". Sie sollten sofort ein Popup-Fenster sehen, in dem Sie gefragt werden, ob Sie die Texte dauerhaft entfernen möchten. Klicken Sie auf "OK", um zu bestätigen und die ausgewählten PDF-Texte zu redigieren.
Fazit
Nachdem Sie diesen Artikel gelesen haben, ist es klar, dass Wondershare PDFelement die Art und Weise, wie Sie nach PDF-Schlüsselwörtern suchen, verändert. Dank der Vielzahl von Suchoptionen, die von normalen bis hin zu erweiterten Optionen reichen, eignet sich das Programm für alle Arten und Größen von PDF-Dateien. Darüber hinaus machen seine Geschwindigkeit, seine Erschwinglichkeit, seine Kompatibilität, seine erstaunliche Oberfläche und seine Funktionsvielfalt es zu einem kompletten PDF-Paket. Sie können die kostenlose Testversion herunterladen oder auf die Premium-Version upgraden, um ein besseres Erlebnis zu erhalten.
 G2-Wertung: 4.5/5 |
G2-Wertung: 4.5/5 |  100 % Sicher |
100 % Sicher |


