2025-03-21 14:12:34 • Abgelegt unter: PDF-Drucken Tipps • Bewährte Lösungen
PDF, die Abkürzung für Portable Document Format, ist ein hochwertiges Verfahren zur Übertragung von Texten. Das Verschieben einer Datei als PDF ermöglicht es dem Ersteller, viele Aspekte seiner Datei zu steuern, z.B. den Farbkorrekturmodus, das Einbetten von Schriftarten, das Komprimieren der Dateigröße und das Zusammenführen von Dateien. Der Artikel spricht über Tipps zum Drucken von PDF, die Probleme, die beim Drucken auftreten können und effektive Methoden.
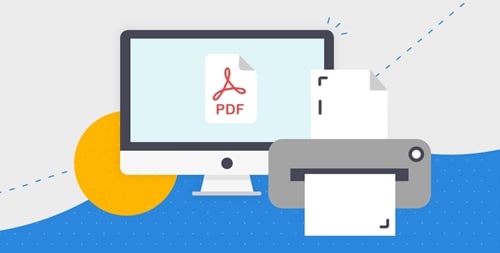
 G2-Wertung: 4.5/5 |
G2-Wertung: 4.5/5 |  100 % Sicher |
100 % Sicher |Teil 1. Warum ist das PDF-Format beim Drucken so beliebt?
1. PDFs können trotz der Versionen geöffnet und gelesen werden
Die Ersteller laufen Gefahr, dass der Empfänger der Datei nicht die gleiche Version auf seinem Computer hat, was Photoshop, In-design, etc. nicht zulässt. PDFs können jedoch auch ohne Übersetzung geöffnet und gelesen werden. Diese geringeren Risiken machen PDFs zu einem besseren Dateityp für den Versand an mehr Druckereien.
2. PDFs haben kleinere Dateigrößen
Das Einstellen großer Dateien kann schwierig und zeitaufwändig sein! Eine PDF-Datei kann die Dateigrößen vergleichen, ohne dass ihre Auflösung beeinträchtigt wird. Darüber hinaus können Benutzer, die Adobe Acrobat Pro und PDFelement verwenden, mehrere Dateien in einer großen PDF-Datei zusammenfassen, was die Speicherung von Dateien in einem organisierten Format erleichtert.
3. Es ist einfach, eine Datei in PFD zu exportieren
Die meisten Programme bieten die Möglichkeit, eine Datei in das PDF-Format zu exportieren, auch wenn der Computer nicht über Adobe Acrobat Pro verfügt. Nach der Konvertierung Ihrer Datei in eine PDF-Datei können Sie sie in einem beliebigen PDF-Viewer wie PDFelement, etc. anzeigen, der kostenlos heruntergeladen werden kann und einfach zu bedienen ist.
4. PDF-Dateien sind besser als JPG/JPEG-Dateien
Abgesehen von der großen Dateigröße haben JPG/JPEGs mehr Einschränkungen als PDFs. JPG/JPEGs enthalten zum Beispiel keine Farbformatierungsinformationen, wie Farbmodus und Farbprofil. Dadurch werden Informationen entfernt, die der Drucker benötigt, um zu wissen, wie die Farben in der Datei verarbeitet werden sollen. Die PDF-Datei enthält diese Informationen, die es dem Drucker ermöglichen, zu wissen, wofür die Farben gemacht sind und gibt ihm die Möglichkeit, bei Bedarf Farbkorrekturen vorzunehmen.
5. PDF ist ein universelles, plattformübergreifendes Dateiformat
Sie können Ihre Datei im PDF-Format von jeder Plattform oder jedem Programm aus speichern (z.B. Microsoft Word, Google Docs, etc.), wodurch sie für jeden, der einen Computer benutzt, leicht zugänglich ist und jeder die Datei auf diese Weise ohne großen Aufwand speichern kann. PDF-Dateien laufen sowohl auf Windows- als auch auf Mac-Geräten. Heutzutage funktioniert es sogar auf Mobiltelefonen und anderen Geräten wie Tablets, etc.
Teil 2. Tipps zum Drucken von PDF
Viel Software kann für diesen Zweck verwendet werden; ich werde Wondershare PDFelement - PDF Editor von Wondershare verwenden. PDFelement sollte auf Ihrem Computer installiert sein, um PDF-Dokumente anzeigen und drucken zu können.
 G2-Wertung: 4.5/5 |
G2-Wertung: 4.5/5 |  100 % Sicher |
100 % Sicher |Um ein PDF-Dokument zu drucken, legen Sie zunächst die Seiteneinstellungen fest. Klicken Sie dann auf die Schaltfläche "Drucken" in der Symbolleiste oder drücken Sie die Tastenkombination STRG+P und klicken Sie auf OK, um Ihre PDF-Datei zu drucken.
1. Einrichten der Seite
Schritt 1. Wählen Sie in der oberen Menüleiste Datei.
Schritt 2. Wählen Sie Seite einstellen... aus der Dropdown-Liste.
Schritt 3. Vergewissern Sie sich, dass die Seiteneinstellungen wie empfohlen eingestellt sind.
Schritt 4. Windows-Benutzer können auch die Seiteneinstellungen wie unten gezeigt ändern:

2. Word Einstellung
Im Allgemeinen ist es einfach, Text aus einer PDF-Datei zu verwenden. Wenn Sie zum Beispiel einen kurzen Text extrahieren möchten, können Sie ihn einfach kopieren und einfügen. Mit PDFelement können Sie das Setzen von Wörtern reibungslos durchführen.

3. Bildeinstellung
Um ein Bild in eine PDF-Datei einzufügen, müssen Sie die Einfügeoption im Programm verwenden. Von dort aus können Sie das Bild in einem Dokument speichern und abspeichern. Bevor Sie sich also die folgenden Schritte ansehen, sollten Sie die Software herunterladen und auf Ihrem Computer installieren. Folgen Sie nun der Schritt-für-Schritt-Anleitung, wie Sie ein Bild in PDF mit PDFelement einbetten. Die Schritte umfassen:
Schritt 1: Eine PDF Datei öffnen
Nachdem Sie das Programm auf Ihrem Computer geöffnet haben, navigieren Sie nach unten links und klicken Sie auf die Schaltfläche "Dateien öffnen". Es wird ein Fenster angezeigt, in dem Sie eine PDF-Datei suchen können, die Sie hochladen können, um ein Bild einzufügen. Durchsuchen Sie die PDF-Datei, klicken Sie auf die gewünschte Datei und dann auf "Öffnen", um die PDF-Datei in das Programm einzufügen.
 G2-Wertung: 4.5/5 |
G2-Wertung: 4.5/5 |  100 % Sicher |
100 % Sicher |
Schritt 2: Klicken Sie auf das Symbol "Bild hinzufügen".
Nach Beendigung von Schritt 1 wählen Sie "BEARBEITEN" im Menü und klicken dann auf das Bildsymbol, das mit "Bild hinzufügen" beschriftet ist.

Schritt 3: Einfügen des Bildes in PDF
Daraufhin wird ein Pop-up-Fenster mit Bildern angezeigt. Sie können immer noch auf den Bildpfad klicken und das entsprechende Bild auswählen. Klicken Sie anschließend auf die Schaltfläche "Öffnen" und Sie können das Bild in eine PDF-Datei einfügen. Innerhalb einer PDF-Datei können Sie die Datei an ein beliebiges Ziel ziehen, kopieren, einfügen, einfügen und löschen.

Teil 3. Wie man Druckprobleme löst
Ein großer Vorteil des PDF-Formats ist, dass es sich leicht ausdrucken lässt. Einige PDFelement-Benutzer beschweren sich, dass ihre PDF-Dateien unter Windows oder Mac nicht gedruckt werden können. Hier werden wir erörtern, warum PDF-Dateien nicht gedruckt werden können und wie dieses Problem gelöst werden kann.
1. Kann eine PDF-Datei öffnen, aber nicht ausdrucken
Wenn Sie die PDF-Datei öffnen, werden Sie feststellen, dass die Option Speichern oder Drucken nicht verfügbar ist. Die PDF-Datei kann durch ein Passwort geschützt werden.
2. Beim Drucken von PDF erscheint ein Fehler-Pop-up im Fenster "Das Dokument konnte nicht gedruckt werden".
Dies bedeutet, dass ein Fehler in PDFelement oder einer anderen Software vorliegt, die Sie verwenden. Um dieses Problem zu beheben, deinstallieren Sie die Software und installieren Sie sie anschließend neu. Fügen Sie die Datei dann erneut ein oder wechseln Sie zu einem anderen PDF-Programm und das Problem kann automatisch behoben werden.
3. PDF kann nicht oder nur teilweise gedruckt werden
Wenn ja, können Sie versuchen, ein PDF als Bild zu drucken. Zu diesem Zweck können Sie das Menü aufrufen und auf Drucken drücken. Klicken Sie dann im Pop-up-Fenster auf Erweitert und aktivieren Sie die Druckoption als Bild. Schließen Sie dann das erweiterte Fenster und klicken Sie auf OK, um die PDF-Datei zu drucken.
4. Der Drucker kann PDF lesen, aber nicht drucken
Sie können überprüfen, ob der Drucker für andere Dateien wie .doc die gleichen Ergebnisse liefert. Oder starten Sie Ihren Computer neu und drucken Sie erneut. Sie können den Drucker auch für eine Weile ausschalten, um den Speicher zu löschen. Das Problem sollte behoben sein, und Sie können die Datei jetzt drucken.
5. Druckerfehler
Erscheinen die Farben oder der Text in den gedruckten Exemplaren nicht richtig? Möglicherweise liegt ein Problem mit der Patrone des Druckers vor. Versuchen Sie zunächst, das Druckergehäuse zu wechseln und eine Testseite zu drucken. Wenn das Problem dadurch nicht behoben wird, hat Ihr Drucker möglicherweise ein Hardwareproblem. In diesem Fall müssen Sie sich an den Hersteller wenden, um eine Lösung zu finden.
6. PDF-Datei-Fehler
Manchmal kann eine beschädigte PDF-Datei zu einem Druckfehler führen. Wenn Sie nicht das richtige Programm zum Erstellen Ihrer PDF-Datei verwendet haben, können die Daten sowohl unter Windows als auch unter macOS beschädigt werden. Dieser Fehler kann nur durch die Verwendung einer geeigneten Software zum Erstellen und Drucken einer PDF-Datei behoben werden. Ich empfehle die Verwendung von PDFelement zur Erstellung von PDF-Dateien auf Ihrem Computer, um sicherzustellen, dass die Daten nicht beschädigt erscheinen.
7. Fehler bei eingeschränkten PDF-Dateien
Wenn es sich nicht um ein Problem mit der Hard- oder Software handelt, liegt das Problem möglicherweise bei Ihrer PDF-Datei. Möglicherweise hat der Autor PDF-Dateien gesperrt, so dass Sie diese Einschränkungen aufheben müssen, um die PDF-Datei zu drucken. PDFelement bietet eine Komplettlösung für die Bearbeitung der Metadaten Ihrer PDF-Dateien, so dass Sie mit diesem Programm Daten aus einer PDF-Datei bearbeiten, drucken oder kopieren können.
Dies sind die häufigsten Probleme, aufgrund derer Sie Ihre PDF-Dateien nicht drucken konnten. Für eine Lösung des oben genannten Problems brauchen Sie nur die richtige Software, wie wir sie Wondershare PDFelement - PDF Editor von Wondershare haben.
 G2-Wertung: 4.5/5 |
G2-Wertung: 4.5/5 |  100 % Sicher |
100 % Sicher |Fazit
Zusammenfassend gibt Ihnen dieser Artikel eine klare Anleitung, wie man ein PDF-Dokument druckt, Tipps zum Drucken von PDF mit einer der bekanntesten Software namens PDFelement. Darüber hinaus enthält dieser Artikel auch wertvolle Informationen über die häufigsten Probleme, die beim Drucken von PDF-Dateien auftreten. Diese häufigen Probleme werden durch die Verwendung der falschen Software für die Erstellung einer PDF-Datei verursacht, daher sollten Sie bei der Auswahl der Software vorsichtig sein.
Kostenlos Downloaden oder PDFelement kaufen jetzt sofort!
Kostenlos Downloaden oder PDFelement kaufen jetzt sofort!
PDFelement kaufen jetzt sofort!
PDFelement kaufen jetzt sofort!




Noah Hofer
staff Editor