2025-04-30 16:20:33 • Abgelegt unter: PDF-Drucken Tipps • Bewährte Lösungen
Manchmal müssen Sie Dateien direkt aus dem Internet drucken, ohne sie herunterzuladen. In solchen Fällen wird ein Add-on oder eine Erweiterung für Ihren Webbrowser empfohlen. Firefox ist jedoch ein hervorragender Browser, der über einen integrierten Firefox PDF-Drucker verfügt, mit dem Sie PDF-Dateien direkt drucken können. Der Firefox PDF-Drucker ist ein praktisches Tool, das ein wesentlicher Bestandteil dessen ist, warum Firefox ein führender Webbrowser auf dem Markt ist. Der Druckvorgang Ihrer PDF-Dateien ist dank der einfachen Oberfläche von Firefox PDF Printer einfach und unkompliziert. Es gibt mehrere Möglichkeiten, wie Sie Dateien mit Firefox drucken können. Die 3 wichtigsten Möglichkeiten sind unten aufgeführt:
Wie kann der Firefox PDF Printer Ihnen beim Drucken von PDF-Dateien helfen?
Weg 1: PDF mit Firefox-Menü drucken
Suchen Sie die Online-PDF-Datei, die Sie drucken möchten. Das Firefox PDF-Druckermenü befindet sich oben rechts auf dem Bildschirm Ihres Browsers (das Symbol besteht aus drei horizontalen Linien). Klicken Sie darauf, um eine Liste von Optionen zu sehen, darunter das Symbol "Drucken". Klicken Sie auf das Symbol "Drucken", um die Druckvorschau für das Dokument, das Sie drucken möchten, anzuzeigen. Hier können Sie die Seite skalieren, den Druckmodus und den Hintergrund auswählen und die Ränder ändern. Sobald Sie die Druckeinstellungen nach Ihren Wünschen angepasst haben, klicken Sie einfach auf die Schaltfläche "Drucken" oben links auf Ihrem Bildschirm.
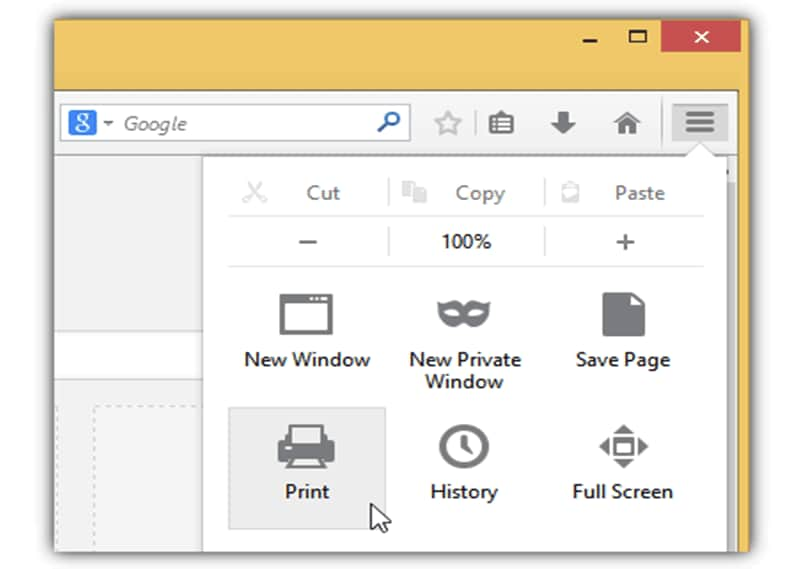
Weg 2: PDF mit der Firefox-Menüleiste drucken
Nachdem Sie die Datei, die Sie drucken möchten, in Firefox geöffnet haben, drücken Sie die "Alt"-Taste auf Ihrer Tastatur. Dadurch wird die versteckte Menüleiste mit den herkömmlichen Optionen "Datei", "Bearbeiten", "Ansicht", etc. angezeigt. Von hier aus ist es das gleiche Verfahren wie beim Drucken eines Dokuments mit einer anderen Anwendung. Klicken Sie auf "Datei" und wählen Sie dann "Drucken". Sie können Ihre Druckeinstellungen für den Firefox PDF Printer ändern, bevor Sie auf Drucken klicken.
Weg 3: PDF mit Hotkey drucken
Der einfachste Weg, Ihre PDF-Datei zu drucken, ist die Verwendung der im Firefox PDF Printer integrierten Shortcuts. Mit der beliebten Tastenkombination "Strg" + "P" wird das Druckdialogfeld automatisch geöffnet. Von hier aus können Sie die Einstellungen einfach konfigurieren und Ihr Dokument drucken. Wenn Sie eine Vorschau Ihres Ausgabedokuments sehen möchten, können Sie diese durch Drücken von "Alt" + "F" + "V" in dieser Reihenfolge aufrufen. So sehen Sie, wie Ihr Dokument nach dem Druck aussehen wird.
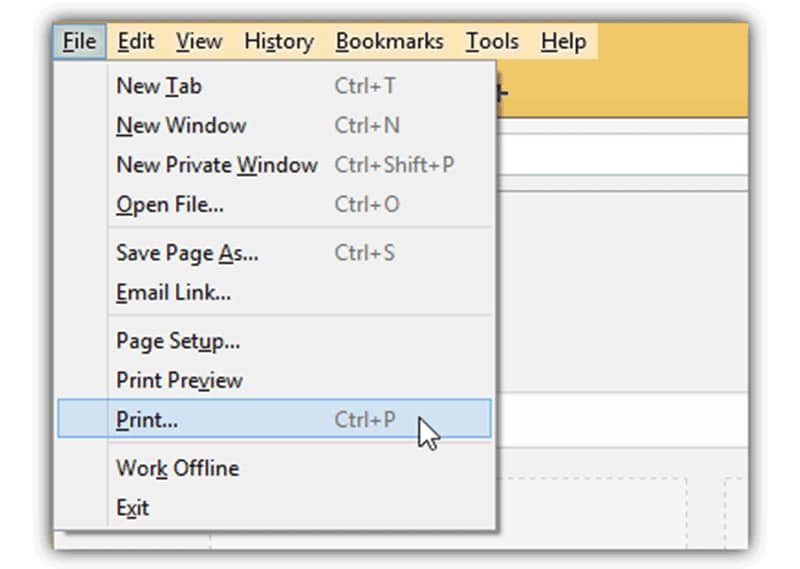
Einschränkungen mit dem Firefox PDF Printer
Es gibt ein paar Einschränkungen beim Firefox PDF-Drucker, die erwähnt werden sollten. Hier sind ein paar Beispiele dafür, was der Firefox PDF-Printer kann und was nicht.
- Keine Bearbeitung: Sie können zwar eine Vorschau der Ausgabedatei anzeigen und die Druckeinstellungen anpassen, aber leider gibt es keine Option zur Bearbeitung der PDF-Datei. Das bedeutet, dass Sie keinen Text hinzufügen, keine Elemente verschieben und keine anderen Aktionen an der PDF-Datei selbst vornehmen können, als sie zu drucken. Mit den besten PDF-Druckern können Sie die Dateien nicht nur drucken, sondern auch mit leistungsstarken Tools bearbeiten.
- Keine Konvertierung: Manchmal möchten Sie das Dokument nicht ausdrucken, sondern in das PDF-Format konvertieren und speichern, um es besser lesen zu können. Wenn Sie das Dokument später lesen, Änderungen vornehmen und dann ausdrucken möchten, sollten Sie sich nach einem alternativen Desktop-PDF-Drucker umsehen, mit dem Sie Ihr Dokument konvertieren können.
- Begrenzte Druckoptionen: Die Druckfunktion in Firefox wurde von Mozilla so angepasst, dass sie all Ihren Druckanforderungen gerecht wird. Es fehlen jedoch einige fortgeschrittene Optionen. So gibt es beispielsweise keine Option für den Duplexdruck (beidseitiger Druck). Es gibt auch keine Funktion zur Auswahl des Formats Ihres Ausgabedokuments (z.B. A4, Letter, etc.).
Beste Lösung für den Firefox PDF printer
Nachdem Sie nun die Vor- und Nachteile der Verwendung des Firefox PDF Printers kennen, möchten wir Ihnen eine Komplettlösung für alle Ihre PDF-Anforderungen vorstellen. Wondershare PDFelement - PDF Editor widmet sich dem Umgang mit PDF-Dateien auf vielfältige Weise. Es handelt sich um einen All-in-One-PDF-Manager, mit dem Sie PDF-Dateien lesen, bearbeiten, konvertieren und drucken können, und zwar mit Hilfe fortschrittlicher Bearbeitungstools. Hier sind die wichtigsten Funktionen dieser Firefox PDF Printer Alternative:
 G2-Wertung: 4.5/5 |
G2-Wertung: 4.5/5 |  100 % Sicher |
100 % Sicher |
- Intuitive Oberfläche: Verfügt über eine übersichtliche und reaktionsschnelle Oberfläche mit einfachen Navigationstools und interaktiven Elementen. Insgesamt ist die Software sehr einfach zu verstehen und zu benutzen, auch für Anfänger.
- Anmerkungen: Das Hinzufügen von Kommentaren zu Ihrer PDF-Datei ist mit dieser Firefox PDF-Printer-Alternative immer nur einen Klick entfernt. Sie können Text, Bilder und andere Elemente innerhalb des Dokuments mit Anmerkungen versehen.
- Passwortschutz: Wenn Sie mit sensiblen Informationen arbeiten, sollten Sie Ihre Dateien sichern, um sie zu schützen. Für solche Szenarien bietet diese Firefox PDF-Drucker-Alternative ein zuverlässiges Passwort-Tool, mit dem Sie die Passwortverschlüsselung für Ihre PDF-Datei einrichten können.
- Integrierter Druck: Im Gegensatz zu den meisten anderen Programmen verfügt es über integrierte Druckoptionen. Das bedeutet, dass es nicht von den Standard-Druckoptionen des Betriebssystems abhängig ist. PDFelement bietet eine Reihe von Funktionen für den Druck Ihrer PDF-Datei, darunter Rand- und Grenzanpassungen, Duplexdruck, Hintergrundfarbe und Seitenskalierung.
Laden Sie PDFelement herunter und installieren Sie es. Starten Sie das Programm auf Ihrem Computer und folgen Sie dann dieser Schritt-für-Schritt-Anleitung, wie Sie PDF-Dateien drucken können.
Schritt 1: PDF für den Druck hinzufügen
Ziehen Sie Ihre PDF-Datei per Drag & Drop in das Programmfenster. Alternativ können Sie auch auf "Datei" und dann auf "Öffnen" gehen, um eine PDF-Datei zu suchen und zu öffnen. Oder Sie können direkt auf der Hauptoberfläche auf die Schaltfläche "Datei öffnen" klicken.

Schritt 2: PDF vor dem Drucken bearbeiten
Sobald die Dateien geöffnet sind, können Sie sie nach Ihren Wünschen bearbeiten. Sie können das PDF-Dokument mit Anmerkungen versehen, Text hervorheben oder Elemente in der Datei vor dem Druck verschieben. Sie können alle diese Funktionen über die Registerkarten "Bearbeiten" und "Kommentar" aufrufen.

Schritt 3: PDF-Dateien drucken
Drücken Sie "Strg" + "P" auf Ihrer Tastatur, um das Druckfenster zu öffnen. Nehmen Sie alle gewünschten Änderungen an den Druckeinstellungen vor und klicken Sie dann auf "Drucken", um den Druckvorgang abzuschließen.

Kostenlos Downloaden oder PDFelement kaufen jetzt sofort!
Kostenlos Downloaden oder PDFelement kaufen jetzt sofort!
PDFelement kaufen jetzt sofort!
PDFelement kaufen jetzt sofort!




Noah Hofer
staff Editor