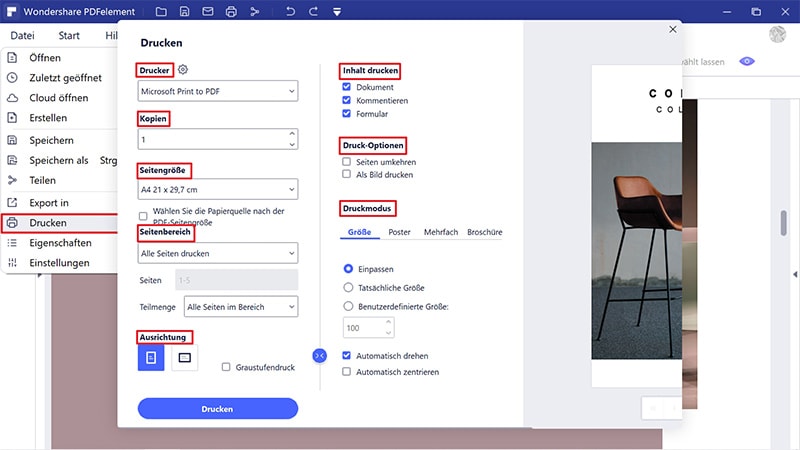Ein großer Vorteil des PDF-Formats ist, dass es sich leicht drucken lässt. Manchmal stoßen Benutzer jedoch auf Probleme bei der Ausführung dieser Arbeit. Zahlreiche PDFelement-Benutzer haben sich unter Windows und auf dem Mac über „PDF wird nicht gedruckt“ beschwert. Es gibt zahlreiche Gründe und für jedes Problem gibt es eine spezifische Lösung. Wir stellen Ihnen die Gründe dafür vor, warum Sie Ihre PDF-Datei möglicherweise nicht drucken können.
5 Lösungen für das Problem „PDF wird nicht gedruckt“
#1. Der Drucker wurde nicht erkannt:
Dies ist eines der häufigsten Probleme, vor allem unter Windows. Wenn Sie den Drucker mithilfe eines USB-Kabels oder per WLAN verbinden, wird er bei diesem Problem im Bedienfeld „Drucker“ nicht angezeigt. Dieses Problem lässt sich durch die Aktualisierung Ihrer Druckertreiber beheben. Möglicherweise müssen Sie eine Google-Suche nach den aktuellsten Druckertreibern durchführen und diese auf Ihrem Computer installieren. Laden Sie den Treiber unbedingt von der offiziellen Website des Herstellers herunter. Wenn die Treiber dagegen korrekt funktionieren, können Sie versuchen, das USB-Kabel auszutauschen oder die Verbindung zum drahtlosen Netzwerk zu trennen und erneut zu verbinden. Schließen Sie Ihren Drucker dann wieder an den Computer an.
#2. Der Drucker funktioniert nicht:
Farben oder Text werden in den Ausdrucken nicht korrekt dargestellt? Dies wird in der Regel durch ein Problem mit der Druckerpatrone verursacht. Wechseln Sie zunächst die Patrone in Ihrem Drucker und drucken Sie eine Testseite. Wenn Sie das Problem auf diesem Wege nicht lösen können, hat Ihr Drucker möglicherweise ein Hardwareproblem. In diesem Fall müssen Sie sich mit dem Hersteller in Verbindung setzen, um eine Lösung zu finden.
#3. Die Daten sind möglicherweise beschädigt:
Hin und wieder kann eine beschädigte PDF-Datei zu einem Druckfehler führen. Wenn Sie nicht das korrekte Programm zum Erstellen Ihrer PDF-Datei verwendet haben, werden die Daten unter Windows und macOS möglicherweise beschädigt. Dieser Fehler lässt sich nur durch die Verwendung einer geeigneten Software zum Erstellen und Drucken der PDF-Datei beheben. Wir empfehlen die Verwendung von PDFelement, um PDF-Dateien auf Ihrem Computer zu erstellen, damit die Daten nicht als fehlerhaft angezeigt werden.
#4. Das von Ihnen verwendete Programm unterstützt das Drucken nicht:
Wenn Sie die Druckoption nicht finden, unterstützt das von Ihnen verwendete Programm das Drucken von PDF-Dateien möglicherweise nicht. Die beste Lösung für dieses Problem besteht im Aktualisieren Ihres PDF-Betrachters auf die neueste Version oder im Wechsel zu einem anderen Programm. Die Verwendung von PDFelement hilft möglicherweise beim Beheben dieses Problems.
#5. Ihre PDF-Datei ist eingeschränkt:
Neben Problemen mit der Hard- oder Software kann das Problem auch an Ihrer PDF-Datei selbst liegen. Möglicherweise hat der Autor die PDF-Dateien eingeschränkt. Sie müssen diese Einschränkungen zuerst aufheben, um die PDF-Datei zu drucken. PDFelement bietet Ihnen eine Komplettlösung zur Bearbeitung der Metadaten Ihrer PDF-Dateien. Sie können mit diesem Programm die Daten in PDF-Dateien bearbeiten, drucken oder sogar kopieren.
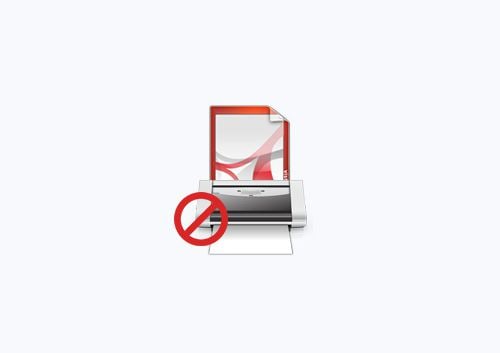
Dies sind die häufigsten Probleme, wenn Sie Ihre PDF-Datei nicht drucken können. Sie können jederzeit zu einer anderen PDF-Software wechseln, um Ihre PDF-Dateien dort problemlos zu drucken.
Der ultimative PDF-Drucker
PDFelement ist einer der beliebtesten professionellen PDF-Kommentierer, -Drucker, -Editoren und -Konverter für Windows und Mac. Das Beste an diesem Programm ist die einfache, benutzerfreundliche Oberfläche, die selbst Anfänger das Erlernen leicht macht.
 100% sicher | Werbefrei | Keine Malware
100% sicher | Werbefrei | Keine Malware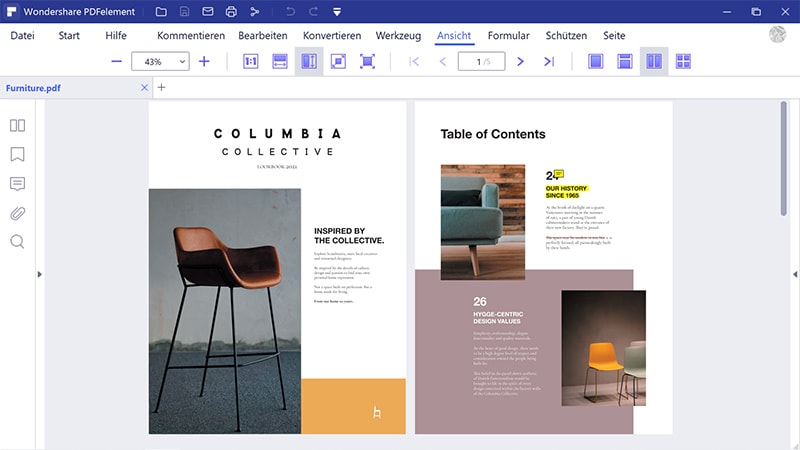
Es gibt mehrere Optionen, um Ihre PDF-Dateien zu drucken. Sie können Einstellungen wie Seitengröße, Sortierung oder die Anzahl der zu druckenden Kopien anpassen. Abschließend können Sie die Ausrichtung der Druckseite über PDFelement ändern.
Neben den Druckfunktionen kann der Anwender auch Texte in PDF-Dateien hervorheben, unterstreichen, durchstreichen oder sogar einen Kommentar in PDF-Dateien hinzufügen. Benutzer können auch Haftnotizen zur PDF-Datei hinzufügen und Text in der Datei einkreisen. Ebenso können Sie damit Bilder in Ihrem PDF nach Bedarf markieren.
Schritt 1: PDF öffnen
Starten Sie PDFelement auf Ihrem Computer und laden Sie die zu druckende PDF-Datei. Klicken Sie auf dem Bildschirm auf den „Datei öffnen...“-Knopf und wählen Sie Ihre PDF-Datei.

Schritt 2: PDF vor dem Drucken kommentieren (optional)
Auf dem „Kommentar“-Tab finden Sie mehrere Kommentarwerkzeuge. Hierzu gehören das Hervorheben, Unterstreichen, Durchstreichen, Ausschneiden und Kopieren von Text und weitere. Wählen Sie das gewünschte Werkzeug aus und wenden Sie es auf Ihren Text an.
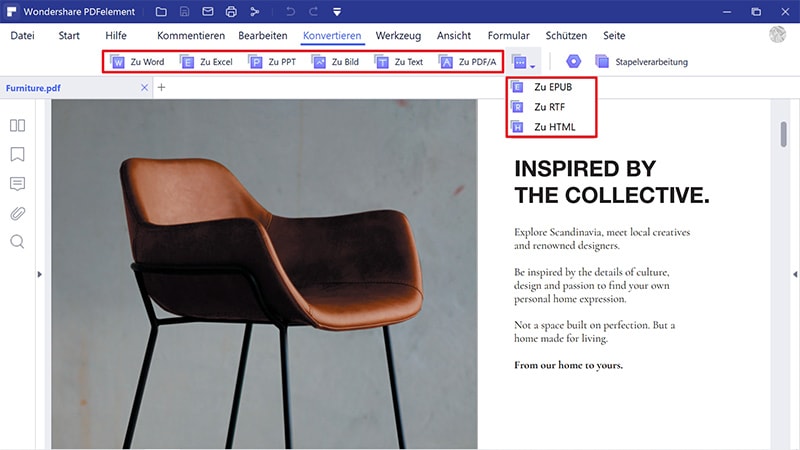
Schritt 3: PDF drucken
Sobald Sie mit dem Kommentieren des PDFs fertig sind, klicken Sie in der oberen Symbolleiste auf den „Datei“-Knopf und wählen Sie „Drucken“. Nun erscheint ein Dialogfenster, in dem Sie die Einstellungen für den Druck Ihres PDF-Dokuments anpassen können. Nach dem Anpassen der Einstellungen können Sie auf den „Drucken“-Knopf klicken, um das Dokument zu drucken.