Im Laufe der Jahre hat Microsoft seine Software um neue Funktionen erweitert. Eine dieser Funktionen ist die Möglichkeit, jedes beliebige MS-Dokument als PDF-Dokument zu speichern und zwar mit der Funktion Microsoft Print to PDF. Im Wesentlichen handelt es sich um ein virtuelles Druckeinstellungsmodul, mit dem Sie Dokumente ausdrucken und auch als PDF-Dateien speichern können, falls Sie sie nicht drucken müssen. Damit können Benutzer eine Word-Datei schnell in eine PDF-Datei umwandeln, die sich besser für die Verteilung, die Archivierung, das Hochladen ins Internet und andere Zwecke eignet. Leider beschweren sich viele Windows-Nutzer, dass Microsoft Print to PDF unter Windows 11 oder sogar der älteren Windows 10-Version des Desktop-Betriebssystems von Microsoft nicht funktioniert. Dieser Artikel zeigt Ihnen, was zu tun ist, wenn Sie jemals mit diesem Problem konfrontiert werden.
In diesem Artikel
Teil 1. Gelöst: Microsoft Print to PDF funktioniert nicht [4 Methoden]
Unabhängig davon, ob Sie das neueste Windows 11 oder das ältere Windows 10 verwenden, hat das Problem, dass Microsoft Print to PDF nicht funktioniert, einige gemeinsame Ursachen. Schauen wir mal, welche das sind:
-
Das Modul ist beschädigt oder funktioniert nicht mehr
-
Es gibt ein Problem mit der Datei, die Sie als PDF zu drucken versuchen
-
Microsoft Print to PDF ist nicht Ihre Standard-Druckeranwendung
-
Es gibt einen großen Fehler in der Anwendung
Was tun Sie in solchen Situationen? Keine Sorge, die Lösungen sind relativ einfach, aber Sie müssen wissen, welche Schritte Sie unternehmen müssen, um das Problem zu beheben und die Funktion wieder zum Laufen zu bringen. Im folgenden Abschnitt zeigen wir Ihnen vier verschiedene Methoden, um dieses Problem zu beheben. Je nach Art des Fehlers sollte Ihr Problem mit mindestens einer dieser Korrekturen gelöst werden.
- Methode 1: Deaktivieren Sie Microsoft Print to PDF und schalten Sie es wieder ein
- Methode 2: Prüfen Sie den Dateinamen auf unzulässige Zeichen
- Methode 3: Microsoft Print to PDF als Standarddrucker festlegen
- Methode 4: Microsoft Print to PDF-Treiber entfernen und neu installieren
Methode 1: Deaktivieren Sie Microsoft Print to PDF und schalten Sie es wieder ein
Auch wenn dies sehr simpel erscheint, können die meisten kleineren Probleme mit der Microsoft Print to PDF-App durch einfaches De- und Wiedereinschalten der Funktion behoben werden. Die Schritte sind wie folgt:
1. Gehen Sie zu Programme und Funktionen, nachdem Sie mit der rechten Maustaste auf die Schaltfläche Start in der unteren linken Ecke Ihres Bildschirms geklickt haben
2. Wählen Sie auf der linken Seite "Windows-Features aktivieren oder deaktivieren".
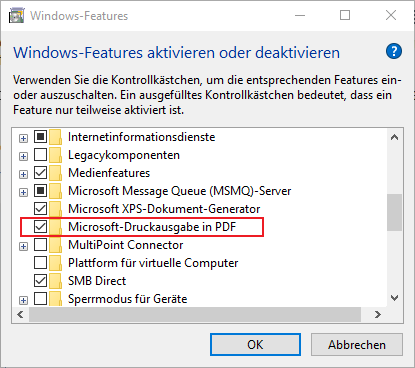
3. Deaktivieren Sie im Abschnitt Windows-Funktionen das Kontrollkästchen neben Microsoft Print to PDF und klicken Sie dann auf OK, um die Änderung zu speichern.
4. Starten Sie anschließend Ihren PC neu und warten Sie, bis er wieder startet
5. Wenn Ihr Computer neu gestartet ist, gehen Sie erneut zu demselben Menüpunkt und aktivieren Sie das Kästchen neben der Funktion Microsoft Print to PDF
Prüfen Sie, ob das Problem dadurch behoben wurde. Sie sollten nun in der Lage sein, jede beliebige Microsoft-Datei problemlos als PDF zu drucken. Wenn das Problem weiterhin besteht, versuchen Sie die nächste Methode.
Methode 2: Prüfen Sie den Dateinamen auf unzulässige Zeichen
In manchen Fällen kann ein Dateiname Zeichen enthalten, die bei der Konvertierung der Datei aus ihrem ursprünglichen Format in eine PDF-Datei nicht zulässig sind. In den meisten Fällen wird das Problem vom System automatisch gelöst, indem es den Dateinamen direkt vor dem falschen Zeichen abschneidet, das ein Komma, ein einfaches Anführungszeichen (Apostroph), ein doppeltes Anführungszeichen, ein Sternchen, etc. sein kann. Führen Sie die folgenden Schritte aus, um dieses Problem zu lösen.
1. Gehen Sie in den Explorer und suchen Sie die problematische Datei
2. Wählen Sie die Datei aus
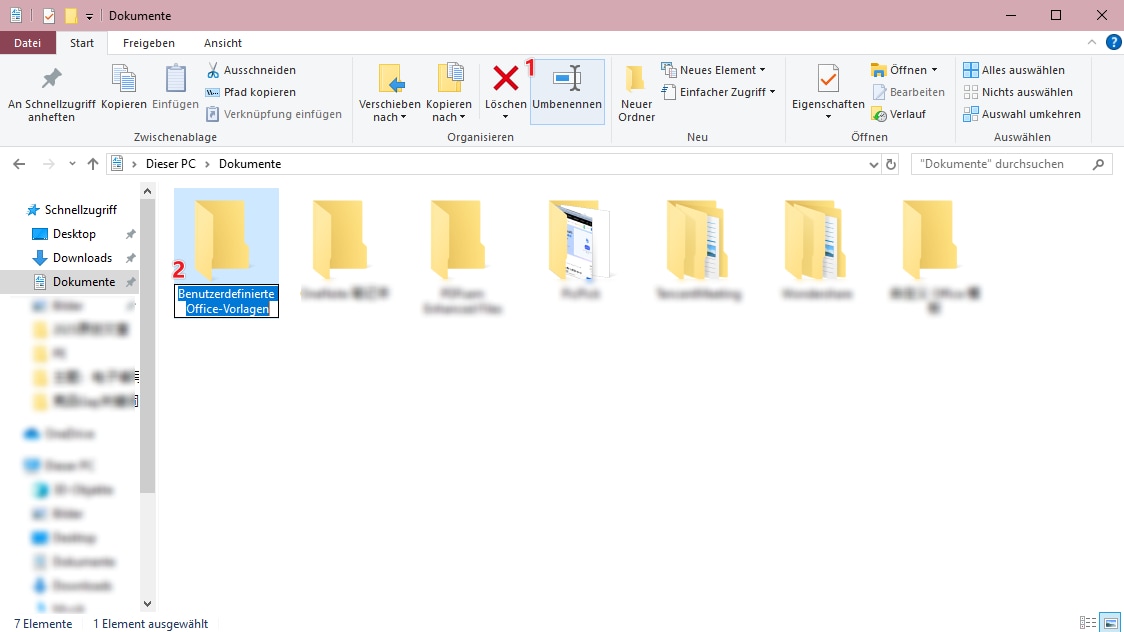
3. Klicken Sie auf die Schaltfläche Umbenennen in der Multifunktionsleiste
4. Wenn der Dateiname hervorgehoben ist, geben Sie einen neuen Namen für die Datei ein und vergessen Sie nicht, alle problematischen Zeichen wegzulassen.
5. Versuchen Sie, die Datei noch einmal im PDF-Format zu drucken, um zu sehen, ob das Problem verschwunden ist.
Wenn Sie sicher sind, dass der Dateiname nicht das Problem ist, gehen Sie zur nächsten Methode über.
Methode 3: Microsoft Print to PDF als Standarddrucker festlegen
Damit diese virtuelle Drucker-App ordnungsgemäß funktioniert, muss sie als Standarddrucker auf Ihrem System festgelegt werden, unabhängig davon, ob Sie Windows 11 oder Windows 10 verwenden. Wenn ein älterer Drucker an das System angeschlossen ist, könnte dies die Standardeinstellung sein. Hier ist die Lösung für dieses Problem:
1. Cie Anwendung Ausführen (Windows-Taste + R) mit dem Begriff "Kontrolldrucker" verwenden
2. Klicken Sie im sich öffnenden Fenster Geräte und Drucker mit der rechten Maustaste auf Microsoft Print to PDF
3. Klicken Sie im Kontextmenü auf "Als Standarddrucker festlegen" und bestätigen Sie die Änderung.
4. Starten Sie Ihren Windows 11 oder Windows 10 PC neu
Versuchen Sie, ein MS Office-Dokument zu drucken, um zu sehen, ob der richtige Drucker standardmäßig ausgewählt wurde. Wenn es funktioniert, haben Sie Glück. Wenn nicht, können Sie eine letzte Methode ausprobieren.
Methode 4: Microsoft Print to PDF-Treiber entfernen und neu installieren
Es gibt zwei verschiedene Prozesse, je nachdem, ob Sie Windows 10 oder Windows 11 verwenden. In einem älteren Windows 10 müssen Sie unter Geräte und Drucker den Drucker entfernen und dann mit einem neuen Treiber neu installieren. Unter Windows 11 müssen dazu Befehle auf Administrator-Ebene in der Eingabeaufforderung ausgeführt werden. Beide Verfahren werden im Folgenden erläutert.
Für Windows 10-Benutzer
1. Verwenden Sie die Funktion Ausführen, um nach "Steuerdrucker" zu suchen
2. Wenn Sie das Fenster Geräte und Drucker sehen, suchen Sie Microsoft Print to PDF und klicken Sie mit der rechten Maustaste darauf; klicken Sie im Kontextmenü auf "Gerät entfernen".
3. Angenommen, es erscheint eine Sicherheitsabfrage, geben Sie Ihr Admin-Passwort ein, um die Änderung zu autorisieren.
4. Klicken Sie im selben Fenster oben auf Drucker hinzufügen oder fahren Sie mit der Maus auf eine leere Stelle, klicken Sie mit der rechten Maustaste und wählen Sie "Geräte und Drucker hinzufügen".
5. Klicken Sie auf den Link "Der gewünschte Drucker ist nicht aufgelistet" und wählen Sie dann "Lokalen Drucker oder Netzwerkdrucker mit manuellen Einstellungen hinzufügen"; klicken Sie auf Weiter, um fortzufahren.
6. Auf dem nächsten Bildschirm wählen Sie "Vorhandenen Anschluss verwenden"; in der Dropdown-Liste wählen Sie PORTPROMPT: (Lokaler Anschluss) und klicken Sie auf Weiter.
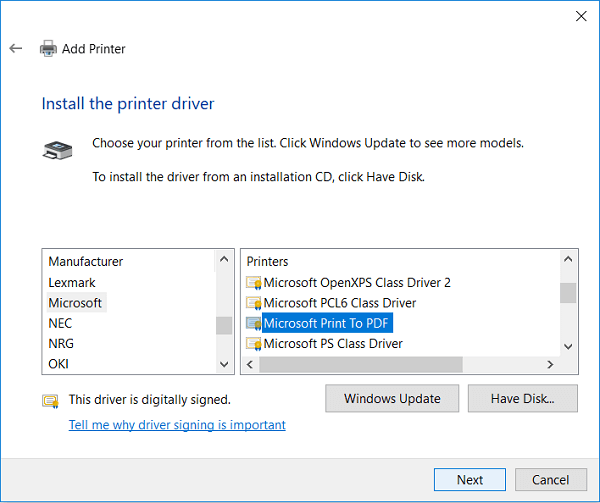
7. Wählen Sie "Microsoft" in der linken Leiste und dann "Microsoft Print to PDF" in der Leiste rechts daneben; klicken Sie auf "Weiter".
8. Wählen Sie die Option "Den aktuellen Treiber ersetzen" und klicken Sie erneut auf "Weiter".
9. Weisen Sie "Microsoft Print to PDF" als Namen des neuen Druckers zu und klicken Sie erneut auf Weiter
10. Starten Sie nun Ihren PC neu und prüfen Sie, ob der Druckauftrag an den richtigen Drucker gesendet wird, der nun Microsoft Print to PDF sein sollte.
Für Windows 11-Benutzer
1. Starten Sie die erweiterte Eingabeaufforderung (CMD als Administrator), indem Sie in der Suchleiste nach "Eingabeaufforderung" suchen, mit der rechten Maustaste auf das Ergebnis klicken und "Als Administrator ausführen" wählen.
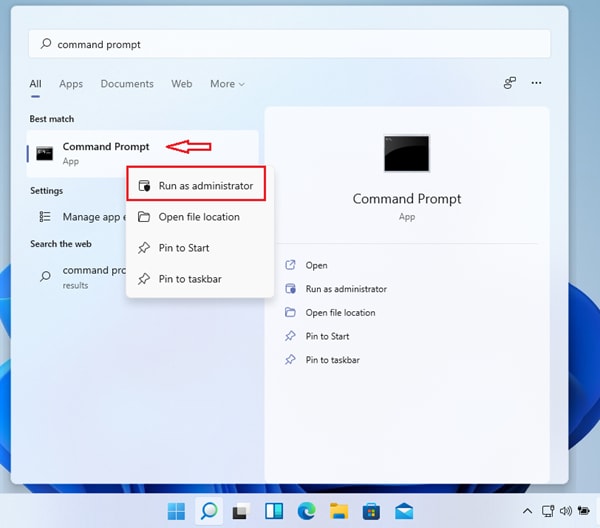
2. Führen Sie den ersten Satz von Befehlen wie unten gezeigt aus; dadurch wird der Druckspooler gestoppt und Microsoft PDF Druck deaktiviert. Denken Sie daran, nach der ersten Zeile die Eingabetaste zu drücken, um die zweite Zeile als separaten Befehl auszuführen.
net stop spooler
dism /Online /Disable-Feature /FeatureName:"Printing-PrintToPDFServices-Features" /NoRestart
3. Nach der Deaktivierung des Druckers ist es an der Zeit, ihn wieder zu aktivieren. Dazu führen Sie die folgenden Befehle aus, die auch den Druckspooler neu starten, nachdem Sie Microsoft Print to PDF wieder aktiviert haben. Führen Sie wie zuvor den ersten Befehl aus, drücken Sie die Eingabetaste und führen Sie dann den zweiten aus.
dism /Online /Enable-Feature /FeatureName:"Printing-PrintToPDFServices-Features" /NoRestart
net start spooler
Sie sollten Microsoft Print to PDF im Abschnitt Bluetooth und Geräte Ihres Einstellungsfensters sehen können, wo es unter dem Verzeichnis Drucker und Scanner angezeigt wird. Wenn Sie es nicht sehen, starten Sie Ihren PC neu und überprüfen Sie es erneut.
Teil 2. Effiziente Lösung für Druck- und Konvertierungsprobleme mit PDFelement
Wenn keine dieser Methoden funktioniert, können Sie immer versuchen, Ihr Windows 10 auf die neueste Version zu aktualisieren oder auf Windows 11 zu aktualisieren.
Eine einfachere Lösung wäre, Wondershare PDFelement - PDF Editor zu installieren und als Standarddrucker einzustellen. Da es sich um einen PDF-Editor handelt, ist in der Druckfunktion die Funktion "In PDF drucken" integriert. Darüber hinaus erhalten Sie Zugang zu einer ganzen Reihe von PDF-Tools für die Bearbeitung, Anmerkungen, Sicherheit, Dateikonvertierung, Optimierung der Dateigröße, Formularverwaltung, elektronische/digitale Signatur, Stapelverarbeitung, OCR und sogar die Integration mit Wondershare PDFelement Cloud in der Windows-Version des neuesten PDFelement.
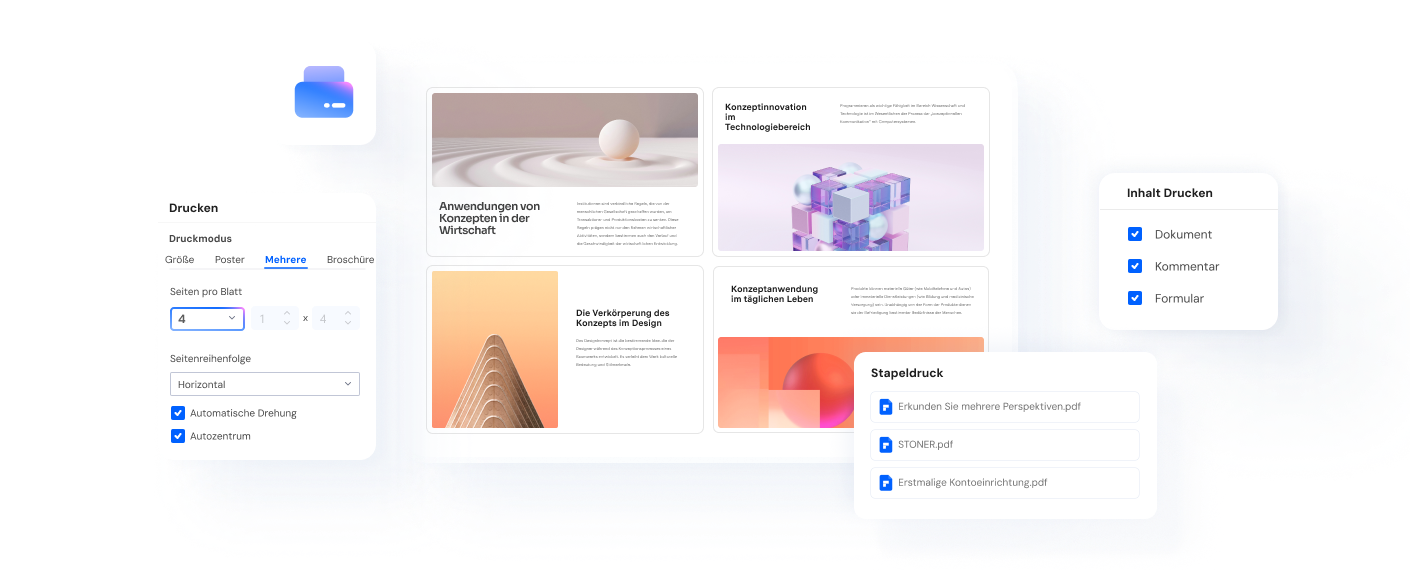
 G2-Wertung: 4.5/5 |
G2-Wertung: 4.5/5 |  100 % Sicher |
100 % Sicher |Wenn Microsoft Print to PDF nicht wie erwartet funktioniert, ist dies nicht nur frustrierend, sondern kann auch Arbeitsabläufe erheblich behindern. Genau in solchen Fällen beweist Wondershare PDFelement - PDF Editor seinen unschätzbaren Wert. Mit einer umfassenden Palette an Konvertierungs- und Bearbeitungsfunktionen bietet es eine zuverlässige und benutzerfreundliche Alternative, um PDF-Dokumente nahtlos zu erstellen und zu verwalten.
- Mühelose Konvertierung von Dokumenten zu PDF
Eines der herausragenden Merkmale von PDFelement ist die Fähigkeit, verschiedene Dateitypen - darunter Word, Excel und PowerPoint - direkt und ohne Umwege in hochwertige PDFs umzuwandeln. Sie müssen nicht auf Microsoft Print to PDF angewiesen sein. Einfach die Datei in PDFelement importieren, das PDF-Format auswählen und die Konvertierung starten. Der gesamte Prozess ist intuitiv und spart wertvolle Zeit.
- Stapelverarbeitung für maximale Effizienz
Wenn Sie mehrere Dateien gleichzeitig konvertieren oder bearbeiten müssen, bietet PDFelement eine leistungsstarke Batch-Funktion. Sie können eine Vielzahl von Dokumenten in einem einzigen Schritt in PDFs umwandeln, was besonders bei größeren Projekten von unschätzbarem Vorteil ist. Die Funktion sorgt dafür, dass Probleme mit fehlerhaften Druckbefehlen oder Dateinamenskonflikten vermieden werden.
- Optimierte Bearbeitung und Anpassung
Im Gegensatz zu Microsoft Print to PDF ist PDFelement nicht nur für die Konvertierung geeignet. Es ermöglicht Ihnen auch, Ihre PDFs umfassend zu bearbeiten. Text, Bilder und Layout können mühelos angepasst werden, ohne die Originalqualität zu beeinträchtigen. Dazu bietet PDFelement eine benutzerfreundliche Oberfläche, die bisherige Hürden bei der Dokumentenbearbeitung beseitigt.
- Sicherheits- und Freigabemöglichkeiten als Bonus
Ein weiterer Vorteil von PDFelement ist die integrierte Sicherheitsoption. Sie können Ihre PDFs mit Passwörtern schützen oder Berechtigungen festlegen, um die sensiblen Inhalte zu sichern. Darüber hinaus erleichtert die Software die Freigabe durch Komprimierungswerkzeuge und cloudbasierte Speicherung, wodurch große Dateien problemlos übertragen werden können.
PDF-Dateien sind weitaus praktischer als die meisten anderen Dokumentformate, da sie einheitlich sind und sich die Dateien problemlos schützen und über das Internet versenden oder ins Web hochladen lassen. Hier sind einige der Vorteile der Verwendung von PDF-Dateien:
-
Die Informationen sind über alle Geräte und Betriebssystemplattformen hinweg konsistent
-
Ideal für Druckaufträge in Verlagswesen, Marketing und Werbung
-
Kleinere Dateigrößen, die durch Optimierung weiter reduziert werden können
-
Sicherer als Dateiformate, denen Passwörter und andere Sicherheitsmerkmale fehlen
Die Flexibilität und Vielseitigkeit von PDFelement machen es zu einer hervorragenden Lösung für jeden, der an Problemen mit Microsoft Print to PDF scheitert. Ganz gleich, ob es um Konvertierung, Bearbeitung oder Sicherung Ihrer Dokumente geht, PDFelement bietet eine funktionale Plattform, die weit über das hinausgeht, was Standardoptionen wie Microsoft Print to PDF zu bieten haben. Mit seinen fortschrittlichen Tools können Sie Ihre Produktivität steigern und den Umgang mit PDFs stressfrei gestalten.
FAQs zu Microsoft Print to PDF
F1. Warum funktioniert Microsoft Print to PDF nicht auf meinem PC?
Häufige Gründe sind beschädigte Module, unzulässige Zeichen im Dateinamen, falsche Standarddruckereinstellungen oder veraltete Treiber. Die Problembehebung umfasst Schritte wie das De-/Aktivieren der Funktion oder das Entfernen und Neuinstallieren des Treibers.
F2. Wie kann ich Microsoft Print to PDF neu installieren?
Unter Windows 10 können Sie den Drucker über die Systemsteuerung entfernen und mit dem empfohlenen Treiber erneut hinzufügen. Für Windows 11 benötigen Sie Admin-Berechtigungen und müssen spezielle Befehle in der Eingabeaufforderung ausführen, um die Funktion zu reaktivieren.
F3. Bietet PDFelement eine Alternative zu Microsoft Print to PDF?
Ja, PDFelement ermöglicht die einfache Konvertierung von Dateien wie Word oder Excel in hochwertige PDFs. Zudem bietet es zusätzliche Funktionen wie Stapelverarbeitung und sichere Bearbeitungsmöglichkeiten.
F4. Welche Vorteile hat die Stapelverarbeitung von PDFelement?
Mit der Stapelverarbeitung können mehrere Dokumente gleichzeitig in PDFs umgewandelt oder bearbeitet werden. Dies spart Zeit und ist besonders hilfreich bei umfangreichen Projekten.
F5. Kann PDFelement Sicherheitsprobleme bei sensiblen PDF-Dokumenten lösen?
Ja, PDFelement verfügt über Sicherheitsfunktionen wie Passwortschutz, Berechtigungsmanagement und digitale Signaturen. Diese machen Ihre PDF-Dokumente sicher und konform mit Datenschutzrichtlinien.
Fazit
PDFelement ist mehr als nur ein einfacher PDF-Converter. Neben der zuverlässigen Erstellung von PDFs bietet es fortschrittliche Funktionen wie Bates-Nummerierung, Massen-OCR und Stapelverarbeitung, die ideal für komplexere Anforderungen sind. Wenn Microsoft Print to PDF auf Ihrem Windows-PC nicht funktioniert, stellt PDFelement eine vielseitige und effektive Alternative dar. Dank der intuitiven Oberfläche und Tools für Bearbeitung, Schutz und Dokumentenverwaltung können Sie Zeit sparen und Ihre Arbeitsprozesse optimieren. Probieren Sie es aus, um Ihren Workflow auf das nächste Level zu heben!
 G2-Wertung: 4.5/5 |
G2-Wertung: 4.5/5 |  100 % Sicher |
100 % Sicher |


