Hatten Sie schon einmal Probleme, weil die Größe Ihrer Visitenkarten beim Drucken nicht passte?
Da die Visitenkartengröße nicht im Druckmenü eingestellt werden kann, ist beim Drucken ein kleiner Trick erforderlich. Wenn Sie die Größe der Visitenkarte ändern möchten, müssen Sie anstelle des Druckmenüs die Anpassung der Visitenkartengröße und die Platzierung beim Drucken ändern. Obwohl es keine festen Standards für Visitenkartengrößen gibt, ist es wichtig, beim Drucken die gängigen Größen zu berücksichtigen. Wenn Sie auf die Druckposition achten, können Sie auch Papier sparen.
Dieser Artikel erklärt ausführlich wie man die Größe beim Drucken von Visitenkarten anpasst und sie auf A4-Papier platziert. Sobald Sie den Dreh raus haben, können Sie Visitenkarten einfach und effizient drucken. Nutzen Sie diesen Artikel als Referenz.
 G2-Wertung: 4.5/5 |
G2-Wertung: 4.5/5 |  100 % Sicher |
100 % Sicher |In diesem Artikel
Teil 1. Visitenkartengrößen, die in Deutschland verwendet werden
Bevor Sie Ihre Visitenkarten drucken, ist es wichtig zu wissen, welche Standardgrößen für Visitenkarten in Deutschland gelten. Die häufigste Größe ist 85 x 55 mm, vergleichbar mit der Größe einer Kreditkarte. Diese Maße sind ideal, da sie in die meisten Kartenhalter und Brieftaschen passen.
Andere gängige Formate sind unter anderem:
- 90 x 50 mm (quadratisch und traditionell)
- 25 x 75 mm (schlanke, minimalistische Designs)
- Individuelle Sondergrößen (diese erfordern jedoch spezielle Druckeinstellungen!)
Wenn Sie sicherstellen, dass Ihre Designvorlage eine dieser Standardgrößen hat, vermeiden Sie viele der typischen Druckprobleme.
Teil 2. So passen Sie die Visitenkartengröße an
Um die Visitenkartengröße anzupassen, müssen Sie dies in Word oder mit einer PDF-Bearbeitungssoftware tun. Die Anpassungsmethoden unterscheiden sich zwischen Word und PDF-Bearbeitungssoftware.
Hier stellen wir vor, wie Sie die Visitenkartengröße in Word und PDFelement anpassen können.
2.1 Wenn die Datei im PDF- oder Bildformat vorliegt
Wenn die Visitenkartendaten im PDF- oder Bildformat vorliegen, empfehlen wir die Verwendung von PDFelement für die Größenänderung und den Druck. Mit PDFelement können Sie Bilddateien in PDFs umwandeln und auf die richtige Größe ändern, was sehr praktisch ist.
Hier zeigen wir, wie Sie mit PDFelement Bilddateien in PDFs umwandeln und die Größe der konvertierten Visitenkarten ändern können.
Schritt 1 Wandeln Sie die Bilddatei der Visitenkarte in ein PDF um.
Klicken Sie oben links auf „PDF erstellen“ > „Von Datei“ und wählen Sie Ihre Visitenkartendatei (Bildformat) aus. Durch den Import in PDFelement wird es automatisch in das PDF-Format konvertiert.

Schritt 2 Klicken Sie auf "Organisieren".
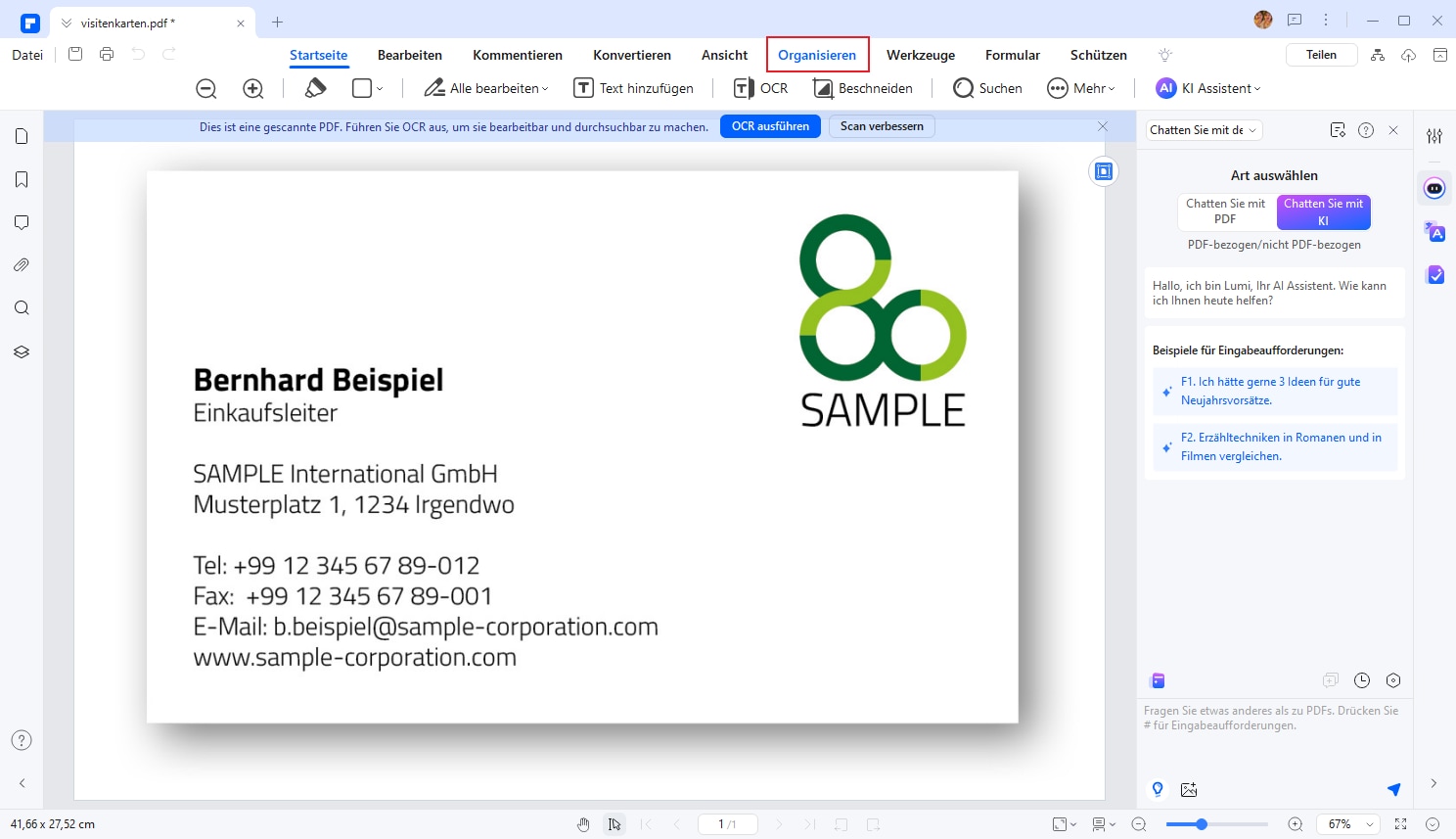
Schritt 3 Eine Vorschau der PDF-Datei wird angezeigt.
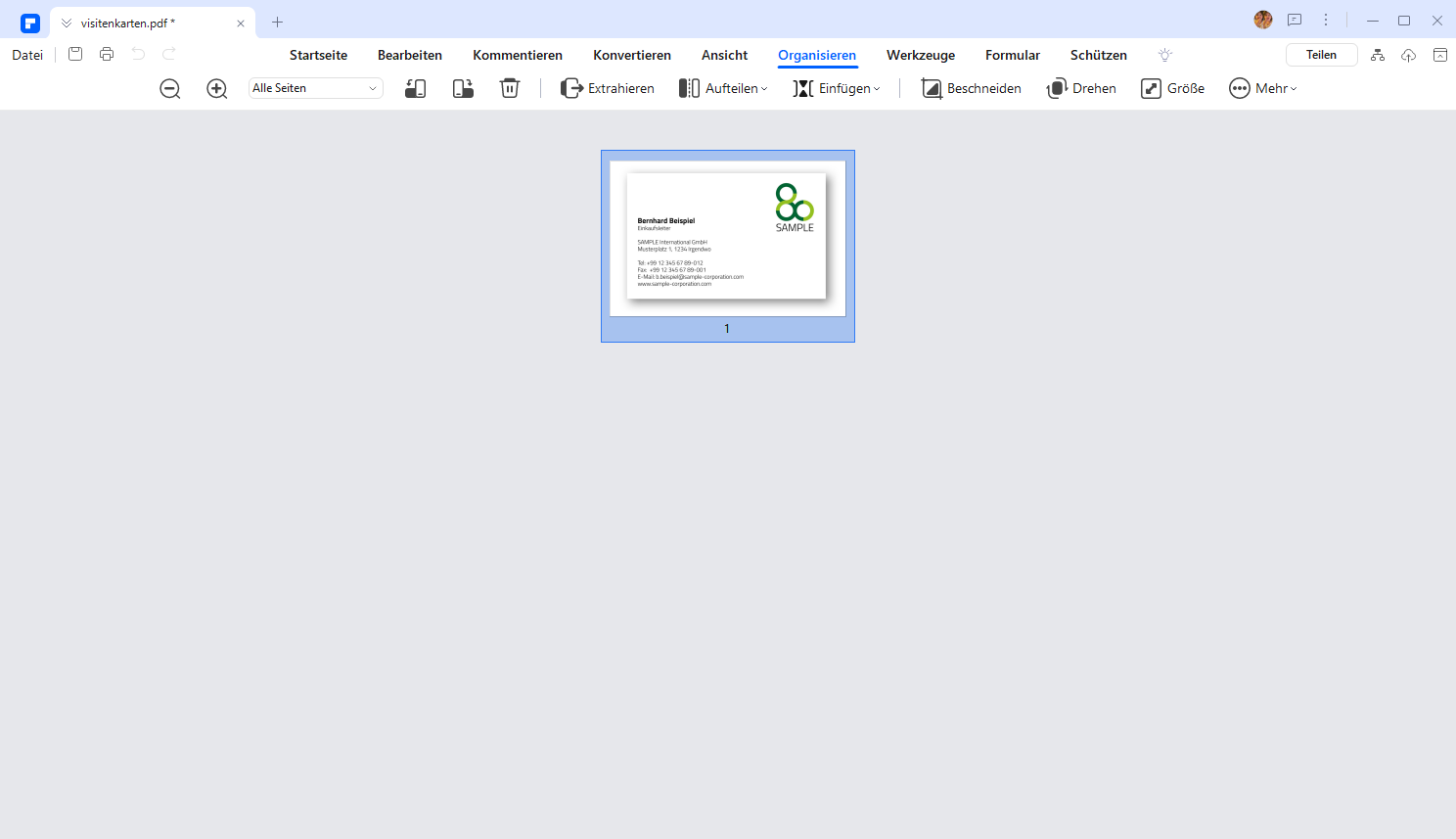
In diesem Menü können Sie die Seiten des PDFs organisieren. Erstellen Sie vor dem Organisieren der Seiten eine Kopie der PDF-Datei oder kopieren Sie die Seiten, um versehentliches Löschen zu vermeiden.
Schritt 4 Wenn Sie die Visitenkarte innerhalb der Seite zuschneiden möchten, klicken Sie mit der rechten Maustaste auf die angezeigte Seite und wählen Sie "Seiten-Boxen".
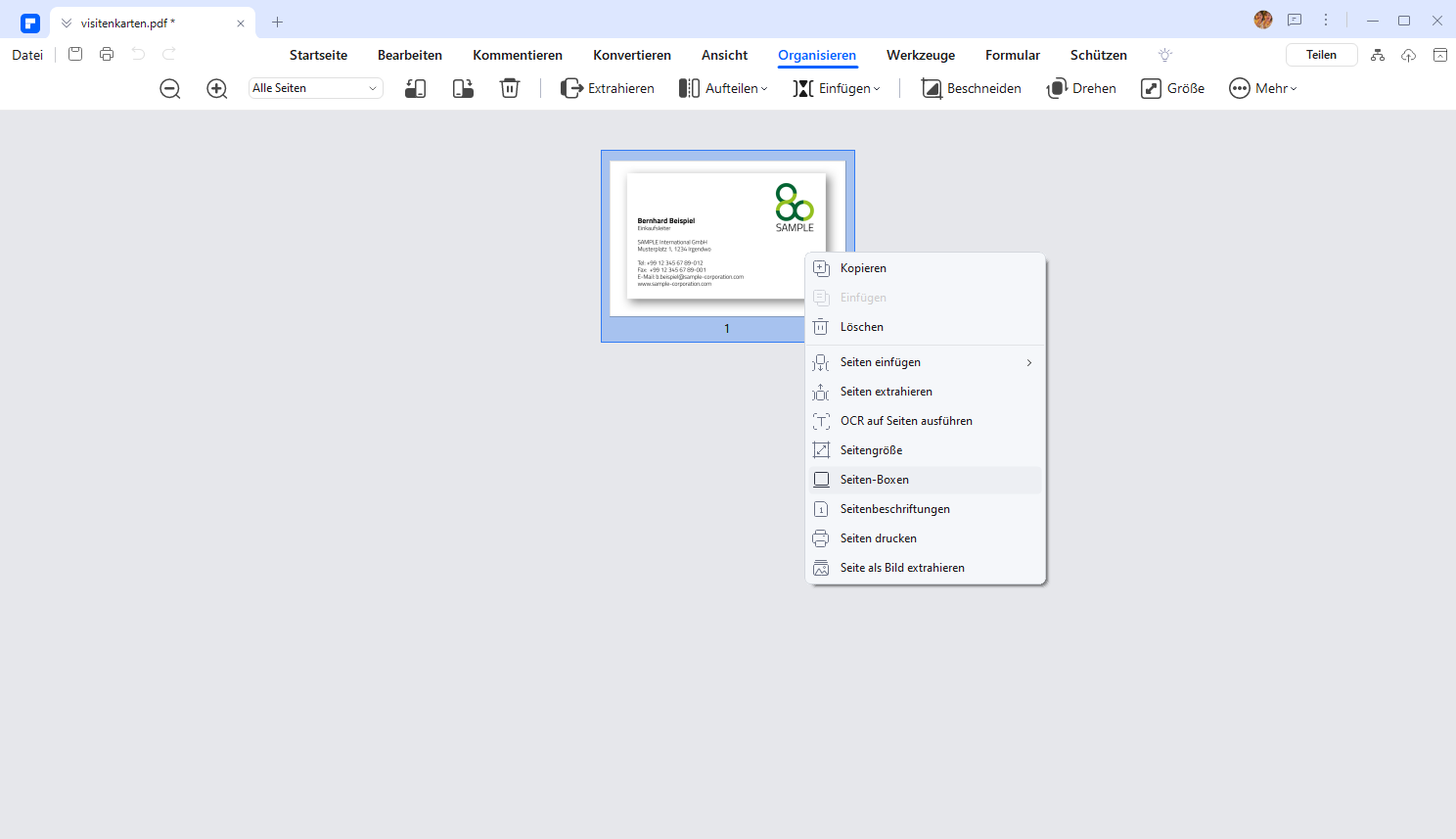
Das Dialogfeld "Seitenrahmen-Einstellungsformular" wird geöffnet.
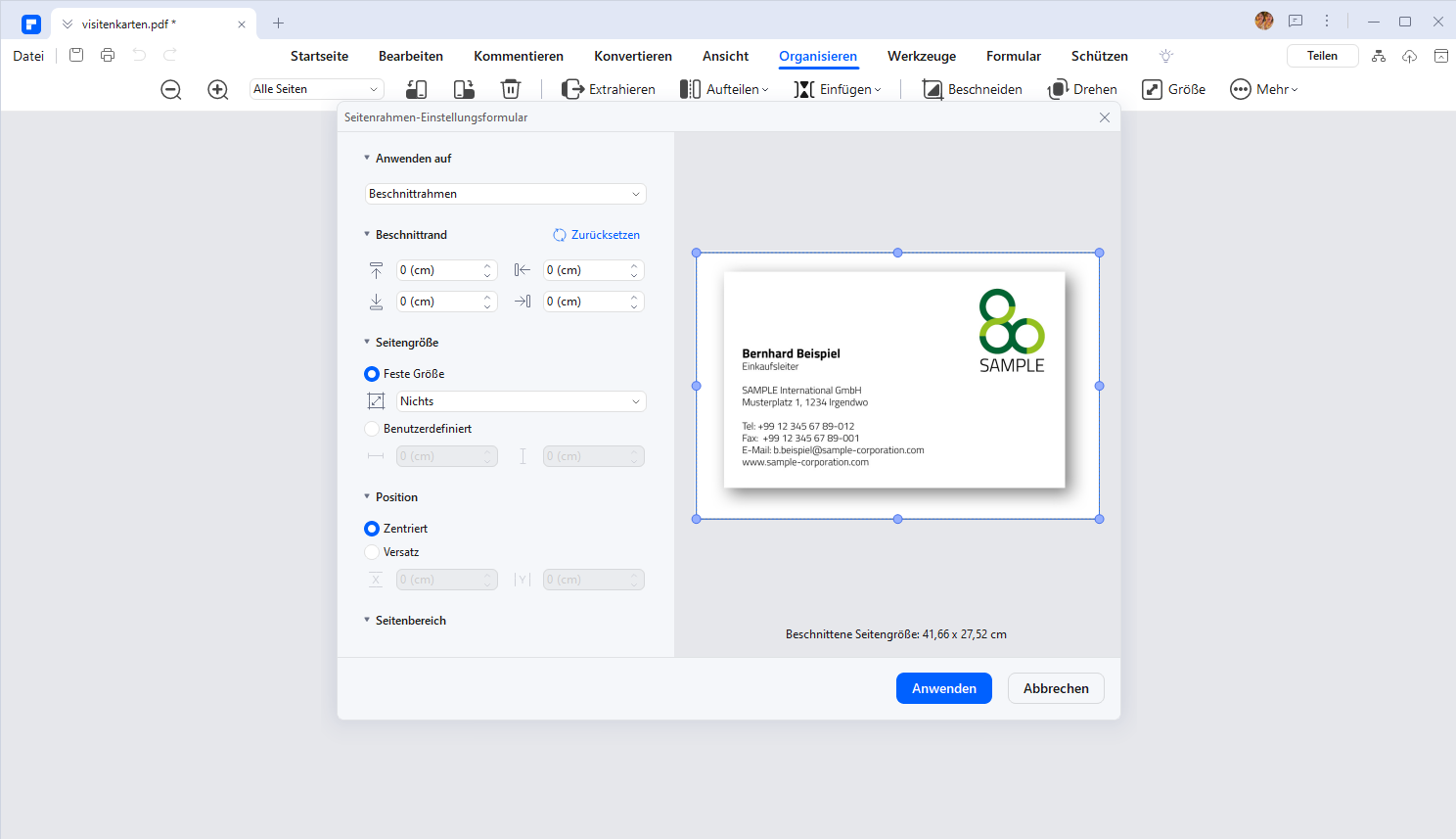
Schritt 5 Schneiden Sie die benötigten Teile zu und klicken Sie auf die Schaltfläche "Anwenden".
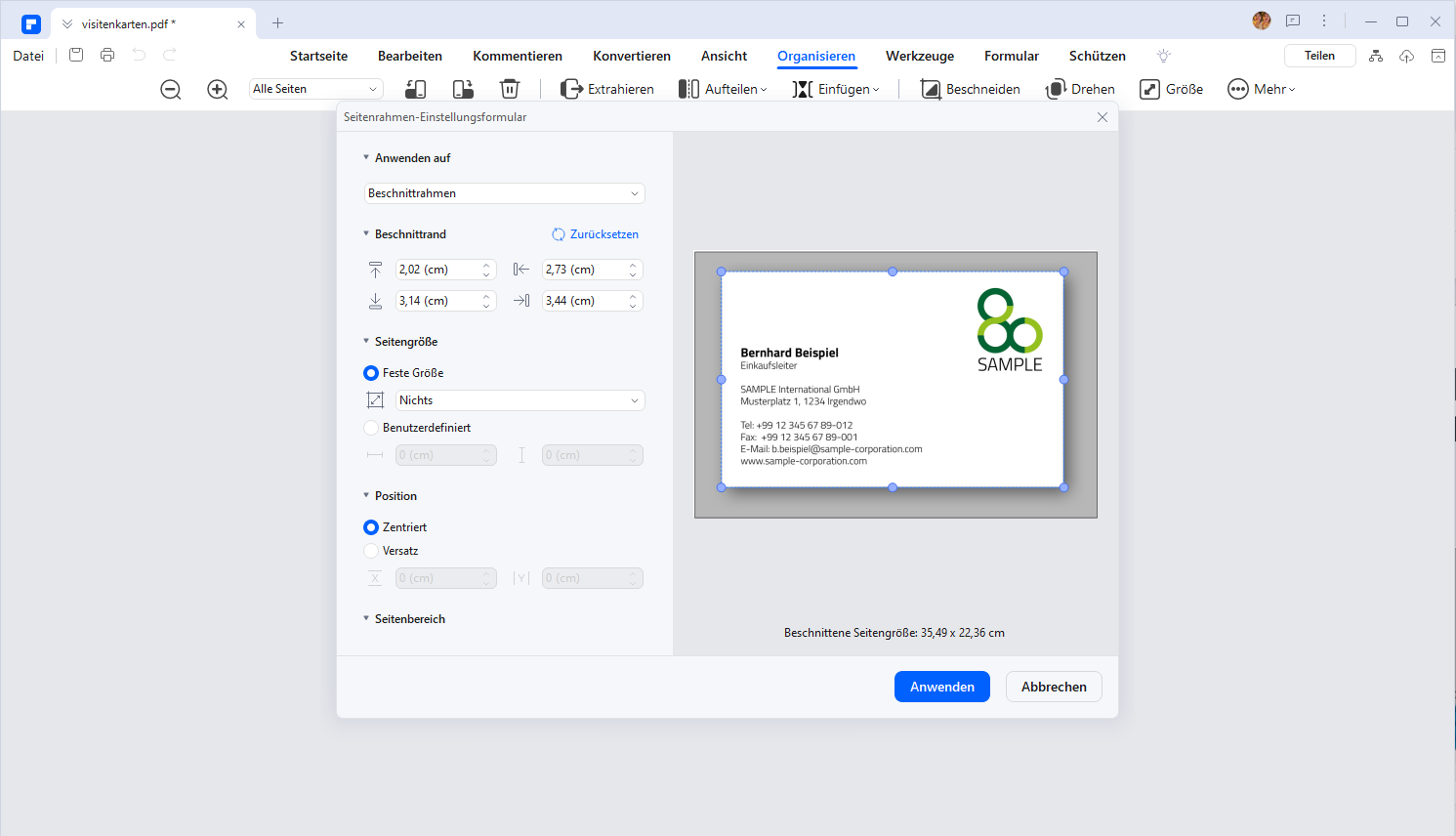
Schritt 6 Wenn Sie die Seitengröße auf die Größe der Visitenkarte ändern möchten, können Sie dies einfach unter "Seitengröße" tun.
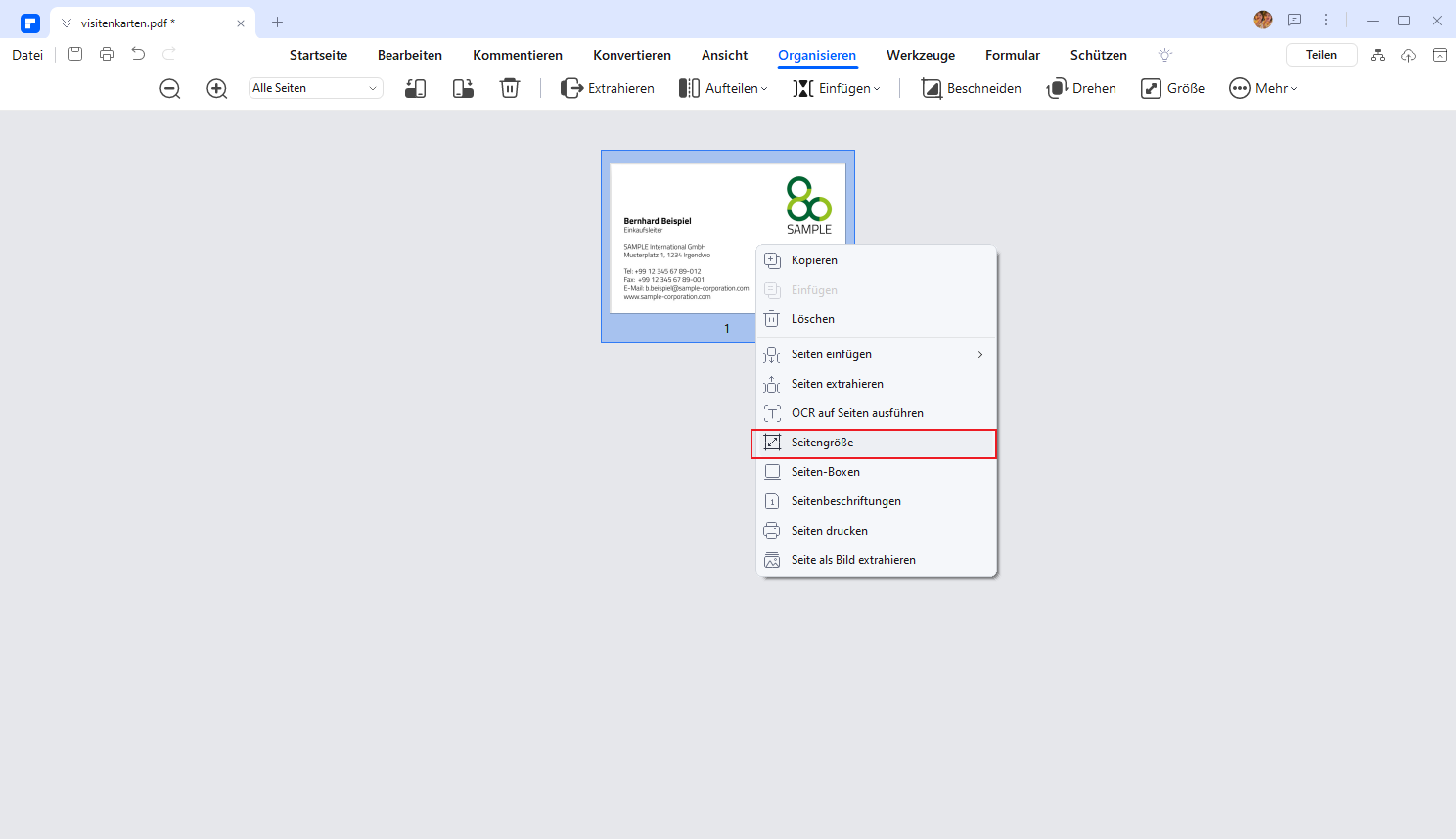
Das Dialogfeld "Seitengröße" wird geöffnet.
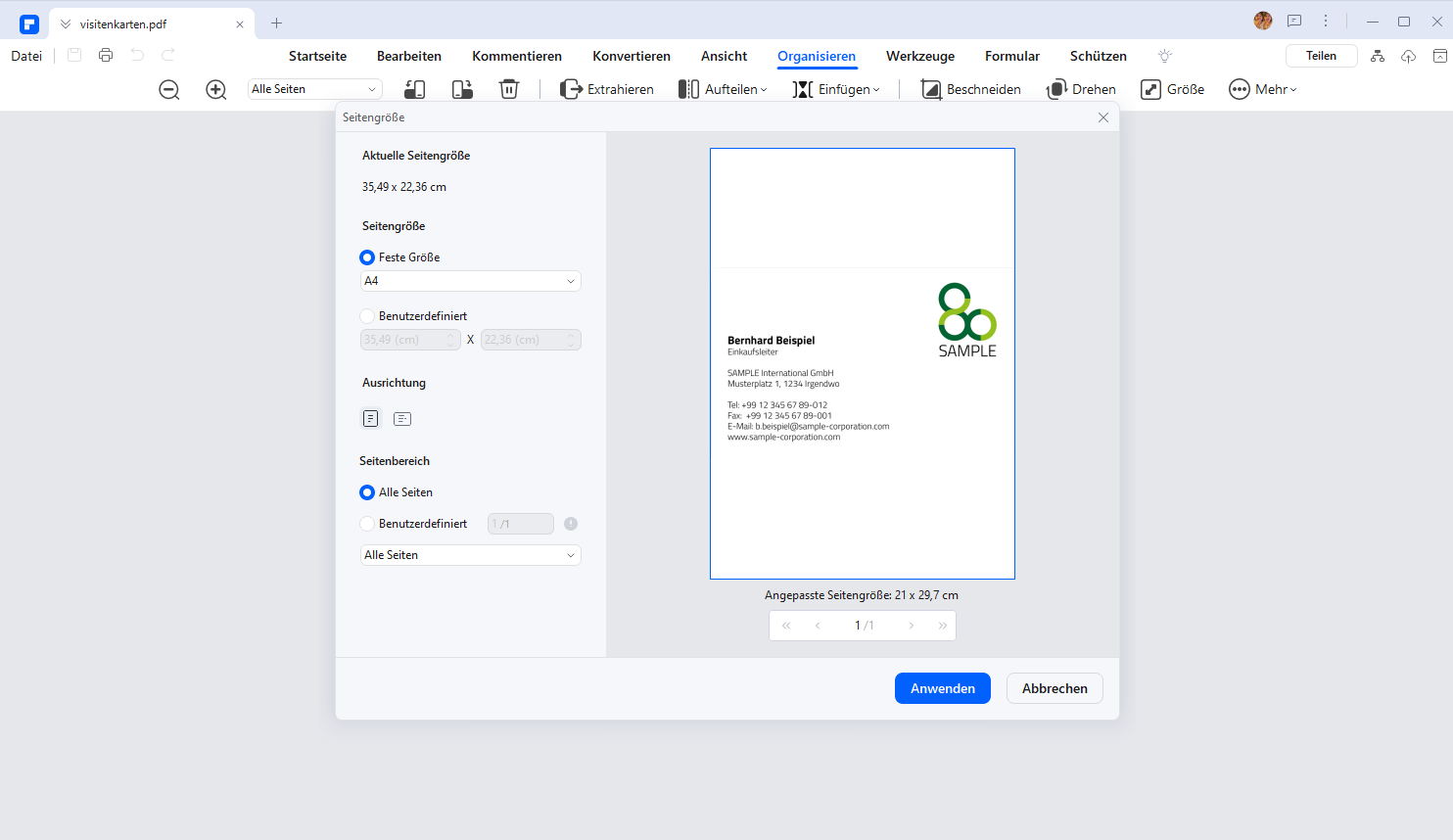
Schritt 7 Ändern Sie die "Seitengröße" auf die Visitenkartengröße von 8,5 cm × 5,5 cm.
Hier ist der Bildschirm nach der Änderung.
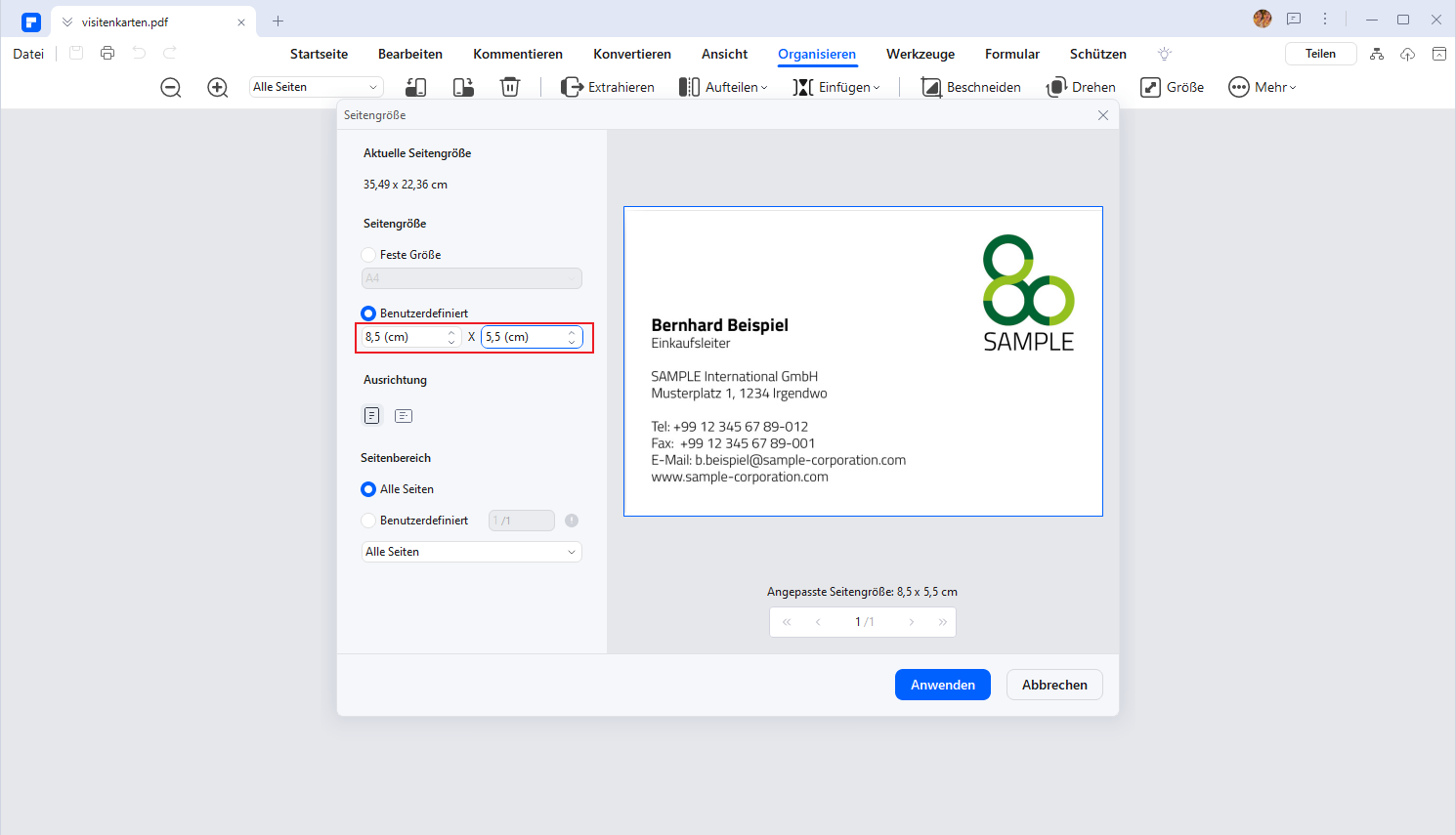
Wie Sie sehen, ist es mit PDFelement einfach und praktisch, die Größe von Visitenkarten zu ändern.
 G2-Wertung: 4.5/5 |
G2-Wertung: 4.5/5 |  100 % Sicher |
100 % Sicher |2.2 Wenn die Datei im Word-Format vorliegt
In Word ist die Visitenkartengröße nicht im Layout definiert. Daher müssen Sie benutzerdefinierte Werte eingeben.
Schritt 1 Wählen Sie die Registerkarte "Layout" und klicken Sie auf "Format", dann auf "Weitere Papierformate".
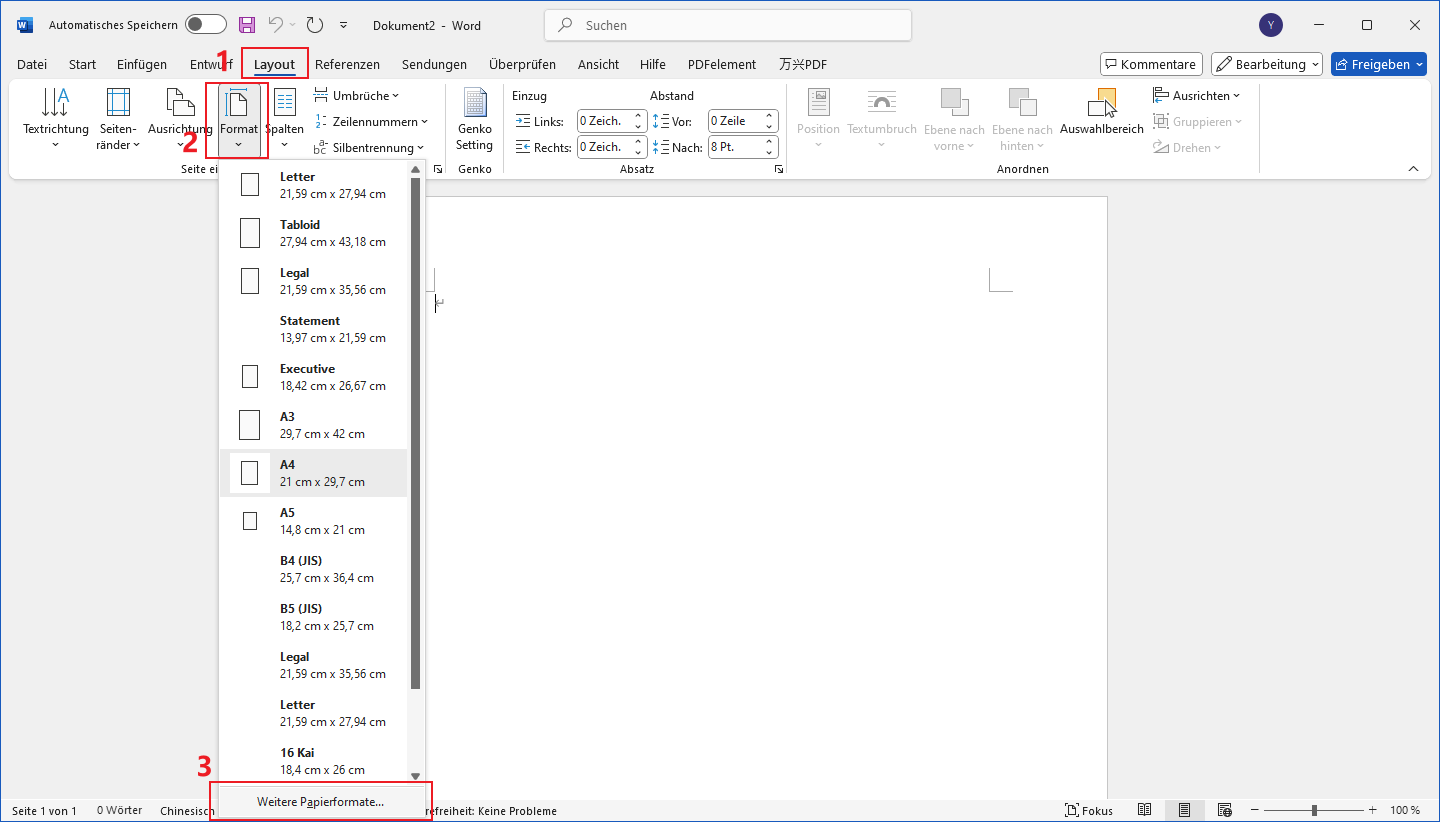
Schritt 2 Das Dialogfeld "Seite einrichten" wird geöffnet
Stellen Sie im Register "Papier" die Breite auf 8,5 cm und die Höhe auf 5,5 cm ein. Klicken Sie nach der Einstellung auf die Schaltfläche "OK".
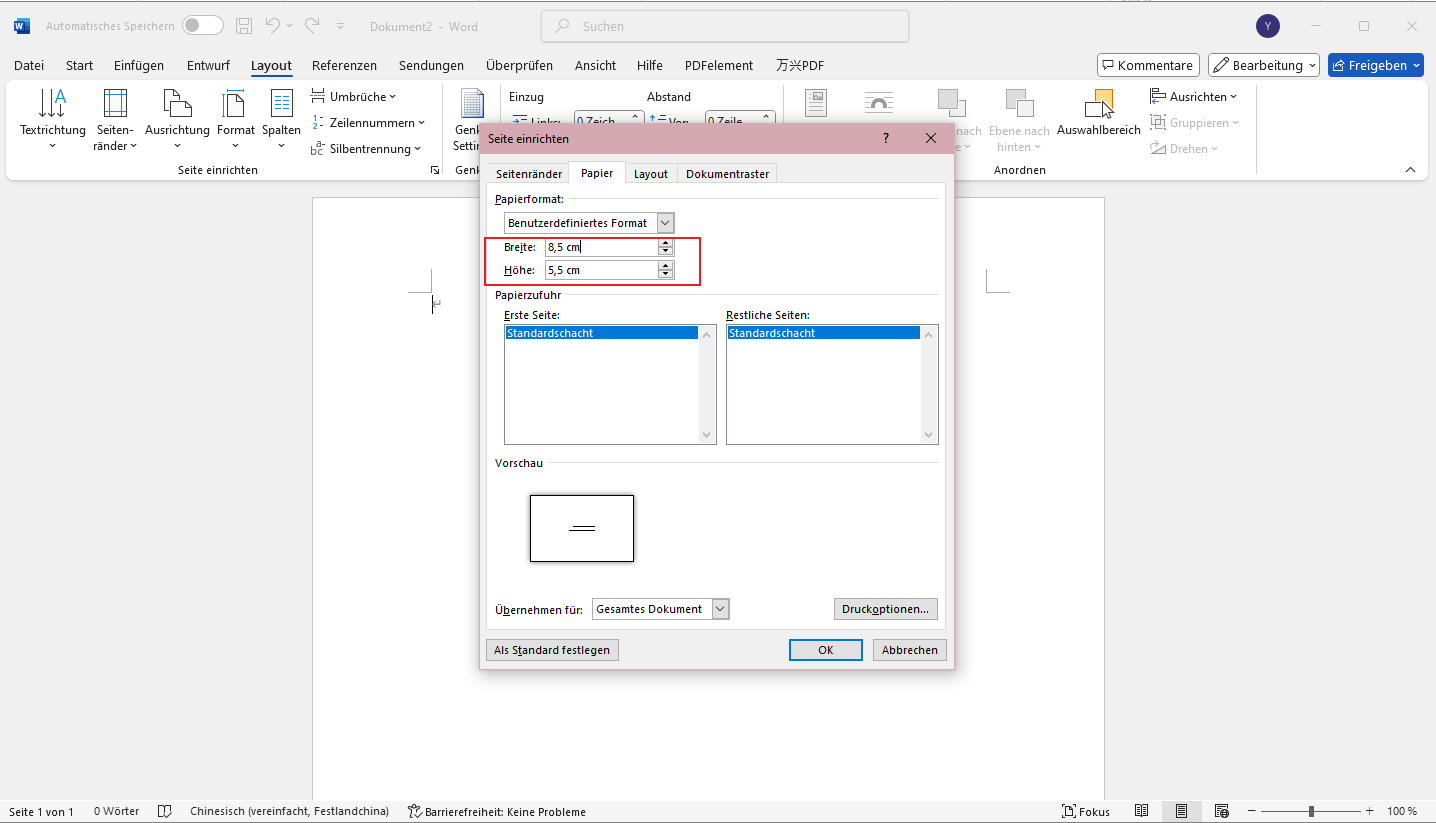
Schritt 3 Klicken Sie auf die Registerkarte "Seitenänder" im zuvor geöffneten Dialogfeld "Seite einrichten".
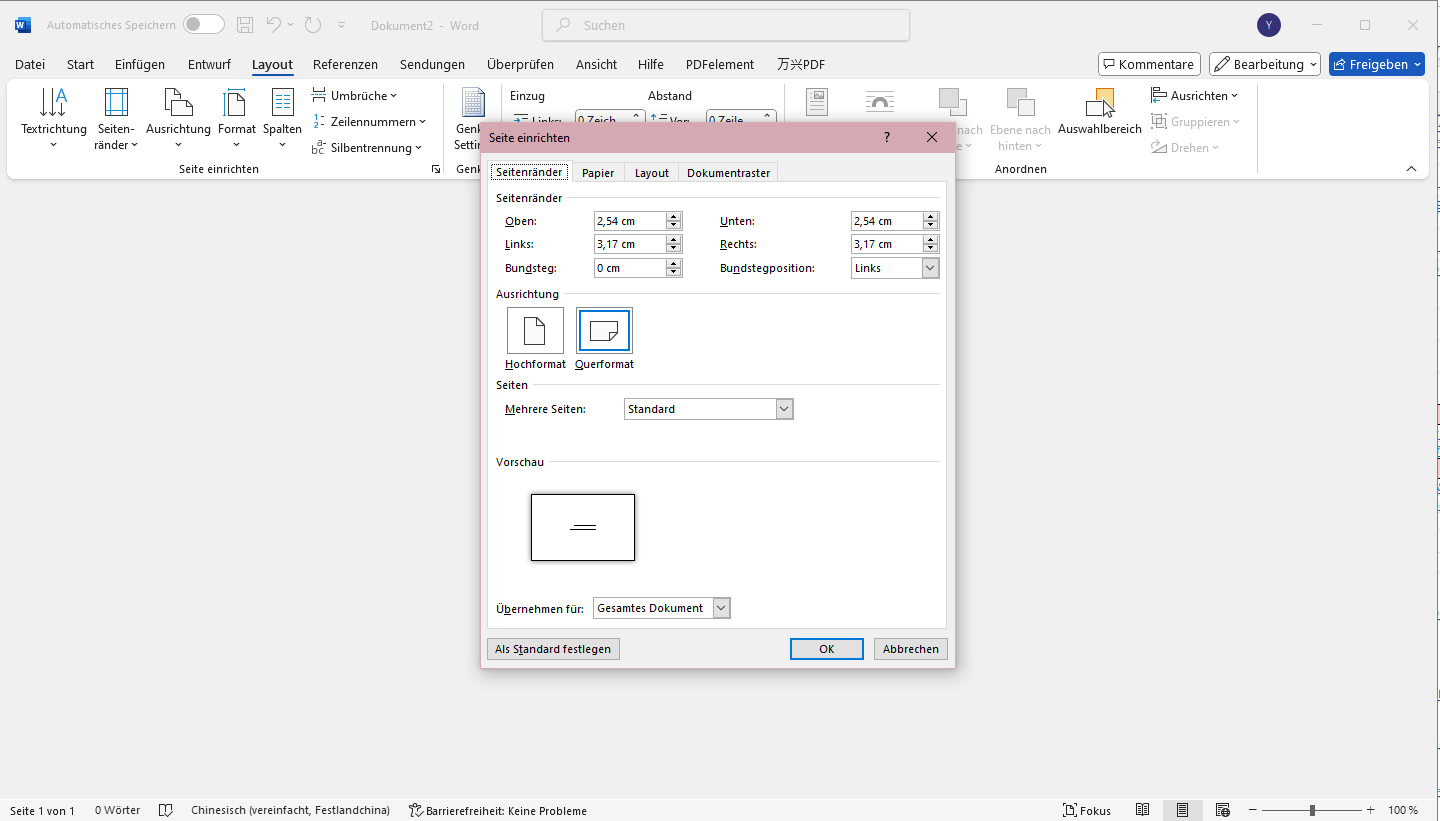
Sie können auch auf die Registerkarte "Layout" klicken und "Benutzerdefinierte Seitenränder" auswählen, um denselben Bildschirm zu erreichen.
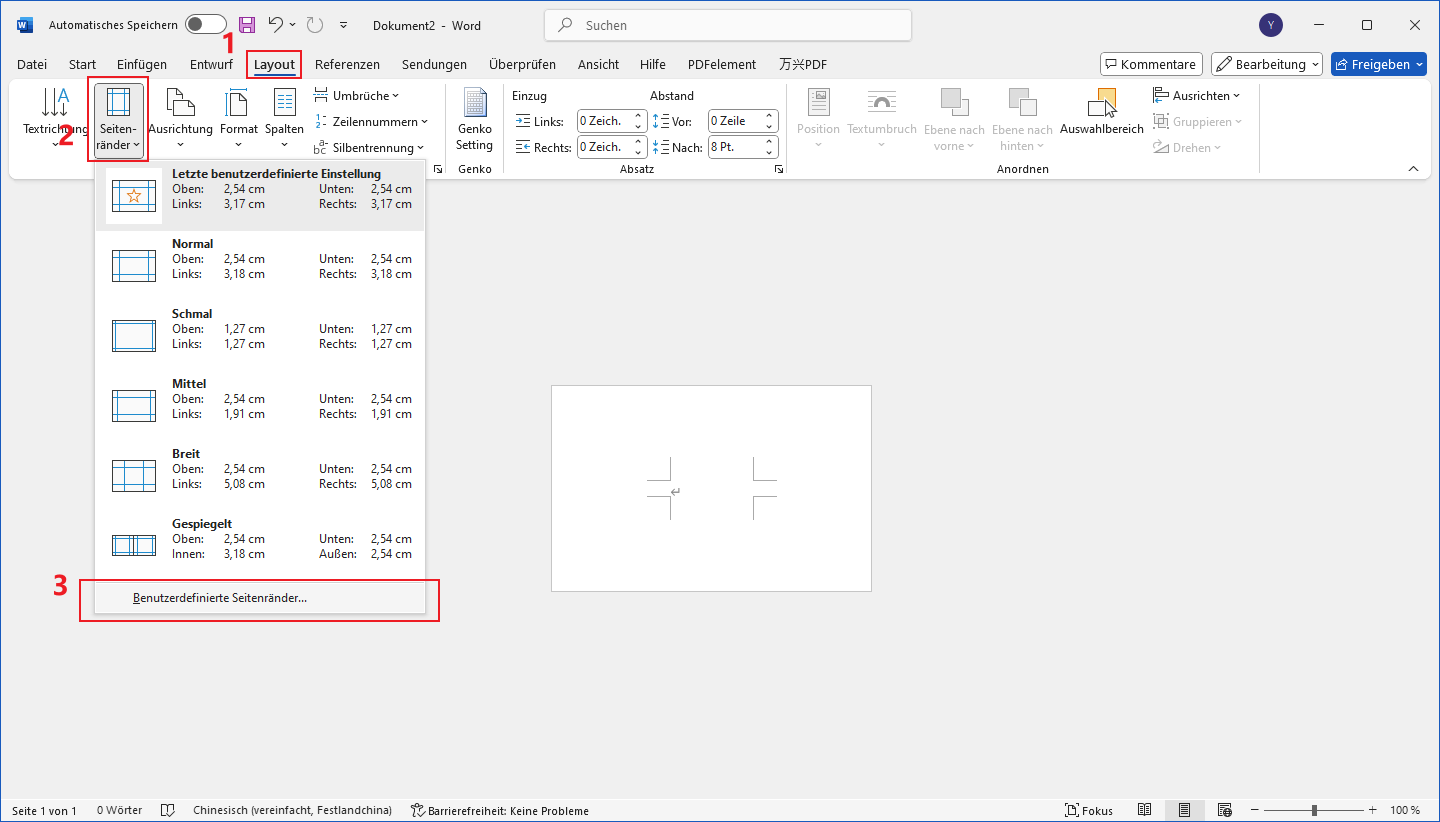
Schritt 4 Stellen Sie die Ränder "Oben", "Unten", "Links" und "Rechts" jeweils auf 0,6 cm ein und klicken Sie auf die Schaltfläche "OK".
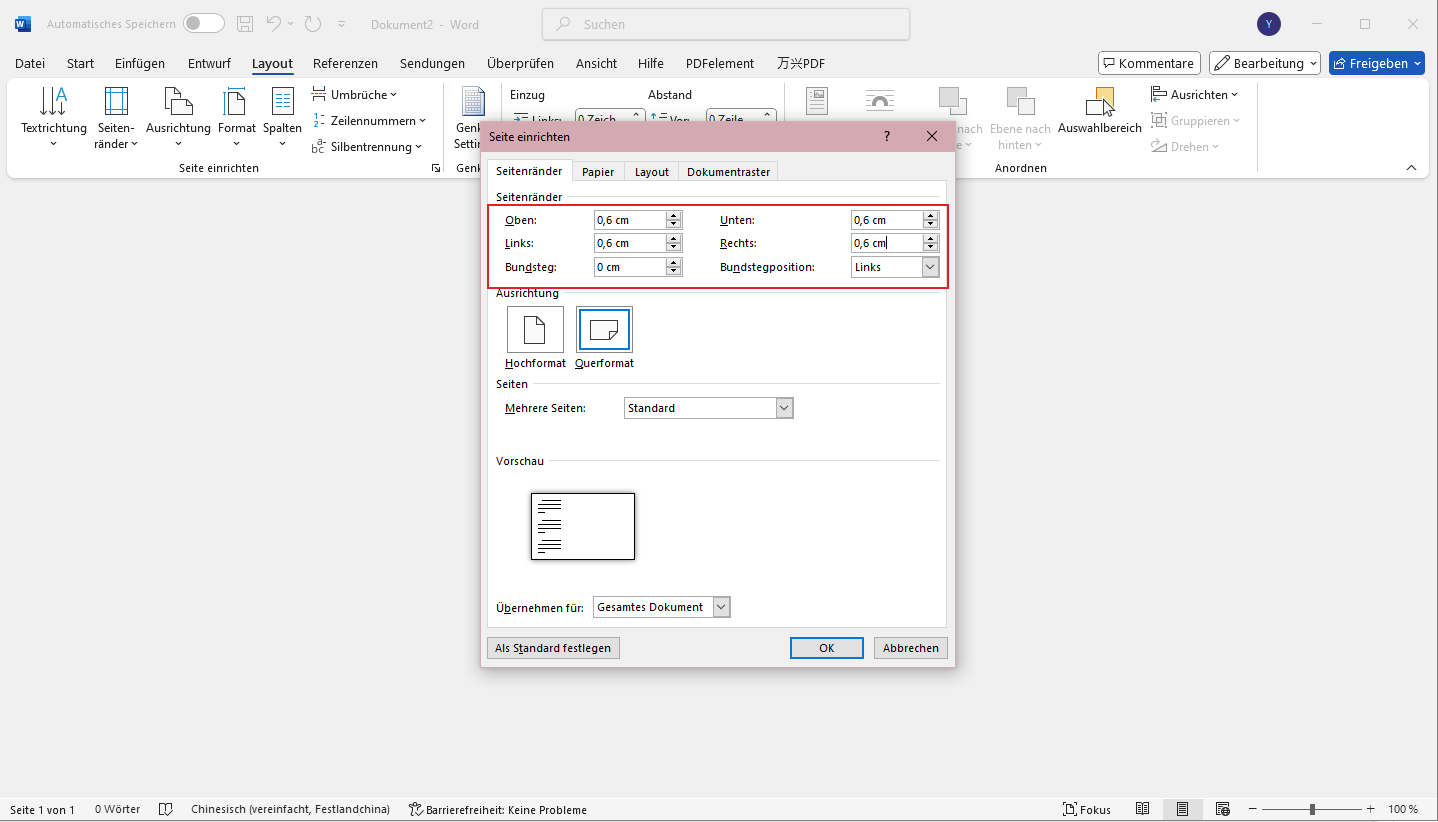
Schritt 5 Die Größe wird wie auf dem Bildschirm angezeigt auf Visitenkartengröße geändert.
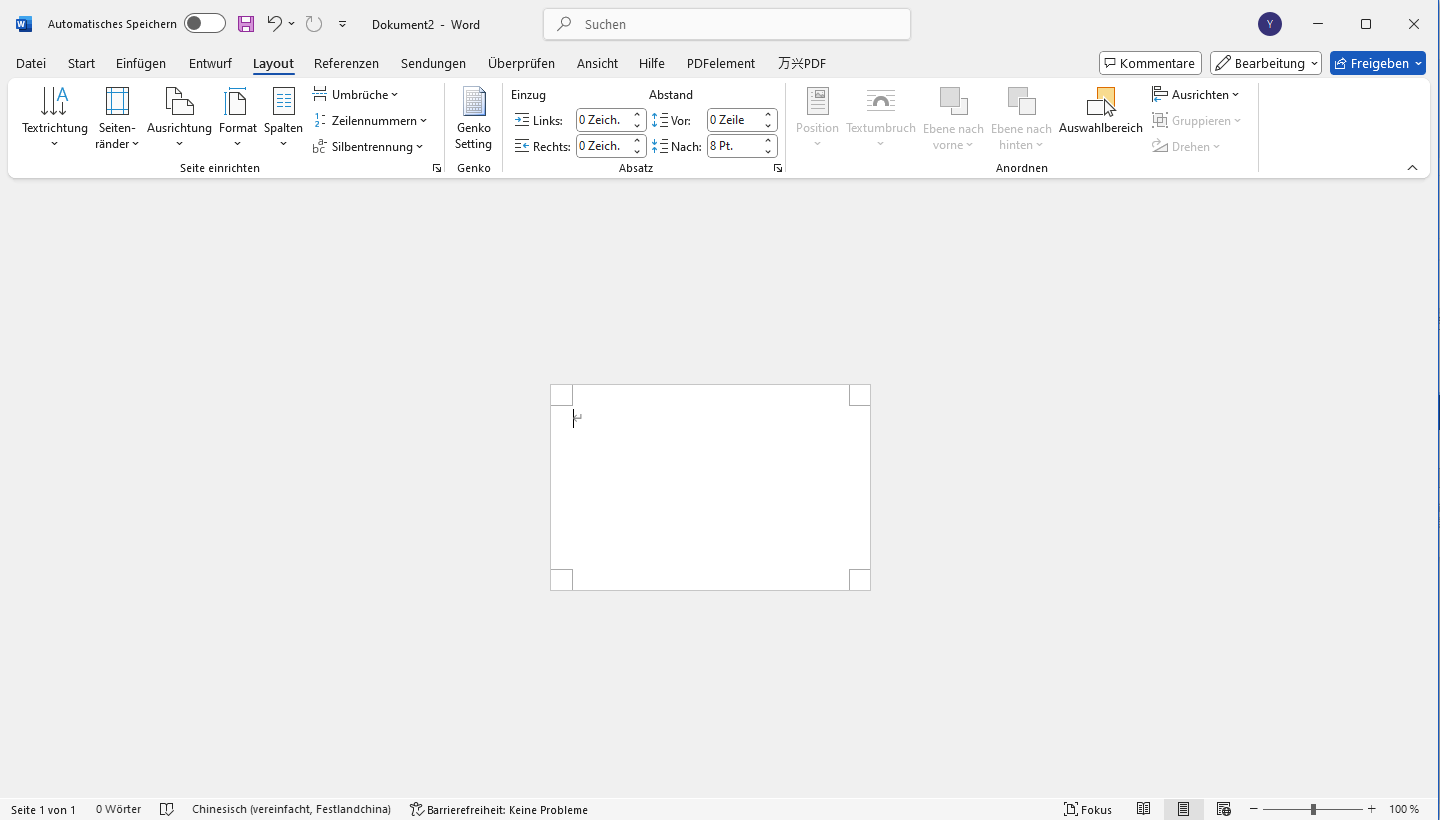
Teil 3. So drucken Sie 10 Visitenkarten auf A4-Papier
Um 10 Visitenkarten auf einem A4-Blatt zu drucken, ist etwas Geschick erforderlich. Hier sind die Schritte für die Verwendung von Word und PDFelement.
3.1 Wenn es sich um ein PDF-Format handelt, wird spezielle PDF-Software empfohlen!
Wenn Sie Visitenkarten im PDF-Format in großen Mengen drucken möchten, empfehlen wir PDFelement. Es ist sehr praktisch, da Sie Visitenkarten mit einfachen Schritten drucken können. Probieren Sie es unbedingt aus.
 G2-Wertung: 4.5/5 |
G2-Wertung: 4.5/5 |  100 % Sicher |
100 % Sicher |Hier sind die Schritte zum Drucken mehrerer Visitenkarten im PDF-Format.
Schritt 1 Wählen Sie auf dem Startbildschirm "Organisieren" und kopieren Sie die Seite der Visitenkarte zehnmal.
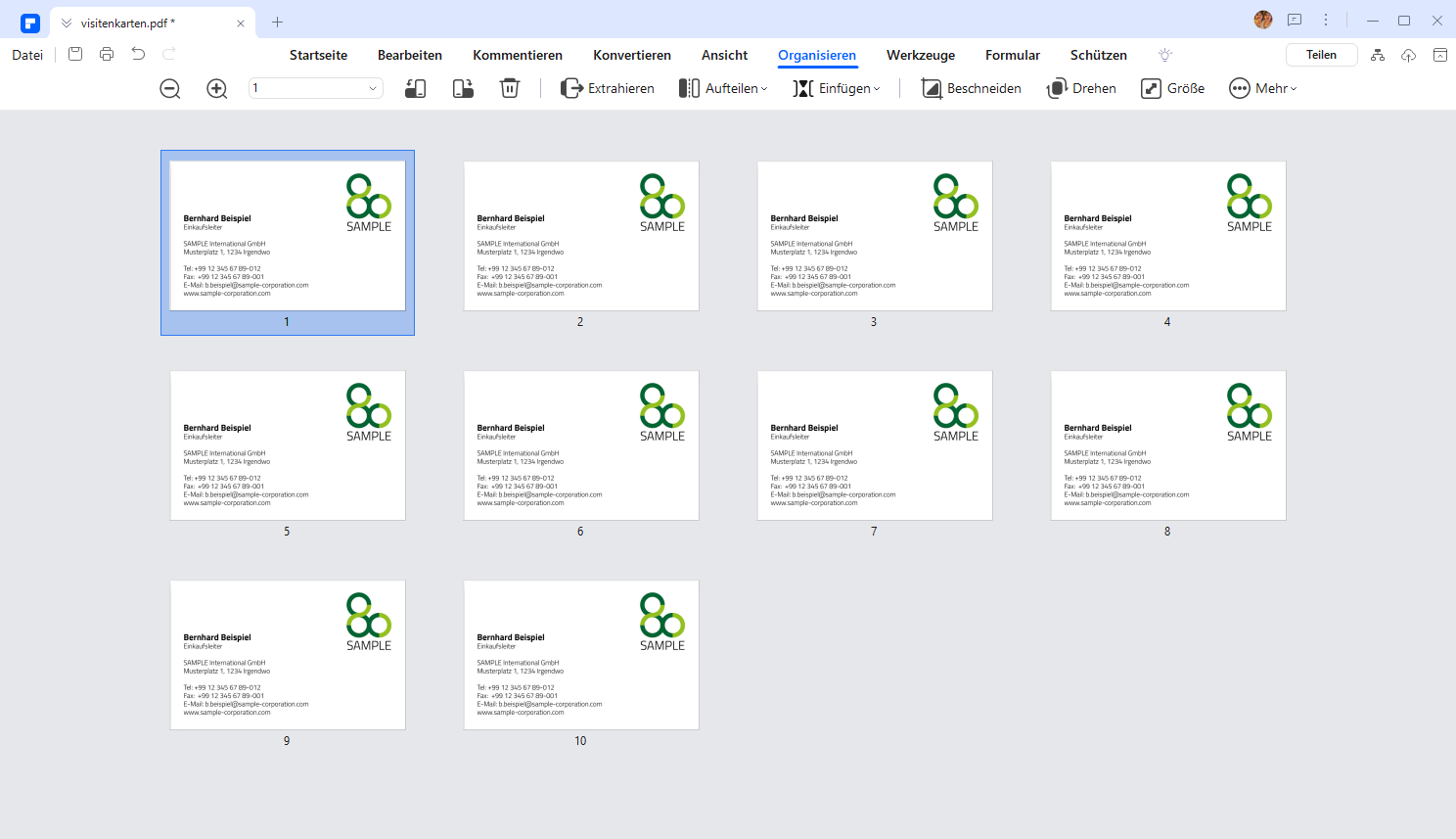
Schritt 2 Wählen Sie die kopierten Seiten aus, klicken Sie mit der rechten Maustaste und wählen Sie "Seiten drucken".
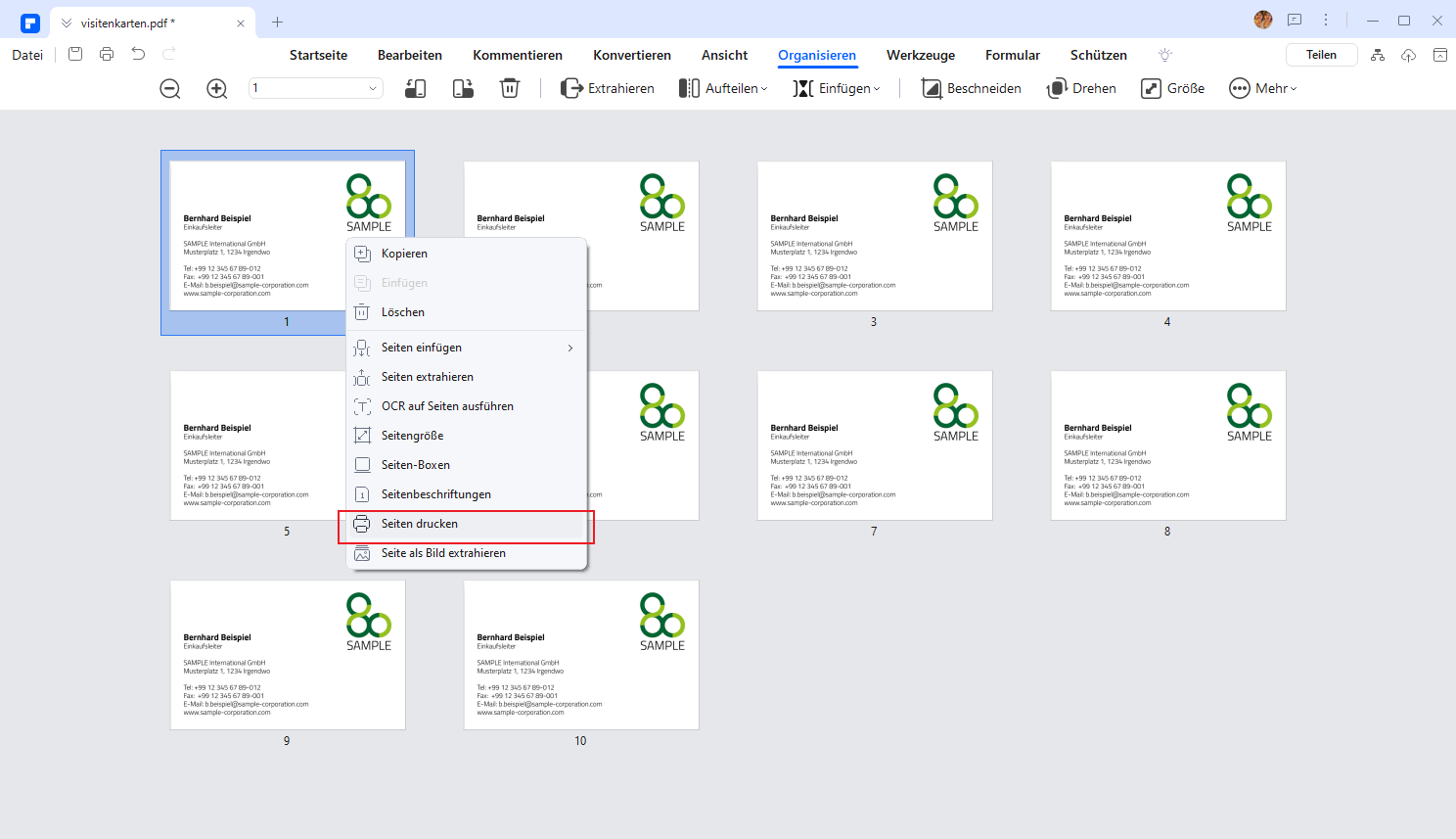
Sie können denselben Bildschirm auch über das Menü "Datei" und "Drucken" aufrufen.
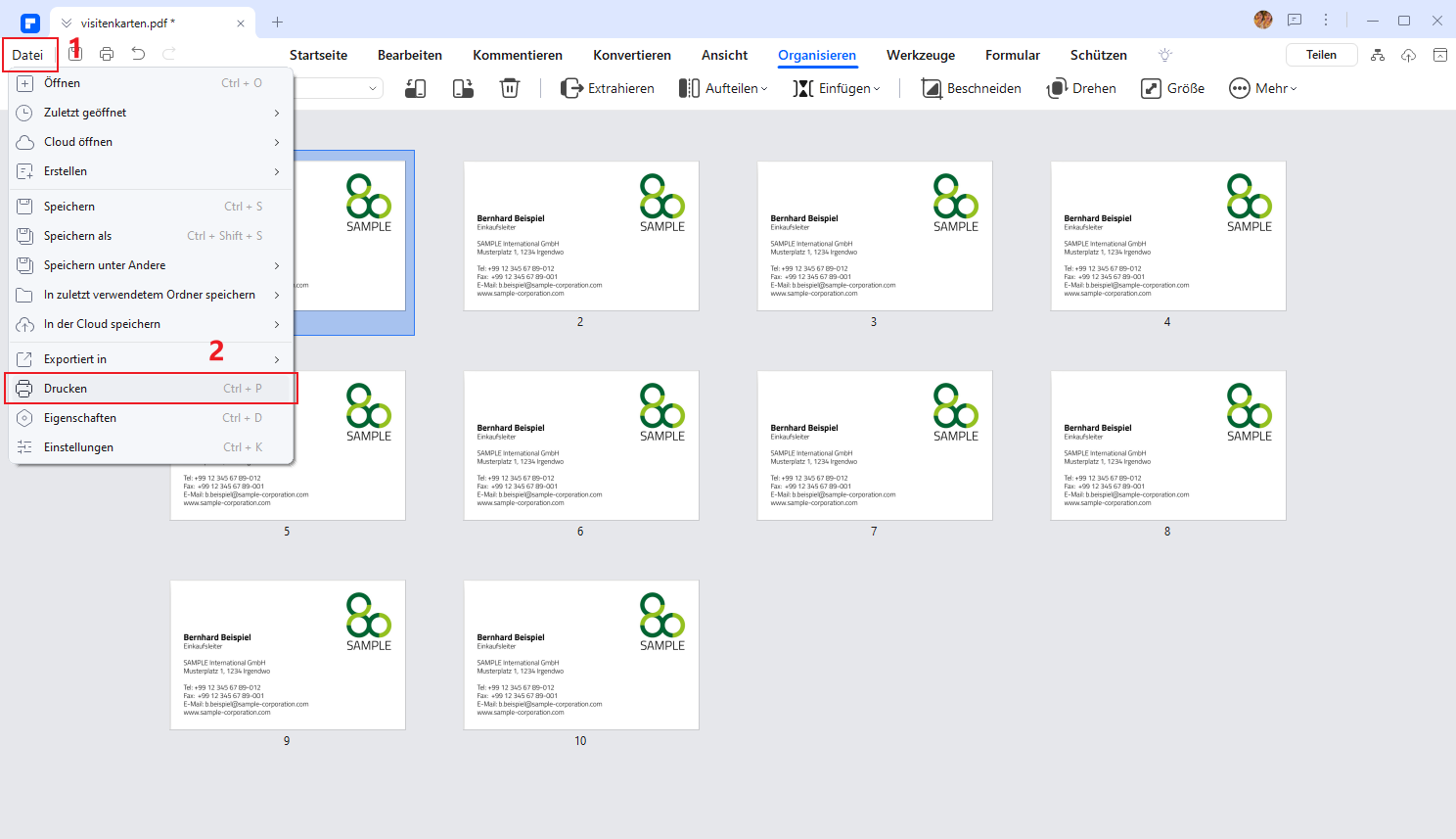
Schritt 3 Klicken Sie im Druckeinstellungsfenster auf „Erweiterte Einstellungen anzeigen“ > „Mehrfach“
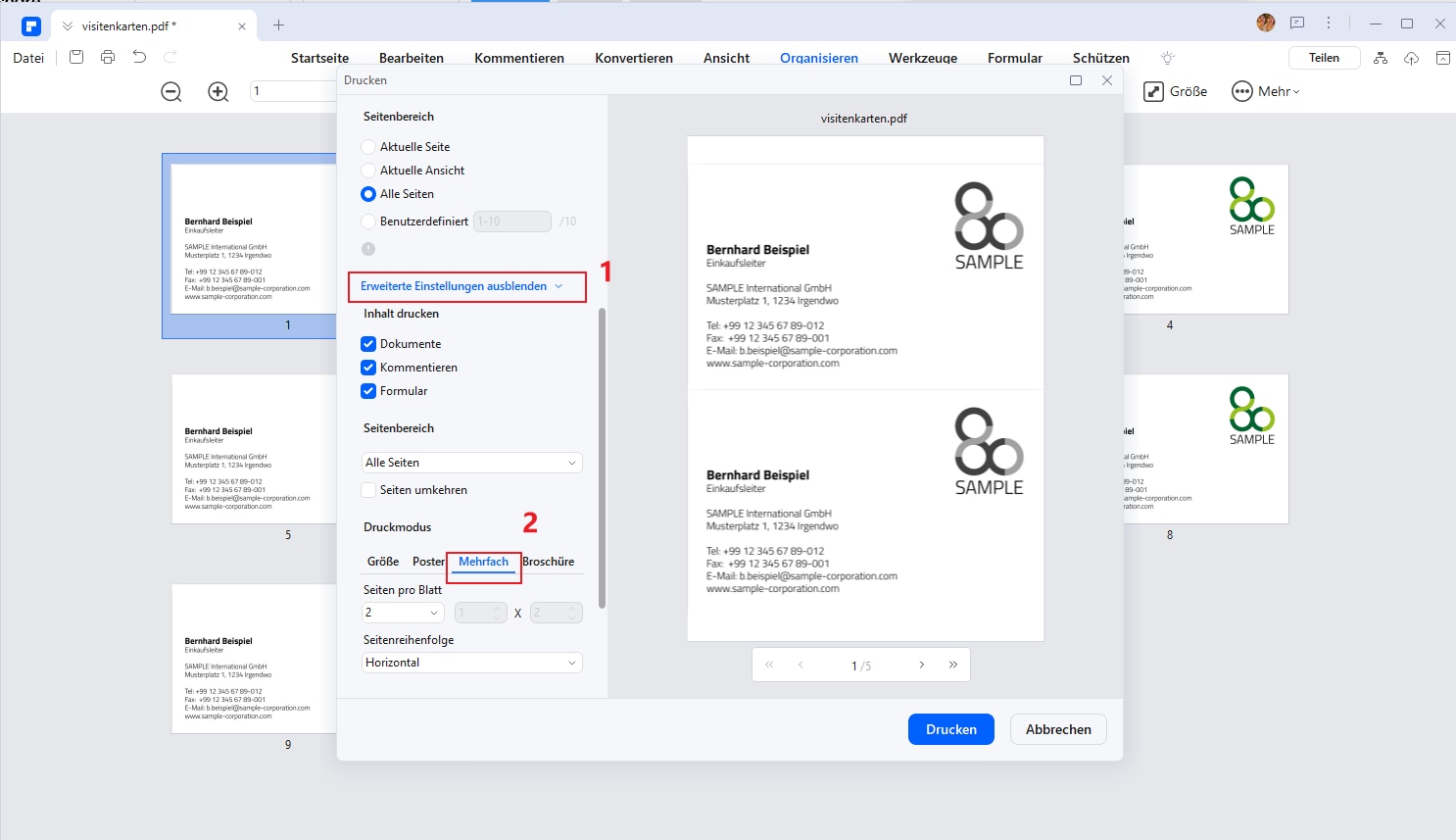
Schritt 4 Wählen Sie in der Liste "Seiten pro Blatt" die Option "Benutzerdefiniert".
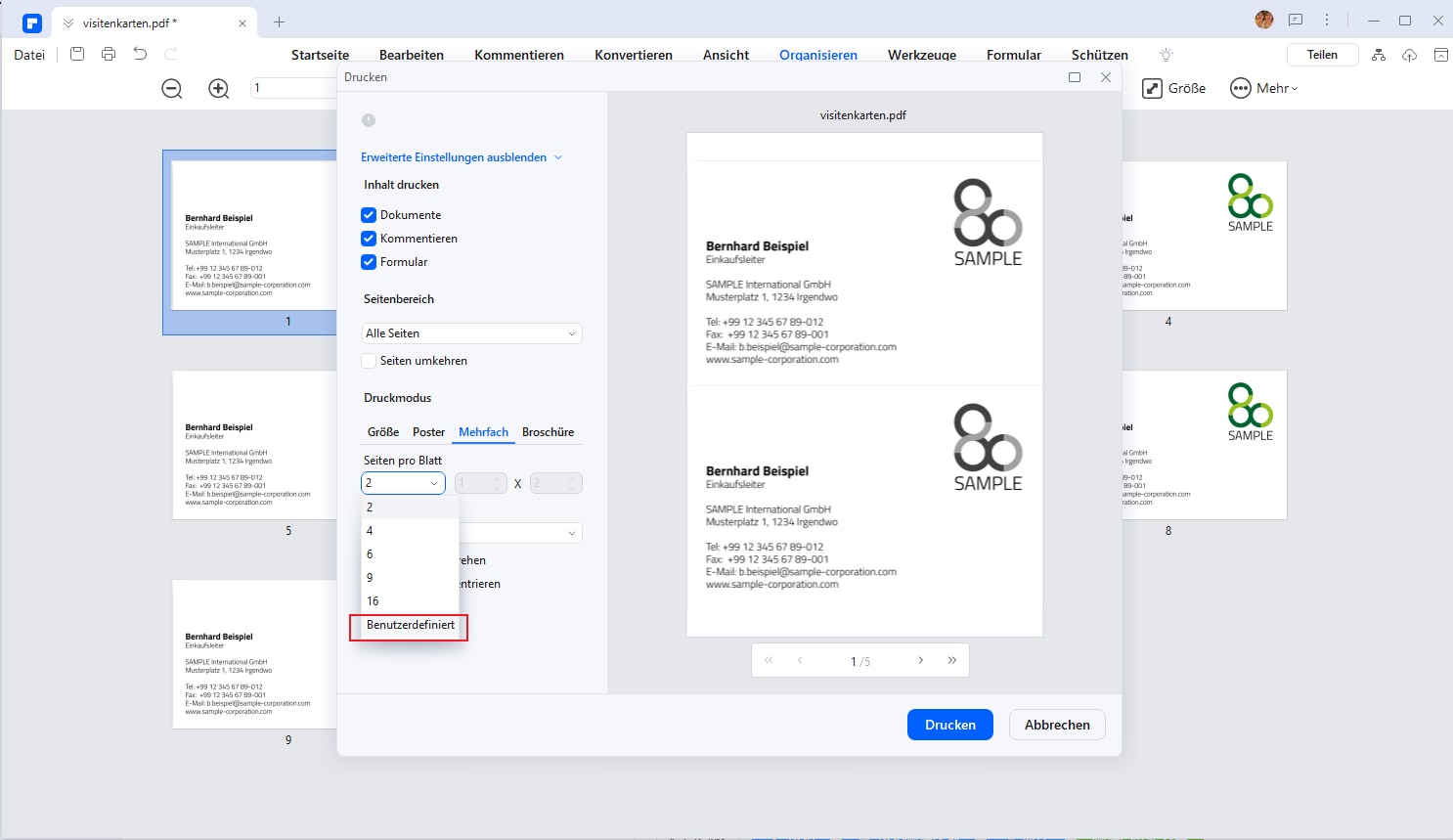
Schritt 5 Stellen Sie die Anzahl der Seiten auf 2×5 ein und klicken Sie auf "Drucken".
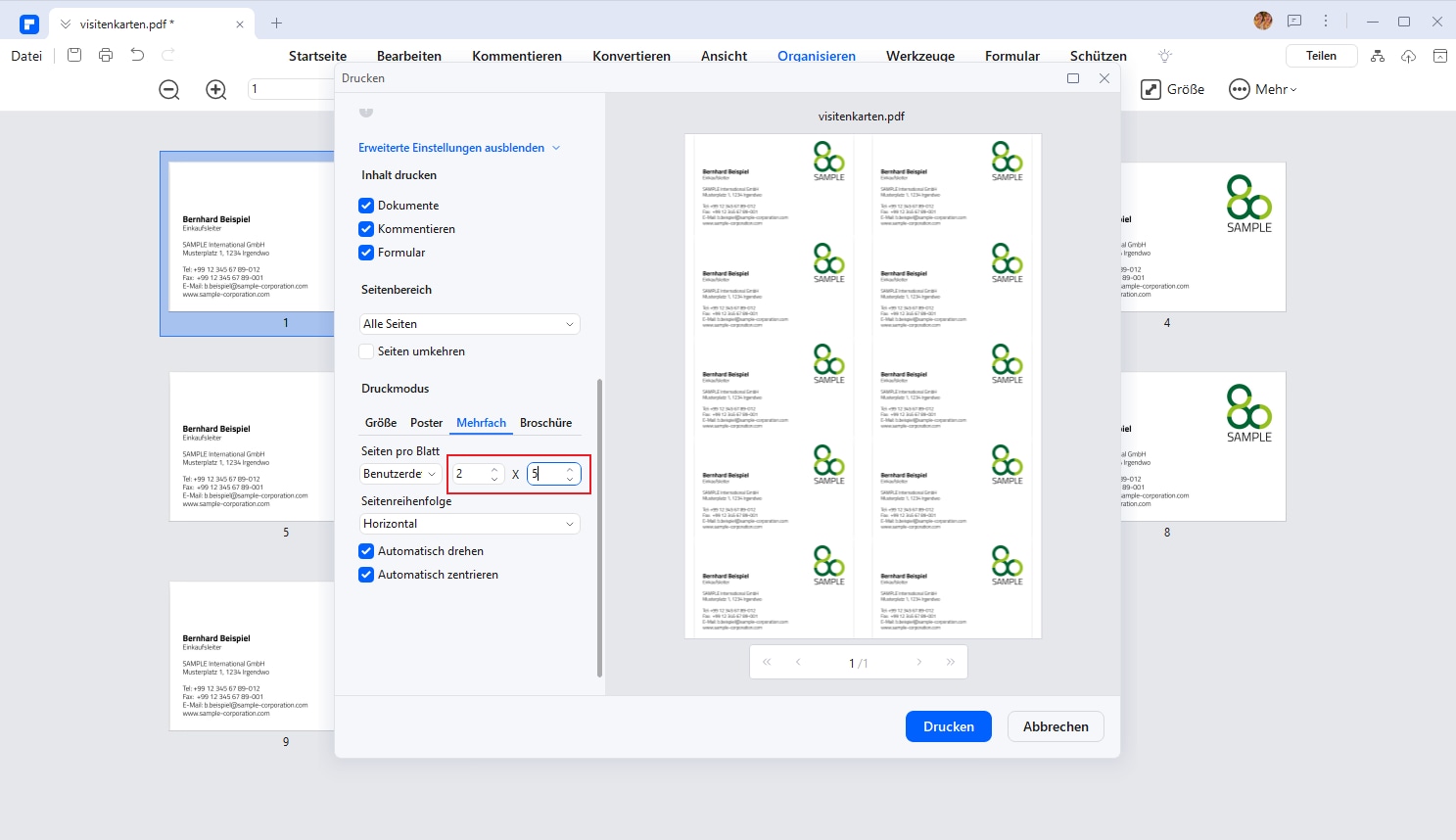
Wie Sie sehen, können Sie mit PDFelement einfach mehrere Visitenkarten auf einem Blatt drucken. Die Organisierungsfunktion ist sehr praktisch, da Sie mehrere Seiten auf einem Blatt zusammenfassen und die Seitenreihenfolge ändern können. Nutzen Sie es unbedingt bei der PDF-Bearbeitung.
3.2 Platzierungsmethode in Word
Wenn Sie Word verwenden, um 10 Visitenkarten auf einem Blatt zu drucken, erstellen Sie zuerst einen Rahmen und bearbeiten dann die Visitenkarte, um sie zehnmal zu duplizieren. Obwohl es einige Schritte erfordert, können Sie während des Designs duplizieren, was praktisch ist, wenn Sie eine originelle Visitenkarte erstellen möchten.
Hier sind die Schritte zur Duplizierung mit Word.
Schritt 1 Klicken Sie auf der Startseite auf die Registerkarte "Seriendruck" und dann auf "Etiketten".
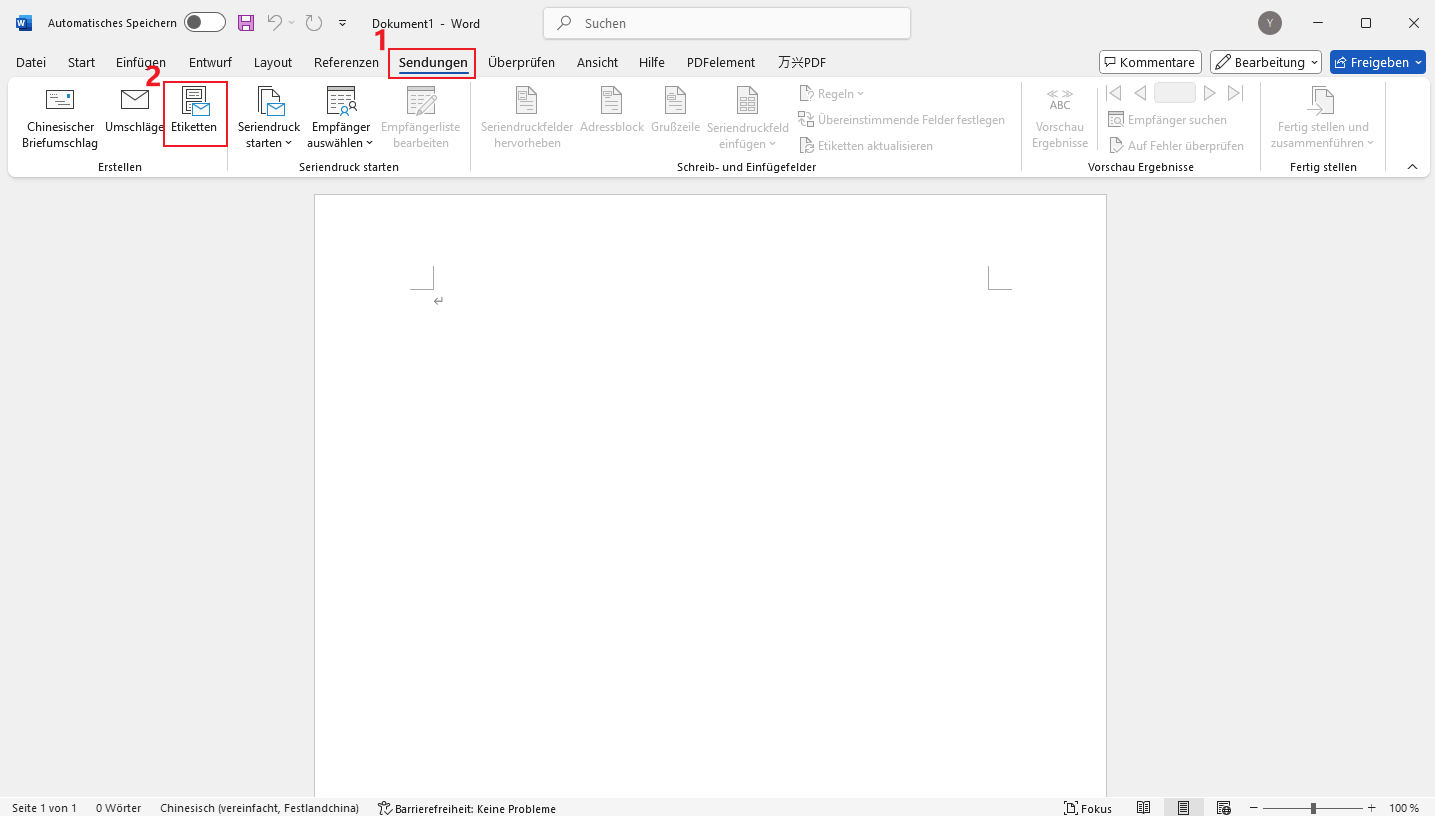
Schritt 2 Wählen Sie die Registerkarte "Etiketten" und klicken Sie auf die Schaltfläche "Optionen".
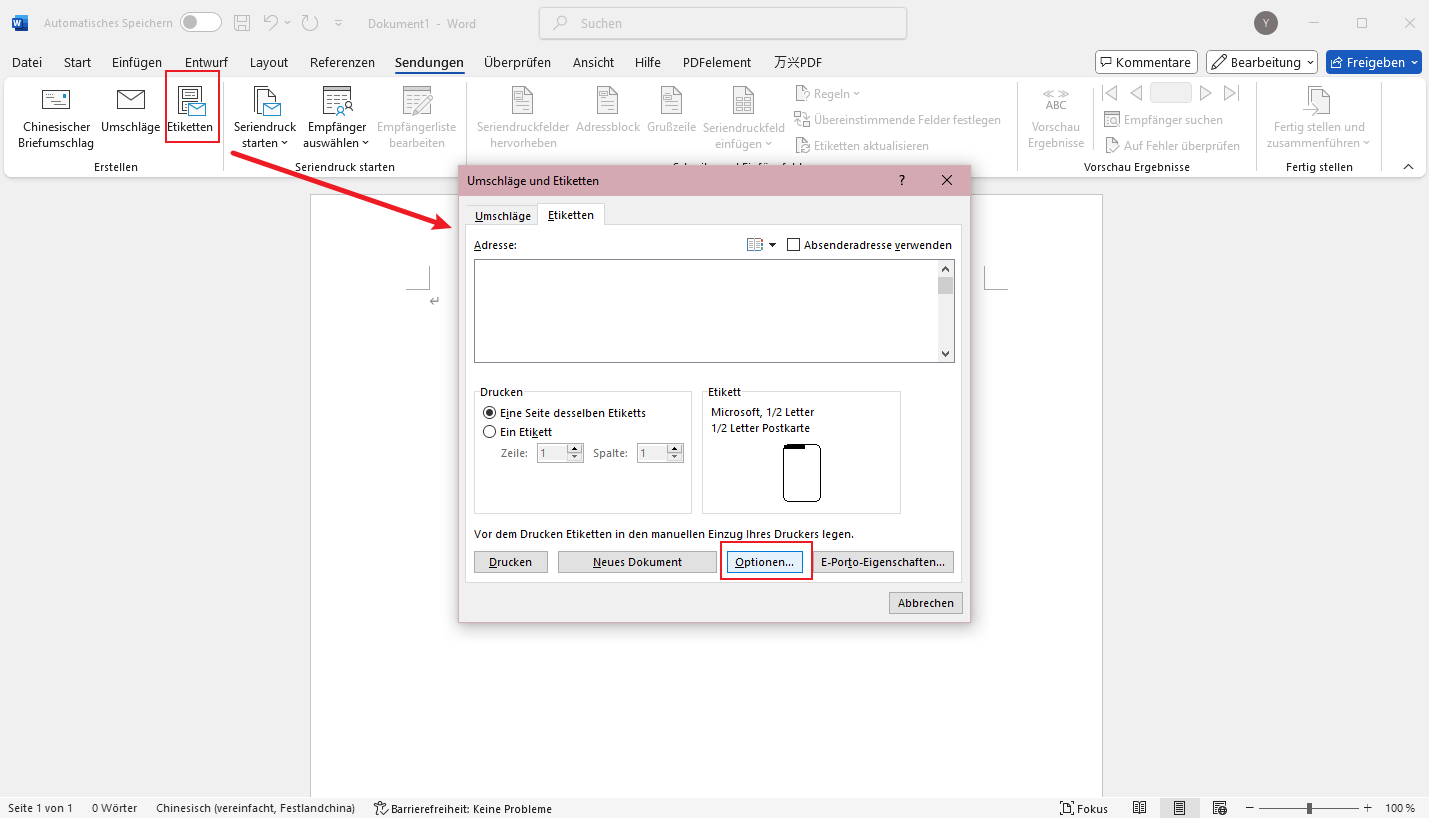
Schritt 3 Wählen Sie aus der Liste "Etikettenhersteller" den Hersteller, der auf der Visitenkarte angegeben ist.
Nach der Auswahl klicken Sie auf die Schaltfläche "OK" (fahren Sie mit Schritt 6 fort).
Wenn Sie den Hersteller nicht kennen oder keinen passenden finden, klicken Sie auf die Schaltfläche "Neues Etikett".
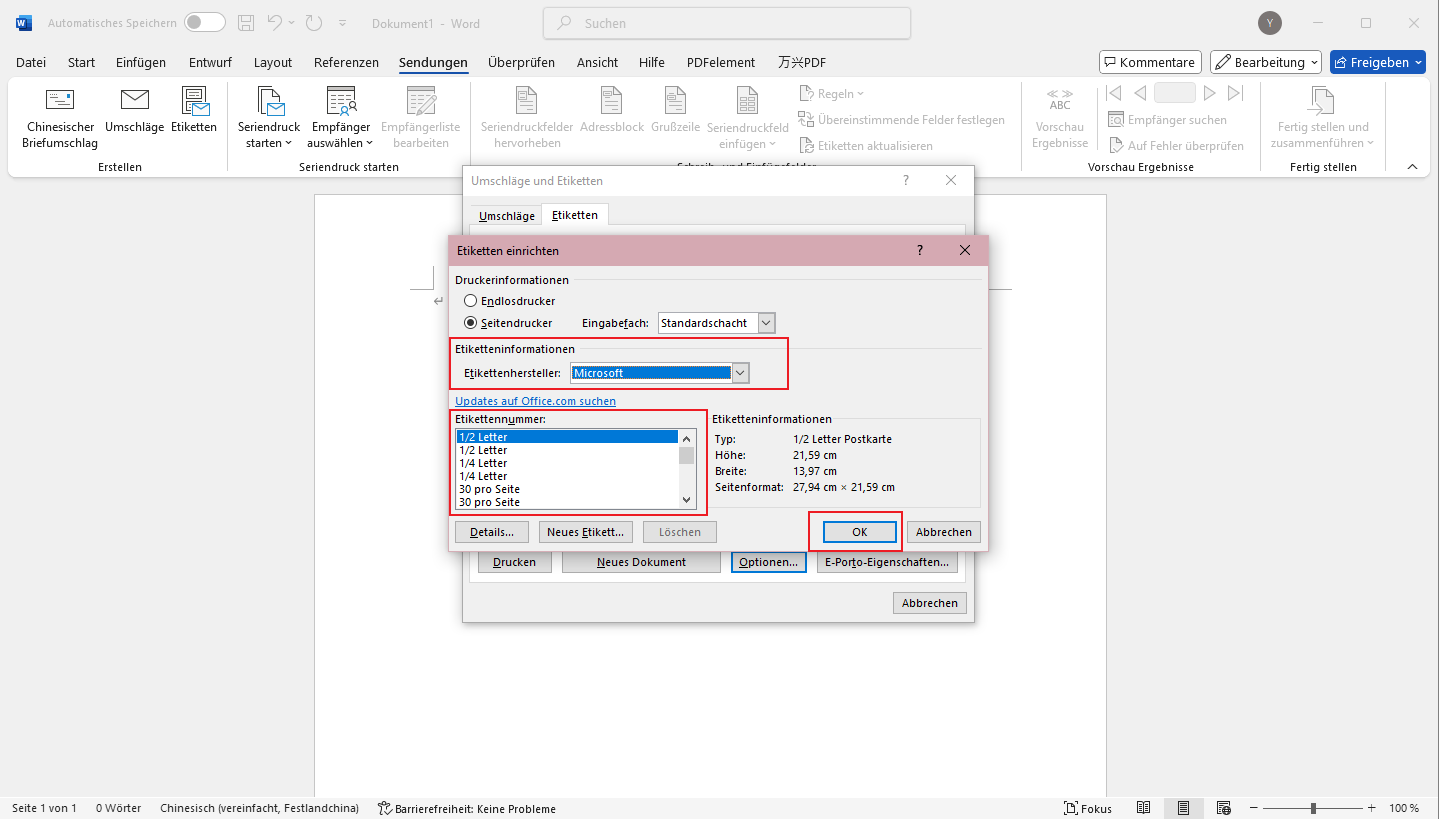
Schritt 4 Geben Sie die folgenden Werte in die rot umrandeten Felder des Dialogfelds "Etikettenoptionen" ein.
| Einstellung | Wert |
| Etikettenname | 10 Visitenkarten pro Blatt |
| Oberer Rand | 7mm |
| Seitlicher Rand | 15mm |
| Vertikaler Abstand | 55mm |
| Horizontaler Abstand | 85mm |
| Etikettenhöhe | 55mm |
| Etikettenbreite | 85mm |
| Anzahl Etiketten (horizontal) | 2 |
| Anzahl Etiketten (vertikal) | 5 |
| Papiergröße | A4 |
Klicken Sie nach der Einstellung auf die Schaltfläche "OK".
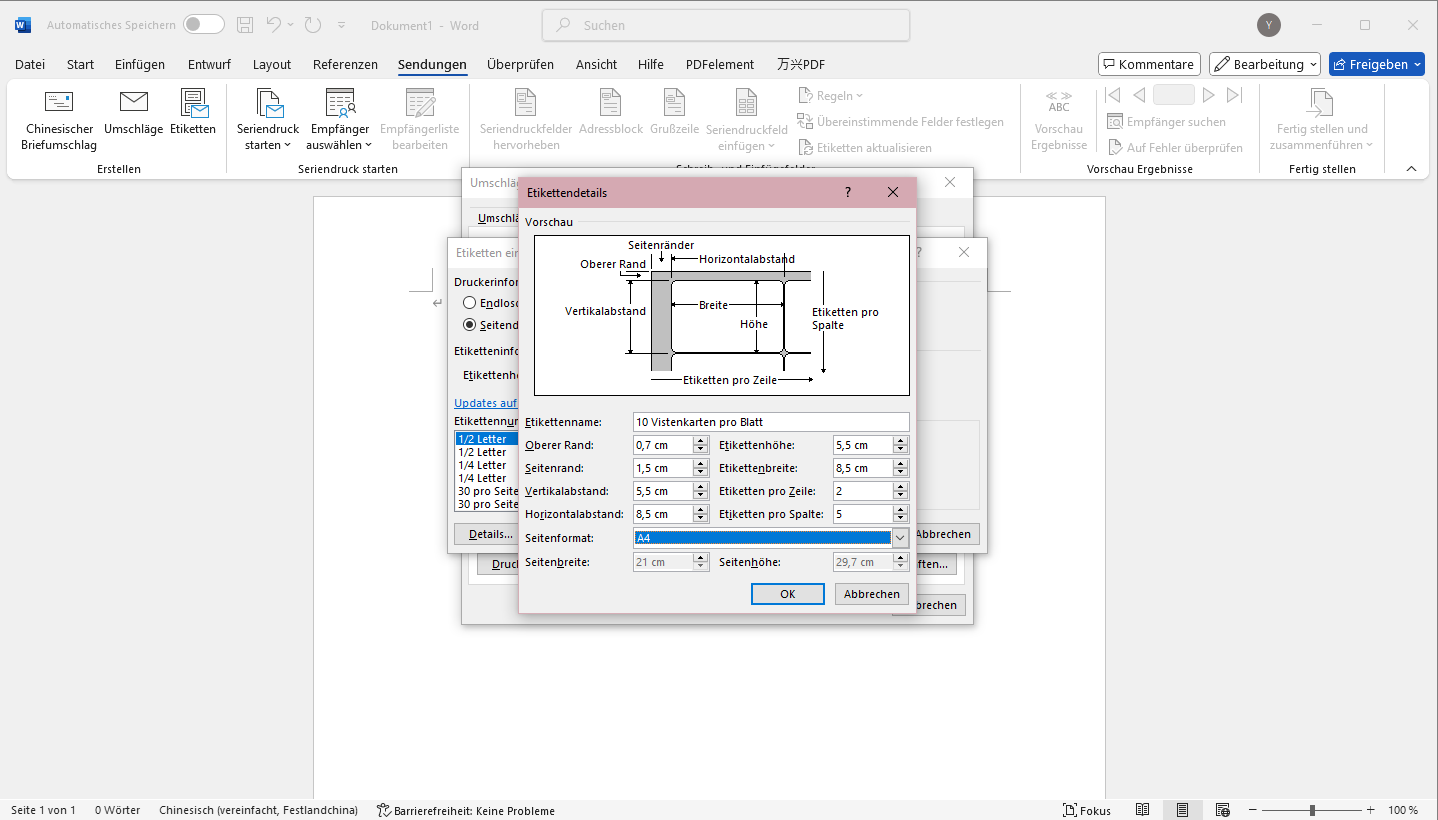
Schritt 5 Stellen Sie sicher, dass im Dialogfeld "Etikettenoptionen" der Etikettenhersteller auf "Andere/Benutzerdefiniert" und die Modellnummer auf "10 Visitenkarten pro Blatt" eingestellt ist, und klicken Sie auf die Schaltfläche "OK".
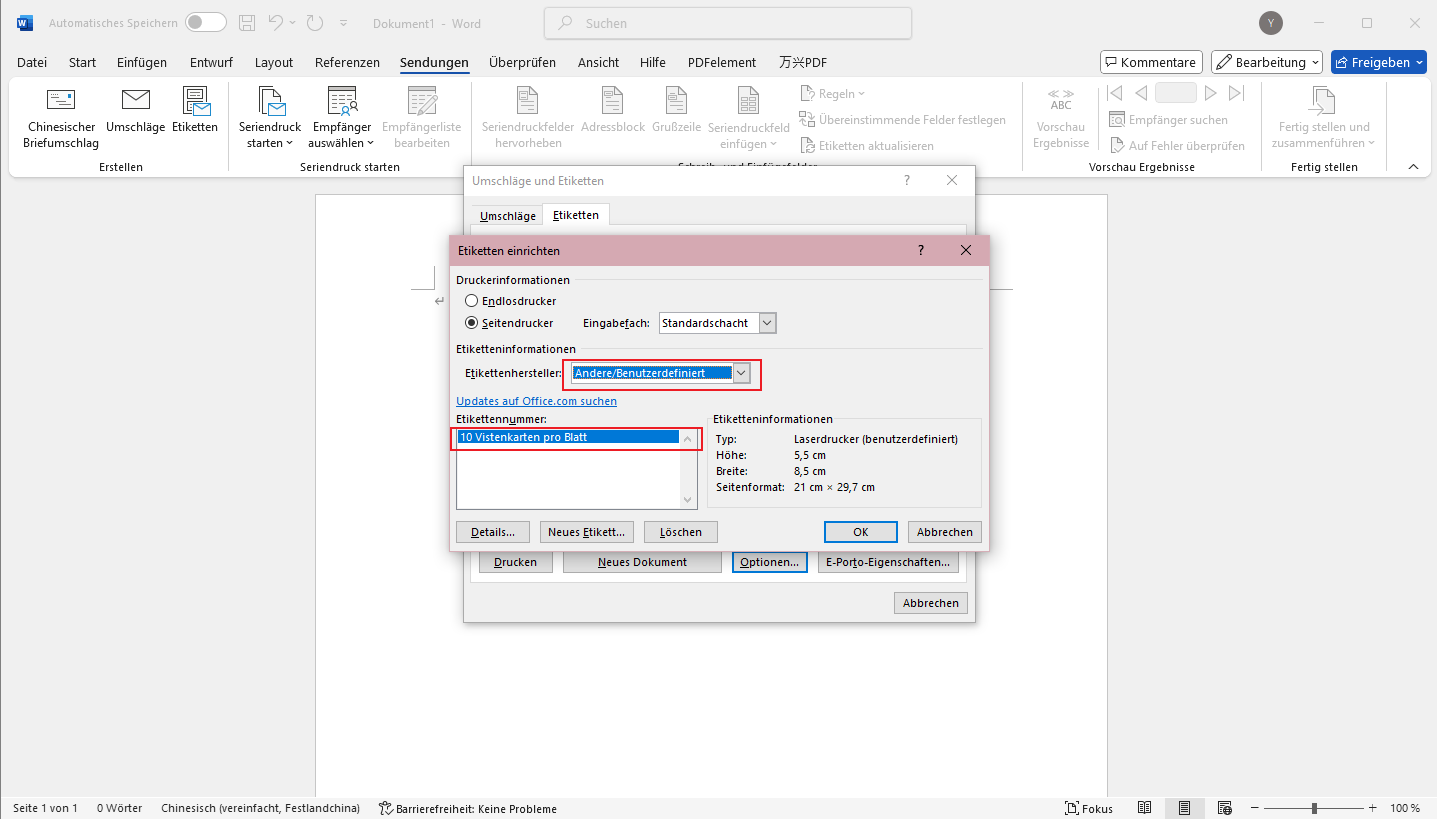
Schritt 6 Stellen Sie im Dialogfeld "Umschläge und Etiketten" sicher, dass "Etiketten" auf "Andere/Benutzerdefiniert" und "10 Visitenkarten pro Blatt" eingestellt ist, und klicken Sie auf die Schaltfläche "Neues Dokument".
(Wenn Sie in Schritt 3 einen Hersteller ausgewählt haben, wird der eingestellte Hersteller angezeigt.)
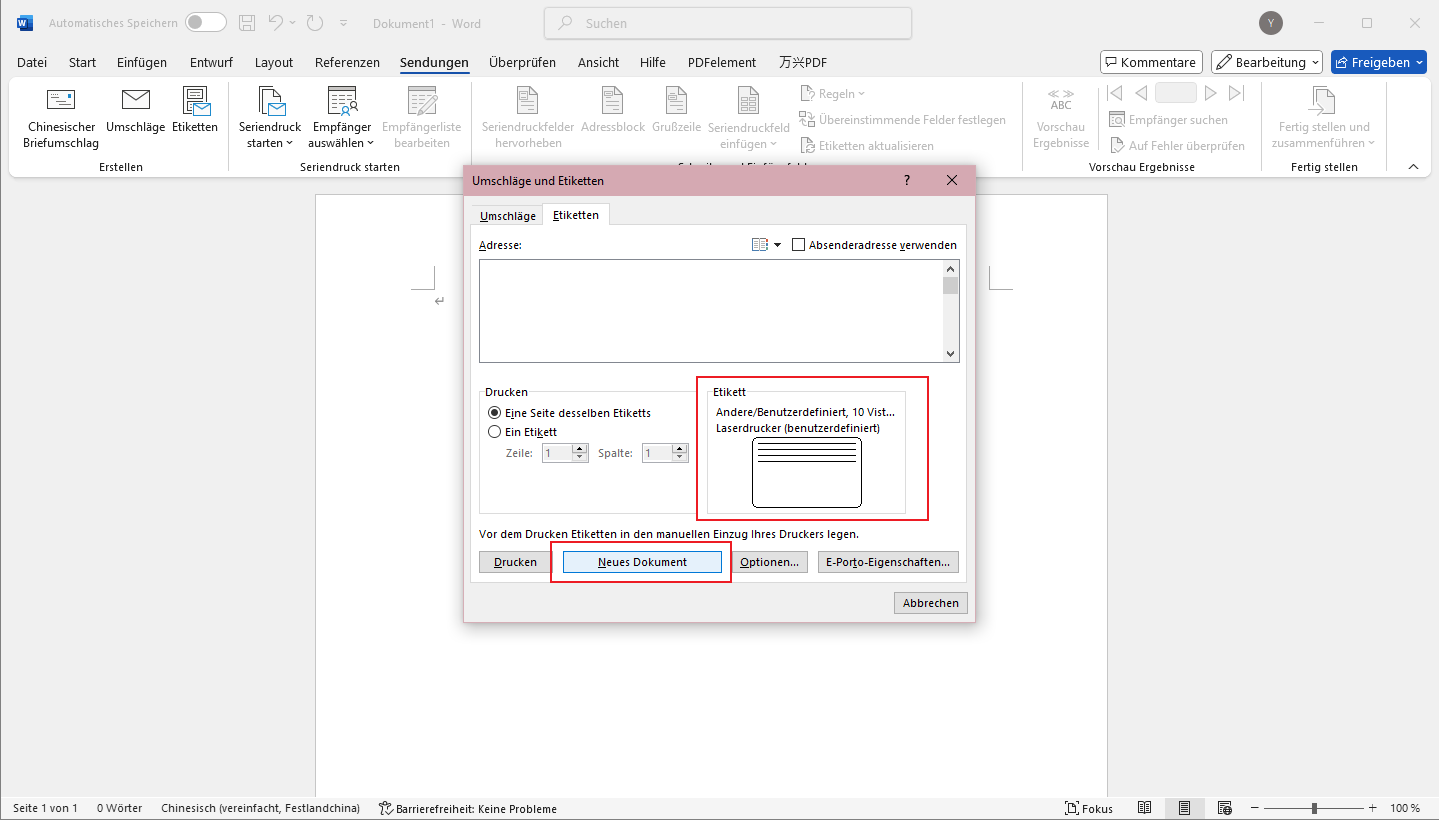
Schritt 7 Kehren Sie zum Startbildschirm zurück.
Die Rahmenlinien werden entsprechend den zuvor eingestellten Werten angezeigt.
※ Wenn die Werte nicht angezeigt werden, wählen Sie die Registerkarte "Layout" und klicken Sie auf "Gitternetzlinien anzeigen".
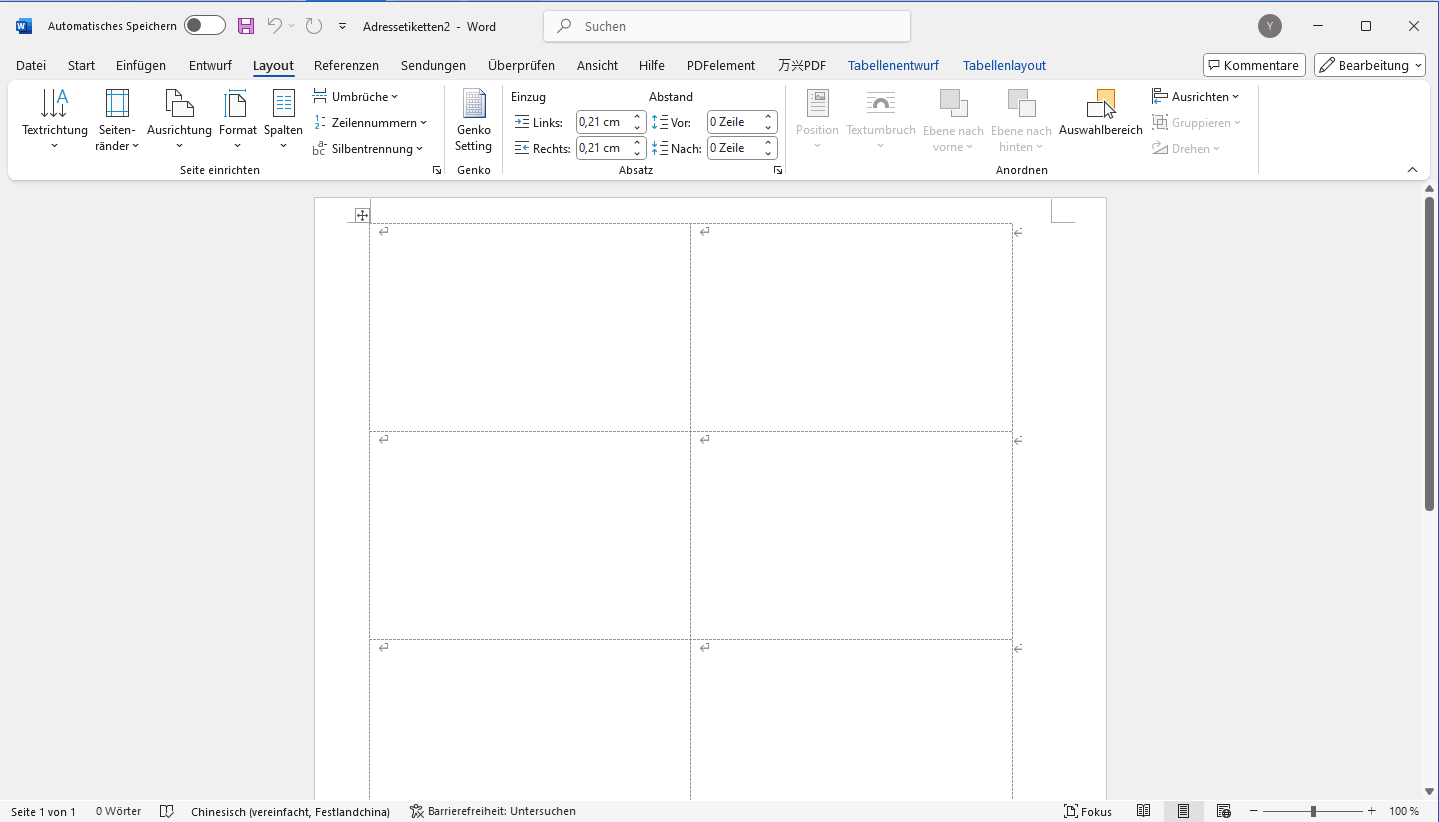
Schritt 8 Geben Sie die Daten (Name, Abteilung, Adresse, Telefonnummer usw.) für eine Visitenkarte ein, um die Visitenkarte zu erstellen.
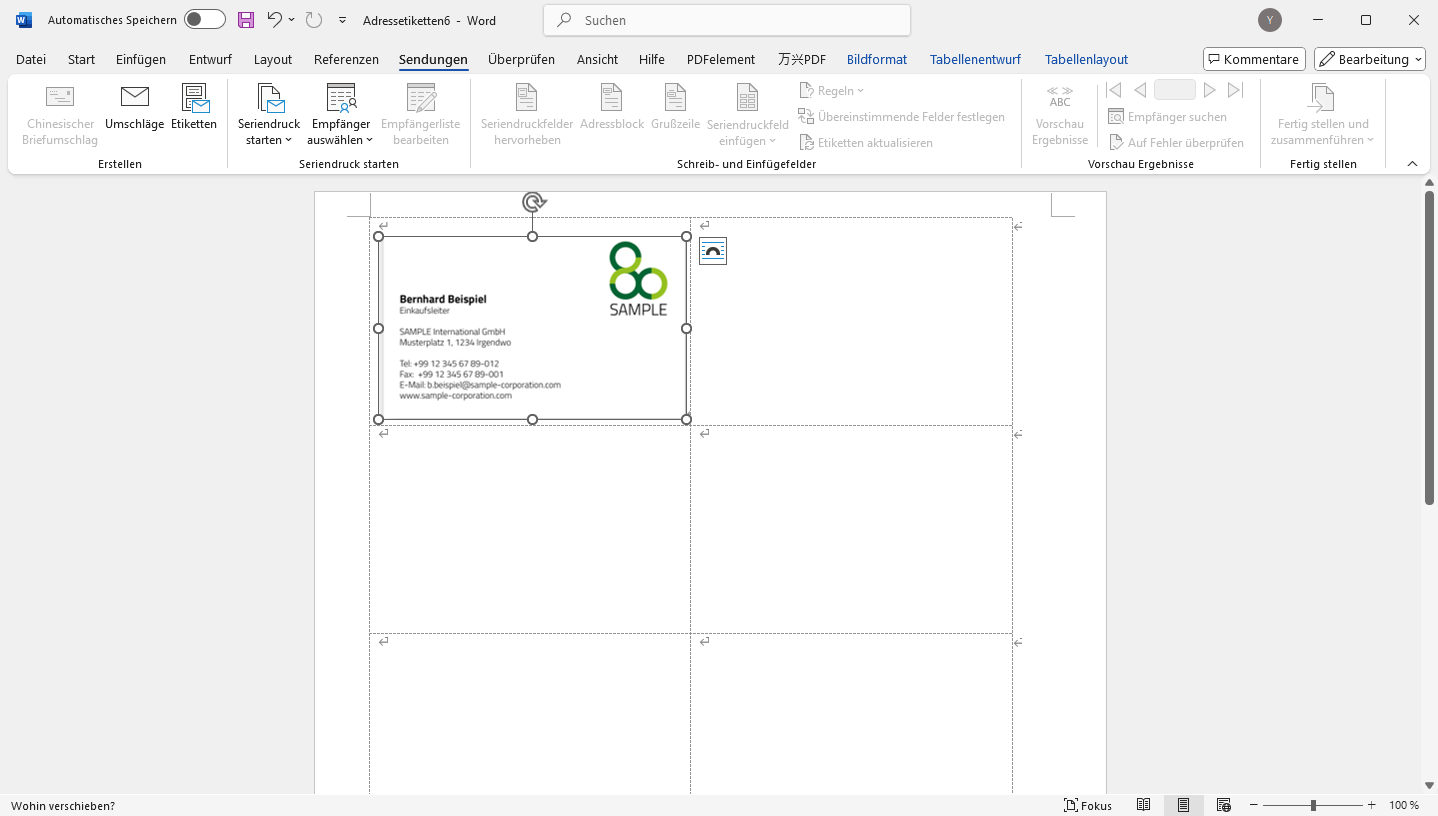
Wenn Sie ein Bild einfügen möchten, verwenden Sie die Registerkarte "Einfügen". Wenn Sie Text eingeben möchten, verwenden Sie ein Textfeld. (Direkte Eingabe kann die spätere Bearbeitung erschweren.)
Schritt 9 Wählen Sie den bearbeiteten Rahmen aus und klicken Sie auf der Registerkarte "Seriendruck" auf "Etiketten".
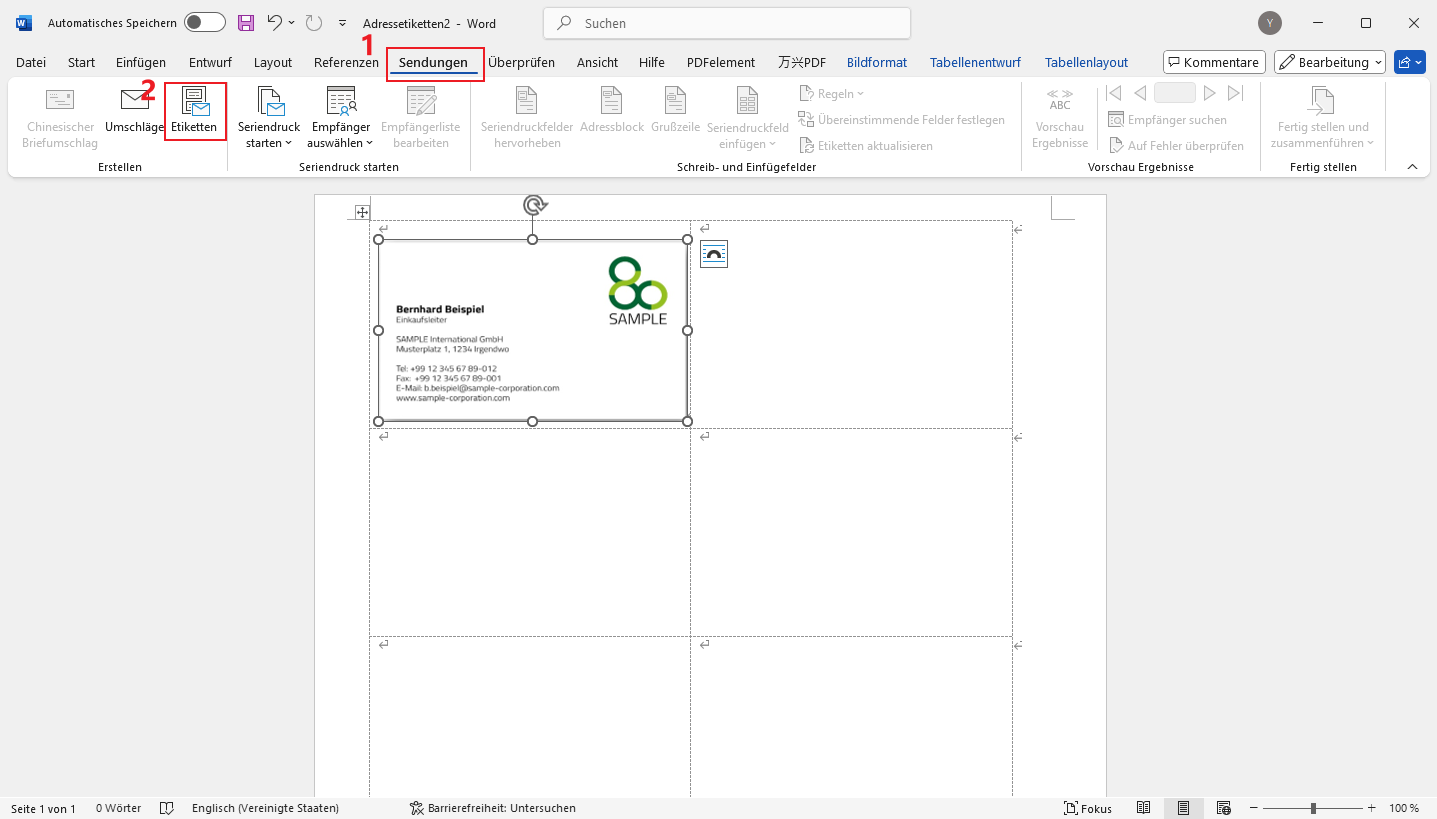
Schritt 10 Klicken Sie auf "Neues Dokument".
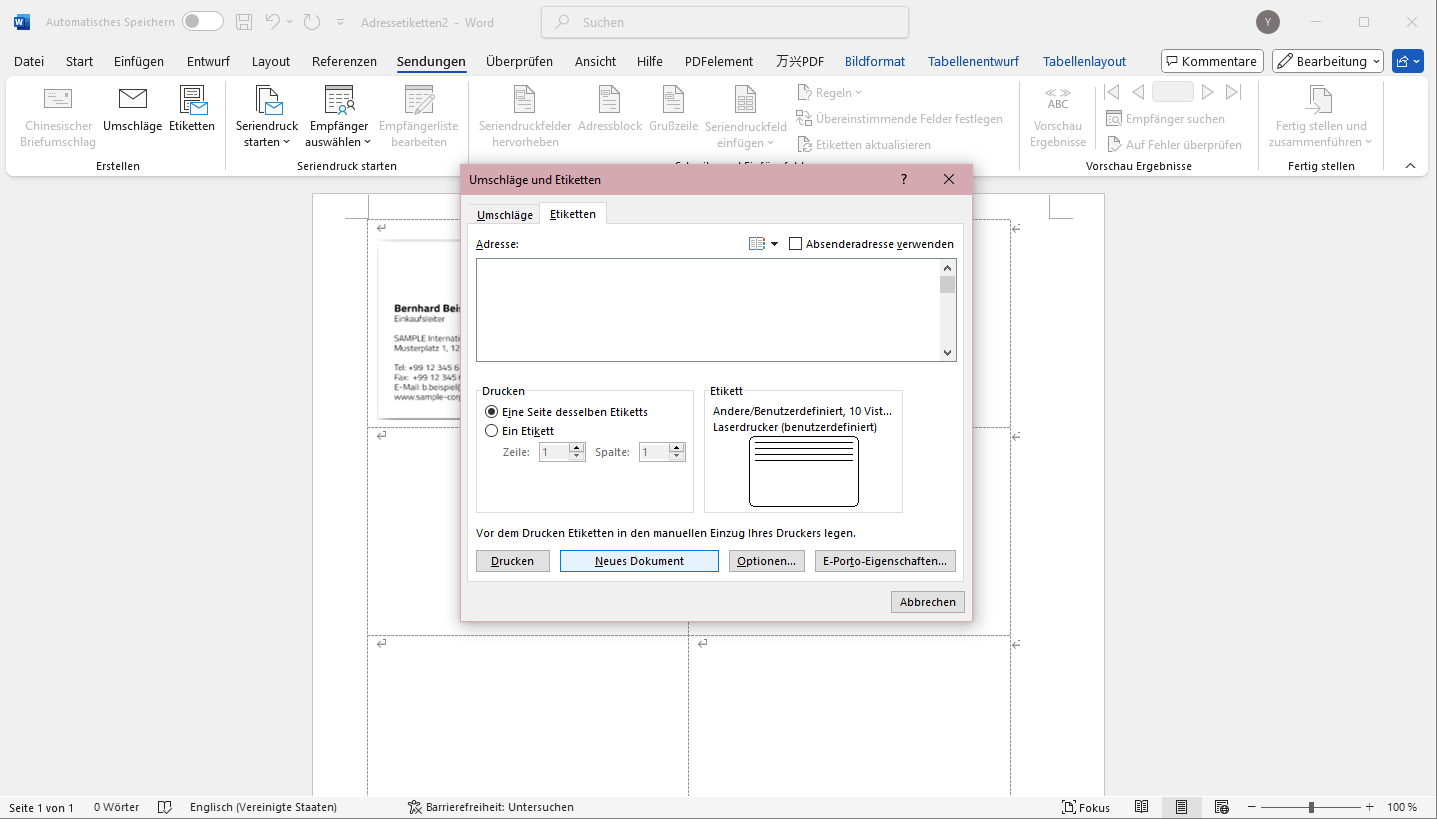
Schritt 11 Klicken Sie auf "Speichern unter", um die erstellten Daten zu speichern.
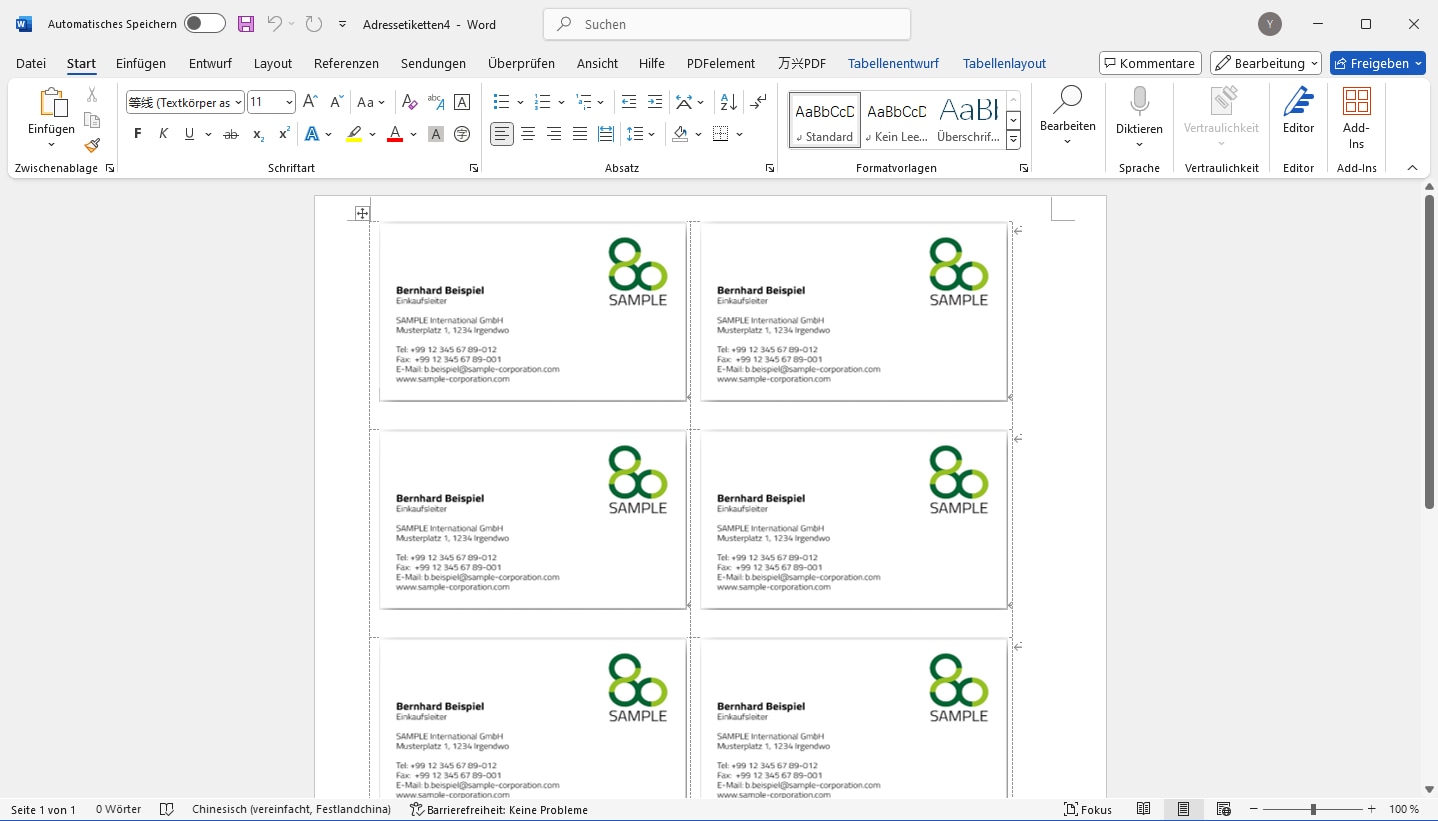
Schritt 12 Wählen Sie die Registerkarte "Datei" und dann "Drucken", um 10 Visitenkarten auf einem Blatt zu drucken.
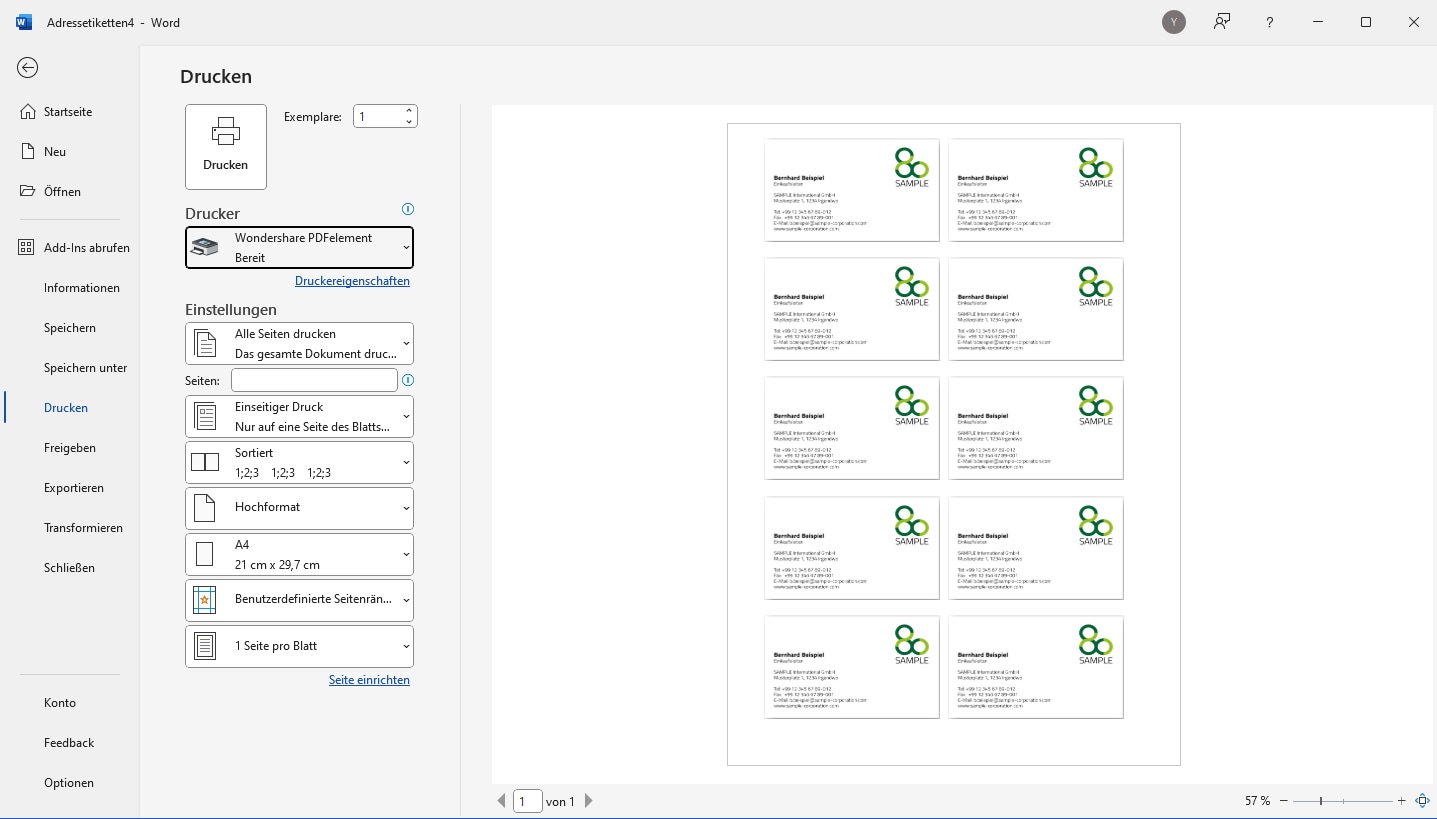
Diese Methode ermöglicht nicht nur den Massendruck von Visitenkarten, sondern auch die Gestaltung des Layouts. Probieren Sie diese Methode aus, wenn Sie Visitenkarten erstellen möchten.
Teil 4. Was Sie vor dem Drucken von Visitenkarten überprüfen sollten
Beim Drucken von Visitenkarten sollten Sie die folgenden Punkte überprüfen.
- Textumrisse
- Bild-Einbettung
- Fehlende Beschnittzugabe
- Randlayout
- Designgröße
Jeder dieser Punkte kann dazu führen, dass das gedruckte Ergebnis anders aussieht als erwartet. Einige Punkte müssen möglicherweise in Illustrator überprüft werden, daher sollten Sie die Visitenkarte nach Möglichkeit nach der Erstellung überprüfen.
Überprüfen Sie auch die folgenden Punkte.
- Größe der Visitenkarte
- Papiergröße
- Anzahl der Visitenkarten pro Blatt
- Druckmaßstab (Vergrößerung/Verkleinerung)
Besonders vor dem Massendruck sollten Sie eine Testseite drucken, um sicherzustellen, dass alles korrekt ist.
PDFelement, das wir Ihnen vorgestellt haben, macht das Drucken von Visitenkarten einfach. Es bietet viele nützliche Funktionen für die PDF-Bearbeitung, nicht nur für den Druck. Erwägen Sie, es zu verwenden.
 G2-Wertung: 4.5/5 |
G2-Wertung: 4.5/5 |  100 % Sicher |
100 % Sicher |Fazit
Wenn Sie Probleme mit der Größe Ihrer Visitenkarten beim Drucken haben, gibt es verschiedene Lösungen, die Sie ausprobieren können. Ob es sich um die Anpassung der Visitenkartengröße in Word oder PDFelement handelt oder um die Verwendung von PDFelement, um Bilddateien in PDFs umzuwandeln und auf die richtige Größe zu ändern, es gibt immer eine Möglichkeit, das Problem zu lösen. Mit PDFelement können Sie Visitenkarten einfach und effizient drucken und Ihre PDF-Dateien bearbeiten, konvertieren und drucken. Wenn Sie also Probleme mit der Größe Ihrer Visitenkarten haben, laden Sie jetzt PDFelement herunter und probieren Sie es aus! Lassen Sie uns gemeinsam Ihre Visitenkarten perfekt machen!
 G2-Wertung: 4.5/5 |
G2-Wertung: 4.5/5 |  100 % Sicher |
100 % Sicher |



