2025-04-30 16:20:33 • Abgelegt unter: PDF-Drucken Tipps • Bewährte Lösungen
Anders als andere Betriebssysteme bringt Windows keine der für PDF-Dateien notwendigen Druckfunktionen mit. Bisher war es daher für Windows-Anwender schwierig, die richtigen Tools zu finden und sich das nötige Wissen anzueignen, um in PDF zu drucken. Immerhin hat Windows 10 diese Funktion vor kurzem eingeführt, Benutzer von Windows 7 und 8 werden jedoch im Regen stehen gelassen. Wenn Sie noch nicht auf Windows 10 upgegradet haben und sich fragen, wie Sie unter Windows 7 oder 8 in PDF drucken können, finden Sie in diesem Artikel eine komplette und einfache Anleitung dazu – mit Wondershare PDFelement - PDF Editor.
 G2-Wertung: 4.5/5 |
G2-Wertung: 4.5/5 |  100 % Sicher |
100 % Sicher |Wie Sie in PDF drucken
PDFelement ist eine Software zum Drucken in PDF, mit der Sie nicht nur PDF-Dateien erstellen, bearbeiten und drucken können, sondern die auch eine ganze Reihe weiterer Funktionen mitbringt, um Ihre PDF-Dateien einfach zu verwalten – eine unverzichtbare Lösung also, wenn Sie häufig mit PDF-Dateien arbeiten.
Schritt 1. Excel öffnen
Wenn Sie PDFelement auf Ihrem Computer installieren, wird dabei auch ein virtueller Drucker installiert. Öffnen Sie die in PDF zu druckende Excel-Datei und klicken Sie nach dem Öffnen auf den „Datei“-Knopf > „Drucken“.

Schritt 2. Drucken in PDF
Wählen Sie nun „Wondershare PDFelement“ als Drucker aus und klicken Sie zum Drucken auf den „Drucken“-Knopf.
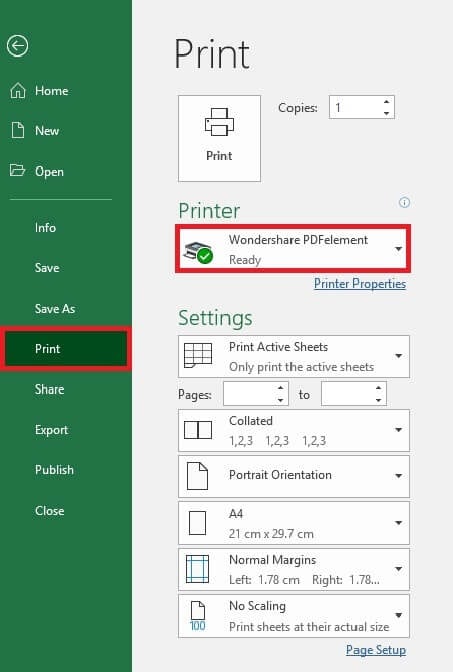
Schritt 3. PDF speichern
PDFelement öffnet nun das erstellten PDF. Klicken Sie dann in PDFelement auf den „Datei“-Knopf > „Speichern unter“, um die erstellte PDF-Datei auf Ihrem Computer zu speichern.
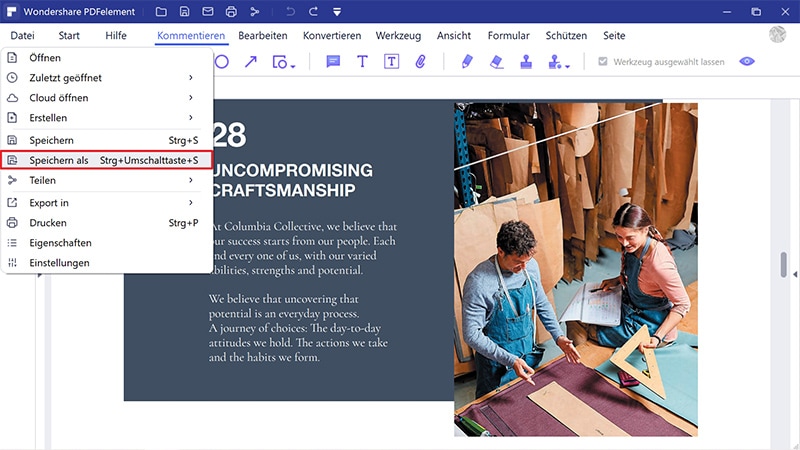
Website als PDF drucken
Wenn Sie eine Website als PDF-Datei drucken möchten, ist PDFelement ebenfalls das Tool Ihrer Wahl. Halten Sie sich dazu einfach an die folgenden Schritte.
 G2-Wertung: 4.5/5 |
G2-Wertung: 4.5/5 |  100 % Sicher |
100 % Sicher |Schritt 1. Webpage öffnen
Öffnen Sie die Website zunächst in Ihrem Browser und klicken Sie dann auf den „Drucken“-Knopf in Ihrem Browser.

Schritt 2. Drucken in PDF
Wählen Sie in den Druckeroptionen „Wondershare PDFelement“ für den Druck.
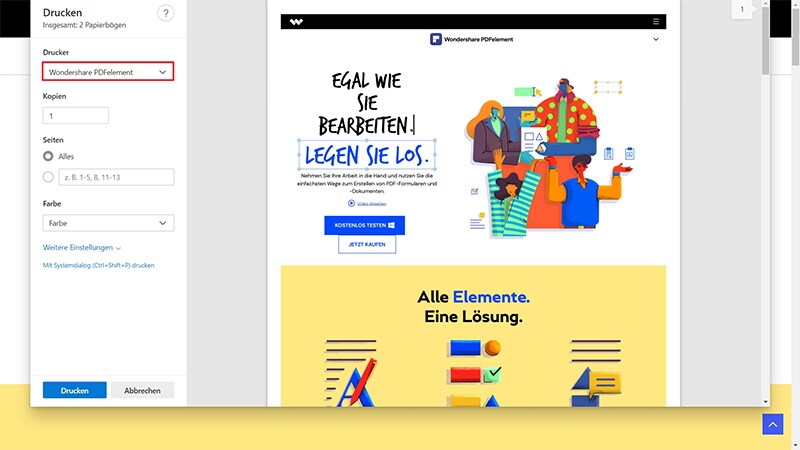
Schritt 3. PDF speichern
Nun wird der Inhalt der Website in PDFelement geöffnet. Speichern Sie den Inhalt in Ihrem Ordner.
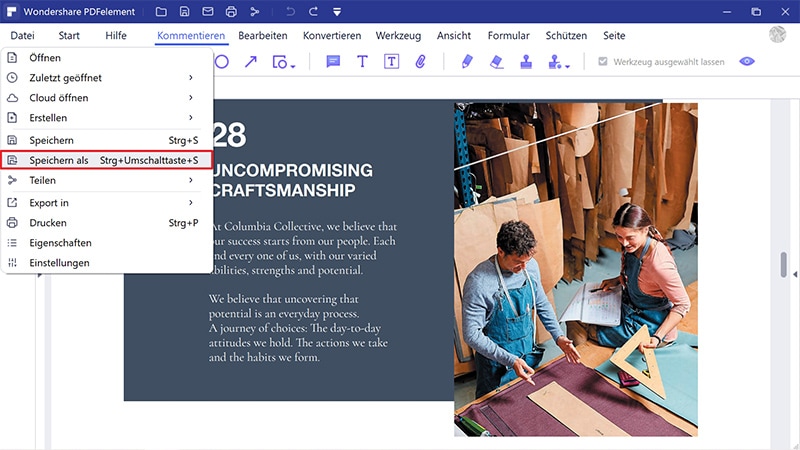
Video zum Drucken in PDF mit PDFelement
Wondershare PDFelement - PDF Editor da die PDF-Drucksoftware ebenfalls hilfreich ist, wenn Sie PDF-Dateien beliebig bearbeiten möchten. Sie können Texte leicht bearbeiten, indem Sie Teile des jeweiligen Textes im Dokument löschen, und Sie können sogar neuen Text hinzufügen. Sie können außerdem Bilder und Grafiken in Dokumenten löschen und dabei auch neue hinzufügen. Das Programm bietet Ihnen daneben zahlreiche Anmerkungsoptionen, mit denen Sie PDFs mit Anmerkungen versehen, hervorheben und sogar Abschnitte in Dokumenten markieren können. Die Konvertierungsfunktion ist ebenfalls hervorzuheben, da Sie damit sehr einfach PDF-Dateien aus Dateien in jedem anderen Format zu erstellen können. Die Software bietet daneben viele weitere Möglichkeiten zum Erstellen von PDFs , anstatt in PDF zu drucken. Doch wenn Sie glauben, dass ein Programm mit so vielen Funktionen schwierig zu bedienen ist, täuschen Sie sich. Wie Sie gleich sehen werden, ist das Programm trotz seiner vielen Funktionen sehr einfach zu verwenden.
 G2-Wertung: 4.5/5 |
G2-Wertung: 4.5/5 |  100 % Sicher |
100 % Sicher |Drucken in PDF unter Windows 7 und Windows 10
Drucken in PDF unter Windows 10:
Wie bereits erwähnt, haben Sie Glück, wenn Sie Windows 10 verwenden, da die Funktion „Drucken in PDF“ hier bereits integriert ist. Wählen Sie dazu einfach „Datei > Drucken“ und dann die Option „Microsoft Print to PDF“ als Drucker aus.
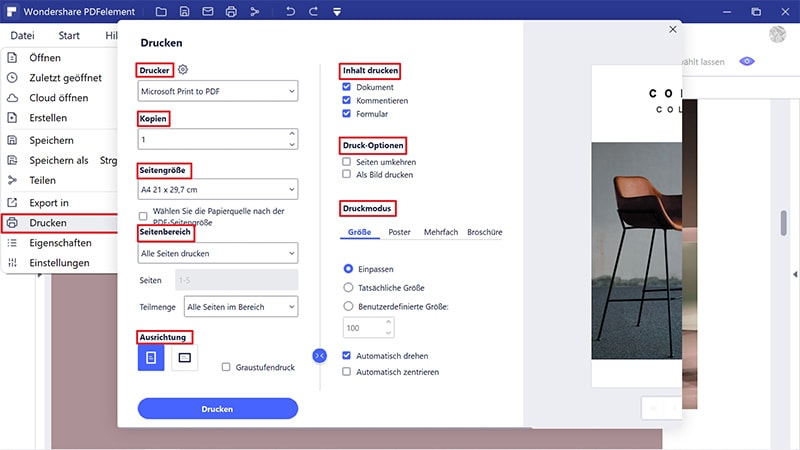
Drucken in PDF unter Windows 7:
Wenn Sie noch Windows 7, 8 und 8.1 verwenden, gehen Sie folgendermaßen vor, um in PDF zu drucken:
Schritt 1: Laden Sie als erstes einen PDF-Drucker herunter, um unter Windows in PDF drucken zu können. Sie haben hierbei eine breite Auswahl und die meisten dieser Drucker sind kostenlos. Sie können hierbei zum Beispiel ein Programm wie CutePDF nutzen. Laden Sie das Programm einfach herunter und installieren Sie es.
Schritt 2: Wählen Sie nun in einer Windows-Anwendung, die das Drucken erlaubt, z. B. Word oder Excel, „Datei > Drucken“ oder drücken Sie Strg + P auf Ihrer Tastatur. Wählen Sie in der Dialogbox „Drucken“ unter „Drucker auswählen“ nun den „CutePDF Writer“ als Drucker aus. Legen Sie die gewünschten Einstellungen fest und klicken Sie dann auf „Drucken“, um den Vorgang abzuschließen.
Kostenlos Downloaden oder PDFelement kaufen jetzt sofort!
Kostenlos Downloaden oder PDFelement kaufen jetzt sofort!
PDFelement kaufen jetzt sofort!
PDFelement kaufen jetzt sofort!




Noah Hofer
staff Editor