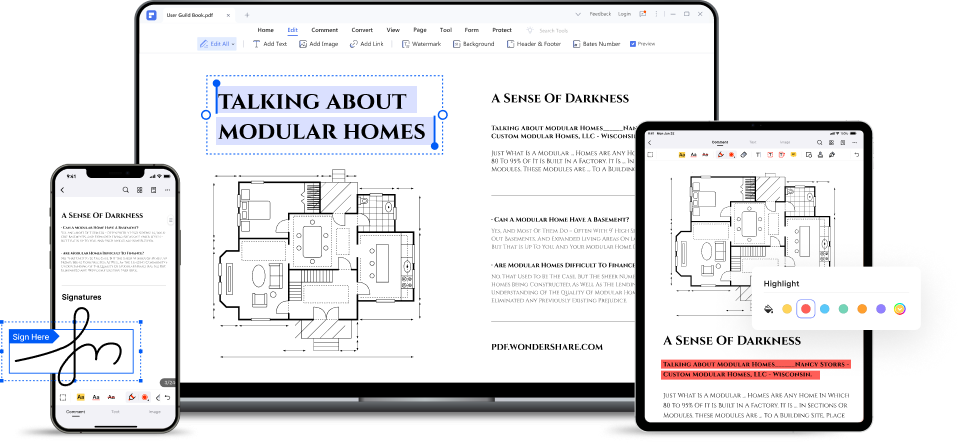PDF-Dateien haben als wichtige Dokumente in der Wirtschaft als Broschüren, Flyer, Zeitschriften-Dokumente markiert, wo Sie das Originalmaterial intakt halten möchten. Produkte wie Acrobat Capture, Adobe Acrobat sind erforderlich, um PDF-Dateien zu erstellen. Sie fragen sich vielleicht, wie PDF-Dateien erstellt werden ? Hier empfehlen wir sehr PDFelement Ihnen, um PDF-Datei einfach und schnell zu erstellen.
 G2-Wertung: 4.5/5 |
G2-Wertung: 4.5/5 |  100 % Sicher |
100 % Sicher |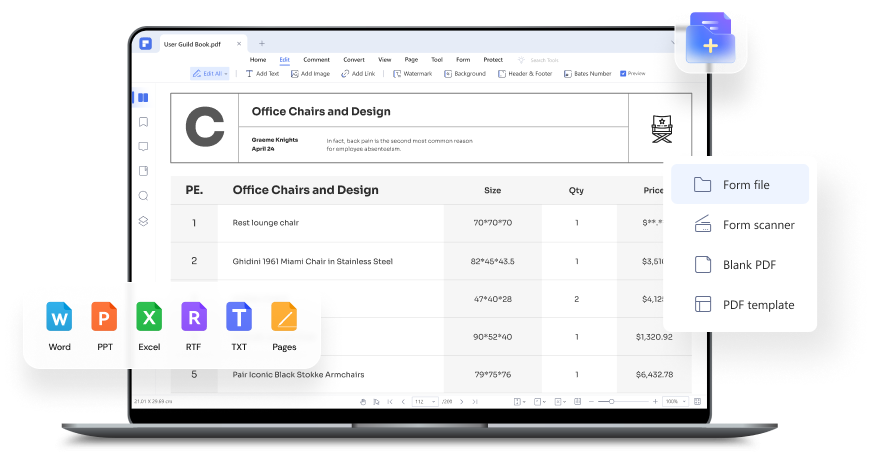
Video-Tutorial: 8 Möglichkeiten zum Erstellen von PDFs, die Sie kennen müssen
 G2-Wertung: 4.5/5 |
G2-Wertung: 4.5/5 |  100 % Sicher |
100 % Sicher |Methode 1: PDF aus der Zwischenablage erstellen
Schritt 1. Öffnen Sie PDFelement
Laden Sie PDFelement herunter und starten Sie es. Klicken Sie dann oben links auf das Symbol „Startseite“, um zur Symbolleiste zu gelangen.
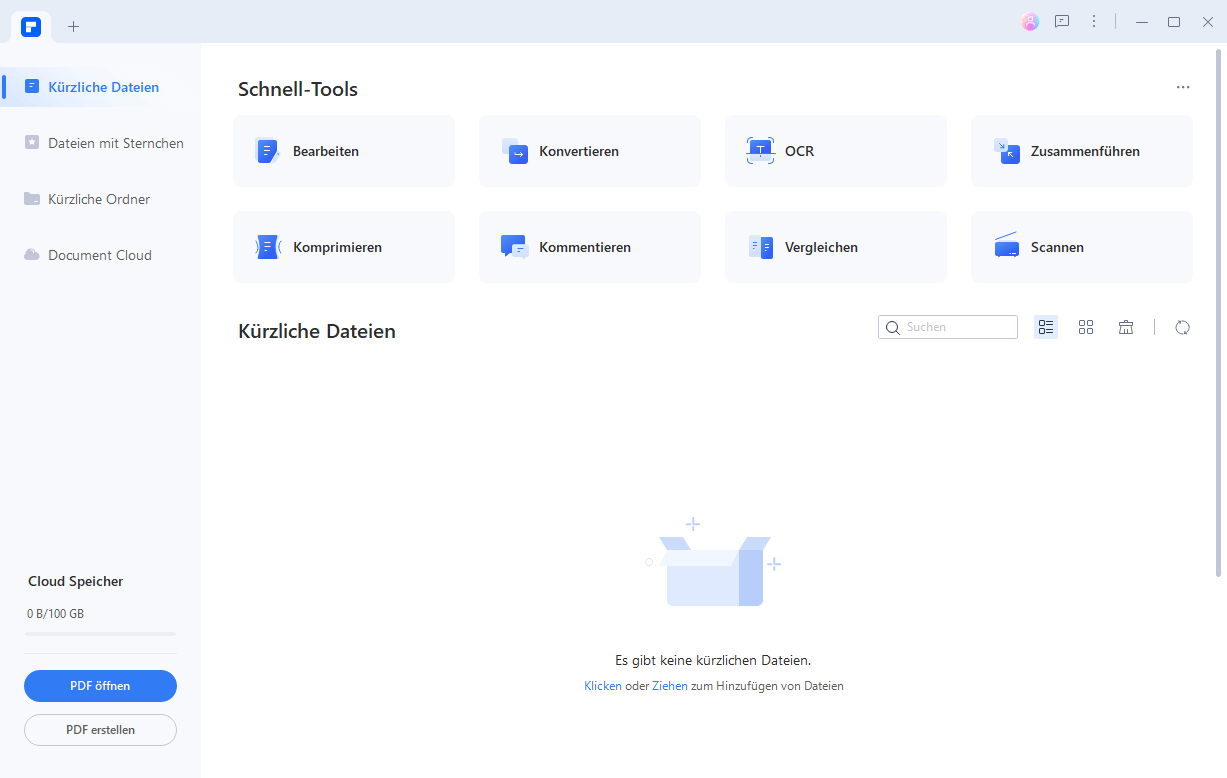
Schritt 2. Erstellen Sie eine PDF-Datei
Jetzt können Sie auf „Datei“ > Schaltfläche "Erstellen" und wählen Sie dann die Option "Aus der Zwischenablage" in der Dropdown-Liste. Danach wird eine neue PDF-Datei aus Ihrer Zwischenablage generiert.
 G2-Wertung: 4.5/5 |
G2-Wertung: 4.5/5 |  100 % Sicher |
100 % Sicher |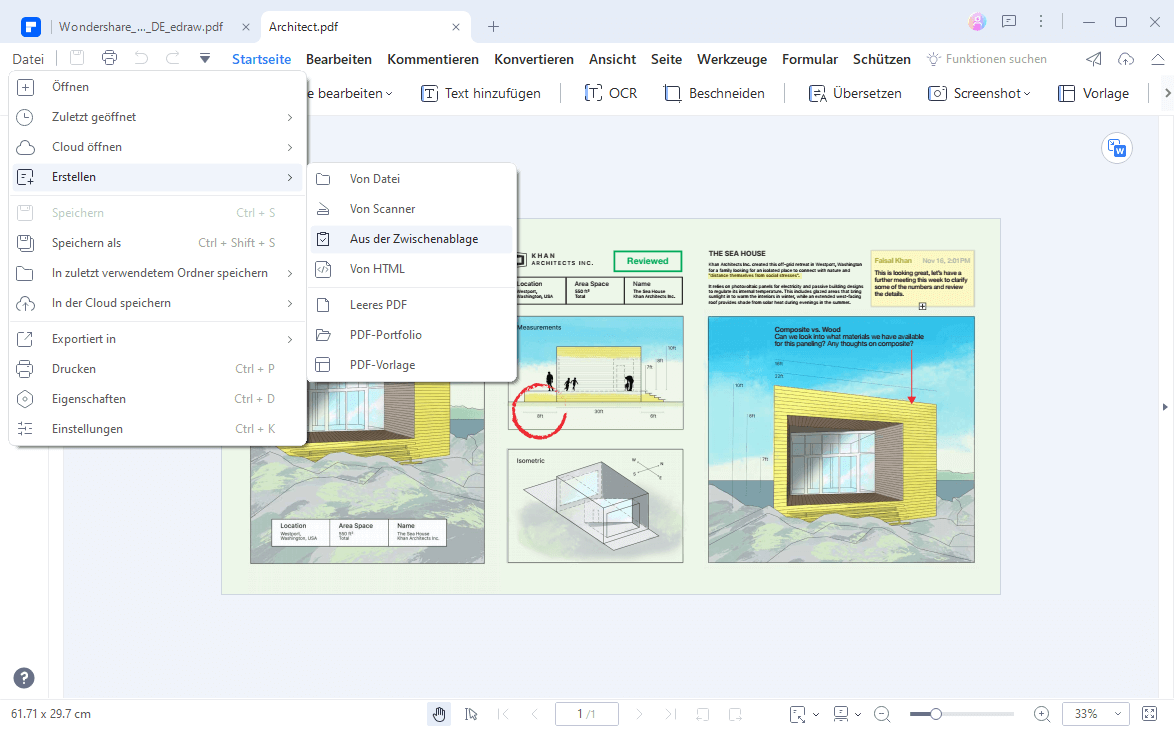
Methode 2: Mit der rechten Maustaste klicken, um eine PDF-Datei zu erstellen
Schritt 1. Klicken Sie mit der rechten Maustaste auf die Zieldatei
Suchen Sie Ihre Zieldatei auf dem Computer, den Sie als PDF erstellen möchten, und klicken Sie dann mit der rechten Maustaste darauf, um im Menü „Als PDF erstellen“ auszuwählen. Die Zieldatei kann eine Word-, Excel-, PPT- oder Bilddatei usw. sein.
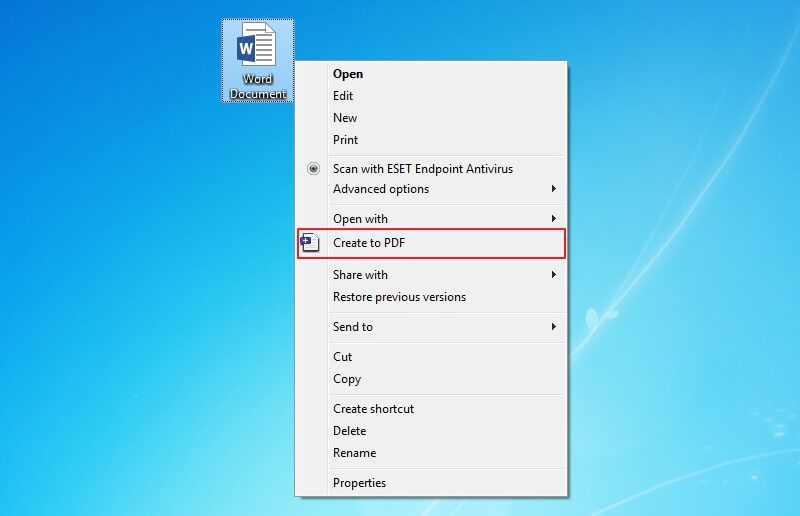
Schritt 2. Erstellen Sie eine PDF-Datei
PDFelement wird automatisch gestartet, und dann wird die erstellte Datei in PDFelement geöffnet. Sie können auf die Schaltfläche "Datei" > "Speichern" klicken, um es auf Ihrem Computer zu speichern.
 G2-Wertung: 4.5/5 |
G2-Wertung: 4.5/5 |  100 % Sicher |
100 % Sicher |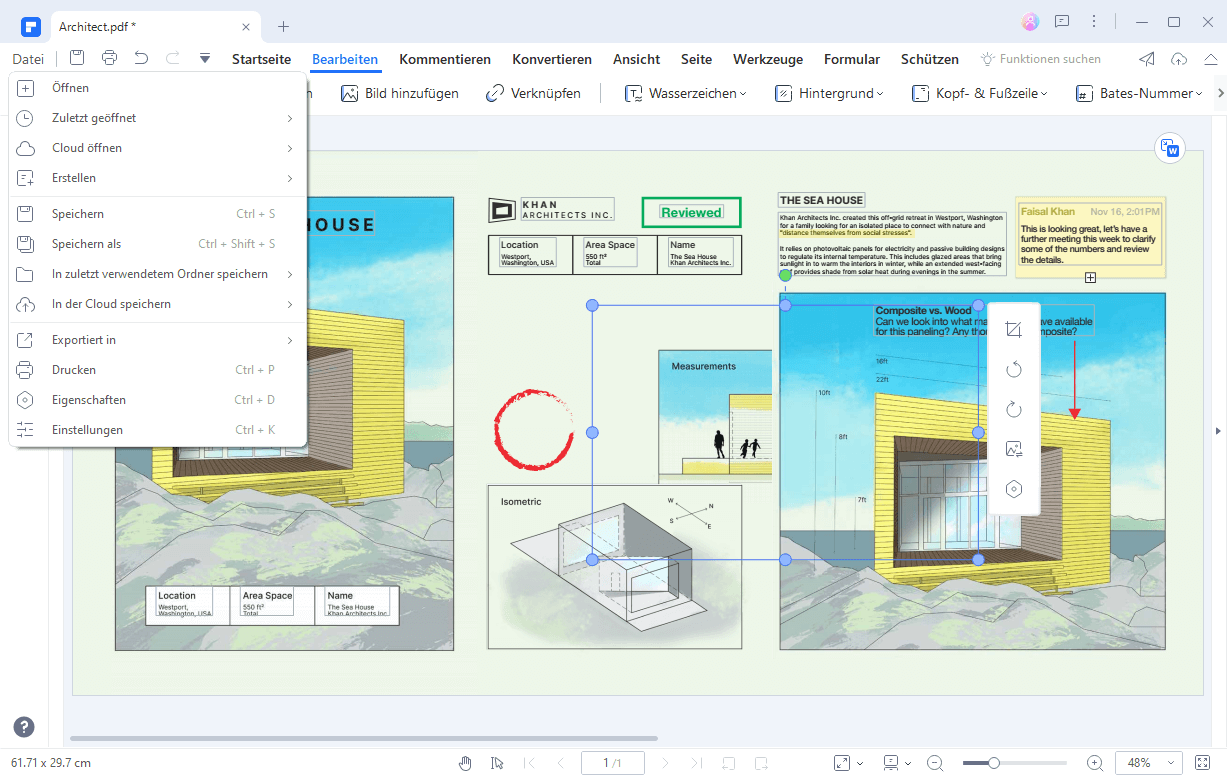
Methode 3: So erstellen Sie ein PDF
Schritt 1. Öffnen Sie PDFelement
Laden Sie zuerst PDFelement herunter. Öffnen Sie es dann und klicken Sie im Startfenster auf die Option "PDF erstellen".
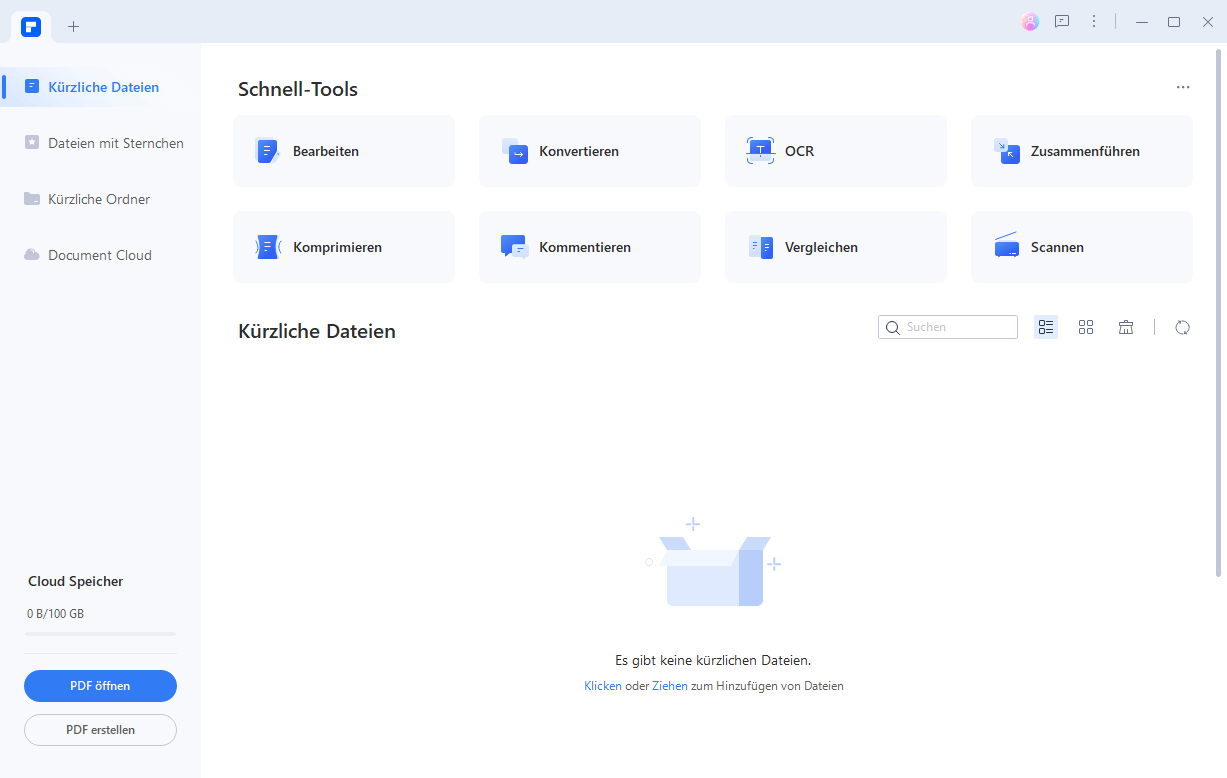
 G2-Wertung: 4.5/5 |
G2-Wertung: 4.5/5 |  100 % Sicher |
100 % Sicher |Schritt 2. Als PDF erstellen
Durchsuchen und wählen Sie die Datei aus, die Sie in ein PDF umwandeln möchten, und klicken Sie auf die Schaltfläche „Öffnen“, um den Erstellungsprozess zu starten.
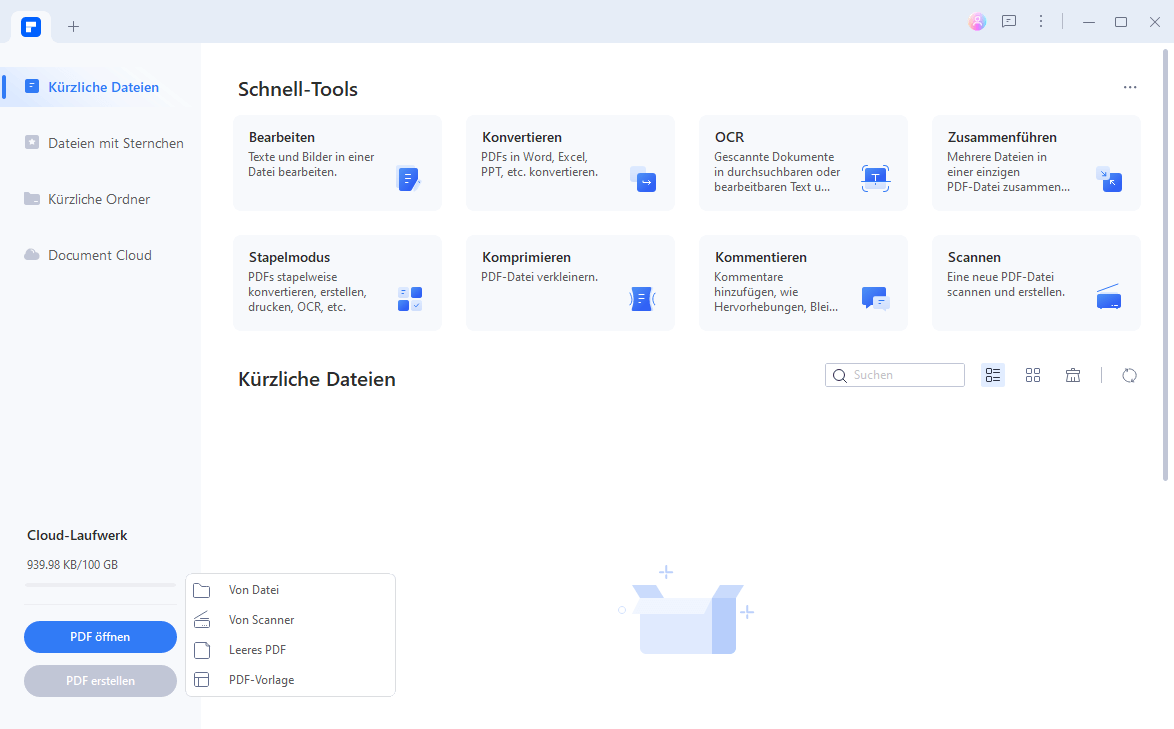
- PDF aus Word erstellen
Wenn Sie ein Word-Dokument in einem PDF-Dokument erstellen möchten, können Sie ein Word-Dokument von Ihrem lokalen Laufwerk auswählen, um es zu öffnen. Es wird in einer PDF-Datei erstellt und direkt in PDFelement geöffnet. Hier sind weitere Details zu Word in PDF umwandeln.
- PDF aus Bildern erstellen
Bilder können auch zu PDFs erstellt werden, Sie müssen nur eine Bilddatei durchsuchen, um in PDFelement zu öffnen, es wird zu einem PDF-Dokument erstellt. Überprüfen Sie detailliertere Schritte zuBild in PDF konvertieren.
- PDF aus HTML erstellen
PDFelement kann auch verwendet werden, um HTML-Datei in PDF-Datei zu erstellen, überprüfen Sie die Schritteüber die Generierung von PDF aus HTML-Dateien .
Schritt 3. Bearbeiten Sie die erstellte PDF-Datei
Nach der Erstellung wird die erstellte PDF-Datei in PDFelement geöffnet und Sie können auf die Schaltfläche "Bearbeiten" klicken PDF leicht bearbeiten.
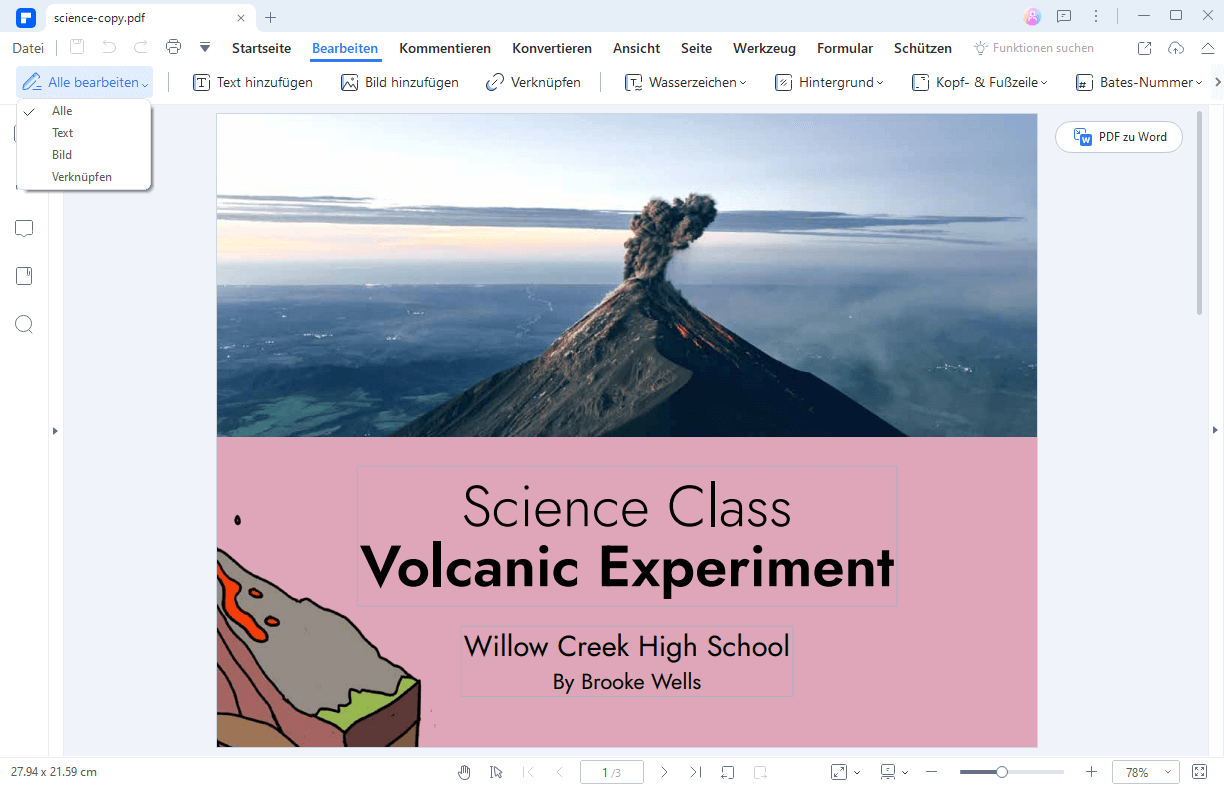
Schritt 4. Speichern Sie die erstellte PDF-Datei
Vergessen Sie nicht, die Datei zu speichern, indem Sie auf "Speichern als" klicken, wenn Sie "Datei" wählen. Dateien können nach Belieben in verschiedenen Ordnern sortiert oder sogar umbenannt werden.
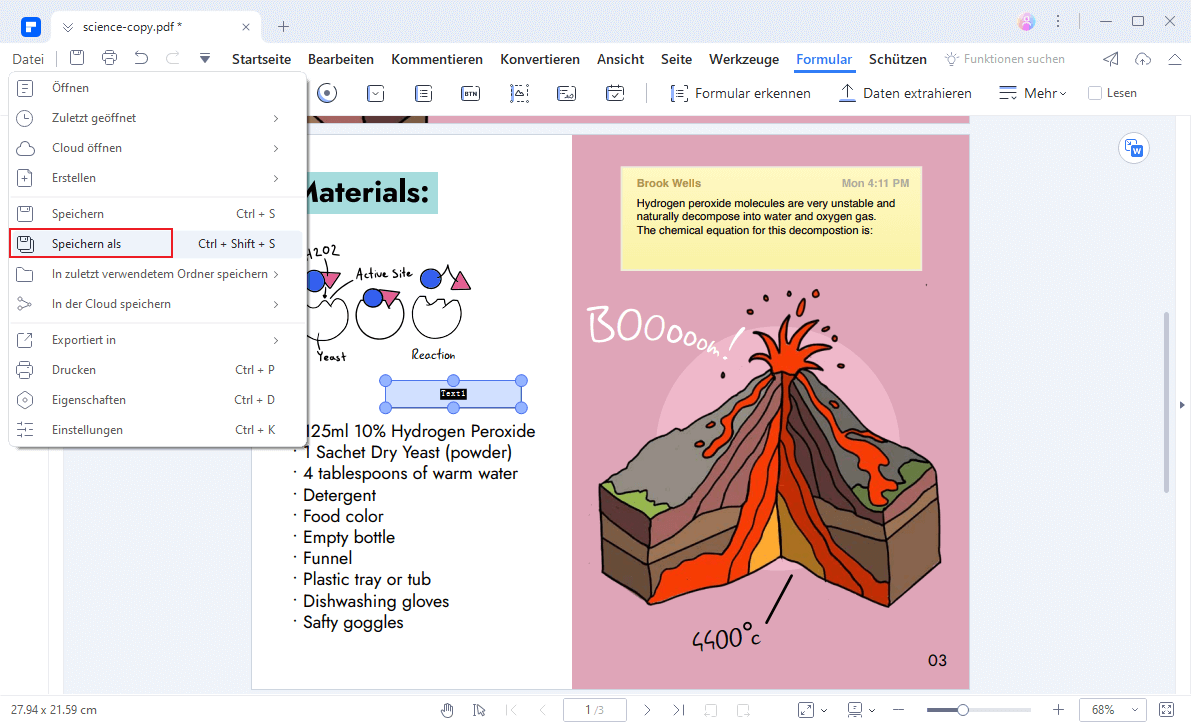
PDFelement mit professionellen Gadgets und Tools haben die Dynamik der Erstellung von PDF-Dateien verändert. Dieses Tool bietet im Vergleich zu Adobe eine größere Flexibilität und Benutzerfreundlichkeit und Sie werden PDFelement häufig benötigen, um andere Personen in Bezug auf Leistung und Effizienz jeder Aufgabe auszeichnen zu können.
 G2-Wertung: 4.5/5 |
G2-Wertung: 4.5/5 |  100 % Sicher |
100 % Sicher |PDFelement bietet unzählige Funktionen. Einige von ihnen sind im Folgenden. Mit der OCR - Funktion können Sie Ihre PDF - Dateien durchsuchbar und in über 20 Sprachen editierbar machen, Sie können Farbe, Größe und Schriftart des Dokuments nach Belieben anpassen, Ihre PDF - Dateien schnell in Word - Dokumente umwandeln, PDF - Dokumente und Formulare ausfüllen und sichern PDFs vor unbefugtem Zugriff durch Anwendung von Passwortschutz, elektronische Signatur von Dokumenten in kürzester Zeit mit digitaler Signatur und so weiter.
Brauchen Sie vielleicht auch andere Funktionen?
PDF bearbeiten
PDF komprimieren
PDF zusammenfügen
PDF konvertieren
PDF in Word umwandeln
PDF Reader
PDF trennen
PDF online testen