Arbeiten an einem Bericht, vor allem technischer oder wissenschaftlicher Art, erfordern oft den Einsatz von Sonderzeichen um verschiedene Daten darzustellen. Zum Beispiel könnten Sie es benötigen Grad Celsius symbolisch darzustellen oder Isotope in einem wissenschaftlichen Bericht. Wenn Sie den Bericht in PDF Format schreiben und es benötigen Text im PDF hoch- oder tief zu stellen. Hier ist eine Lösung: PDFelement.
 100% sicher | Werbefrei | Keine Malware
100% sicher | Werbefrei | Keine MalwarePDFelement ist ein echter Meister im Multitasking, der dem Benutzer maximale Kontrolle über PDF-Dokumente überlässt. PDF-Dokumente waren traditionell dafür da Informationen zu teilen und es wurden sich kaum Gedanken darüber gemacht, die Dokumente bearbeitbar zu machen. PDFelement hilft dabei dies zu ändern, indem eine große Anzahl an Features um PDF-Dokumente zu verändern und zu bearbeiten beinhaltet werden.
Video zum Hoch- und Tiefstellen von PDF Text
Es ermöglicht Ihnen Inhalt von PDF-Dokumenten zu bearbeiten, inklusive das Einfügen jeglicher Arten von Objekten wie Bildern oder Excel-Tabellen. Sobald Sie das Bearbeitungsfeature aktiviert haben, können Sie Text hinzufügen, bearbeiten oder löschen genauso wie Sie es in einem Textbearbeitungsprogramm wie MS Word machen würden. Und es ist egal ob das Dokument gescannt ist – PDFelement beinhaltet automatische Texterkennung, die Ihnen erlaubt Text von Bildbasierten PDFs zu erhalten. Die Bearbeitungsfunktion gilt auch für Formulare. Soweit es um PDF-Bearbeitungen geht, enthält es eine Sammlung an Features, die PDF-Komprimierung, Konvertierung und Erstellung von PDFs beinhalten.
 100% sicher | Werbefrei | Keine Malware
100% sicher | Werbefrei | Keine MalwareSchritte für das Tief- und Hochstellen von Texten
Bevor Sie PDF-Dateien bearbeiten und dort etwas einfügen können, müssen Sie PDFelement heruntergeladen und auf Ihrem Computer installiert haben. Sobald die Installierung fertig ist, lassen Sie die das Programm laufen und folgen Sie diese einfachen Schritte, um tiefgestellte und hochgestellte Texte in Ihrem Dokument einfügen oder bearbeiten können.
Schritt 1: Laden Sie Ihr zu bearbeitendes PDF hoch
PDFelement startet normalerweise mit einem einfachen Fenster mit großen und sichtbaren Optionen. Sie können einige Methoden benutzen um Ihr Dokument zu importieren, einschließlich ziehen und ablegen und die längere Datei-Suchmaschinen-Methode.
Für das letztere, klicken Sie auf „öffnen“ unten rechts in dem Fenster, suchen Sie die Datei in der Datei-Suchmaschine und klicken Sie „öffnen“, um die Datei hochzuladen. Die Zeit, die vergeht bis die Datei hochgeladen ist hängt von der Größe der Datei ab, bei größeren Dateien dauert es etwas länger, aber nicht länger als ein paar Sekunden.

Schritt 2. Aktivieren des PDF-Bearbeitungsmodus
Die Bearbeitungsfunktion ist normalerweise standardmäßig inaktiv. Also sobald Sie ihr Dokument hochgeladen haben, klicken Sie auf die „bearbeiten“-Option auf der Home Menüleiste, dann klicken Sie „Text bearbeiten“ und dann klicken Sie irgendwo auf dem Dokument, um die Bearbeitungsfunktion zu aktivieren.
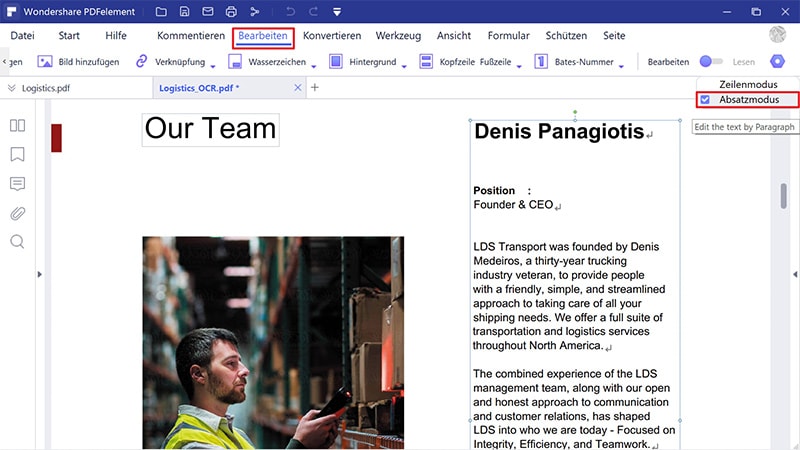
 100% sicher | Werbefrei | Keine Malware
100% sicher | Werbefrei | Keine MalwareSchritt 3. Tief- und hochgestellten Text einfügen
Mit Bearbeitung aktiviert, ist die Option für das tief- und hochstellen von Text auf aktiviert. Diese befinden sich unter dem Schriftart Auswahlfeld. Um eins von beiden zu benutzen, wählen Sie die Buchstaben, die Sie tief- oder hochgestellt haben möchten, klicken Sie auf eins der beiden Symbole der Menüleiste und voila. Ihr Text sollte sofort tief- oder hochgestellt sein.
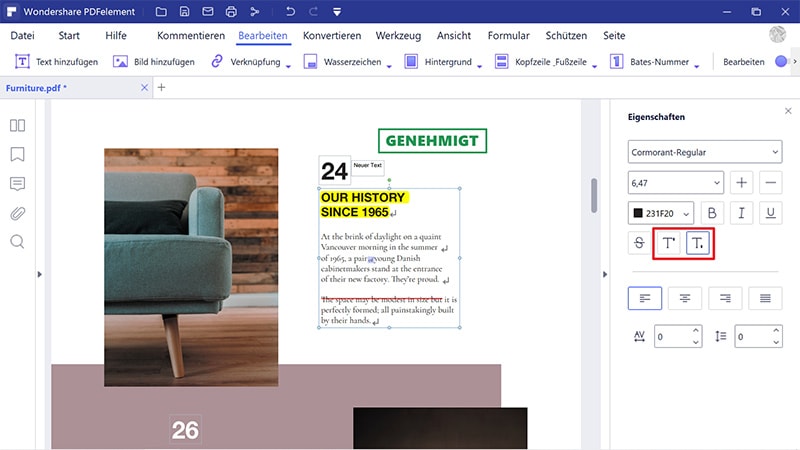
Schritt 4. Mehr Bearbeitungsoptionen
Sie können auch andere Bearbeitungsfeatures benutzen um weiter Bearbeitungen Ihres Dokuments auszuführen. Fügen Sie ruhig hinzu, bearbeiten oder löschen Sie Text und Bilder bis das Dokument so professionell wie möglich aussieht. Sobald Sie fertig mit den Bearbeitungen und Änderungen sind, denken Sie immer daran Ihre Datei zu speichern, um jegliche Änderungen beizubehalten.
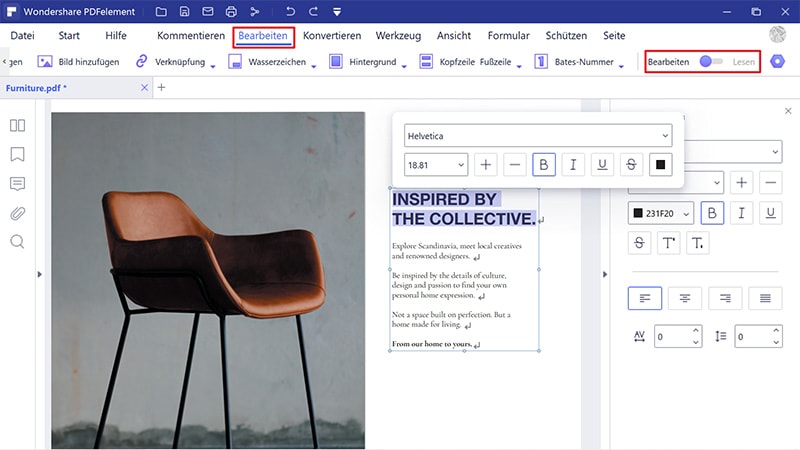
 100% sicher | Werbefrei | Keine Malware
100% sicher | Werbefrei | Keine Malware
