Der Umgang mit PDFs, die Kontrollkästchen enthalten, kann manchmal zu unerwarteten Überraschungen führen. Haben Sie schon einmal ein PDF geöffnet und festgestellt, dass diese kleinen Kästchen bereits ausgefüllt sind? Wollen Sie, dass diese nicht angehakt sind? Wenn ja, dann ist das hier etwas für Sie. In diesem Leitfaden stellen wir Ihnen fünf einfache Lösungen vor, mit denen Sie diese Kästchen deaktivieren und die Kontrolle über Ihre Dokumente zurückgewinnen können.
Wir haben alles für Sie, von der Verwendung benutzerfreundlicher Tools wie Wondershare PDFelement bis hin zur Erforschung anderer praktischer Methoden. Egal, ob Sie ein erfahrener PDF-Profi oder ein Neuling im Umgang mit digitalen Dokumenten sind, dieser Artikel sorgt dafür, dass Ihre Kontrollkästchen nicht angekreuzt werden und Sie sofort loslegen können! Hier erfahren Sie, wie Sie ein Kontrollkästchen in PDF deaktivieren können.
Teil 1. Die 5 besten Methoden zum Entfernen des Häkchens in PDF
In diesem Abschnitt finden Sie 5 funktionierende Methoden zum Entfernen von Häkchen in PDFs.
1. Wie man mit Wondershare PDFelement ein Kästchen in PDF deaktiviert
Wondershare PDFelement zeichnet sich durch seine benutzerfreundliche Oberfläche aus, die es sowohl Anfängern als auch fortgeschrittenen Benutzern zugänglich macht. Einer seiner wesentlichen Vorteile ist die umfassende Palette an Funktionen für Formulare. Es kann die Markierung von Kästchen reibungslos aufheben, ohne dass das Format des Dokuments beeinträchtigt wird. PDFelement bietet auch OCR-Funktionen, mit denen Sie gescannte Dokumente mühelos in bearbeitbaren Text konvertieren können. Außerdem kann es interaktive Formularfelder in der PDF-Datei erkennen.
Eine weitere großartige Eigenschaft von PDFelement ist die plattformübergreifende Zugänglichkeit. Damit können Sie PDFs vom Desktop, vom Handy oder von mac/iOS aus bearbeiten. Wondershare PDFelement ist in der Tat eine vielseitige und zuverlässige Wahl für die Verwaltung von PDF-Dokumenten.
 G2-Wertung: 4.5/5 |
G2-Wertung: 4.5/5 |  100 % Sicher |
100 % Sicher |- Starten Sie Wondershare PDFelement auf Ihrem Computer.
- Klicken Sie auf PDF öffnen > Wählen Sie die PDF-Datei aus, deren Kontrollkästchen Sie deaktivieren möchten. Sie können die Datei auch in die Oberfläche des PDFelements ziehen.
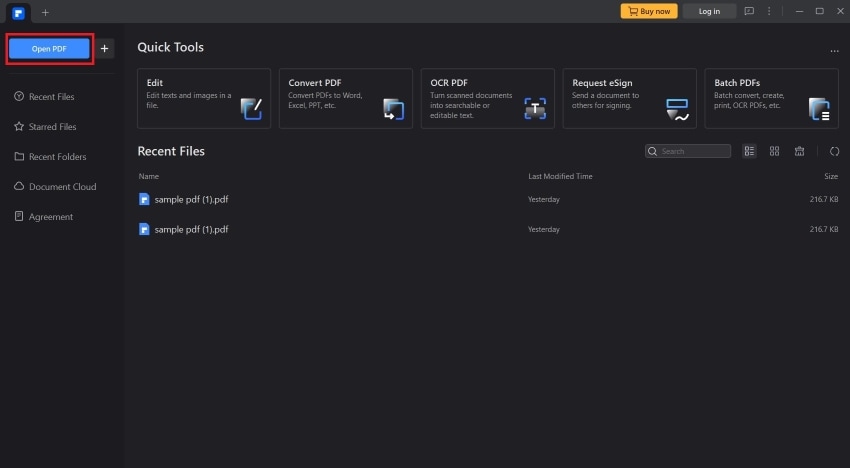
3. Klicken Sie mit der linken Maustaste auf das Kästchen, das Sie abwählen möchten.
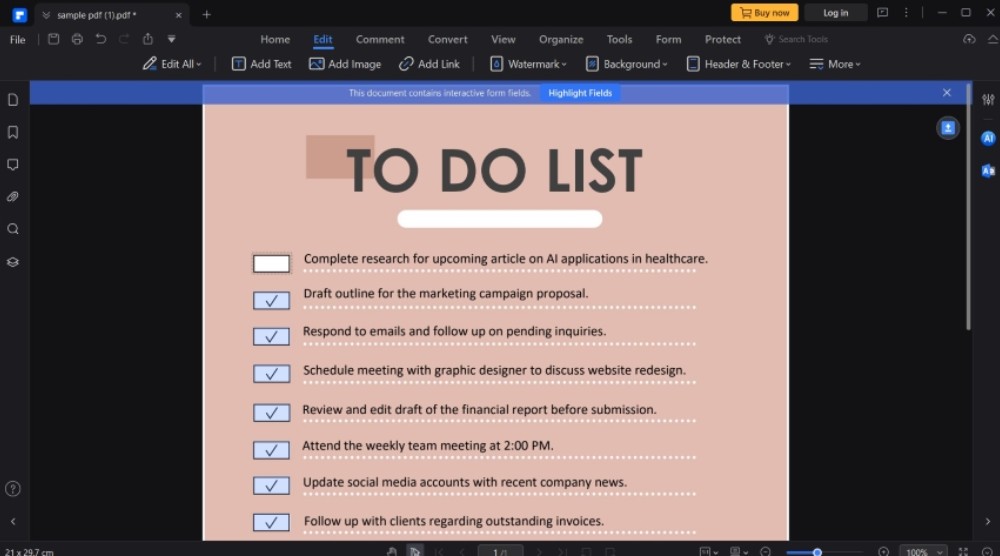
4. Speichern Sie Ihre bearbeitete PDF-Datei, indem Sie auf das Speichern Symbol oben links klicken oder die Tasten "Strg + S" auf Ihrer Tastatur drücken.
2. Wie man die Markierung eines Kästchens in Adobe Acrobat aufhebt
Adobe Acrobat ist eine bewährte PDF-Lösung, die für ihre robusten Funktionen und ihre Zuverlässigkeit bekannt ist. Das Tool bietet neben anderen PDF-Funktionen auch umfangreiche Unterstützung für verschiedene Formularfunktionen, z.B. das Entfernen von Häkchen.
Adobe Acrobat bietet ein reibungsloses Benutzererlebnis. Daher bevorzugen viele Fachleute und Unternehmen, die fortschrittliche PDF-Verwaltungstools benötigen, dieses Tool.
- Starten Sie Adobe Acrobat auf Ihrem Computer.
- Wählen Sie Datei öffnen > Öffnen Sie Ihre PDF-Datei.
- Klicken Sie mit der linken Maustaste auf das Kontrollkästchen, das Sie deaktivieren möchten.
- Klicken Sie auf das Symbol zum Speichern oben rechts, um Ihre bearbeitete PDF-Datei zu speichern. Sie können auch "Strg + S" auf Ihrer Tastatur drücken, um die Datei zu speichern.
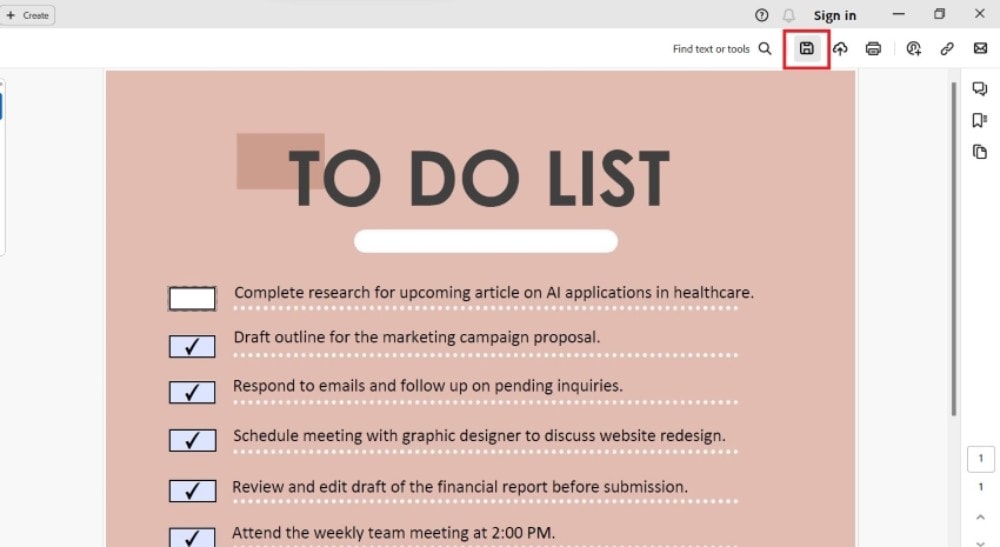
3. Kontrollkästchen in PDF mit Google Chrome deaktivieren
Google Chrome ist weit verbreitet und auf verschiedenen Geräten und Betriebssystemen verfügbar. Es wird hauptsächlich als Webbrowser verwendet, aber es ist mehr als das. Google Chrome kann auch als Mini-PDF Editor verwendet werden. Mit seinem integrierten PDF-Viewer bietet Google Chrome eine einfache und praktische Möglichkeit, die Markierung von Kästchen in PDF-Dokumenten zu entfernen, ohne zusätzliche Software installieren zu müssen.
Es bietet zwar keine fortgeschrittenen Funktionen zur PDF-Bearbeitung wie OCR, aber die unkomplizierte Oberfläche von Google Chrome und die Integration mit anderen Google-Diensten. Das macht es zu einer erschwinglichen Option für grundlegende PDF-Aufgaben, geeignet für Gelegenheitsnutzer und schnelle Bearbeitungen unterwegs.
So deaktivieren Sie Kontrollkästchen in PDFs mit Google Chrome:
- Klicken Sie mit der rechten Maustaste auf Ihr PDF und wählen Sie Öffnen mit > Google Chrome.
- Klicken Sie mit der linken Maustaste auf das Kästchen, das Sie abwählen möchten.
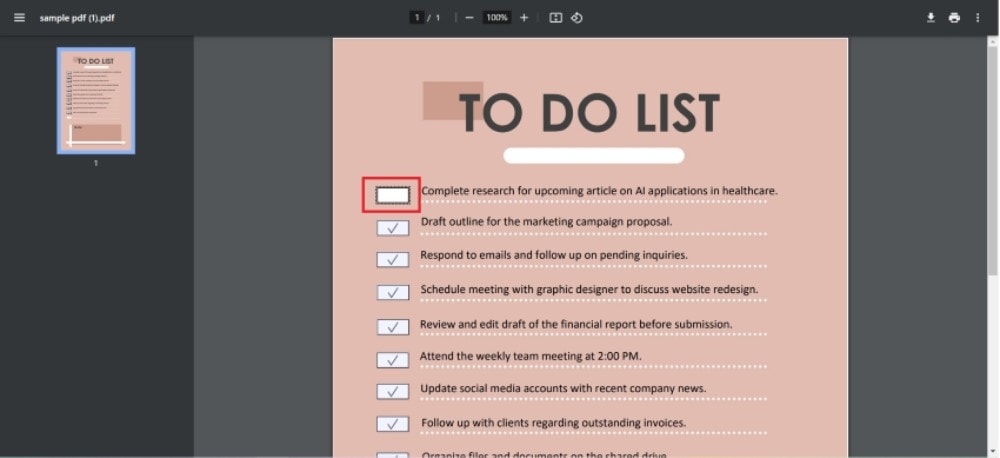
3. Klicken Sie oben rechts auf die Download Schaltfläche, um das bearbeitete PDF zu speichern.
4. Wie man mit DocFly ein Kästchen in einem PDF abhakt
DocFly bietet eine Online-Plattform für die Bearbeitung von PDF-Dateien. Sie können damit die Markierung von Kontrollkästchen aufheben. Sie können die PDF-Dokumente einfach auf die Plattform hochladen und die notwendigen Bearbeitungen vornehmen. Die intuitive Oberfläche und die schnelle Verarbeitung von DocFly sind perfekt, wenn Sie eine mühelose Lösung für grundlegende PDF-Aufgaben wie diese suchen. Bitte beachten Sie jedoch, dass es an fortgeschrittenen Funktionen wie OCR in speziellen PDF Editoren mangelt.
Gehen Sie folgendermaßen vor, um mit DocFly die Markierung von Kontrollkästchen aufzuheben:
- Öffnen Sie einen Webbrowser und navigieren Sie zu DocFly.com.
- Klicken Sie auf "Klicken, um Ihre Datei hochzuladen" oder ziehen Sie Ihre PDF-Datei per Drag & Drop in das Eingabefeld, um sie hochzuladen.
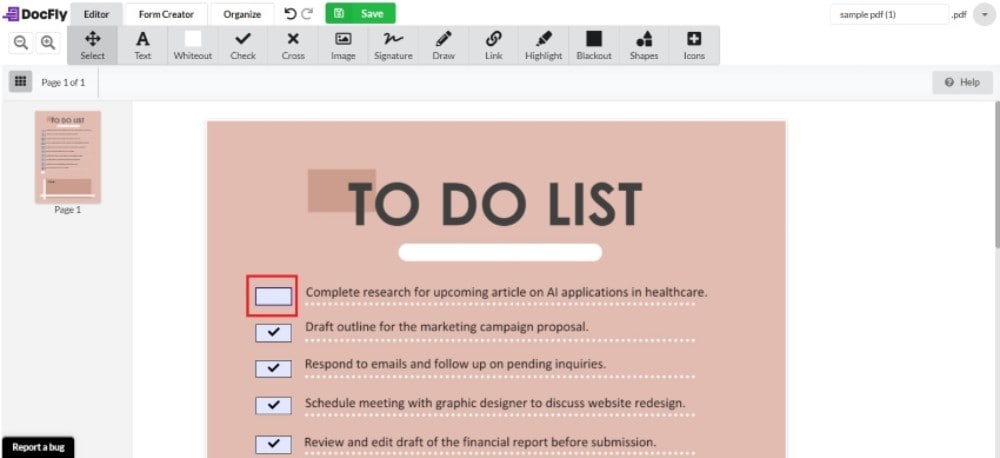
3. Klicken Sie mit der linken Maustaste auf das Kontrollkästchen, das Sie deaktivieren möchten > Klicken Sie auf die Speichern Schaltfläche.
5. So deaktivieren Sie ein Feld in PDF Online mit XODO
XODO ist ein Online-Tool für PDFs, das sehr praktisch zu bedienen ist. Sie können Ihr PDF von Ihrem Computer, XODO Drive, Google Drive oder Dropbox hochladen. Sie können also auf das PDF, das Sie bearbeiten möchten, zugreifen, unabhängig davon, ob Sie Ihr PDF gerade verwenden oder nicht. Beachten Sie jedoch, dass unregistrierte Benutzer nur 1 Dokument pro Tag bearbeiten können. Wenn Sie also mehrere PDFs bearbeiten möchten, müssen Sie ein Abonnement abschließen oder sich ein anderes Tool suchen.
Hier sehen Sie, wie Sie mit XODO ein Kontrollkästchen deaktivieren können:
- Öffnen Sie einen Webbrowser und rufen Sie die Seite "PDF-Formulare ausfüllen" von XODO auf.
- Wählen Sie aus, woher Sie das PDF hochladen möchten und importieren Sie es.
- Klicken Sie mit der linken Maustaste auf die Kontrollkästchen, deren Markierung Sie aufheben möchten.
- Klicken Sie auf Änderungen übernehmen.
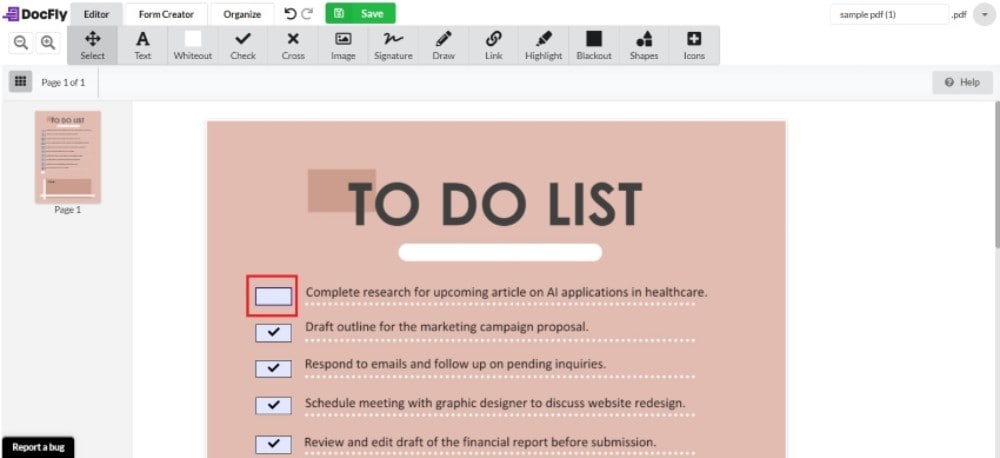
Teil 2. Was Sie bei der Auswahl einer Methode zum Entfernen des Häkchens in PDF beachten sollten
Bei der Auswahl einer Methode zum Deaktivieren von Kontrollkästchen in einer PDF-Datei sollten Sie einige wichtige Überlegungen anstellen, um ein reibungsloses und effizientes Arbeiten zu gewährleisten.
1. Unterstützung für andere Funktionen des Formulars
Sicherlich müssen Sie mehr tun, als nur Kästchen zu deaktivieren. Daher sollten Sie sich nach einer PDF-Lösung umsehen, die wie Ihr digitaler Allround-Assistent funktioniert. Es sollte Ihnen ermöglichen, mit verschiedenen Formularelementen zu interagieren. Diese Elemente sind Textfelder, Optionsfelder und Dropdown-Menüs. Auf diese Weise sind Sie für alle Arten von Formularen gerüstet.
2. Nützliche Funktionen in PDF
Stellen Sie sich vor, Sie müssen Ihr PDF-Dokument weitergeben oder drucken, nachdem Sie die Häkchen entfernt haben. Entscheiden Sie sich für eine PDF-Lösung, die eine reibungslose Integration dieser wesentlichen Funktionen bietet, ist dies von Vorteil. Mit Wondershare PDFelement zum Beispiel können Sie PDFs ganz einfach über Links, E-Mail oder QR-Codes weitergeben. Außerdem verfügt es über fortschrittliche Funktionen, wie z.B. sortierten Druck, mit denen sich Prozesse rationalisieren lassen.
3. OCR Funktion
Manchmal handelt es sich bei den Formularen, die Ihnen zugeschickt werden, nicht wirklich um digitale Dateien. Es kann sich um gedruckte Formulare handeln, die in PDFs gescannt wurden. Diese Dokumente sind nicht bearbeitbar. Wenn Sie sie bearbeiten möchten, müssen Sie OCR verwenden. Verwenden Sie vorzugsweise ein Tool, das verschiedene Sprachen unterstützt, damit Sie nicht nur englische PDFs mit diesem Tool bearbeiten können.
4. Zugänglichkeit
Überlegen Sie, wie Sie auf PDF-Dokumente zugreifen und mit ihnen arbeiten. Ganz gleich, ob Sie Desktop-Anwendungen, webbasierte Tools oder mobile Anwendungen bevorzugen, Barrierefreiheit ist der Schlüssel. Wählen Sie eine Methode, die auf Ihre bevorzugten Geräte und Plattformen abgestimmt ist, damit Sie Ihre PDFs jederzeit und überall praktisch und flexibel verwalten können. Das Tool muss außerdem einfach zu bedienen und erschwinglich sein.
5. Bewahrung des Dokumentenformats
Sie möchten nicht, dass Ihr sorgfältig formatiertes PDF-Dokument nach dem Entfernen von Häkchen unordentlich aussieht. Es ist wichtig, dass Sie eine Methode wählen, die das ursprüngliche Format und Layout Ihres Dokuments beibehält. Dadurch wird sichergestellt, dass das Entfernen von Häkchen oder andere Aktionen die visuelle Integrität oder Lesbarkeit Ihrer PDFs nicht beeinträchtigen.
Teil 3. Wie man das Häkchen in einem PDF-Feld entfernt: Methodenvergleich
Hier finden Sie eine Vergleichstabelle mit verschiedenen Methoden zum Entfernen von Häkchen in einem PDF:
|
|
Preis |
Vorteile |
Nachteile |
|
Wondershare PDFelement |
Jährlich - $79,99 Unbefristet - $129,99 |
|
|
|
adobe acrobat |
Acrobat Pro - $22 pro Monat Acrobat DC for Teams - $14,99 pro Lizenz pro Monat |
|
|
|
Google Chrome |
Kostenlos |
|
|
|
DocFly |
Kostenlos DocFly Pro - $3,99 |
|
|
|
XODO |
Monatlich - $12 Jährlich - $108 |
|
|
Fazit
Wie kann man ein Kästchen im PDF deaktivieren? Mit vielen benutzerfreundlichen Optionen ist es sehr einfach. Es gibt zwar viele Optionen, aber am meisten profitieren Sie von der Wahl von Wondershare PDFelement. Es ist eine preisgünstige PDF-Lösung, die sich mit teureren Optionen messen kann. Um ein Bild zu malen: Wondershare PDFelement unterstützt alle Arten von interaktiven Formularelementen. Und das Aktivieren und Deaktivieren eines Kästchens ist so einfach wie das Anklicken. Kein Wunder, dass Wondershare PDFelement für viele das Tool der Wahl ist, um digitale Formulare zu bearbeiten.
 G2-Wertung: 4.5/5 |
G2-Wertung: 4.5/5 |  100 % Sicher |
100 % Sicher |



