PDF-Dateien werden zwar häufig verwendet, da sie sich leicht austauschen lassen und kompakt sind, aber was ist, wenn Sie eine Datei für die Zusammenarbeit in Echtzeit freigeben müssen? Nehmen wir an, Sie müssen an einer wichtigen Geschäftsprojektdatei oder einer akademischen Aufgabe zusammenarbeiten.
In solchen Fällen erreichen PDF-Dateien das Ziel der Teamarbeit nicht. Daher müssen Sie auf einen Cloud-Ansatz wie Google Slides zurückgreifen, um produktive Ergebnisse zu erzielen. Aus diesem Grund haben wir herausgefunden, wie Sie PDF in Google Slides konvertieren können.
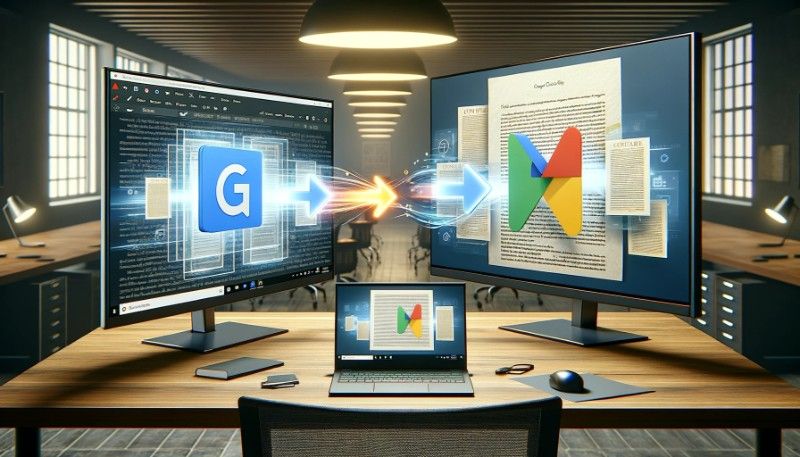
Kann ich eine PDF-Datei in Google Slides konvertieren?
Natürlich können Sie ein PDF in Google Slides konvertieren, wenn Sie den richtigen Ansatz wählen. Beachten Sie jedoch, dass der Umstellungsprozess nicht ganz einfach ist. Sie können PDF-Dateien nicht direkt in Google Slides konvertieren, aber mit ein paar kniffligen Schritten können Sie Ihr Ziel erreichen.
Vor diesem Hintergrund wollen wir einige produktive Methoden zum Importieren von PDF-Dateien in Google Slides aufzeigen.
In diesem Artikel
Methode 1: PDF in Google Slides als Powerpoint-Datei konvertieren
Suchen Sie nach einer Möglichkeit, Ihre PDF-Datei in einer kollaborativen Umgebung über Google Slides zu teilen? Dazu müssen Sie Ihre Datei zunächst in das PowerPoint-Format umwandeln. Wie Google Slides ist auch Microsoft PowerPoint ein leistungsfähiges Tool zur Erstellung von Präsentationen und Diashows, aber es ermöglicht keine gleichzeitige Zusammenarbeit.
Um die PDF-Datei in das PPT-Format zu konvertieren, können Sie sich für ein erstklassiges PDF-Verwaltungstool wie Wondershare PDFelement entscheiden, mit dem Sie Ihre Dateien innerhalb von Sekunden in jedes beliebige Format konvertieren können und das als bester PDF zu Google Slides Konverter fungiert.
 G2-Wertung: 4.5/5 |
G2-Wertung: 4.5/5 |  100 % Sicher |
100 % Sicher |Schritt 1
Rufen Sie die Anwendung PDFelement auf und navigieren Sie zu PDF öffnen, um Ihre PDF-Datei zu öffnen.
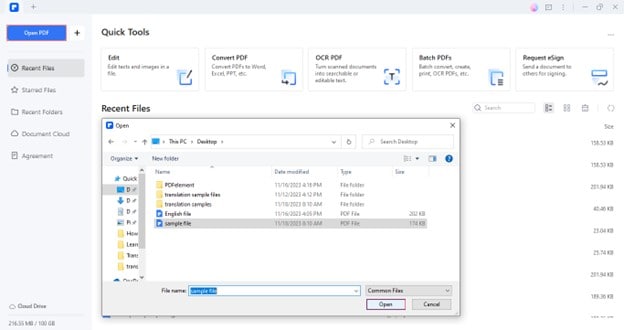
Schritt 2
Um die PDF-Datei in eine PPT-Datei zu konvertieren, wählen Sie Konvertieren > In PPT.
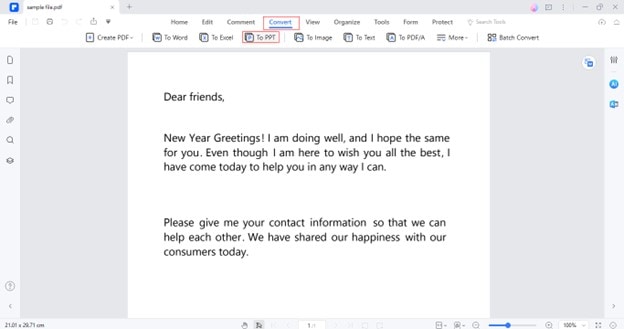
Schritt 3
Geben Sie den Ausgabeordner an und drücken Sie OK, um die Konvertierung zu starten.
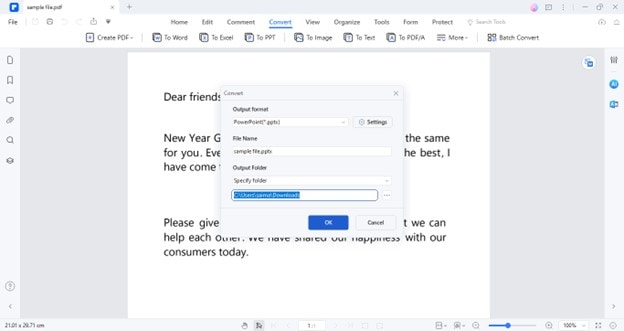
Schritt 4
Sie können auf die konvertierte Datei zugreifen, indem Sie auf Ordner öffnen klicken, sobald die Datei erfolgreich konvertiert wurde.
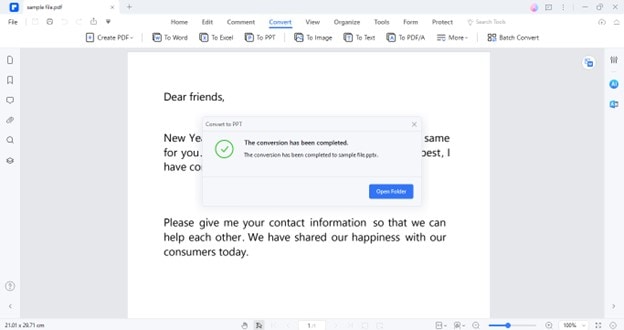
Nach der erfolgreichen Konvertierung von PDF in PPT können Sie Ihre PPT-Präsentation bequem in Google Slides konvertieren, um die Arbeit zu rationalisieren.
 G2-Wertung: 4.5/5 |
G2-Wertung: 4.5/5 |  100 % Sicher |
100 % Sicher |Schritt 1
Gehen Sie zu Google Slides und klicken Sie auf die Option Leer, um eine neue Präsentation zu starten.
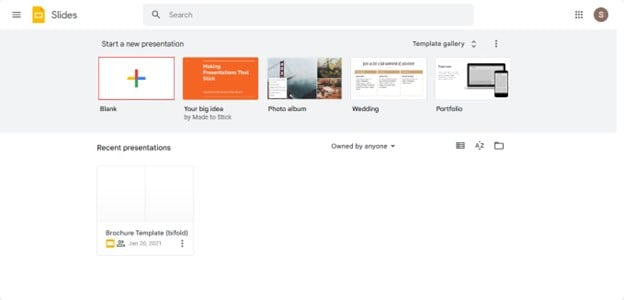
Schritt 2
Gehen Sie zu Datei > Folien importieren.
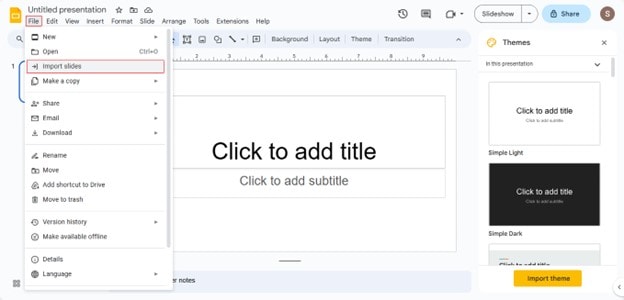
Schritt 3
Navigieren Sie zur Registerkarte Hochladen und klicken Sie auf Durchsuchen, um Ihre PPT-Datei hochzuladen.
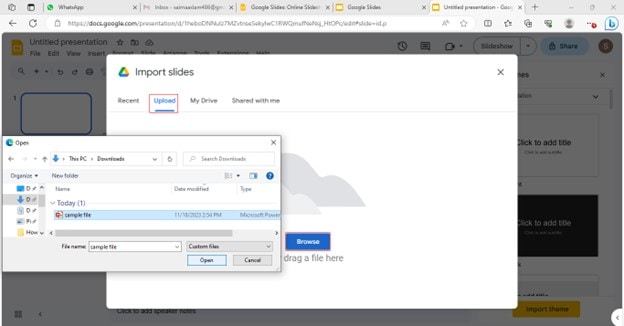
Schritt 4
Wählen Sie die Folie aus und klicken Sie auf die Schaltfläche Folien importieren.
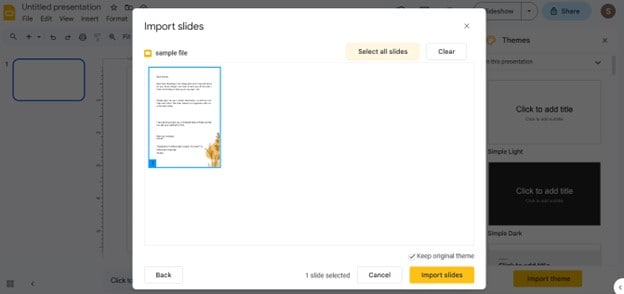
Schritt 5
Die Datei wurde erfolgreich in Google Slides hochgeladen. Sie können das Thema, das Layout, den Hintergrund usw. nach Ihren Wünschen ändern.
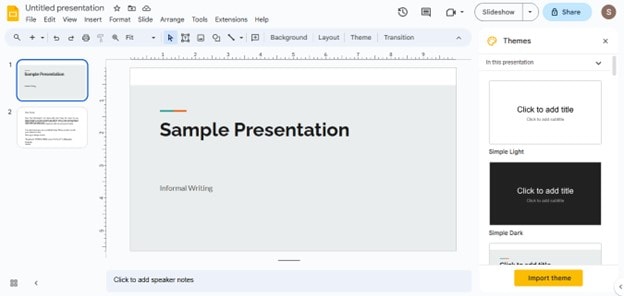
Methode 2: PDF in Google Slides als Bild konvertieren
Wenn die obige Methode nicht praktikabel erscheint, können Sie auch PDF-Dateien als Bilder in Google Slides hochladen. Die Umwandlung der Bilder in Google Slides sorgt für mehr Kompaktheit und Genauigkeit. Der gesamte Prozess wird in zwei Phasen ausgeführt; zunächst müssen Sie die Seiten der PDF-Datei in Bilder umwandeln, und dann können Sie diese Bilder in Google Slides hochladen. Dazu müssen Sie ein paar grundlegende Schritte befolgen:
PDF zu Bild Konvertierung
Schritt 1
Öffnen Sie Ihre PDF-Datei in PDFelement und navigieren Sie zu Konvertieren > In Bild.
 G2-Wertung: 4.5/5 |
G2-Wertung: 4.5/5 |  100 % Sicher |
100 % Sicher |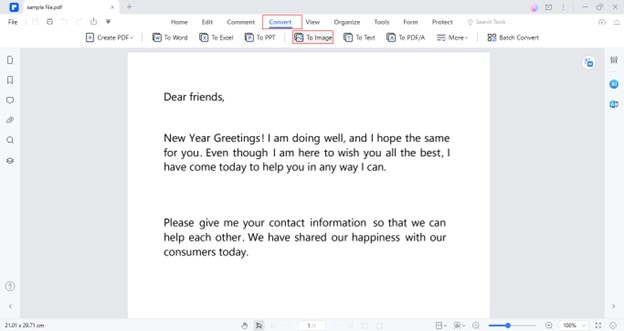
Schritt 2
Wählen Sie das Format und geben Sie den Ausgabeordner an. Klicken OK fortfahren.
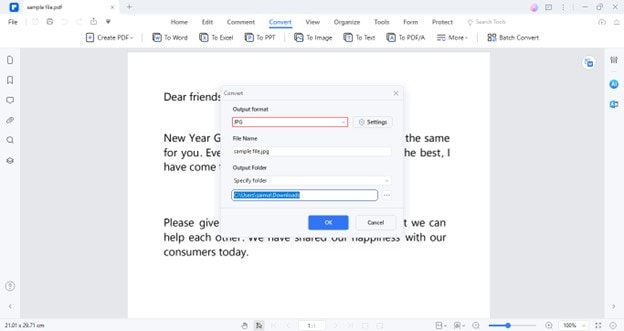
Schritt 3
Die konvertierte Datei wird automatisch in den angegebenen Ordner exportiert.
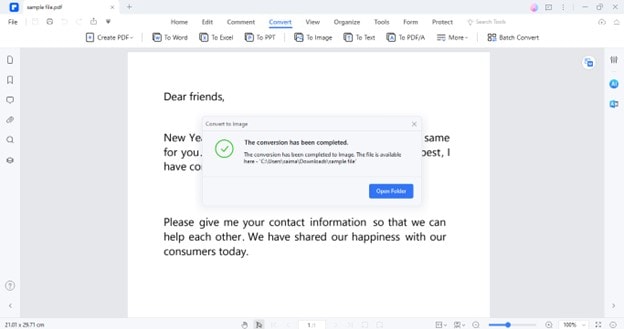
Konvertierung von Bildern in Google Slides
Schritt 1
Rufen Sie Google Slides auf und gehen Sie zu Einfügen > Bild > Vom Computer hochladen.
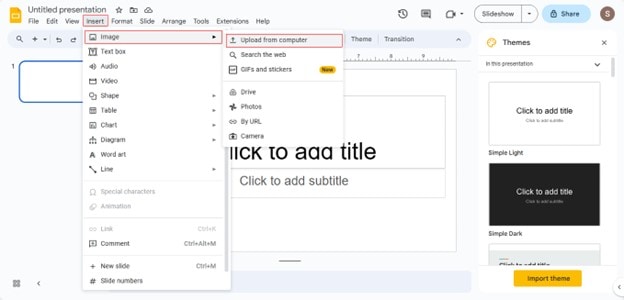
 G2-Wertung: 4.5/5 |
G2-Wertung: 4.5/5 |  100 % Sicher |
100 % Sicher |Schritt 2
Wählen Sie die betreffende Bilddatei aus und öffnen Sie sie.
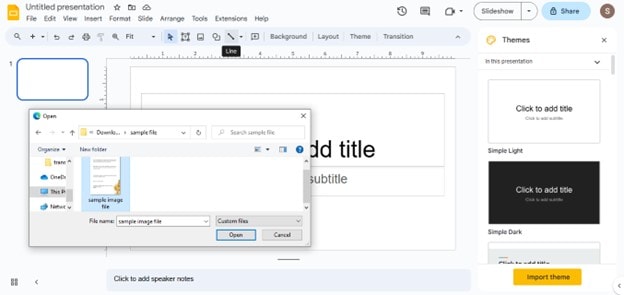
Schritt 3
Die Bilddatei wird erfolgreich in Google Slides konvertiert. Sie können die Folien nach Bedarf weiter anpassen.
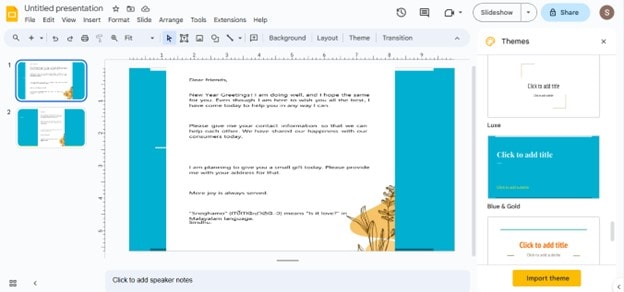
Methode 3: PDF in Google Slides als Link konvertieren
Neben dem PPT- oder Bildformat bietet Google Slides verschiedene Möglichkeiten zur Erstellung von Folien. In diesem Zusammenhang ist es erwähnenswert, dass Sie mit dem Tool auch PDF-Dateien als anklickbaren Link zu Slide hinzufügen können. In verschiedenen Szenarien müssen Sie Ihre PDF-Datei auf Google Drive hochladen, und in solchen Fällen wird die Konvertierung der PDF-Datei in Google Slides einfacher.
Hier haben wir den Umstellungsprozess vereinfacht, indem wir ein paar schnelle Arbeitsschritte vorstellen:
Hochladen von PDF-Dateien in Google Drive
Schritt 1
Navigieren Sie zu Google Drive und auswählen Neu > Datei-Hochladen.
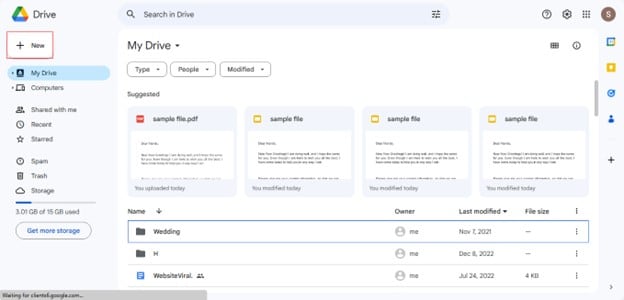
Schritt 2
Wählen Sie Ihre PDF-Datei in Google Drive aus und öffnen Sie sie.
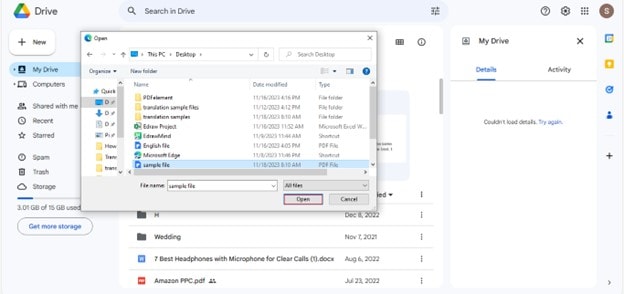
Schritt 3
Klicken Sie mit der rechten Maustaste auf die hochgeladene PDF-Datei und wählen Sie Teilen > Link kopieren.
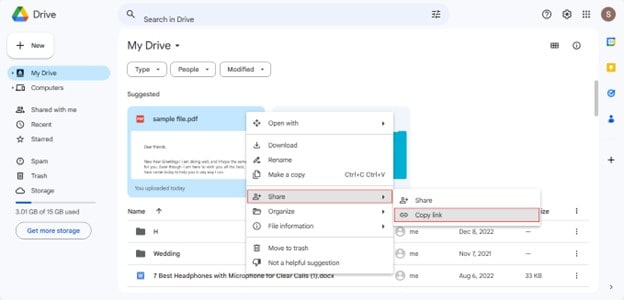
Dateiverknüpfung zu Google Slides veröffentlichen
Schritt 1
Starte den Google Slides und starten Sie eine neue Präsentation.
Schritt 2
Fügen Sie den kopierten Link der PDF-Datei hier ein, indem Sie die Tastenkombination Strg + V verwenden.
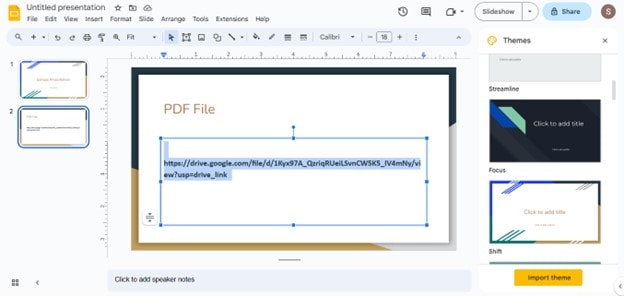
Bonus: Wie man Google Slide in eine PDF-Datei konvertiert
Auch wenn Sie Ihre PDF-Datei in Google Slides konvertiert haben, um die Zugänglichkeit zu verbessern und anderen die Bearbeitung zu ermöglichen, können Sie sie jederzeit wieder in das PDF-Format konvertieren.
Wie konvertiert man Google Slides in PDF?
Um Google Slide in PDF oder eine andere Größe zu konvertieren, müssen Sie Folgendes tun:
Schritt 1
Öffnen Sie die erstellte Präsentation in Google Slides.
Schritt 2
Wählen Sie Datei > Druck Vorschau.
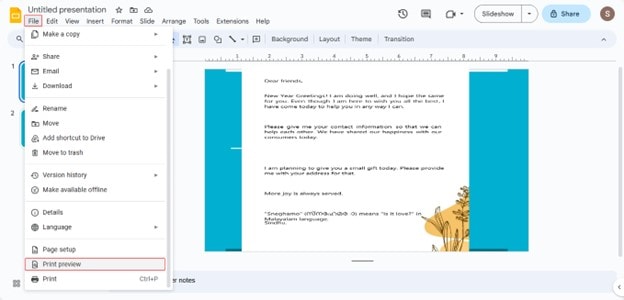
Schritt 3
Gehen Sie auf die Menüleiste und wählen Sie die Option Als PDF herunterladen.
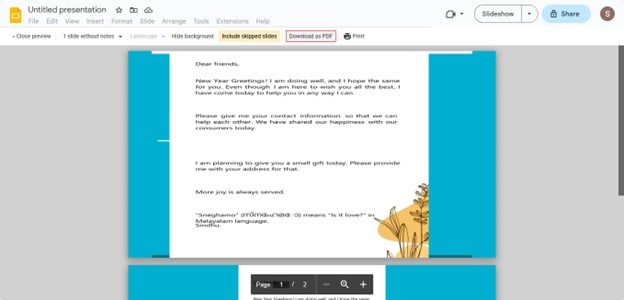
Um den Konvertierungsprozess im Detail zu erkunden, lesen Sie die aufschlussreichen Details zur Konvertierung von Google Slides in PDF.
Abschließende Überlegungen
Es gibt verschiedene Situationen, in denen die Konvertierung von PDF in Google Slides in einer bestimmten Größe erforderlich ist. So kann es beispielsweise erforderlich sein, eine wichtige PDF-Datei für ein Team freizugeben, damit jedes Teammitglied die Datei bearbeiten kann.
Es ist zu beachten, dass Google Slides das direkte Hochladen von PDF-Dateien nicht unterstützt. Daher kann der Umstellungsprozess für Sie eine Herausforderung sein. Um dieses Problem zu lösen, zeigt diese ausführliche Anleitung, wie Sie die PDF-Datei zunächst in ein anderes Format konvertieren und dann die konvertierte Datei in Google Slides hochladen können.




