Ein praktischer PDF-Editor ist bereits auf einer Mac-Vorschau installiert. Sie müssen lediglich die Vorschau-App verwenden, um PDF-Dateien zu prüfen und zu verwalten. Sie können PDFs mit Anmerkungen versehen, zusammenführen und signieren. Sobald Sie überzeugt sind, dass Preview das richtige interne Werkzeug für Sie ist, um PDF-Dateien auf Mac-Computern zu bearbeiten, ist es ziemlich einfach, eingebaute Bearbeitungsfunktionen zu vervollständigen. Wir werden in diesem Artikel lernen, PDF mit Vorschau auf Mac zu bearbeiten. Allerdings gibt es in Preview zu wenige Funktionen, Sie können zuerst eine vollwertige Alternative ausprobieren - PDFelement für Mac .
So bearbeiten Sie PDF mit dem Alternative zu Vorschau
PDFelement für Mac ist ein All-in-One-PDF-Editor und die beste Alternative für die Vorschau auf einem Mac OS X-System, einschließlich Mac OS 10.14 Mojave. Die Hauptmerkmale des vielseitigen Editors sind:

- Bearbeiten Sie Texte, Bilder und Seiten im PDF-Format, um Änderungen nach Ihren Wünschen vorzunehmen.
- Fügen Sie Anmerkungen zu jedem PDF-Teil ein, einschließlich Hervorhebungen, Freihandzeichnen, Haftnotizen, Formen, Textfeldern und Stempeln.
- Konvertieren und Erstellen von oder in PDF, ohne die ursprünglichen Layouts zu verlieren.
- Mit der OCR können Sie gescannte PDF-Dateien in bearbeitbaren Text konvertieren. Arbeiten Sie mit mehreren Sprachen innerhalb der gescannten PDF.
- Schützen Sie PDF-Dateien mit Kennwörtern und gewähren Sie Berechtigungen für verschiedene Funktionen wie Bearbeiten, Drucken, Extrahieren und Kopieren.
- Vorgefertigte PDF-Formularvorlagen stehen zur Verfügung, die einfach bearbeitet werden können, um benutzerdefinierte PDF-Formulare zu erstellen.
- Digitale Signaturen werden gemäß Industriestandard verschlüsselt.
Im Folgenden finden Sie die Schritte zum Bearbeiten von PDF-Dokumenten mit der Vorschau-Alternative.
Schritt 1. PDF öffnen
Starten Sie PDFelement auf Ihrem Mac und importieren Sie die PDF-Datei, klicken Sie auf die "Datei" in der oberen Leiste des Mac und wählen Sie Öffnen. Oder Sie können direkt auf die Schaltfläche "Datei öffnen" im Home-Fenster klicken. Wählen Sie nun die Datei aus, die Sie importieren möchten, und klicken Sie auf "Öffnen". Sie können auch andere Dokumente öffnen und die Dokumente automatisch für Sie in das PDF-Format konvertieren.
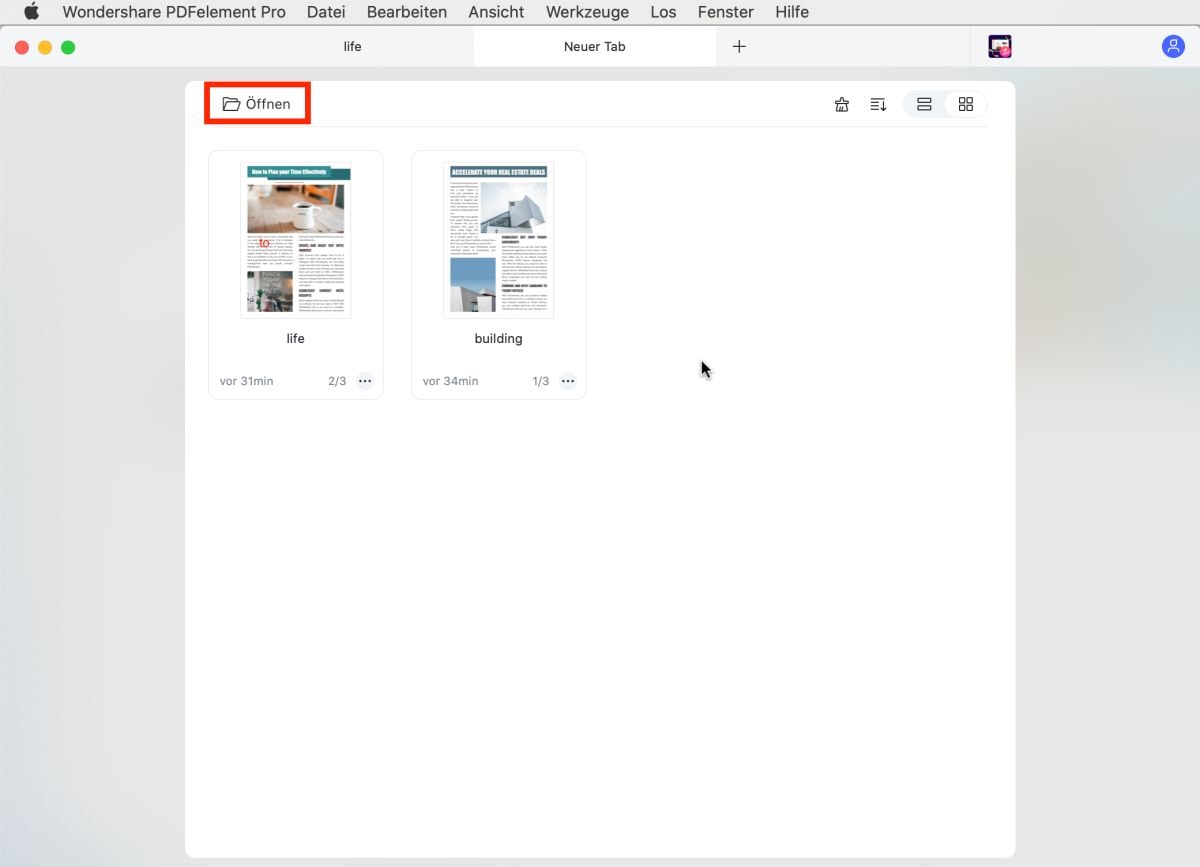
Schritt 2. PDF bearbeiten
Wenn Sie nun den Text und die Bilder in einer PDF-Datei bearbeiten möchten, klicken Sie auf die Schaltfläche "Bearbeiten" im oberen Menü. Gehen Sie dann zu dem bestimmten Ort in der Datei und tippen Sie doppelt darauf. Wenn Sie neuen Text und Bilder hinzufügen möchten, wählen Sie die Schaltfläche "Text hinzufügen" oder "Bild hinzufügen".
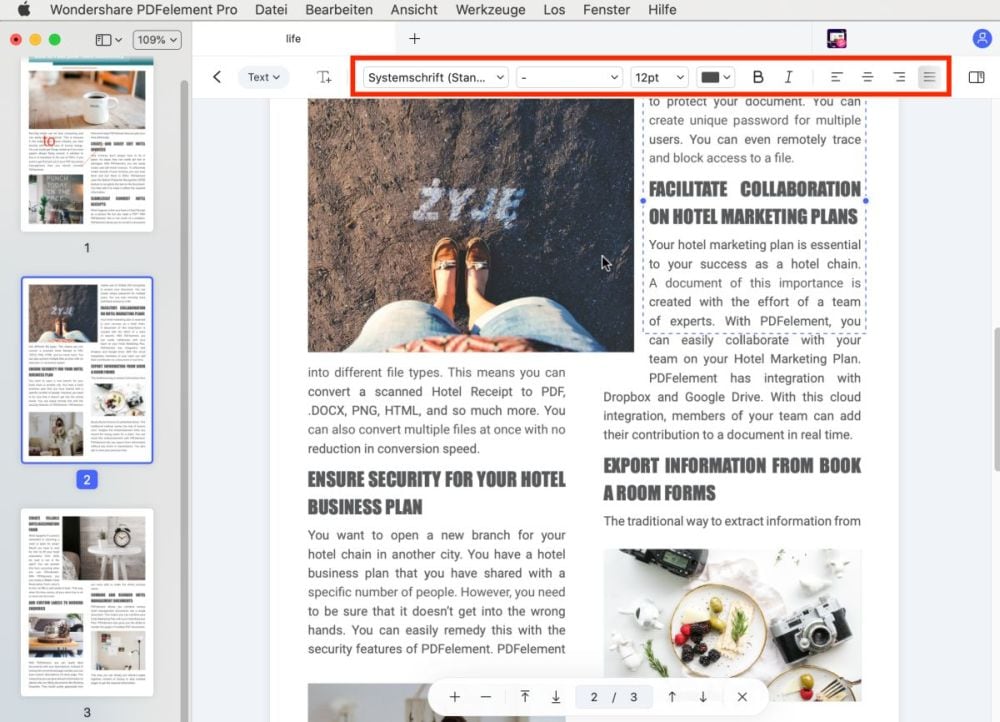
Schritt 3. PDF anmerken
Wenn Sie ein Formular ausfüllen oder den Text hervorheben, Haftnotizen hinzufügen oder Stempel oder Unterschrift auf einer Seite hinzufügen möchten, klicken Sie auf die Option "Kommentar" und es wird eine neue Registerkarte auf dem Bildschirm geöffnet. Jetzt können Sie verschiedene Werkzeuge verwenden, um das gewünschte Dokument mit Anmerkungen zu versehen.
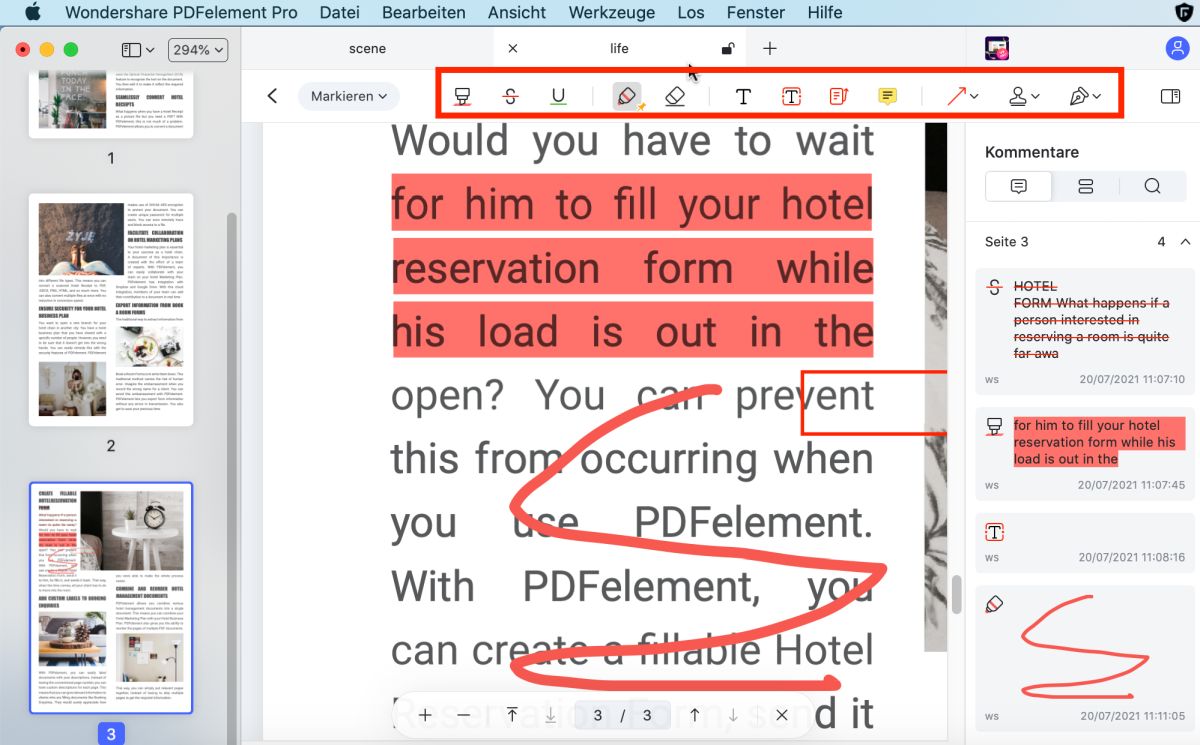
Schritt 4. PDF konvertieren
Nachdem Sie das Dokument bearbeitet haben, klicken Sie auf "Datei" und wählen Sie "Speichern", um das Dokument im PDF-Format zu speichern. Wenn Sie jedoch ein anderes Dokument als das PDF-Dokument speichern möchten, klicken Sie auf die Schaltfläche "Konvertieren" und wählen Sie das geeignete Format für das Ausgabedokument.
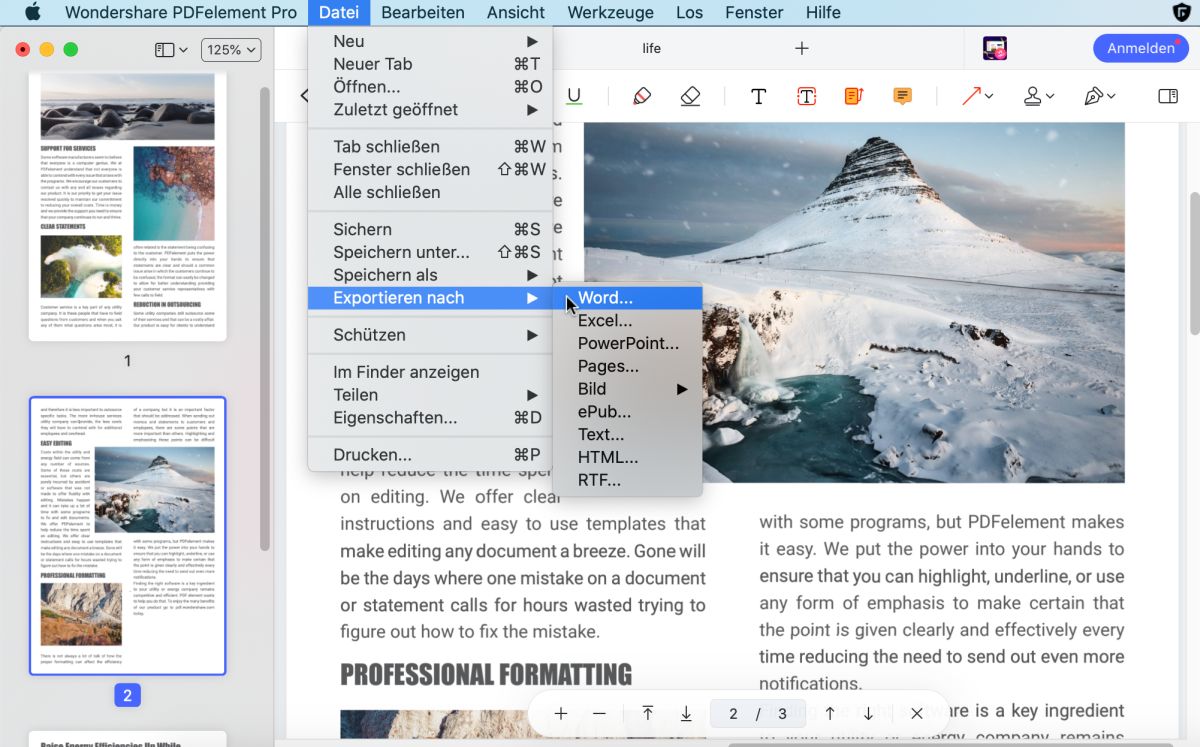
Hinweise: 10 Schritte zum Bearbeiten von PDF mit Vorschau auf dem Mac
- Das Vorschau-Symbol kann einfach über die Andockstation Dock oder Finder gefunden werden. Klicken Sie auf das Symbol, um eine zu bearbeitende PDF-Datei zu laden. Ziehen Sie die Datei einfach per Drag und Drop und öffnen Sie sie mit der App.
- Verschiedene Bearbeitungsfunktionen können jetzt abgeschlossen werden. So kopieren Sie einen beliebigen Text aus einer PDF-Datei:
Klicken Sie in das PDF und wählen Sie den Text aus. Verwenden Sie "STRG + Klicken" oder "Befehl + C", um Text zu kopieren und in die Zwischenablage zu übertragen.
Alternativ können Sie auch die Texte auswählen und im Menü "Bearbeiten" auf "Kopieren" klicken.
Fügen Sie sie einfach in ein anderes Dokument ein.

- Mit dem Textwerkzeug (Schaltfläche "T") können Sie den Mauszeiger an eine geeignete Stelle im Dokument ziehen und ein Textfeld erstellen. Wählen Sie die Schaltfläche "A", um die Schriftoptionen zu öffnen.

- Auto-Bearbeitungsfunktionen sind mit Grafiken aktiviert. Zum Beispiel werden Rotationsprobleme in Mac-Versionen wie Yosemite 10.10.5 automatisch behoben. Um ein Bild im PDF-Format zu drehen, können Sie auch "Nach links drehen" oder "Nach rechts drehen" im Menü "Extras" wählen.

- Anmerkungen werden in der PDF mit Hilfe von Notizen erstellt.
Klicken Sie auf die Schaltfläche "Notizen".
Klicken Sie auf den Speicherort in der PDF-Datei, in dem eine Notiz angezeigt werden muss. Sie können auch die Maus ziehen, um die erforderliche Anmerkung zu erstellen. Klicken Sie auf Anmerkungen, um sie zu maximieren.
Klicken Sie auf Anmerkungen, um sie zu maximieren.
Um alle erstellten Annotationen anzuzeigen, klicken Sie auf "View > Schwerpunkte und Notizen". Alle Anmerkungen sind jetzt in einem Vorschaufenster sichtbar.

- Verwenden Sie das Werkzeug "Form", um eine ovale Form, eine Box oder einfach eine Linie in das Dokument einzufügen. Werkzeuge erscheinen auf der rechten Seite, so dass Sie die Farbe ändern und füllen und die Dicke variieren können.

- Mit der Option "Textauswahl" im Menü "Werkzeuge" können Sie andere Objekte und Bilder als Text auswählen, einschließlich Anmerkungen und Formen, die in der PDF-Datei enthalten sind.
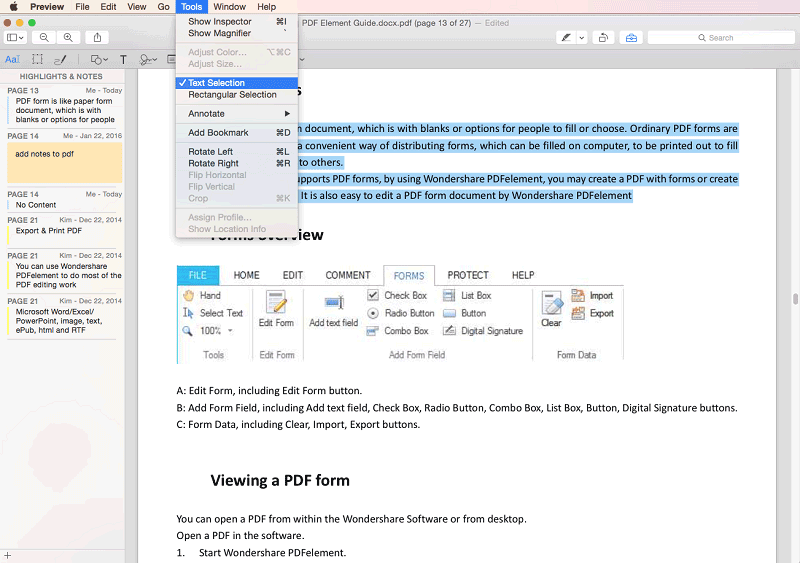
- Wenn Formulare im PDF-Format erstellt werden, doppelklicken Sie einfach auf das gewünschte Formularfeld und geben Sie Daten ein. Eine Alternative besteht darin, ein editierbares Textfeld über das Feld hinzuzufügen.

- Ein wertvolles Feature ist die Option, ein digitales Bild als Signatur im PDF-Dokument zu erstellen. Einfacher Prozess zum Erstellen einer Signatur:
Klicken Sie in der Symbolleiste auf die Schaltfläche "Signatur" und wählen Sie "Signatur erstellen".
Unterschreiben Sie ein Blatt Papier und positionieren Sie es vor Ihrer Mac-Kamera.
Verschieben Sie weiter, bis die Signatur an der gewünschten Stelle auf dem Bildschirm erscheint.
Klicken Sie auf "Akzeptieren". Ihre Signatur wird erstellt und gespeichert.
Klicken Sie erneut auf "Bearbeiten" in der Vorschau.
Klicken Sie auf Signatur und wählen Sie das Signaturbild aus.
Ziehen Sie den Zeiger an die gewünschte Position und lassen Sie ihn los. Größe und Ort können nach Bedarf geändert werden.
Um Signaturen zu verwalten, können Sie unter "Tools > Kommentiereung > Signatur > Signatur verwalten" nachsehen.

- Wählen Sie nach dem Bearbeiten "Exportieren", um eine Datei im gewünschten Format an anderen Orten zu speichern. Exportieren Sie die PDF-Datei beispielsweise als PNG-Datei auf den Desktop.

Probieren Sie die vollwertige Alternative zur Vorschau aus:


Noah Hofer
staff Editor
Comment(s)