Wenn Sie ein Wasserzeichen in Ihr PDF-Dokument einfügen, hilft es, das Fälschen von Dokumenten zu verhindern. Wenn Sie ein Dokument haben, das Sie personalisieren möchten, müssen Sie daher Wasserzeichen hinzufügen. Was, wenn Sie ein Dokument mit mehreren Seiten haben, fügen Sie Wasserzeichen Seite für Seite hinzu? Nein, dieser Artikel zeigt Ihnen, wie Sie PDF- Dateien mit Wasserzeichen auf Mac (einschließlich macOS Mojave 10.14) mit dem leistungsstarken Wasserzeichen-Tool PDFelement für Mac umwandeln können.
Es gibt verschiedene Tools, mit denen Sie PDF-Tools PDF Wasserzeichen einfügen können, aber nichts geht über PDFelement für Mac. Diese Software ist mit einem Wasserzeichen-Tool erstellt. Mit diesem Wasserzeichen können Sie ein Batch-Wasserzeichen auf Ihrem PDF-Dokument ausführen. PDFelement für Mac ist eine einfach zu bedienende Software, die mit Mac-Betriebssystemen wie MacOS Mojave, High Sierra, Sierra, El Capitan, Yosemite, Mountain Lion und Lion kompatibel ist.
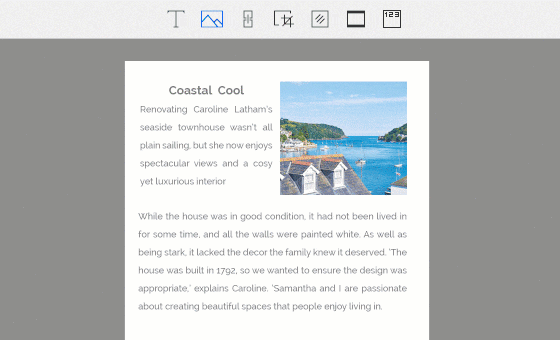
Funktionen von PDFelement 6 für Mac:
- Es ist ein PDF-Editor, mit dem Texte, Bilder, Objekte, Seiten und Verknüpfungen hinzugefügt werden können.
- Sie können auch Kopf-, Fußzeilen- und Bates-Nummerierungen hinzufügen.
- Sie können PDF-Seiten durch Hervorheben, Unterstreichen, Durchstreichen, Kommentieren, Zeichnen von Formen, Hinzufügen von Textfeldern, Aufrufen von Kommentaren und anderen kommentieren.
- Es ist ein PDF-Konverter, der editierbare Formate wie RTF, HTML, EPUB, Bilder, DOC, DOCX, XLS, PPT und TXT unterstützt.
- Es ist PDF-Formular Filler und Schöpfer.
- Es ist PDF-Drucker, der Dateien druckt, die mit PDF-Tools kompatibel sind.
- Es ermöglicht Ihnen, PDF mit Passwort und Passwort zu schützen. Sie können damit auch PDF-Einschränkungen entsperren.
- Es ist kompatibel mit Mac OS X 10.10, 10.11, 10.12,10.13 und 10.14 Mojave.
Wie man PDF Wasserzeichen einfügt
Schritt 1. Gehen Sie zur Registerkarte "Bearbeiten"
Öffnen Sie ein PDF, gehen Sie zur Registerkarte "Bearbeiten" in der oberen Symbolleiste. Dann klicken Sie auf "Wasserzeichen" und "Hinzufügen", Sie können Wasserzeichen zu PDF auf Mac hinzufügen. Sie können "Text", "Bild" oder "PDF" im Feld "Quelle" auf der rechten Seite wählen, um Wasserzeichen hinzuzufügen.
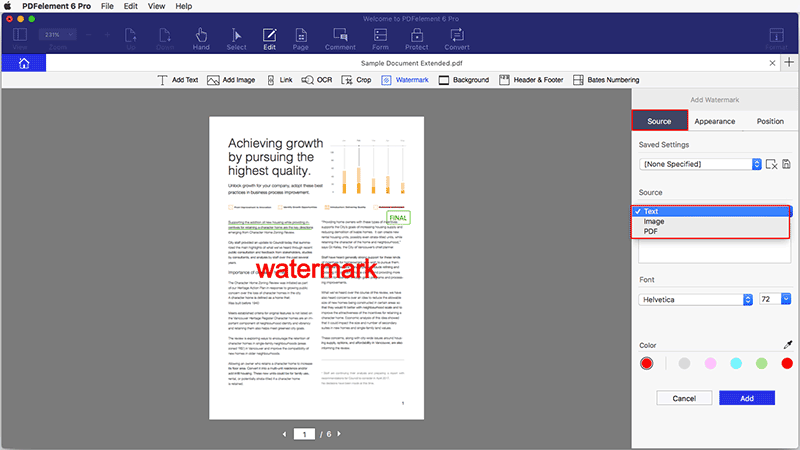
Schritt 2. Legen Sie die Voreinstellungen für das Wasserzeichen fest
Sie können das Erscheinungsbild des Wasserzeichens festlegen, indem Sie auf die Registerkarte "Darstellung" klicken. Sie können die Drehung, Deckkraft, Position und weitere Optionen auswählen. Wenn Sie auf die Registerkarte "Position" klicken, können Sie die Position, den Seitenbereich und andere Parameter wie gewünscht einstellen.
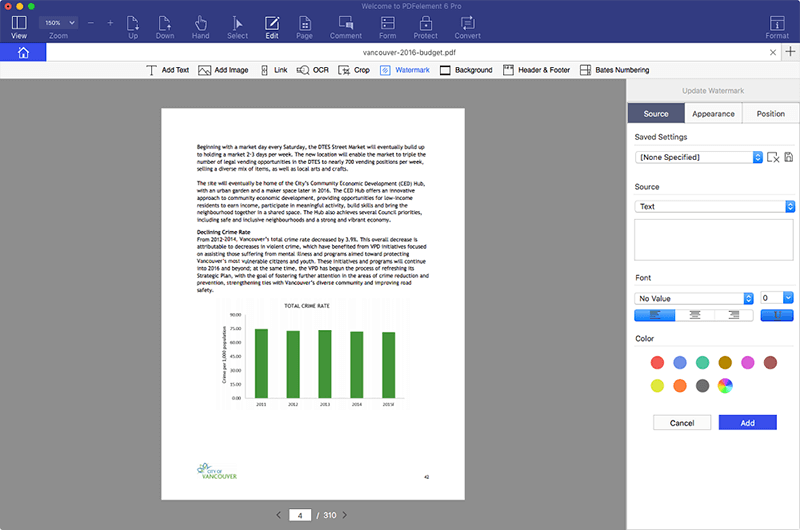
Das Wasserzeichen wird auf den Seiten als Vorschau angezeigt, wenn Sie denken, dass es in Ordnung ist, klicken Sie einfach auf "Hinzufügen".
Wie man Wasserzeichen zu PDF auf Mac stapelweise hinzufügt
Schritt 1. Öffnen Sie die PDF-Datei
Starten Sie PDFelement unter Launchpad auf Ihrem Mac. Wenn Sie es öffnen, sehen Sie eine vereinfachte Schnittstelle mit der Schaltfläche "Stapelverarbeitung" unten rechts. In dem neuen Fenster können Sie eine Reihe von Batch-Aufgaben wie Wasserzeichen, Datenextraktion, OCR, Konvertierung und Verschlüsselung ausführen, wählen Sie "Wasserzeichen". Jetzt können Sie auf "+" klicken, um alle Ihre PDF-Dateien in das Programm einzufügen.
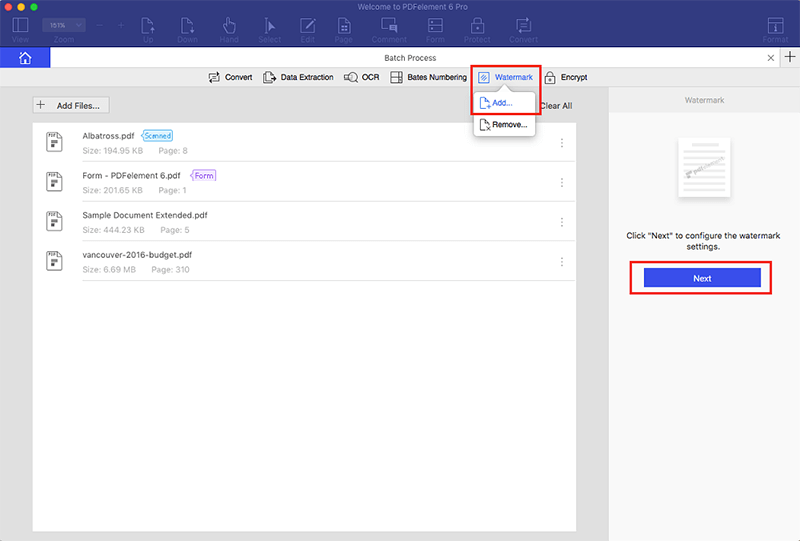
Schritt 2. Bearbeiten Sie das Wasserzeichen
Da Sie jedoch mehreren PDFs Wasserzeichen in einem Stapeljob hinzufügen möchten. Navigieren Sie zum Hauptmenü und klicken Sie auf "Wasserzeichen> Hinzufügen". Klicken Sie dann auf die Schaltfläche Weiter auf der rechten Seite, um Ihr Wasserzeichen zu konfigurieren. Sie können Texte, Bilder oder ein PDF als Wasserzeichen verwenden. Sie können die Schriftgröße, Farbe und den Winkel des Wasserzeichens ändern. Vor dem Speichern können Sie das Bildwasserzeichen in den gewünschten Winkel drehen. Sie können auch die Deckkraft anpassen..
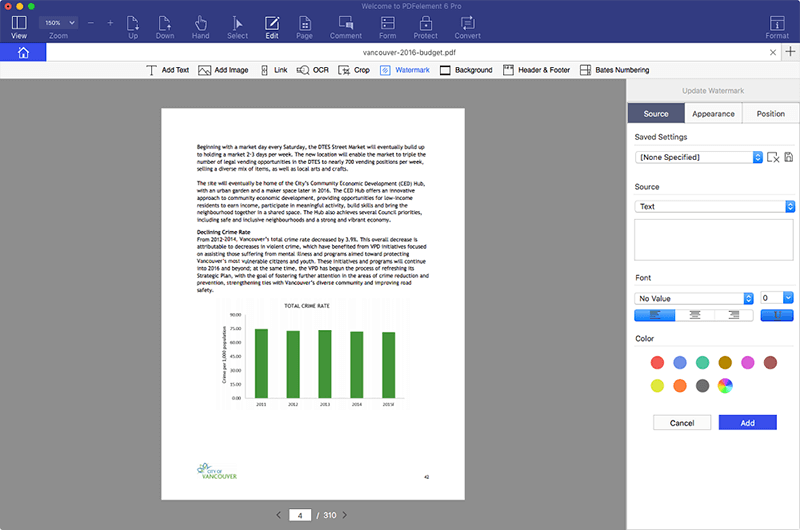
Schritt 3. Fügen Sie Wasserzeichen zu PDF in Batches on Mac hinzu
Klicken Sie abschließend auf "Hinzufügen", um alle Ihre PDFs gleichzeitig zu markieren. Nachdem Sie das Wasserzeichen hinzugefügt haben, klicken Sie auf "Fertig stellen" und ein neuer Ordner erscheint. Hier sehen Sie alle PDF-Dateien mit benutzerdefinierten Wasserzeichen, die Sie erstellt haben.
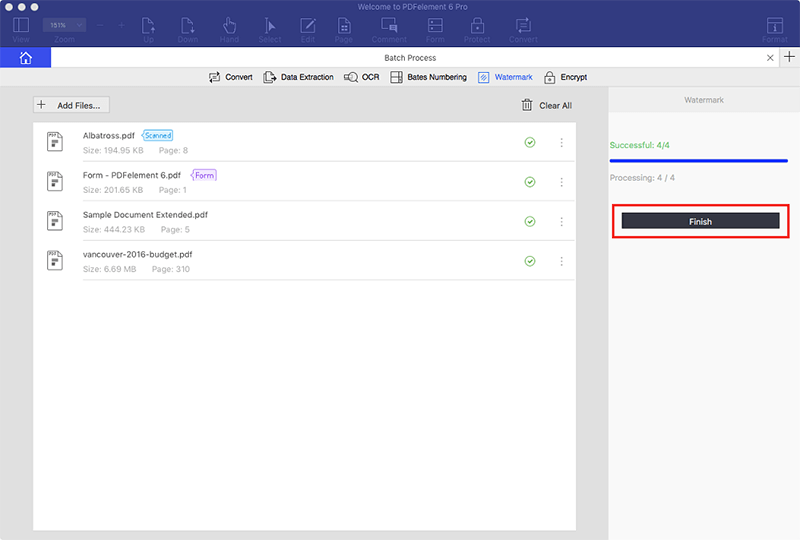


Noah Hofer
staff Editor
Comment(s)