2025-04-09 16:05:47 • Abgelegt unter: Mac How-Tos • Bewährte Lösungen
Das High Efficiency Image File Format (HEIF) ist ein Dateiformat für Einzelbilder und Bildsequenzen in Verbindung mit iOS. Die HEIF-Dateien tragen die Erweiterung. heif-Format. Dieses Dateiformat ist immer noch unpopulär und Sie werden möglicherweise Schwierigkeiten haben, es mit vielen Apps oder Betriebssystemen zu öffnen. Daher sollten Sie in Erwägung ziehen, es mit einem HEIF-zu-JPG-Converter von HEIF nach JPEG zu konvertieren. In dieser Anleitung zeigen wir Ihnen, wie Sie ein HEIF-Bild auf dem Mac in JPG konvertieren können.
Methode 1: HEIF in JPEG auf dem Mac konvertieren
Wenn Sie ein Mac-Betriebssystem verwenden, haben Sie dank Wondershare PDFelement - PDF Editor zwei Möglichkeiten, HEIF-Bilder in JPG zu konvertieren. Bei der ersten Methode müssen Sie das HEIF-Bild direkt im JPEG-Format speichern. Hier sind die Schritte zum Konvertieren von HEIF in JPG auf dem Mac. Die Schritte umfassen:
Schritt 1. Gehen Sie zum "Erstellen"-Tool
Öffnen Sie das Programm auf Ihrem Computer. Klicken Sie nun im Startmenü auf "Datei" und wählen Sie die Option "Erstellen". Wählen Sie anschließend die Option "PDF aus Datei", damit Sie Ihre HEIF-Datei hochladen können.
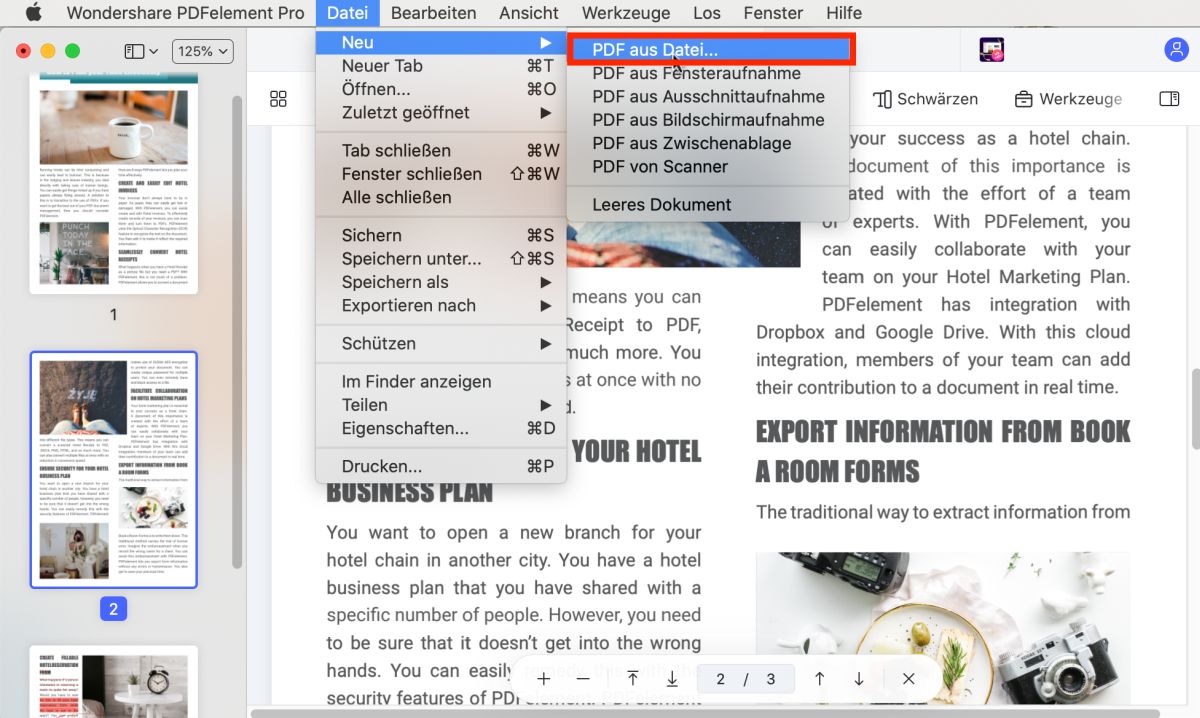
Schritt 2. Auswählen und Importieren der HEIF-Datei
Als nächstes müssen Sie Ihre HEIF-Dateien hochladen. Klicken Sie auf den Ordner mit den HEIF-Dateien und wählen Sie dann eine HEIF-Datei aus. Klicken Sie dort auf die Schaltfläche "Öffnen".
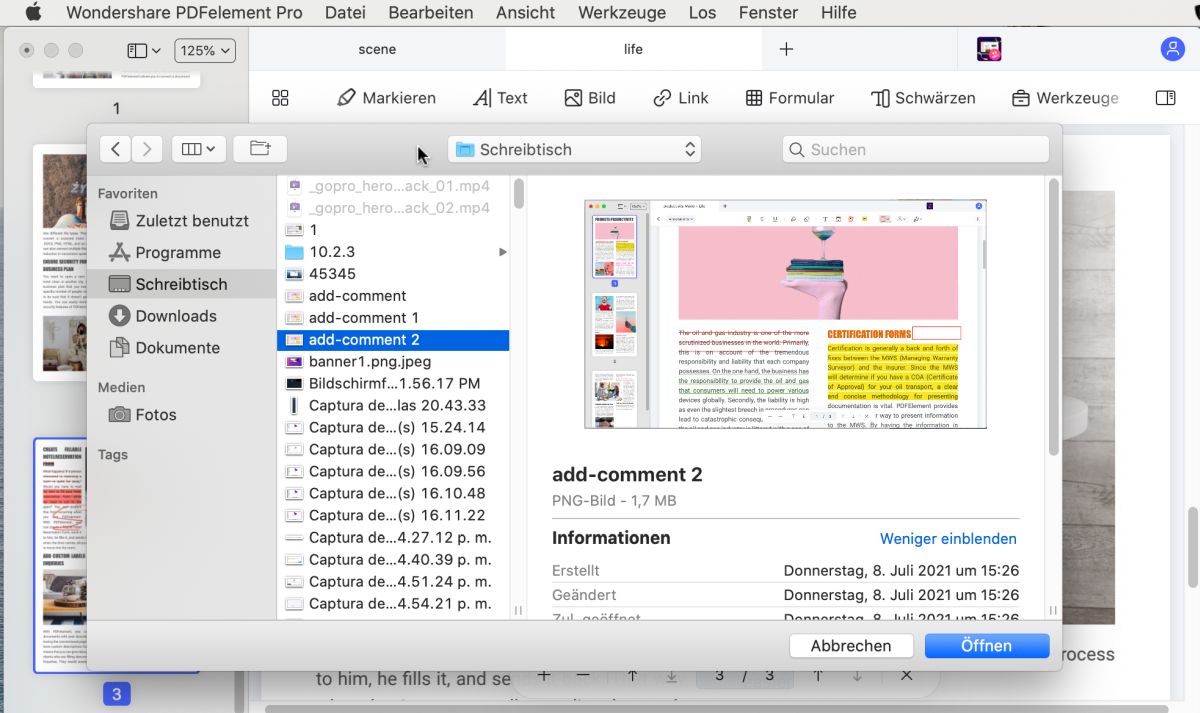
Schritt 3. HEIF in JPG konvertieren
Wenn Sie das HEIF-Bild hochgeladen haben, gehen Sie zurück zum "Datei" Menü und klicken Sie dann auf die Option "Exportieren nach". Wählen Sie die Option "Bild" und wählen Sie dann das Format "JPEG(.jpg)". Damit haben Sie HEIF in das JPG-Format konvertiert.
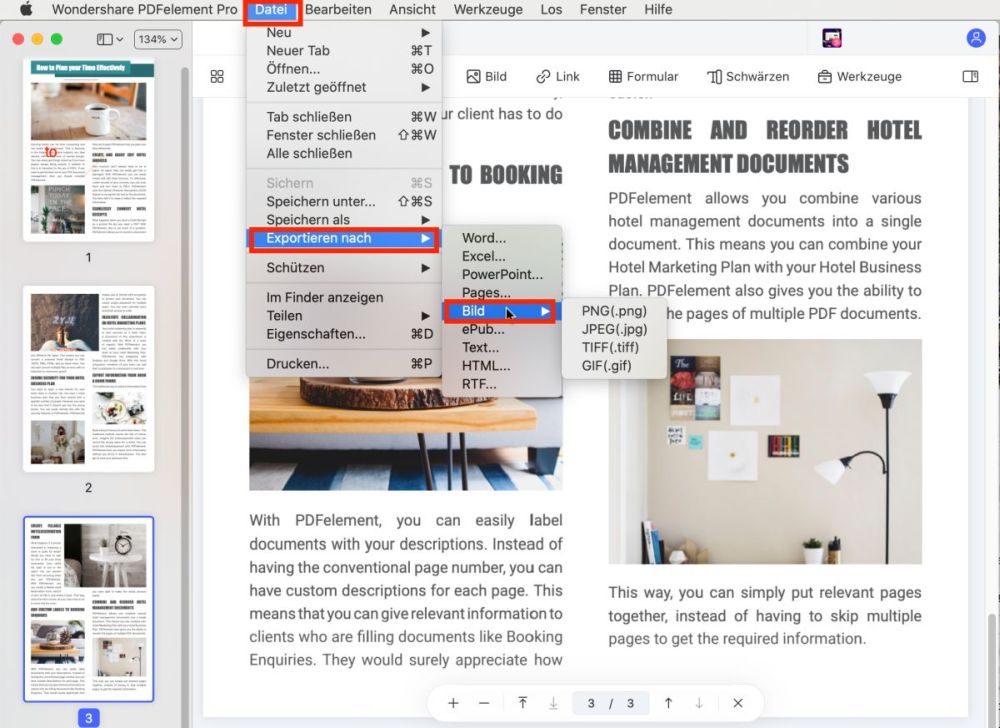
Methode 2: HEIF-Datei in JPG umwandeln
PDFelement hat noch eine weitere Option, mit der Sie HEIF in das JPEG-Format konvertieren können. Hier müssen Sie zuerst die HEIF-Datei in PDF speichern und sie dann in das JPEG-Format konvertieren. Hier sind die Schritte zur Konvertierung von HEIF in JPG mit dem PDFelement HEIF to JPG Converter.
Schritt 1. Ziehen Sie die HEIF-Datei in das PDF-Element
Bei der zweiten Option zum Konvertieren von HEIF-Dateien in JPG müssen Sie die Datei mit der Option Drop & Drag hochladen. Öffnen Sie die Anwendung auf Ihrem Mac und suchen Sie dann die HEIF-Datei und legen Sie sie im Programmfenster ab und sie wird sofort hochgeladen.
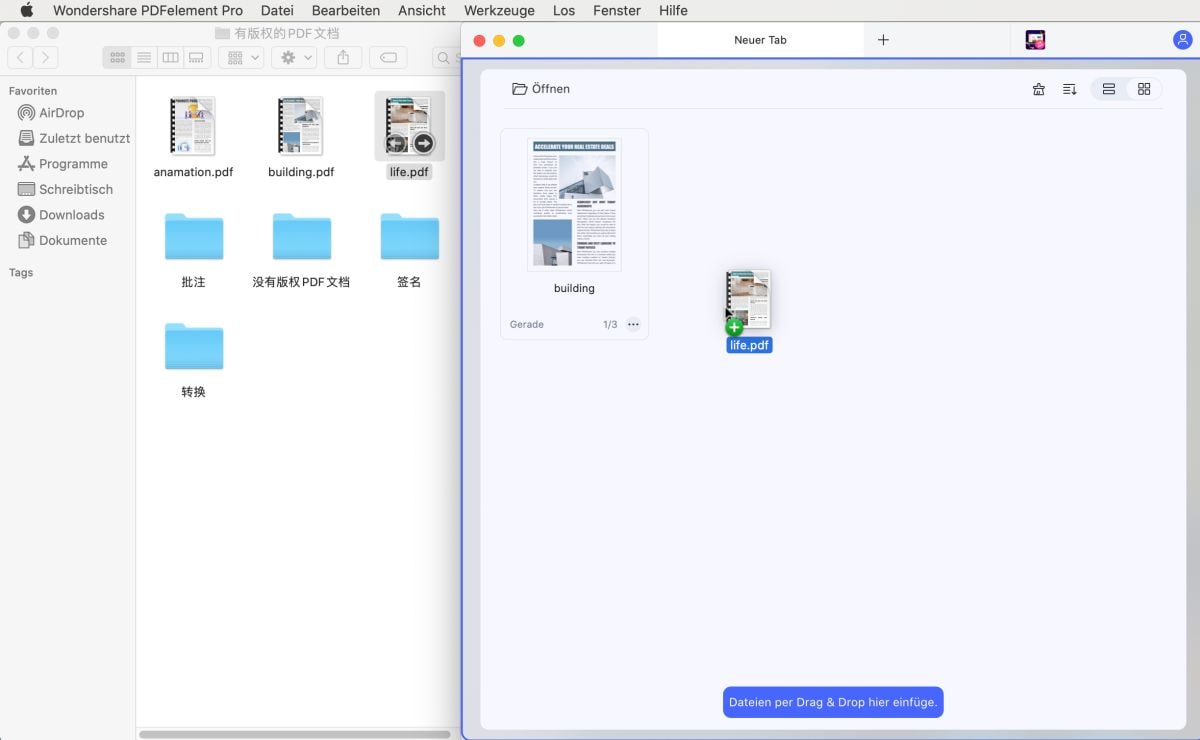
Schritt 2. Speichern der HEIF-Datei als PDF
Wenn nun die HEIF-Datei auf dem PDF-Element erscheint, klicken Sie auf die Schaltfläche "Datei" und wählen dann die Schaltfläche "Speichern". Dadurch können Sie die HEIF-Datei als PDF-Datei speichern, so dass Sie das PDF direkt in das JPG-Format konvertieren können.
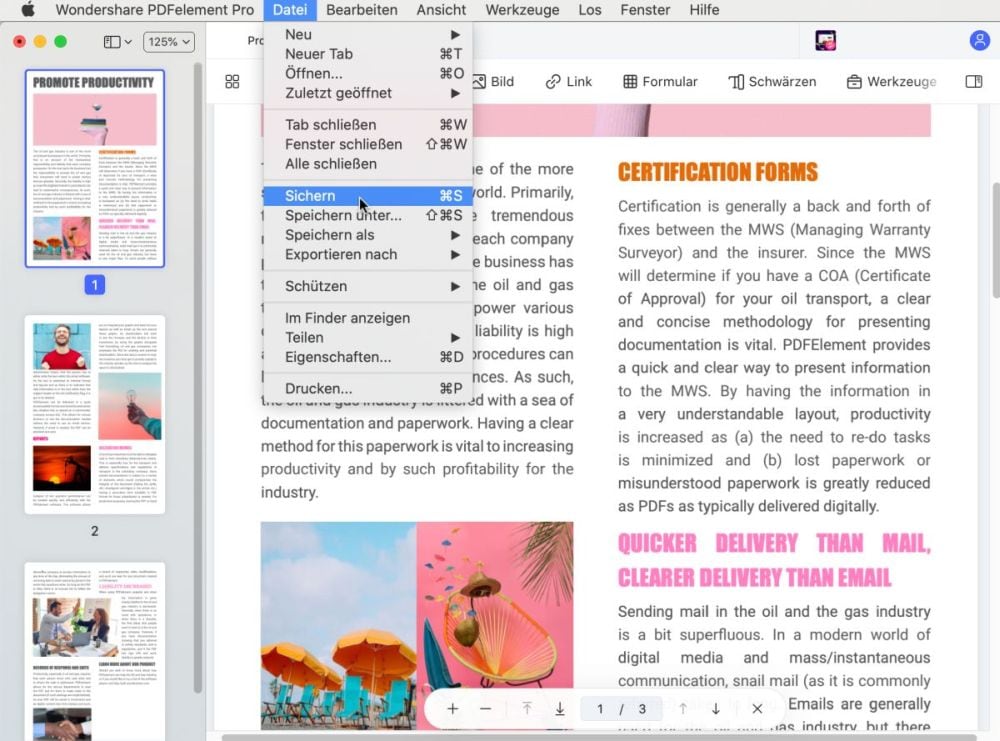
Schritt 3. Klicken Sie auf das Tool "PDF-Converter"
Da Sie nun Ihre HEIF-Datei als PDF-Datei vorliegen haben, können Sie nun den eingebauten PDF-Converter verwenden. Klicken Sie in der linken Leiste auf das "Tool" Menü und wählen Sie dann unter der Kategorie "Stapelverarbeitung" den Eintrag "PDF-Converter".
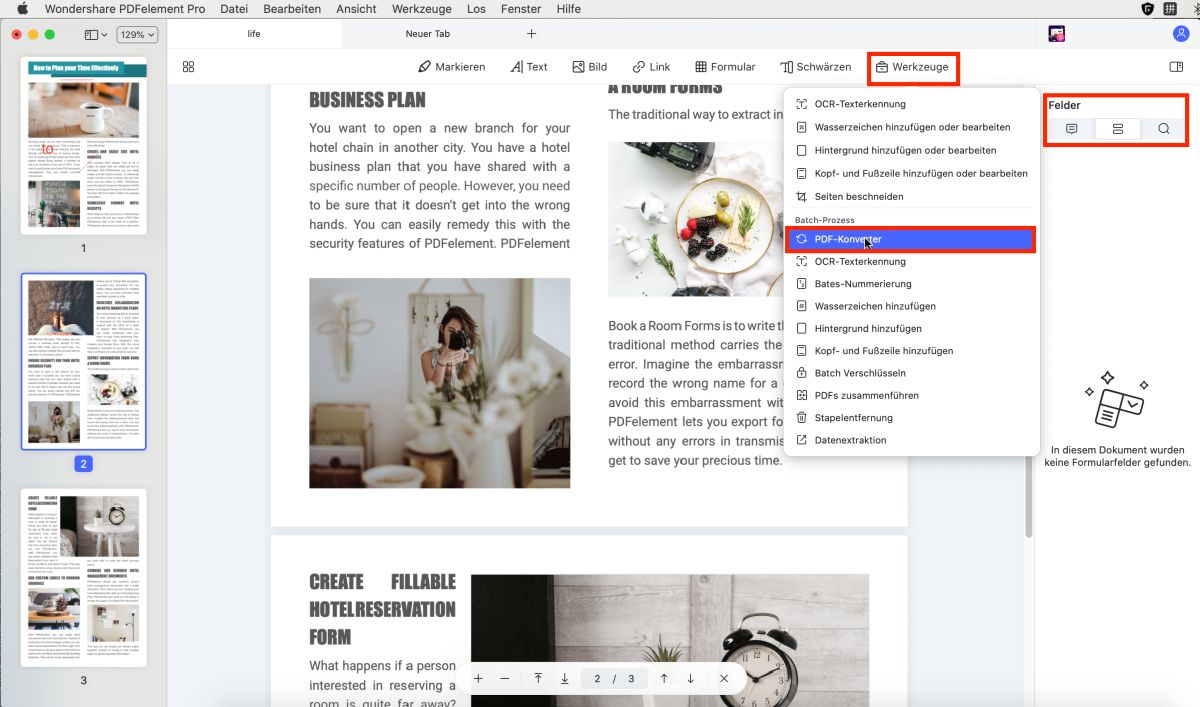
Schritt 4. HEIF in JPG konvertieren
Ein PDF-Converter-Fenster wird angezeigt. Klicken Sie auf die Schaltfläche "Hinzufügen", um dem Programm eine beliebige andere HEIF-Datei hinzuzufügen, die Sie in JPG konvertieren möchten. Klicken Sie als nächstes auf das "Format" Menü und wählen Sie dann das Format "Bild". Wählen Sie im Menü unter dem Unterformat die Option "JPG(.jpg)" und klicken Sie anschließend auf die Schaltfläche "Übernehmen".
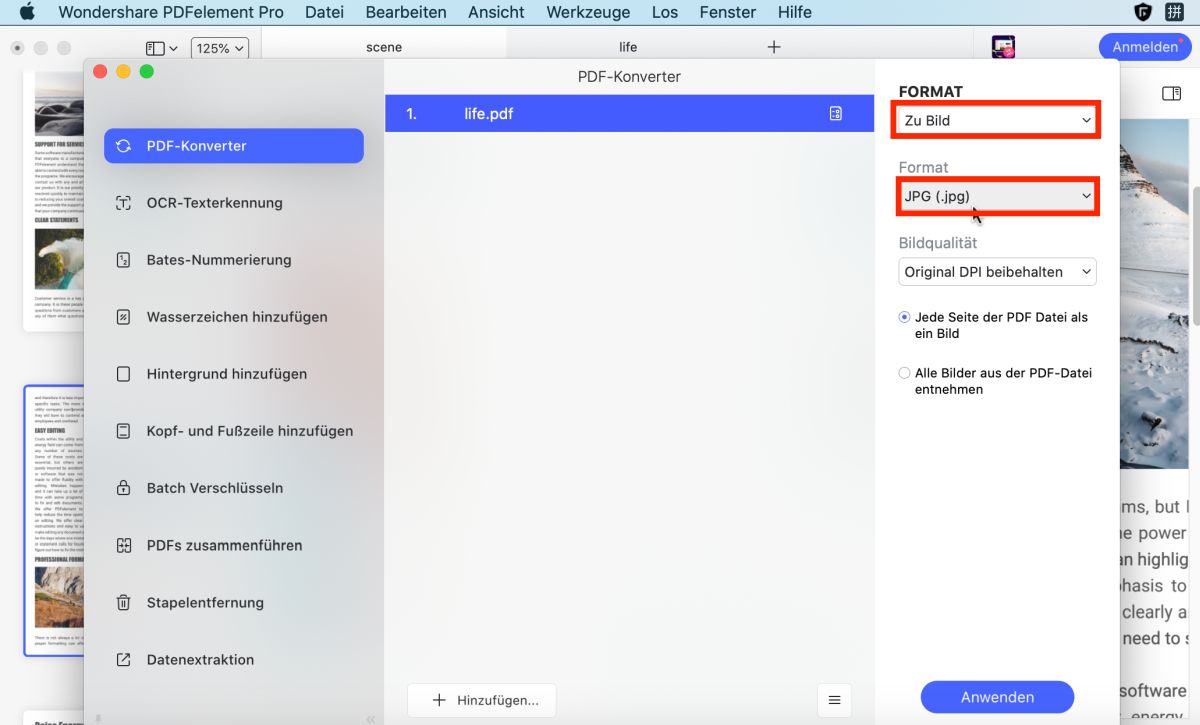
Von dort aus wird Ihre HEIF-Datei in das JPG-Format konvertiert.
PDFelement ist eine PDF-Dienstprogramm-Software, mit der Sie Ihre PDF-Dateien ganz einfach bearbeiten und verwalten können. Obwohl Sie hauptsächlich für die Bearbeitung von PDF-Dateien verwendet wird, kann sie Dateien wie HEIF und PDF in Bildformate wie JPG, BMP, PNG, GIF und TIFF konvertieren. Sie können die Datei entweder speichern oder das PDF-Konvertierungstool im Programm verwenden.
Darüber hinaus ist diese Software so konzipiert, dass Sie in Ihren Dateien blättern, navigieren und sie auf Ihrem Computer finden können. Darüber hinaus verfügt sie über mehrere Funktionen, die im Folgenden hervorgehoben werden.
- Diese Software kann PDF-Dateien aus verschiedenen Dateiformaten, aus vorhandenen PDF-Dateien und aus Bildschirmaufnahmen erstellen.
- Sie können damit PDF-Formulare erstellen und PDF-Formularfelder ausfüllen.
- Sie konvertiert PDF-Dateien in andere Formate wie PPT, Word, Excel, RTF, HTML und eBooks.
- Ermöglicht die Freigabe von PDF-Dateien über E-Mail-Anhänge Airdrop, Notizen, Personen und Nachrichten.
- Redigiert PDF-Datei Texte leicht.
- Unterstützt die Stapelverarbeitung von PDF-Konvertierungen, OCR-Erkennung, Schwärzen, Entfernen von Wasserzeichen, Hinzufügen von Kopfzeilen, Fußzeilen und Hintergrund.
- Ermöglicht die Bearbeitung von Texten, Links, Objekten, Bildern, Seiten und das Ändern des PDF-Hintergrunds.
- Ermöglicht es Ihnen, PDF-Dateien mit Zeichnungen, Formen, Textmarkierungen und Kommentaren zu versehen.
- Schützt PDF-Dateien mit Passwörtern und Berechtigungen.
- Ermöglicht die Personalisierung durch Hinzufügen von digitalen Signaturen und Wasserzeichen.
- Mit der OCR-Erkennungsfunktion können Sie PDF-Dateien scannen, um sie bearbeitbar zu machen.
- Kompatibel mit macOS X 10.12, 10.13, 10.14,10.15 Catalina, und 11 Big Sur
Gratis Testen oder PDFelement kaufen!
Gratis Testen or PDFelement kaufen!
PDFelement kaufen jetzt!
Buy PDFelement jetzt!

 100% sicher | Werbefrei | Keine Malware
100% sicher | Werbefrei | Keine Malware
Noah Hofer
staff Editor
Comment(s)