PDF-Dokumente sind ideal für die Verbreitung von Informationen an ein großes Publikum. Ein Grund dafür ist, dass sie auf allen Geräten, auf denen sie angezeigt werden, einheitlich sind. Wenn Sie Daten vor einem Live-Publikum oder sogar in einer virtuellen Sitzung präsentieren wollen, wird PDF leider unhandlich. In solchen Fällen wäre die Verwendung einer PowerPoint-Datei oder eines anderen Folienpräsentationsformats weitaus idealer. Das bedeutet aber, dass Sie jedes Mal, wenn Sie sie präsentieren wollen, PDFs in PPTs umwandeln müssen. Gibt es eine bessere Lösung? Absolut! Und genau darüber wollen wir hier diskutieren.
In diesem Artikel
"Kann ich eine PDF-Datei wie eine PowerPoint-Diashow präsentieren?"
Dies ist normalerweise nicht möglich, es sei denn, Sie haben die richtige Anwendung, wie z.B. das neueste PDFelement für Mac, das eine nützliche Funktion bietet, mit der Sie PDFs als Diashows anzeigen können, genau wie Sie eine PowerPoint-Datei präsentieren würden - Folie für Folie. In diesem Fall Seite für Seite, wobei jede Seite eine Folie darstellt. Sie können den Inhalt der PDF-Diashow sogar auf einen anderen Bildschirm übertragen, der an denselben Computer oder Laptop angeschlossen ist. Das macht das Tool zu einem äußerst praktischen Werkzeug für Geschäftspräsentationen, ohne dass Sie jedes Mal PDF in PPT umwandeln müssen. Schauen wir uns die neue PDF-Diashow-Funktion in PDFelement im Detail an.
 100% sicher | Werbefrei | Keine Malware
100% sicher | Werbefrei | Keine MalwareNeue Funktion in PDFelement für Mac: Diashow
Die neueste Version von PDFelement für Mac bringt eine spannende neue Funktion für Geschäftsleute: Die PDF-Diashow-Funktion. Mit dieser Funktion kann jede PDF-Datei sofort in Form von einzelnen Seiten in einer Sequenz präsentiert werden, ähnlich wie eine PPT-Datei. Mit dieser Funktion kann der Benutzer den Diashow-Modus auf zwei verschiedene Arten starten, auf einen zweiten Bildschirm oder Monitor übertragen und sogar auswählen, wo die Diashow beginnen soll. Ein genauerer Blick auf diese Funktionen folgt.
Abschnitt 1 Präsentieren einer PDF-Datei als Diashow
Die Diashow-Funktion in PDFelement für Mac kann auf zwei verschiedene Arten ausgelöst werden. Die erste Möglichkeit besteht darin, auf das Ansicht Menü zu klicken und unten im Dropdown-Menü auf Diashow zu gehen. Hier sehen Sie drei Optionen: Abspielen vom Start, Abspielen vom aktuellen Stand und Einstellungen.
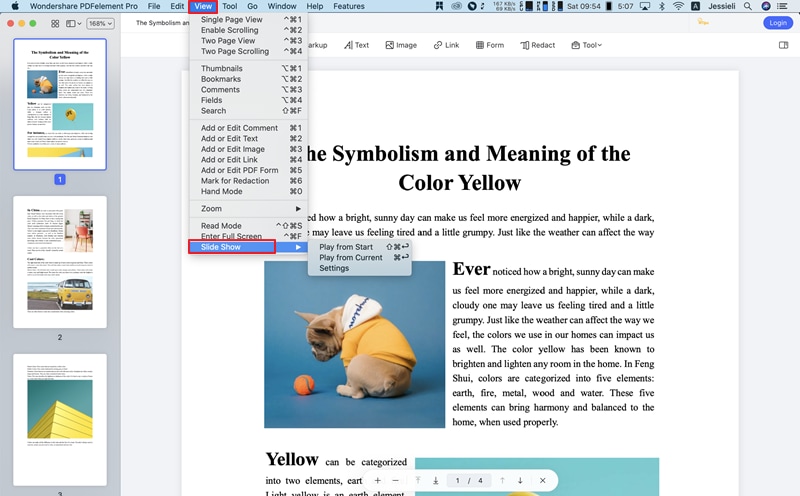
Die zweite Möglichkeit, die Diashow zu starten, ist ein Rechtsklick auf eine beliebige Seite in der Miniaturansicht. In diesem Fall gibt es folgende Optionen: Abspielen vom Start und Abspielen vom aktuellen Stand.
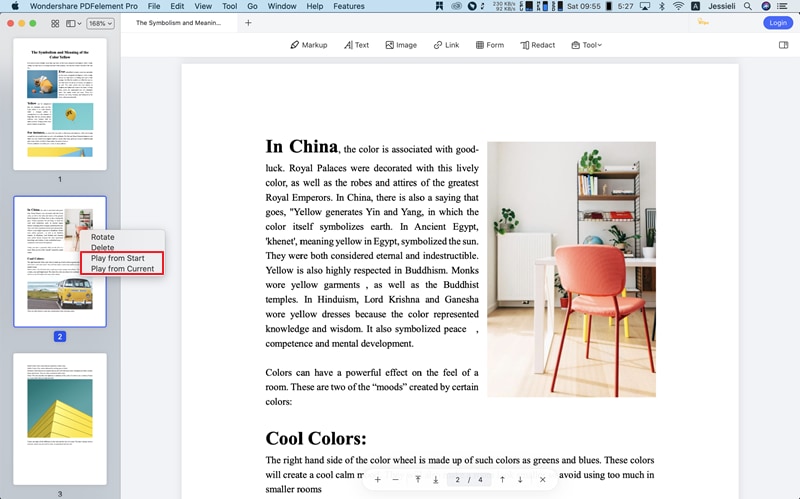
Abspielen vom Start: In diesem Modus beginnt die Präsentation ab der ersten Seite der PDF-Datei.
Wiedergabe von der aktuellen Seite: Dieser Modus startet die Präsentation von der Seite, auf der Sie sich gerade befinden oder von einer Seite, die Sie in der Miniaturansicht auswählen.
Abschnitt 2 PDF-Diashow-Einstellungen
Mit der neuen Funktion in PDFelement für Mac können Anwender die Präsentation auch auf einen anderen Bildschirm oder Monitor übertragen, der mit demselben Computer verbunden ist. Um diese Funktion zu nutzen, gehen Sie einfach zu Ansicht → Diashow → Einstellungen
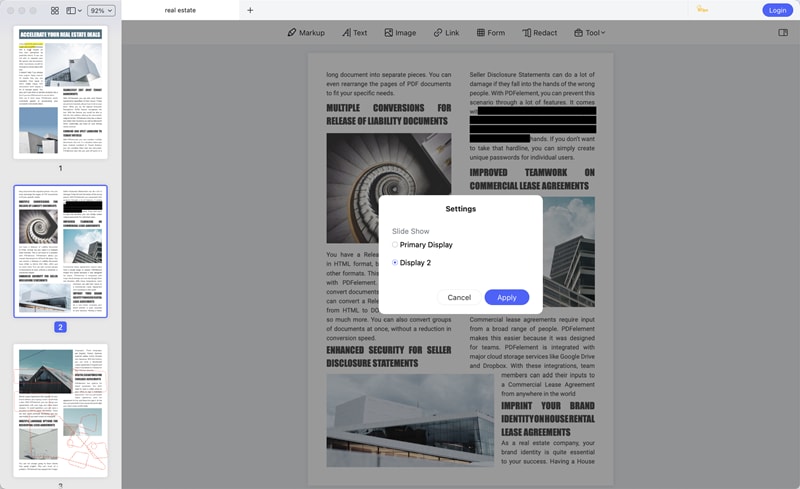
Im Bereich Einstellungen sehen Sie eine Liste aller verfügbaren Bildschirme und Anzeigegeräte. Wählen Sie eine davon aus, indem Sie auf die Optionsschaltfläche neben der jeweiligen Option klicken. Die Standardauswahl ist die primäre Anzeige. Wenn Sie also nur einen Monitor haben, brauchen Sie hier nichts zu ändern.
Sobald Sie die Einstellungen geändert haben, können Sie die PDF-Diashow ab der ersten Seite oder der aktuellen Seite abspielen, wie im vorherigen Abschnitt erläutert. Wenn Sie das auf einem zweiten Bildschirm machen, werden Sie einige Bedien-Optionen sehen, über die wir als Nächstes sprechen werden.
Wondershare PDFelement
Erhalten Sie volle Kontrolle über Ihre PDFs mit intuitiven und leistungsstarken PDF-Tools.

Abschnitt 3 Zwei Display-Einstellungen werden erklärt
Die Bildschirmschnittstelle für die Präsentation Ihrer PDF-Datei auf dem primären Anzeigegerät ist einer PPT-Diashow-Präsentation im Vollbildmodus sehr ähnlich. Der Inhalt jeder Seite wird so angezeigt, dass er der Höhe oder Breite des Bildschirms entspricht.
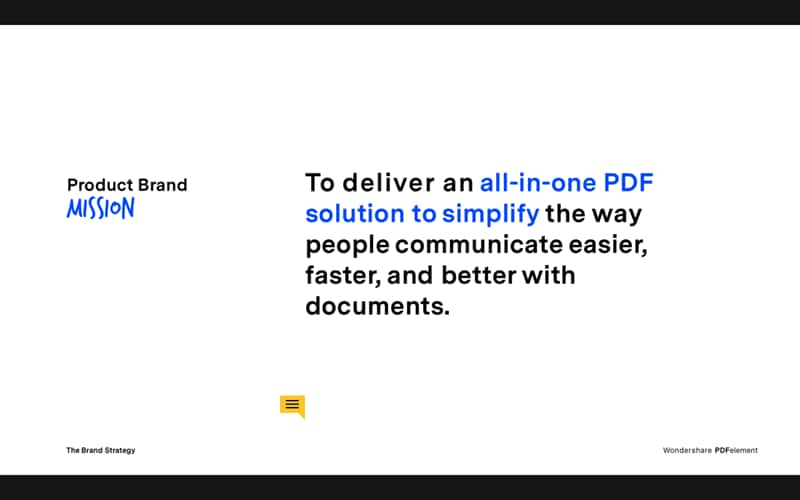
Wenn Sie einen sekundären Bildschirm verwenden, wählen Sie den entsprechenden Bildschirm im Bereich Einstellungen, wie im vorherigen Abschnitt gezeigt. Sobald Sie dies getan haben, wird die Anzeige auf dem sekundären Bildschirm ähnlich wie im primären Anzeigemodus sein. Auf Ihrem Hauptbildschirm sehen Sie jedoch die Bedien-Ansicht des Dokuments, wie in der folgenden Abbildung dargestellt:
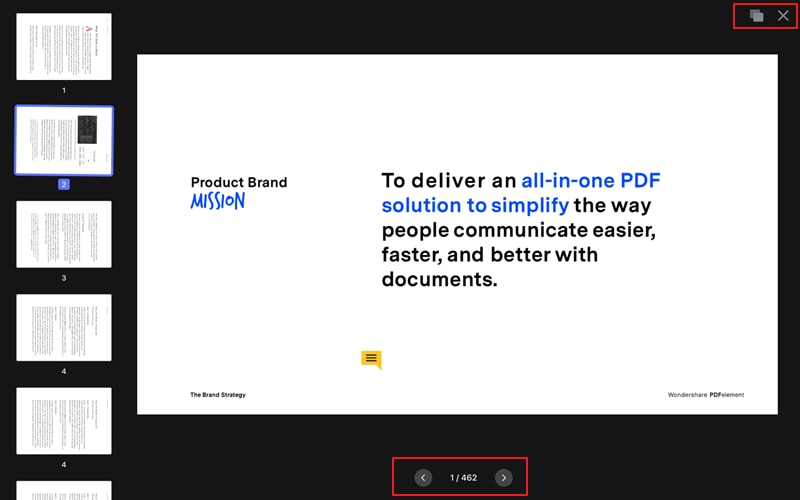
In dieser Bedien-Ansicht gibt es vier Komponenten, die zu beachten sind:
Thumbnails - Die linke Seitenleiste mit der Thumbnail-Ansicht ist für Sie auf dem primären Bildschirm sichtbar, während Sie auf dem sekundären Bildschirm erscheinen.
Hauptinhalt - Der Inhalt der PDF-Seite, die gerade auf dem sekundären Bildschirm angezeigt wird, wird im mittleren Bereich des primären Bildschirms angezeigt.
Dokumentensymbole - Oben rechts auf Ihrem Bildschirm sehen Sie Symbole zur Steuerung des Dokuments. Damit können Sie die Dokumentenansicht steuern oder die Präsentation jederzeit anhalten.
Navigationsleiste - Unterhalb des Hauptinhalts sehen Sie eine Navigationsleiste, die Ihnen die aktuell angezeigte Seite, die Gesamtzahl der Seiten und Pfeile zum Wechseln auf die vorherige oder nächste Seite der PDF-Datei anzeigt.
Abschnitt 4 Anzeige-Modi
Wie bereits erwähnt, gibt es zwei Möglichkeiten, eine Präsentation zu beginnen. Sie können entweder mit der ersten Seite der PDF-Datei beginnen oder eine andere Seite auswählen und von dort aus starten.
Um mit der ersten Seite zu beginnen, können Sie im Menü Ansicht → Diashow die Option Wiedergabe aus Start wählen.
Um von der Seite aus zu starten, auf der Sie sich gerade befinden, wählen Sie in derselben Menüansicht die Option Abspielen von Aktuell.
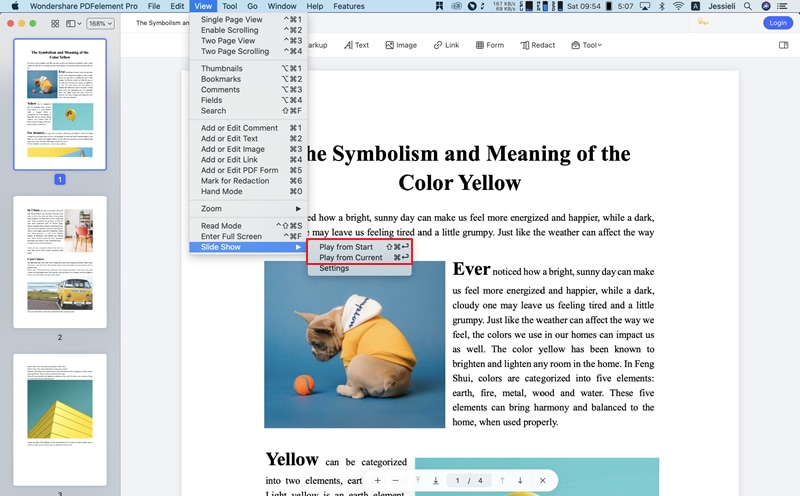
 100% sicher | Werbefrei | Keine Malware
100% sicher | Werbefrei | Keine MalwareSie können auch zwischen diesen beiden Optionen wählen, indem Sie mit der rechten Maustaste auf eine PDF-Seite in der Miniaturansicht klicken, wie wir bereits gesehen haben.
Wer kann von der PDF-Diashow-Funktion profitieren?
Wie Sie sich vorstellen können, gibt es eine breite Palette von Szenarien, in denen sich eine solche Funktion als nützlich erweisen wird. Schauen wir uns einige dieser Situationen an.
1. Lehrer
Da viele akademische Inhalte bereits in Form von PDF vorliegen, ist es umständlich, alles in PPT umzuwandeln, um es den Studenten/Schülern zu präsentieren. Pädagogen können diese Funktion in PDFelement für Mac jetzt nutzen, um Präsentationen im Klassenzimmer oder sogar Fernpräsentationen über Zoom, Google Meet, etc. durchzuführen, indem sie ihre Bildschirme teilen.
2. Unternehmensfachleute
Geschäftspräsentationen können jetzt mit PDF-Dateien erstellt werden. Es ist keine Konvertierung erforderlich und nach der Konvertierung gibt es keine verwirrenden Formatierungsprobleme. Sie können mit einer PDF-Datei in eine Besprechung gehen und sie direkt Ihrem Publikum präsentieren.
3. Trainer
Schulungssitzungen bestehen in der Regel aus einer Diashow, bei der der Schulungsleiter seine Ausführungen auf dem Bildschirm zeigt. Mit der sekundären Anzeige kann der Inhalt im Vollbildmodus auf einem großen Bildschirm oder mit einem Projektor angezeigt werden. Der Trainer hat die Steuerungsansicht auf seinem Laptop, so dass er während der Präsentation in der Datei navigieren kann.
Kurz gesagt, diese Funktion kann in jeder Situation genutzt werden, in der eine PPT des Inhalts nicht verfügbar ist und das einzige verfügbare Format eine PDF-Datei ist. Dies macht es in zahlreichen Situationen, in denen Inhalte einem physischen oder virtuellen Publikum präsentiert werden müssen, äußerst nützlich.

Wondershare PDFelement - Großartiger PDF Editor
5.481.435 Personen haben es bereits heruntergeladen.
Die leistungsstarke automatische Formularerkennung hilft Ihnen, Formulare mühelos zu bearbeiten.
Extrahieren Sie Daten einfach, effizient und genau mit der Funktion zur Extraktion von Formulardaten.
Umwandlung von Papierstapeln in ein digitales Format mit OCR für ein besseres Archiv.
Bearbeiten Sie Ihre Dokumente ohne Verlust von Schriftarten und Formatierungen.
Ein brandneues Design sorgt dafür, dass es Spaß macht, mit den Dokumenten zu arbeiten.

