Evernote ist eine beliebte Cloud-basierte App für Notizen, die von Fachleuten in BYOD-Umgebungen (Bring Your Own Device) verwendet wird. Die Gründe dafür sind unterschiedlich, da Evernote in verschiedenen Situationen nützlich ist. Evernote ist viel mehr als nur eine einfache App für Notizen. Sie hilft Fachleuten dabei, organisiert zu bleiben und ermöglicht es Benutzern, leicht durchsuchbare Informationsdatenbanken zu erstellen.
Wenn Sie Ihre Evernote-Notizen in ein PDF-Dokument exportieren möchten, um das Drucken zu erleichtern, finden Sie hier die ultimative Anleitung zum Exportieren Ihrer Notizen aus Evernote in ein PDF-Dokument.
Schritt-für-Schritt-Anleitung zum Exportieren von Evernote-Notizen in PDF
Egal, ob Sie Evernote unter Mac oder Windows verwenden, das Exportieren Ihrer Notizen ins PDF-Format ist ein Kinderspiel. Sie können eine einzelne Notiz, mehrere Notizen oder sogar ein ganzes Notizbuch exportieren.
Exportieren einer einzelnen Notiz
Hier erfahren Sie, wie Sie eine einzelne Evernote-Notiz auf Ihrem Mac oder Windows-Gerät als PDF exportieren können:
Schritt 1 Klicken Sie auf die Schaltfläche "..." (drei Punkte) in der oberen rechten Ecke Ihrer Notiz und wählen Sie dann "Als PDF exportieren".
Schritt 2 Verwalten Sie Ihre Seitenoptionen. Ihre grundlegenden Optionen sind Papierformat, Ausrichtung und Ränder.

Sie haben die folgenden zusätzlichen Optionen: Bearbeiten von Seitenzahlen, Reihenfolge der Notizen und Trennung der Notizen, wenn Sie ein Teams- oder Professional-Abonnement haben.
Schritt 3 Klicken Sie abschließend auf die Exportieren Schaltfläche, um die Aktion zu starten.
Mehrere Notizen exportieren
Um mehrere Notizen als PDF zu exportieren, können Sie die folgenden Schritte ausführen:
Schritt 1 Klicken Sie in Ihrer Notizliste auf eine der Notizen, die Sie als PDF exportieren möchten, halten Sie die Umschalttaste auf Ihrer Tastatur gedrückt und klicken Sie dann auf eine andere Notiz. Alle Notizen, die zwischen den beiden ausgewählten Notizen liegen, werden nun ausgewählt.
Schritt 2 Klicken Sie unten auf dem Bildschirm auf die Schaltfläche "..." (drei Punkte) und wählen Sie die Schaltfläche "Als PDF exportieren".
Schritt 3 Verwalten Sie Ihre Seitenoptionen. Ihre grundlegenden Optionen sind Papierformat, Ausrichtung und Ränder.
Hinweis: Sie können die Seitenzahlen, die Reihenfolge der Notizen und die Trennung der Notizen bearbeiten, wenn Sie ein Teams- oder Professional-Abonnement haben.
Schritt 4 Klicken Sie abschließend auf die Exportieren Schaltfläche.
Hinweis: Sie können auch die Befehlstaste (für Mac) oder die Strg-Taste (für Windows) auf Ihrer Tastatur verwenden, wenn Sie die Notizen auswählen, die Sie ins PDF-Format exportieren möchten. Damit können Sie nicht-sequentielle Notizen auswählen.
Exportieren eines kompletten Notizbuchs
Sie können auch ein komplettes Notizbuch in eine einzelne PDF-Datei exportieren, wenn Sie ein Teams- oder Professional-Abonnement haben. Folgen Sie dazu der unten stehenden Schritt-für-Schritt-Anleitung:
Schritt 1 Klicken Sie auf der rechten Seite eines Notizbuchs in Ihrer Notizbuchliste auf die Schaltfläche "..." (drei Punkte) und wählen Sie dann die Option "Als PDF exportieren".
Schritt 2 Verwalten Sie Ihre Seitenoptionen nach Ihren Wünschen. Ihre grundlegenden Optionen sind Papierformat, Ausrichtung und Ränder.
Sie haben die folgenden zusätzlichen Optionen: Bearbeiten von Seitenzahlen, Reihenfolge der Notizen und Trennung der Notizen, wenn Sie ein Teams- oder Professional-Abonnement haben.
Schritt 3 Klicken Sie auf die Exportieren Schaltfläche, um Ihr komplettes Evernote-Notizbuch zu exportieren.
Tipp: Schauen Sie sich unbedingt dieses YouTube-Video an, um mehr über Evernote und PDFs zu erfahren.
Grenzen des Evernote-Systems
Die folgende Tabelle enthält detaillierte Informationen zu den funktionalen Einschränkungen der verschiedenen Evernote-Versionen.
Kostenlos |
Plus* |
Premium* |
Personal |
Professional |
Teams |
|
| Anzahl der Notizen | 100,000 | 100,000 | 100,000 | 100,000 | 100,000 | 500.000 (aufgeteilt auf alle Teammitglieder) |
| Notiz Größe | 25 MB | 50 MB | 200 MB | 200 MB | 200 MB | 200 MB |
| Anzahl der gespeicherten Vorlagen | 20 | 20 | 20 | 20 | 20 | 20 |
| Anzahl der Notizbücher | 250 | 1,000 | 1,000 | 1,000 | 1,000 | 10.000 (aufgeteilt auf alle Teammitglieder) |
| Anzahl der synchronisierten Geräte | 2 | Unbegrenzt | Unbegrenzt | Unbegrenzt | Unbegrenzt | Unbegrenzt |
| Anzahl der Shortcuts | 250 | 250 | 250 | 250 | 250 | 250 |
| Anzahl der gespeicherten Suchen | 100 | 100 | 100 | 100 | 100 | 100 |
| Anzahl von Tags | 100,000 | 100,000 | 100,000 | 100,000 | 100,000 | 100,000 |
| Anzahl der Tags pro Notiz | 100 | 100 | 100 | 100 | 100 | 100 |
| Anzahl der mit Ihnen geteilten Notizbücher | 100 | 500 | 500 | 500 | 500 | 5000 |
| Anzahl der Personen, mit denen Sie ein Notizbuch teilen können | 500 | 500 | 500 | 500 | 500 | 5000 |
| Uploads pro Monat | 60 MB | 1GB | 10GB | 10GB | 20GB | 20GB + 2GB pro Benutzer (gemeinsam genutzt von allen Teammitgliedern) |
| Anzahl der Teilnehmer pro Arbeits-Chat-Nachricht | 50 | 50 | 50 | 50 | 50 | 50 |
| Anzahl der pro Tag in einem Evernote-Konto gespeicherten E-Mails | n/v | 200 | 200 | 200 | 200 | 200 |
| Anzahl der E-Mails, die pro Tag von einem Evernote-Konto gesendet werden | 50 | 200 | 200 | 200 | 200 | 200 |
Tipps zur Produktivitätssteigerung mit exportierten Evernote-PDFs
Es gibt eine Reihe von Funktionen, die Sie in Bezug auf Evernote und PDFs zusätzlich nutzen können. Meistern Sie die Kunst der exportierten Evernote-PDFs mit Wondershare PDFelement - PDF Editor, indem Sie die Tipps befolgen, die wir für Sie zusammengestellt haben, um die Produktivität zu maximieren.
 G2-Wertung: 4.5/5 |
G2-Wertung: 4.5/5 |  100 % Sicher |
100 % Sicher |Kommentare und Anmerkungen hinzufügen
Nach dem Export Ihrer Notiz in eine PDF-Datei können Sie anderen erlauben, Kommentare oder Anmerkungen zu Ihrem Dokument beizusteuern. Mit dieser Funktion kann jeder, der Ihre PDF-Datei anschaut, Bearbeitungen und Feedback abgeben. Um dies in PDFelement zu tun, klicken Sie auf die Kommentar Schaltfläche in der oberen Symbolleiste. Dann können Sie jetzt ganz einfach Ihre PDF-Datei hervorheben, unterstreichen, durchstreichen und vieles mehr tun.

PDF komprimieren oder Größe ändern
Wenn Ihre exportierte Evernote-PDF-Datei sehr groß ist, können Sie sie verkleinern, um sie leichter online zu teilen. Es gibt mehrere Möglichkeiten, die Größe Ihrer PDF-Datei zu reduzieren und eine der einfachsten Methoden ist die Verwendung von PDFelement.
 G2-Wertung: 4.5/5 |
G2-Wertung: 4.5/5 |  100 % Sicher |
100 % Sicher |Nachfolgend finden Sie eine schrittweise Anleitung, wie Sie die Größe von PDF-Dateien mit PDFelement ändern können:
Schritt 1 Starten Sie PDFelement und öffnen Sie die PDF-Datei, die Sie komprimieren möchten. Gehen Sie oben auf dem Bildschirm auf die Tool Schaltfläche und klicken Sie dann auf Komprimieren.
Schritt 2 Wählen Sie die von Ihnen bevorzugte Kompressionsrate. Je höher die Komprimierungsrate ist, desto kleiner wird die Datei sein. Klicken Sie dann auf Anwenden.

Schritt 3 Ihre Datei wird dann sofort komprimiert. PDFelement zeigt Ihnen direkt auf dem Bildschirm an, um wie viel Ihre PDF-Datei verkleinert wurde und welche neue Dateigröße sie hat.
PDF-Dateien in andere Formate konvertieren
Sie können Ihr exportiertes Evernote-PDF auch in andere Formate umwandeln. Sie können viele Tools verwenden, um Ihre PDFs in andere Formate zu konvertieren, aber das beste ist die vollständige PDF Convert Lösung von Wondershare PDFelement.
 G2-Wertung: 4.5/5 |
G2-Wertung: 4.5/5 |  100 % Sicher |
100 % Sicher |Dazu müssen Sie nur die folgenden Schritte ausführen:
Schritt 1 Öffnen Sie Ihre Datei in PDFelement, klicken Sie auf die Konvertieren Schaltfläche und wählen Sie dann das Format.

Schritt 2 Geben Sie den Titel ein, den Sie Ihrer Datei geben möchten und klicken Sie dann auf die Speichern Schaltfläche.
Seitenverwaltung: PDFs teilen, PDFs zusammenführen und Seiten entfernen
Mit PDFelement können Sie Ihre PDF-Seiten auch ganz einfach verwalten, indem Sie Seiten aufteilen, zusammenführen und aus Ihrer PDF-Datei entfernen.
 G2-Wertung: 4.5/5 |
G2-Wertung: 4.5/5 |  100 % Sicher |
100 % Sicher |PDFs aufteilen
Um Ihre PDFs in PDFelement aufzuteilen, beachten Sie bitte die folgenden Schritte:
Schritt 1 Starten Sie Ihre PDFelement-Anwendung und öffnen Sie die Datei, an der Sie arbeiten möchten.
Schritt 2 Gehen Sie in der oberen Symbolleiste auf die Registerkarte Seite und klicken Sie dann auf die Teilen Schaltfläche.
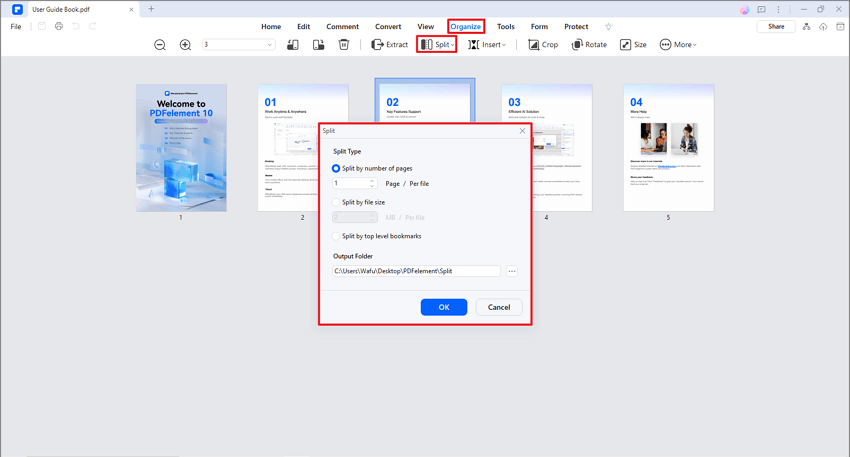
Schritt 3 Wählen Sie die gewünschten Aufteilungskriterien und klicken Sie dann auf OK. Speichern Sie dann Ihre neue Datei, indem Sie auf die Teilen Schaltfläche in der unteren rechten Ecke Ihres Bildschirms klicken.
PDFs zusammenführen
Sie können die Funktion "PDF kombinieren" von PDFelement verwenden, um Ihre PDF-Seiten zusammenzuführen.
Schritt 1 Öffnen Sie einfach den PDF Combiner, ziehen Sie Ihre Dateien per Drag & Drop in das Kombinieren Fenster und klicken Sie dann auf Übernehmen, um sie zusammenzuführen.
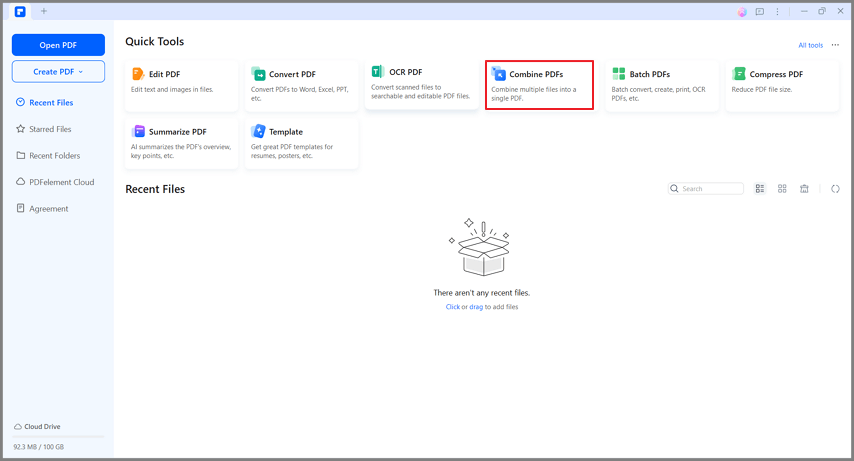
Schritt 2 Sobald die kombinierte PDF-Datei erscheint, können Sie auf die Seite Schaltfläche klicken, um bestimmte Seiten neu anzuordnen, zu drehen oder aus der PDF-Datei zu entfernen.
Entfernen von Seiten
Das Entfernen bestimmter Seiten in einer PDF-Datei ist ebenfalls eine der Funktionen, die PDFelement bietet. Hier ist eine Schritt-für-Schritt-Anleitung, wie Sie das machen:
Schritt 1 Starten Sie PDFelement auf Ihrem Gerät und importieren Sie Ihre PDF-Datei.
Schritt 2 Klicken Sie auf die Seite Schaltfläche in der Symbolleiste und wählen Sie die Seiten aus, die Sie entfernen möchten. Klicken Sie dann auf das Löschen Symbol. Daraufhin wird ein Popup-Fenster angezeigt, in dem Sie die Aktion bestätigen. Klicken Sie auf die Löschen Schaltfläche, um die Seiten, die Sie löschen möchten, zu entfernen.
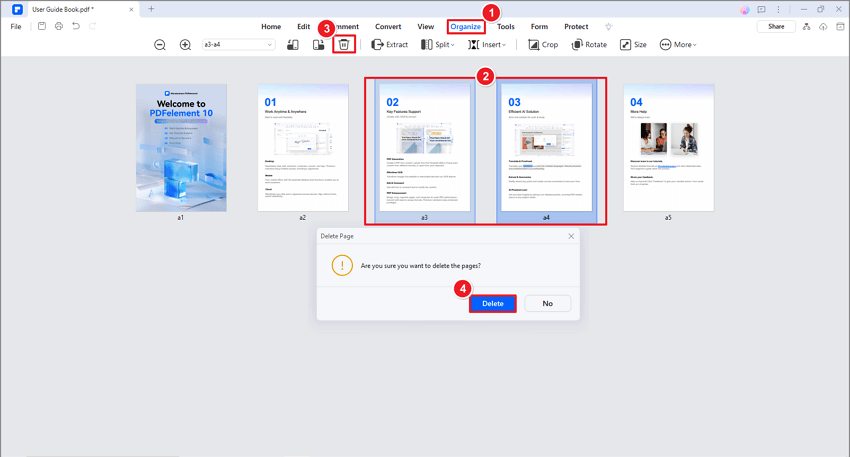
Schritt 3 Speichern Sie Ihre Datei, indem Sie auf die Schaltfläche "Datei > Speichern unter" klicken.
Als Link freigeben (Laden Sie Ihr PDF in die PDFelement Cloud hoch)
Die Benutzer werden dazu ermutigt, einen PDF-Link zu teilen, anstatt eine komplette Datei zu senden, die möglicherweise MBs wert ist, dank des speziellen Speichers, der für die gemeinsame Nutzung von Office-Dokumenten vorgesehen ist. PDFelement, eine erstklassige Wahl, wenn es um All-in-One PDF-Lösungen geht, ermöglicht es Ihnen auch, Ihre PDFs direkt als Link zu teilen.
 G2-Wertung: 4.5/5 |
G2-Wertung: 4.5/5 |  100 % Sicher |
100 % Sicher |Sehen Sie sich die folgenden Schritte an, um zu erfahren, wie Sie Ihre PDFelement-Dokumente als Links weitergeben können.
Schritt 1 Öffnen Sie Ihre Datei in PDFelement, klicken Sie auf die Registerkarte Datei in der oberen linken Ecke des Bildschirms und wählen Sie "Freigeben" aus dem Dropdown-Menü.
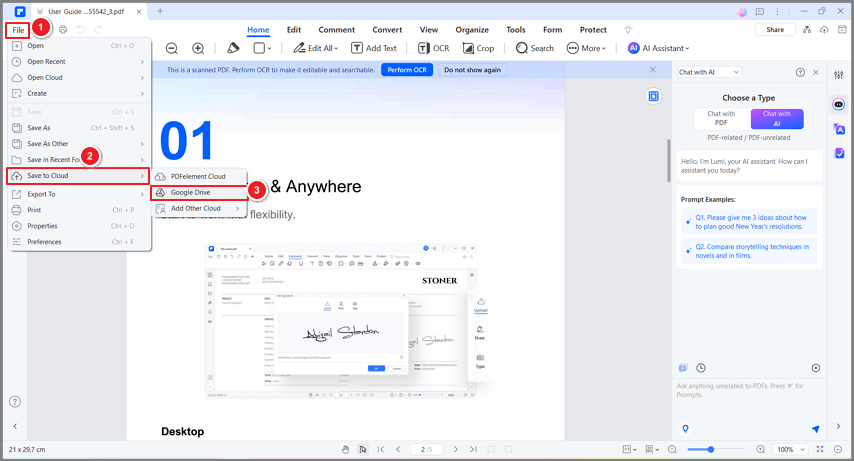
Schritt 2 Wählen Sie die von Ihnen bevorzugte Cloud-Option - Google Drive oder Dropbox. Sobald Ihre Datei hochgeladen ist, können Sie den PDF-Link ganz einfach weitergeben.
Screenshot einer PDF-Datei mit Bildlauffunktion aufnehmen
Für effektive Schnappschüsse sollten Benutzer in Erwägung ziehen, PDF-Screenshots mit Bildlauffunktion über ihre Geräte hinweg zu erfassen. PDFelement zeichnet sich als die beste Option auf dem Markt dadurch aus, dass es alle Informationen in einem einzigen Screenshot zusammenfasst. Folgen Sie den nachstehenden Schritten, um zu erfahren, wie Sie mit PDFelement einen Screenshot mit Bildlauf in einer PDF-Datei erstellen.
Schritt 1 Starten Sie die PDFelement-App. Tippen Sie auf "Dateien öffnen", um das PDF-Dokument zu importieren.
Schritt 2 Navigieren Sie nach dem Öffnen zum Tool Abschnitt und wählen Sie "Aufnahme" aus der Liste der Optionen. Markieren Sie den Bildschirm, von dem Sie einen Screenshot machen möchten, mit der Maus. Nachdem Sie einen Screenshot aufgenommen haben, wählen Sie Bildlauf-Screenshot, um den Bildlauf-Screenshot zu starten.
Schritt 3 Nachdem Sie die Option ausgewählt haben, scrollen Sie mit der Maus oder der Tastatur auf dem Bildschirm nach unten, um einen Screenshot zu erstellen. Wenn Sie fertig sind, speichern Sie das Bild auf Ihrem Gerät.
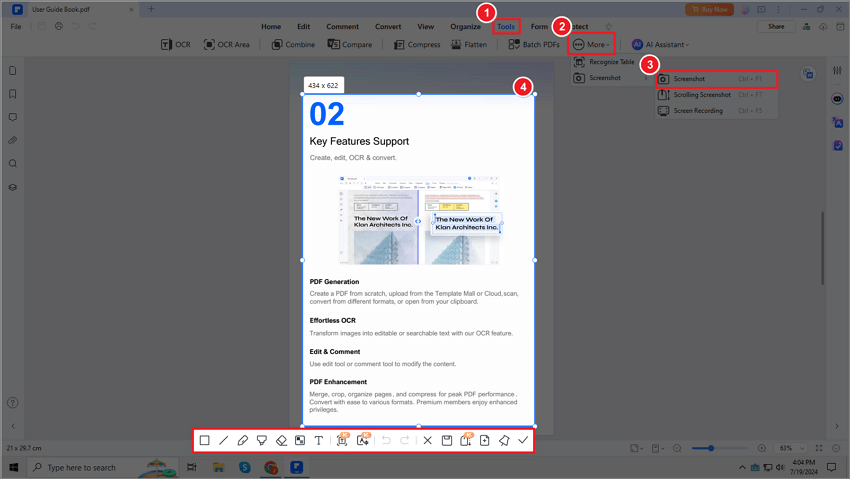
Hinweis: Darüber hinaus bietet das Screenshot Tool dem Benutzer viele Optionen. Wenn Sie den Screenshot akzeptieren, können Sie ihn direkt als PDF-Datei speichern oder ihn auf Wunsch quer über den Bildschirm pinnen.
Wie man eine PDF-Datei in Evernote einfügt
Das Einfügen einer PDF-Datei in Evernote ist ganz einfach, solange die Gesamtgröße der Notiz, einschließlich der Anhänge, nicht das Größenlimit Ihres Kontos überschreitet. Schauen Sie sich die folgenden Schritte an, um zu erfahren, wie.
Evernote auf dem Desktop
Dies ist die bei weitem beliebteste Art, ein PDF in Evernote einzufügen. Hier erfahren Sie, wie Sie das machen können:
Schritt 1 Starten Sie Evernote auf Ihrem Gerät und erstellen Sie eine neue Notiz, indem Sie auf die Schaltfläche "Neu" auf der linken Seite Ihres Bildschirms klicken und dann "Notiz" aus dem Dropdown-Menü auswählen.
Schritt 2 Nachdem Sie die Option ausgewählt haben, scrollen Sie mit der Maus oder der Tastatur auf dem Bildschirm nach unten, um einen Screenshot zu erstellen. Wenn Sie fertig sind, speichern Sie das Bild auf Ihrem Gerät.

Schritt 3 Ziehen Sie die PDF-Datei, die Sie einfügen möchten, per Drag & Drop in die Notiz. Ihr PDF wird dann automatisch in der Notiz angezeigt.
Verwenden der Anhangsfunktion (Büroklammer)
Wenn Ihnen die Drag & Drop-Methode zum Hinzufügen einer PDF-Datei zu Evernote nicht zusagt, können Sie auch die Option "Anhang" (Büroklammer) verwenden. Führen Sie dazu einfach die folgenden Schritte aus:
Schritt 1 Starten Sie Evernote auf Ihrem Gerät und klicken Sie dann auf die jeweilige Notiz, die Sie bearbeiten möchten.
Schritt 2 Klicken Sie auf die Einfügen Schaltfläche und klicken Sie im daraufhin angezeigten Dropdown-Menü auf die Anhängeoption. Daraufhin öffnet sich ein Dateibetrachtungsfenster, in dem Sie die PDF-Datei auswählen können, die in die Notiz aufgenommen werden soll.
Schritt 3 Warten Sie, bis Ihre PDF-Datei geladen ist und in Ihrer Notiz erscheint.
Schritt 4 Nachdem Sie die Option ausgewählt haben, scrollen Sie mit der Maus oder der Tastatur auf dem Bildschirm nach unten, um einen Screenshot zu erstellen. Wenn Sie fertig sind, speichern Sie das Bild auf Ihrem Gerät.

Hinweis: Diese Methode gilt für Evernote auf Mac, Windows, iPhone, iPad, iPod Touch, Android und den Web-Versionen.
Fazit
Evernote ist ein nützliches Programm zur Verwaltung von Notizen, mit dem Sie Ihre umfangreiche Sammlung von Notizen organisieren können. Eine seiner Funktionen ist der Export Ihrer Notizen in PDF-Dateien, damit Sie den Druckvorgang vereinfachen und Ihr Dokument weiter bearbeiten können. Apropos PDF-Bearbeitung: PDFelement bietet viele fortschrittliche Funktionen zur PDF-Bearbeitung, damit Sie die beste PDF-Lösung zur Verfügung haben. Erstellen und bearbeiten Sie Ihre PDF-Dateien ganz einfach mit PDFelement.



