Sie suchen nach einem kostenlosen PDF-Konverter, um PDF zu andere Dateiformate auf Ihrem Windows 10/8.1/8/7 Computer zu konvertieren? In diesem Fall benötigen Sie möglicherweise einen kostenlosen umfassenden Windows PDF-Konverter, mit dem Sie fast jede PDF-Datei – nativ, gescannte oder sogar passwortgeschützte PDF-Dateien – in bearbeitbare Microsoft Word, Excel, PowerPoint, EPUB Dokumente und Bilder konvertieren. Werfen Sie jetzt einen Blick auf den besten kostenlosen PDF-Konverter – PDFelement zum Konvertieren von PDF-Dateien.
 100% sicher | Werbefrei | Keine Malware
100% sicher | Werbefrei | Keine MalwarePDFelement erfüllt alle Ihre PDF-Bedürfnisse. Sie können PDF-Dateien aus fast allen verbreiteten Dateiformaten konvertieren, einschließlich Word, Excel, PowerPoint, Bilder, Text, HTML und weitere. Zusätzlich zum Konvertieren und Erstellen von PDF-Dateien können Sie auch Texte, Bilder und Seiten bearbeiten, um Änderungen vorzunehmen. Dank der OCR-Funktion können Sie außerdem gescannte PDF-Dokumente einfach bearbeiten.
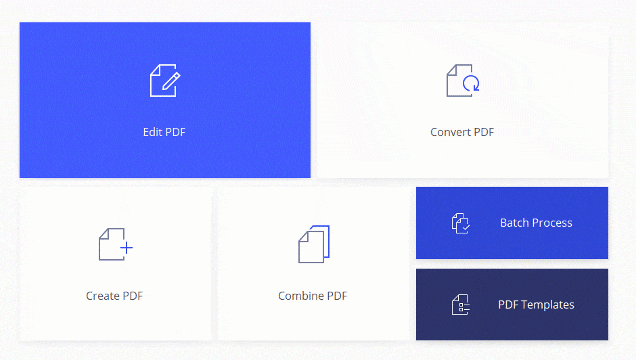
Mit PDFelement können Sie weiterhin einen Kennwort- und Berechtigungsschutz hinzufügen, Texte ausblenden, digitale Signaturen, Lesezeichen, Kopf- und Fußzeilen, Wasserzeichen, Hyperlinks und Bates-Nummern hinzufügen, um Ihre Dokumente zu sichern und zu organisieren.
 100% sicher | Werbefrei | Keine Malware
100% sicher | Werbefrei | Keine MalwareSo konvertieren Sie PDF zu andere Dateiformate unter Windows
Laden Sie den PDF-Konverter auf Ihren Windows-Computer herunter. Nachdem Sie die .exe-Installationsdatei heruntergeladen haben, doppelklicken Sie darauf und folgen Sie nun den Anweisungen zur Installation auf Ihrem Computer.
Schritt 1. PDF-Dateien in PDFelement importieren
Starten Sie PDF-Konverter für Windows ( einschließlich den Windows 10/8/7) auf Ihrem Computer. Klicken Sie nun auf der Startseite auf „Batch-Prozess“, um das Konvertierungsfenster zu öffnen.
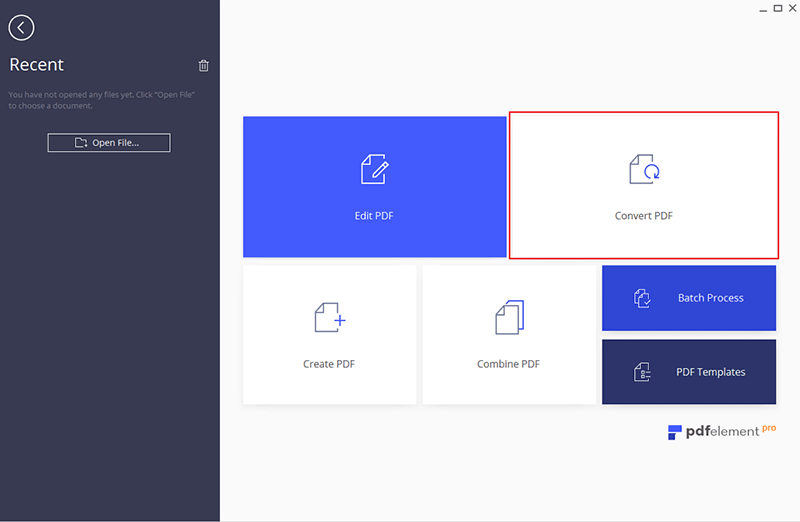
Schritt 2. Ausgabeformat einstellen
Klicken Sie auf den „PDF-Dateien hier hinzufügen“-Knopf oder ziehen Sie einige PDF-Dateien einfach in die Stapelkonvertierung hinein. Nun müssen Sie das korrekte Format für die Ausgabedokumente in der Ausgabeformat-Aufklappliste auswählen. Sie können eine komplette PDF-Datei konvertieren oder eine Reihe von Seiten für die Konvertierung auswählen. Im Falle gescannter PDF-Dateien können Sie die OCR-Erkennung im Dialogfenster aktivieren, indem Sie auf das Einstellungssymbol neben dem Ausgabeformat klicken. Um einen Zielordner festzulegen, haben Sie zwei Möglichkeiten: den ursprünglichen Ordner oder das Auswählen eines Ordners.
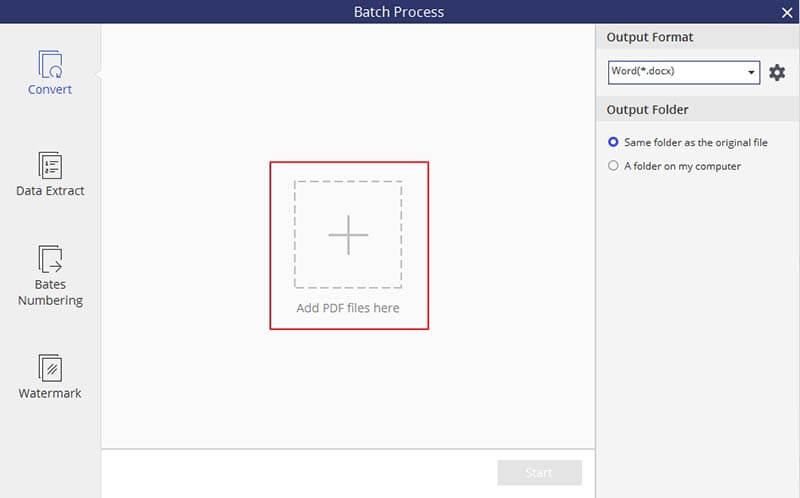
Schritt 3. Die Konvertierung starten
Wenn Sie fertig sind, können Sie nun auf den „Start“-Knopf klicken, um PDF-Dateien in ein beliebiges Format zu konvertieren. Innerhalb weniger Sekunden ist die Konvertierung abgeschlossen. Nun können Sie den Ausgabeordner öffnen, um die Ausgabedokumente zu überprüfen.
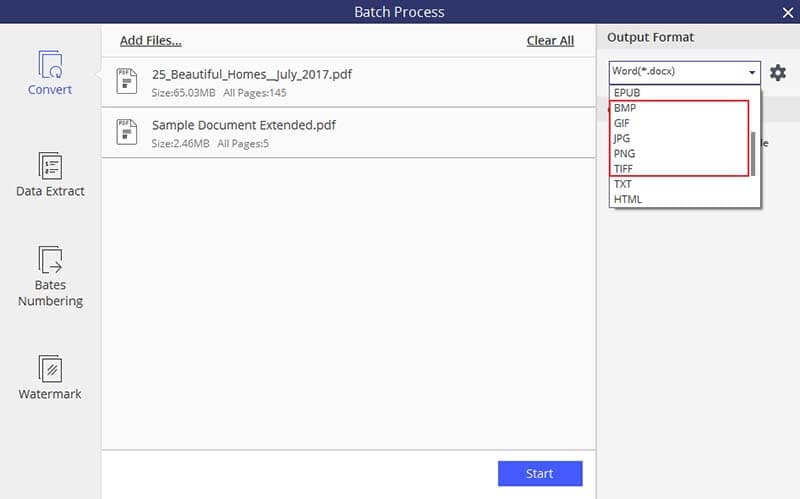
 100% sicher | Werbefrei | Keine Malware
100% sicher | Werbefrei | Keine MalwareWeitere PDF-Converter für Windows
1. PDF Converter Pro
Eine weitere Alternative zu Wondershare ist PDF Converter Pro. Diese Software wurde speziell für die PDF-Konvertierung entwickelt. Sie kann jedes PDF, egal ob gesichert, entsperrt oder gescannt, in Formate wie Word, Bilder, Excel, PowerPoint, HTML, RTF und Text konvertieren.

Eine großartige Software, mit der Sie auch eine teilweise Konvertierung durchführen können. Sie können also einzelne Seiten auswählen, die Sie in ein beliebiges ausgewähltes Ausgabeformat konvertieren können. Sie kann aber auch Stapelkonvertierungen von PDF-Dateien durchführen. Die Benutzeroberfläche ist einfach und funktioniert unter Windows 10, 8.1, 8, 7, Vista und XP. Die persönliche Lizenz ist für nur $79,95 erhältlich.
2. Nuance Power PDF Converter
Eine weitere Software ist Nuance PDF. Diese Software unterstützt außerdem die Umwandlung von PDF-Dateien in Word, Excel, PowerPoint, einfachem Text und Rich-Text. Es kann darüber hinaus Microsoft Office-Formate in das PDF-Format konvertieren. Nuance PDF arbeitet außerdem als guter PDF-Betrachter, mit dem Sie Ihre PDF-Dateien verwalten können. Sie können Bates-Nummern hinzufügen, PDFs signieren und schwärzen.
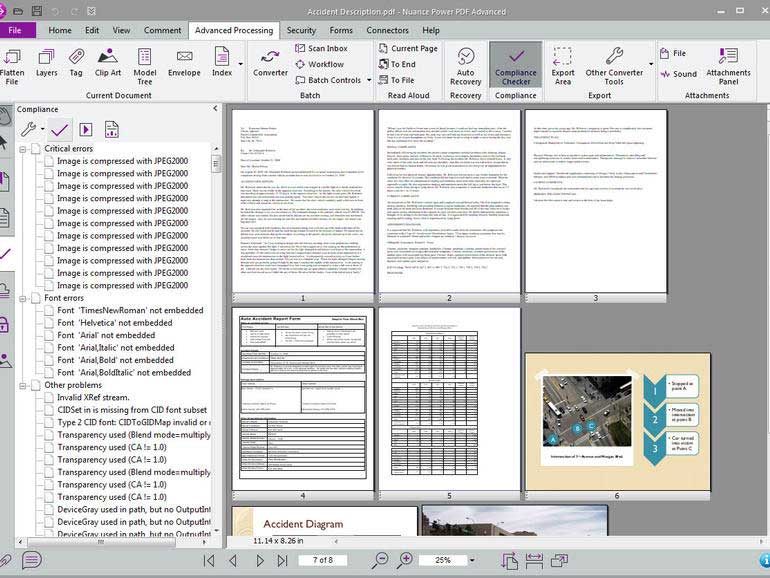
Eine weitere Software ist Nuance PDF. Diese Software unterstützt außerdem die Umwandlung von PDF-Dateien in Word, Excel, PowerPoint, einfachem Text und Rich-Text. Es kann darüber hinaus Microsoft Office-Formate in das PDF-Format konvertieren. Nuance PDF arbeitet außerdem als guter PDF-Betrachter, mit dem Sie Ihre PDF-Dateien verwalten können. Sie können Bates-Nummern hinzufügen, PDFs signieren und schwärzen.
Mit dem PDF-Editor Nuance PDF können Sie außerdem PDF-Dateien bearbeiten und ermöglicht Ihnen PDF-Formulare unter Windows zu ändern und auszufüllen. Im Gegensatz zu allen anderen PDF-Softwares ermöglicht Ihnen diese Software das Aufnehmen von Sprachnotizen. Sie können damit auch PDF-Dateien nebeneinander anzeigen und so vergleichen. Es ist einer der besten PDF-Konverter für Windows 7, 8 und 10. Die Standardversion ist für nur $99,90 erhältlich.
Kostenfrei laden Sie den besten PDF-Konverter herunter und testen Sie ihn .
 100% sicher | Werbefrei | Keine Malware
100% sicher | Werbefrei | Keine Malware3. Foxit PhantomPDF Standard
Foxit Phantom PDF Standard ist ein weiterer PDF-Formatkonverter für Windows für nur $7,00 pro Monat, der mit Windows 7, 8 und Windows 10 mit kompatibel ist. Mit dieser Software können Sie PDF-Dateien ganz einfach in PowerPoint, Excel, Bilder, Word, HTML, RTF und TXT konvertieren. Es kann auch PDF-Dateien aus leeren Dateien, der Zwischenablage, einem PDF-Portfolio, Outlook, PowerPoint und Visio-Add-Ins erstellen.

Foxit PhantomPDF Standard kann Ihre PDF-Dateien außerdem bearbeiten, kommentieren, mit Anmerkungen versehen und teilen. Auf diese Software können Sie sich auch beim Hinzufügen digitaler Signaturen zu Ihren PDF-Dateien oder beim Zugriff auf Ihre PDF-Dateien verlassen. Mit Foxit PhantomPDF können Sie PDF-Dateien schwärzen und PDFs zusammenführen. Weiterhin kann Foxit PhantomPDF bildbasierte Dateien scannen und sie auf Ihrem PC bearbeiten.
Erfahren Sie mehr über Foxit PhantomPDF
 100% sicher | Werbefrei | Keine Malware
100% sicher | Werbefrei | Keine Malware4. Adobe Acrobat Standard DC
Sie können auf Adobe setzen, wenn es um die Entwicklung einer qualitativ hochwertigen und zuverlässigen Software geht. Das beste an diesem Produkt ist, dass es ein umfassendes Tool darstellt, das Ihnen bei einer Vielzahl von Aufgaben hilft. Sie können Dateien in das PDF-Format (und umgekehrt) konvertieren und ihnen damit einen professionellen Touch verleihen.

Mit Adobe Converter können Sie PDF-Dateien in andere Ausgabeformate konvertieren und umgekehrt, sowie Word-Dokumente, Tabellenkalkulationen, E-Mails usw. zusammenführen. Sie können Ihr Dokument dank der großartigen Sicherheitsfunktion per Passwort schützen. Die Software funktioniert gut unter Windows 10, Windows 8, Windows 7, OS X 10.11, OS X 10.10 und OS X 10.9. Der Nachteil ist die komplizierte Oberfläche, die Neulingen den Einstieg erschwert.
Erfahren Sie mehr über Adobe Acrobat
5. Nitro Pro
Nitro Pro von Nitro Software ist eine weitere PDF-Komplettlösungen. Es bietet eine tolle Plattform für die Verwendung der gängigsten Funktionen von PDF-Dokumenten, einschließlich der Konvertierung in Office-Dokumente und andere gängige Dateitypen. Nitro Pro enthält außerdem ein interessantes Outlook-Plugin, mit dem Sie Konvertierungsfunktion mit Ihrem Outlook-Konto synchronisieren können. Sie können den Inhalt Ihrer E-Mails, E-Mail-Ordner oder sogar Anlagen direkt in das PDF-Format konvertieren, ohne die Dokumente herunterladen zu müssen.
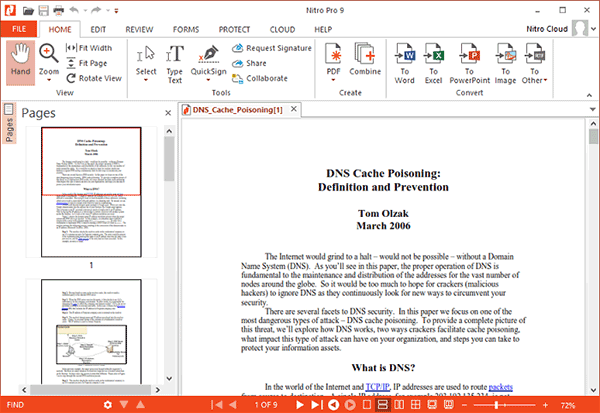
Nitro Pro bringt außerdem OCR-Funktionen mit, d.h. Sie können Ihre gescannten PDFs hochladen und in editierbare Word-, PowerPoint- oder Excel-Dokumente konvertieren. Zu den weiteren Funktionen gehören Cloud-Unterstützung und die Möglichkeit, Dokumente in einer einzigen PDF-Datei zu kombinieren.
Erfahren Sie mehr über Nitro Pro
 100% sicher | Werbefrei | Keine Malware
100% sicher | Werbefrei | Keine Malware
