Microsoft Office und WPS Office gehören zu den beliebtesten Office-Suiten, die heutzutage erhältlich sind. Beide Tools arbeiten als Textverarbeitungsprogramme, so dass Sie bei Bedarf einen PDF-zu-WPS Converter verwenden müssen. In diesem Artikel testen wir verschiedene Converter für die Umwandlung von PDF in WPS, egal ob Sie online, auf Ihrem Mobiltelefon oder auf Ihrem PC sind. Lesen Sie weiter, um eine bessere Entscheidung beim Wechsel vom PDF- zum WPS-Word-Format zu treffen.
In diesem Artikel
Der Unterschied zwischen WPS Office und Microsoft Office
WPS Office ist wie Microsoft Office eine von Kingsoft entwickelte All-in-One-Office-Suite. Sie wurde erstmals 1984 veröffentlicht und umfasst mittlerweile drei Komponenten: WPS Writer, WPS Tabellenkalkulation und WPS Präsentation. Das Programm ist für Windows, macOS, Linux, iOS, Android und HarmonyOS verfügbar.
Microsoft hingegen stellt Ihnen eine Vielzahl von Produktivitätsanwendungen zur Verfügung und ist die bekannteste Office-Suite der Welt. Microsoft Office enthält Microsoft Word, Word Excel, PowerPoint, OneDrive und mehr.
Unterstützte OS
Hier sind einige wichtige Unterschiede zwischen WPS Office und Microsoft Office auf unterstützten Betriebssystemen.
Microsoft Office
-
Windows
-
Android
-
iOS
-
iPadOS
-
Teilweise Unterstützung für macOS und Linux
WPS Office
-
Windows
-
macOS
-
Linux
-
Android
-
ChromeOS
-
iOS
-
iPadOS
-
HarmonyOS
Unterstützte Dateiformate
Hier finden Sie die unterstützten Dateiformate für jedes Office-Paket.
Microsoft Office
-
Ältere Microsoft Office-Formate (.doc, .xls, etc.)
-
Transitional Office Open XML (.docx, .xlsx, etc.)
-
OpenDocument (.odt, .ods, etc.)
-
Portable Document Format (.pdf)
WPS Office
-
Ältere Microsoft Office-Formate (.doc, .xls, etc.)
-
Transitional Office Open XML (.docx, .xlsx, etc.)
-
OpenDocument (.odt, .ods, etc.)
-
Portable Document Format (.pdf) - nur für die abonnierte Version
Kernprogramme und Dienste
In diesem Abschnitt listen wir die verschiedenen Kernprogramme und Dienste auf, die Microsoft Office im Vergleich zu WPS Office bietet.
Microsoft Office
-
Microsoft Word
-
Microsoft Excel
-
Microsoft PowerPoint
-
Microsoft OneNote
-
Microsoft Access
-
Microsoft Teams
-
Microsoft Outlook
-
Microsoft OneDrive
-
Microsoft Publisher
-
Equation Editor
WPS Office
-
WPS Writer
-
WPS Spreadsheets
-
WPS Presentation
Preisvergleich zwischen Microsoft Office und WPS Writer
Hier finden Sie die Preise für Microsoft Office und WPS Writer in einer praktischen Vergleichstabelle nebeneinander.
Microsoft Office
-
Microsoft 365 - 1 Monat kostenlose Testversion
-
Microsoft 365 Personal - $6,99 / Monat
-
Microsoft 365 Personal - $69,99 / Jahr
-
Microsoft 365 Family - $9,99 / Monat
-
Microsoft 365 Family - $99,99 / Jahr
WPS Office
-
WPS Office Standard Ver. - Kostenlos
-
WPS Office Premium - $18,99 / 6 Monate
-
WPS Office Premium - $29,99 / Jahr
-
WPS Business Tarif - $129,99 / Einmalig
Vergleich zwischen Microsoft Word und WPS Writer
Der WPS Writer kann das meiste von dem, was Microsoft Word auch kann. Er hat genauso viele Funktionen wie Word, kostet aber nicht so viel wie MS Word, wenn Sie ein kleines Budget haben. Der WPS Writer bietet auch native Cloud-Unterstützung, so dass Sie Dokumente online speichern können.
Der WPS Writer wird jedoch mit Werbung ausgeliefert, wie Sie es bei "Freemium"-Anwendungen heutzutage erwarten würden. Die 10-Sekunden-Werbung erscheint glücklicherweise nur, wenn Sie bestimmte Funktionen wie Drucken oder Exportieren in PDF verwenden. Wenn Sie die Werbung ausschalten möchten, bietet WPS ein Jahresabonnement für $29,99 oder eine lebenslange Lizenz für $129,99 an.
Wie man PDF zu WPS in WPS Office konvertiert
WPS bietet eine praktische Möglichkeit, PDF-Dateien in ein bearbeitbares Word-Dokument zu konvertieren, wenn Sie den Inhalt Ihrer Datei zu einem späteren Zeitpunkt ändern möchten. Folgen Sie der nachstehenden Schritt-für-Schritt-Anleitung, um PDFs mit WPS Office in ein bearbeitbares Word-Format zu konvertieren.
Schritt 1 Starten Sie WPS Office und öffnen Sie Ihr PDF-Dokument.
Schritt 2 Klicken Sie auf Tools > PDF zu Word und warten Sie, bis ein Dialogfenster erscheint.
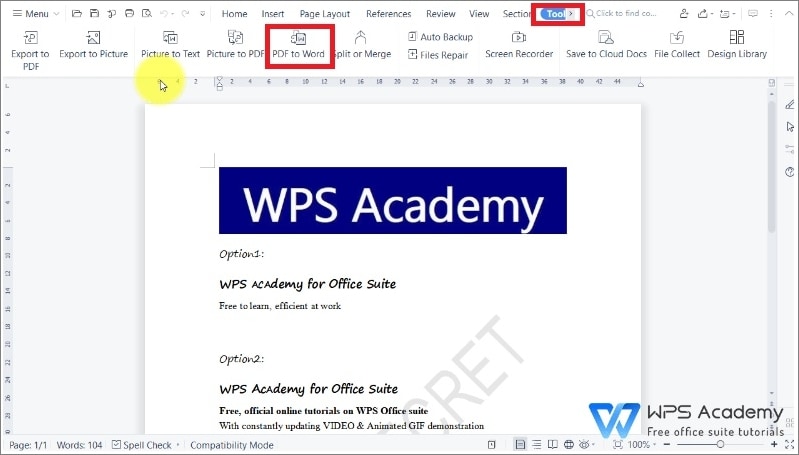
Schritt 3 Legen Sie den Seitenbereich und die Sprache fest. Klicken Sie auf "Als Typ speichern", um das neue Dokumentformat zu wählen. Klicken Sie anschließend auf "Speichern unter", um zu wählen, wo die neue Datei auf Ihrem Computer gespeichert werden soll.
Schritt 4 Klicken Sie auf Start, um das konvertierte PDF in eine bearbeitbare Word-Datei zu erhalten.
Hinweis: Mit der kostenlosen Version von WPS Office ist nur eine Seite pro Konvertierung möglich. Um mehr als zwei Seiten zu konvertieren, müssen Sie die Premium-Version abonnieren.
Vorteile
-
Die Oberfläche ist Word sehr ähnlich, so dass sie auch für Anfänger geeignet ist.
-
Integrierte Optionen für die gemeinsame Nutzung von Dateien und die Zusammenarbeit, damit Sie alles an einem Ort erledigen können.
-
Die lizenzierte Version ist im Vergleich zu anderen Produktivitätsanwendungen günstiger.
Nachteile
-
Zu viele Werbeeinblendungen bei der Verwendung der kostenlosen Version.
-
Das Konvertieren von Dateien ist in der kostenlosen Version auf 30 Minuten beschränkt.
Wie man PDF in WPS Word Online konvertiert
Sie können PDF-Dateien auch online in WPS Word konvertieren, wenn Sie WPS Office nicht auf Ihrem Computer haben. Aspose und HiPDF sind zwei praktische Online-Tools, die sich anbieten, wenn Sie das Dateiformat schnell ändern müssen.
Aspose
Nachfolgend finden Sie die Schritte zum Konvertieren von PDF in WPS mit Aspose.
Schritt 1 Gehen Sie zu Aspose und klicken Sie auf "PDF-Dateien auswählen" oder ziehen Sie die PDF-Datei per Drag & Drop, um den Vorgang zu starten.
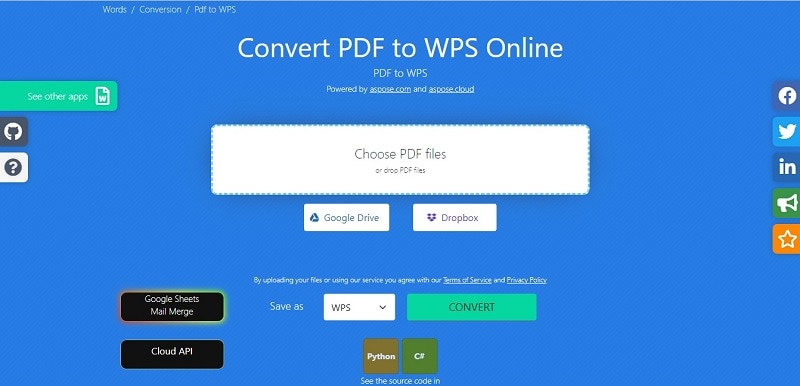
Schritt 2 Geben Sie das WPS-Format im Abschnitt "Speichern unter" an. Klicken Sie auf Konvertieren und warten Sie, bis der Download abgeschlossen ist. Speichern Sie die Datei anschließend. Sie können auch einen Download-Link per E-Mail versenden, wenn Sie die Ergebnisse zu einem späteren Zeitpunkt benötigen.
Hinweis: Sie können bis zu 10 PDF-Dateien konvertieren, aber die Größe darf 10 MB pro Datei nicht überschreiten. Alle Dateien werden 24 Stunden lang auf den Aspose Servern gespeichert, bevor sie automatisch gelöscht werden.
HiPDF
Hier sind die Schritte zum Konvertieren von PDF in WPS mit HiPDF.
Schritt 1 Gehen Sie zu HiPDF und klicken Sie auf "Datei auswählen" oder ziehen Sie die PDF-Datei per Drag & Drop in das Hauptfenster des Programms.
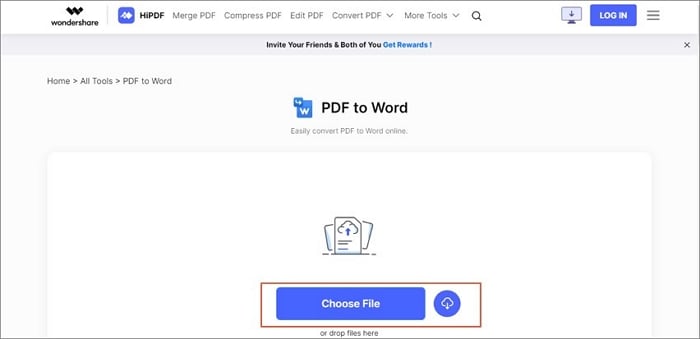
Schritt 2 Warten Sie, bis das Online-Tool die Extraktion mit oder ohne OCR beginnt und klicken Sie auf Konvertieren.
Schritt 3 Klicken Sie auf Download, um Ihre neue Word-Datei zu erhalten.
Hinweis: Um PDF-Dateien mit OCR zu konvertieren, müssen Sie sich für HiPDF Pro entscheiden.
Wie konvertiert man PDF in WPS Word auf einem PC?
Die Verwendung von Online-Tools für die Konvertierung ist zwar in Ordnung, aber ein spezielles Programm auf Ihrem Computer, wie z.B. Wondershare PDFelement - PDF Editor, ist für Ihre täglichen Aufgaben sehr zu empfehlen. PDFelement ist eine PDF-Komplettlösung, mit der Sie Ihr PDF in nur wenigen Sekunden in andere Formate konvertieren können.
Führen Sie die folgenden Schritte aus, um PDFelement zum Konvertieren von PDF in WPS Word oder andere Dateiformate zu verwenden.
 G2-Wertung: 4.5/5 |
G2-Wertung: 4.5/5 |  100 % Sicher |
100 % Sicher |Schritt 1 Starten Sie PDFelement auf Ihrem Computer. Öffnen Sie die Datei, die Sie konvertieren möchten, indem Sie auf Datei > Öffnen klicken oder indem Sie auf "Datei öffnen" klicken, während Sie sich im Startmenü befinden.
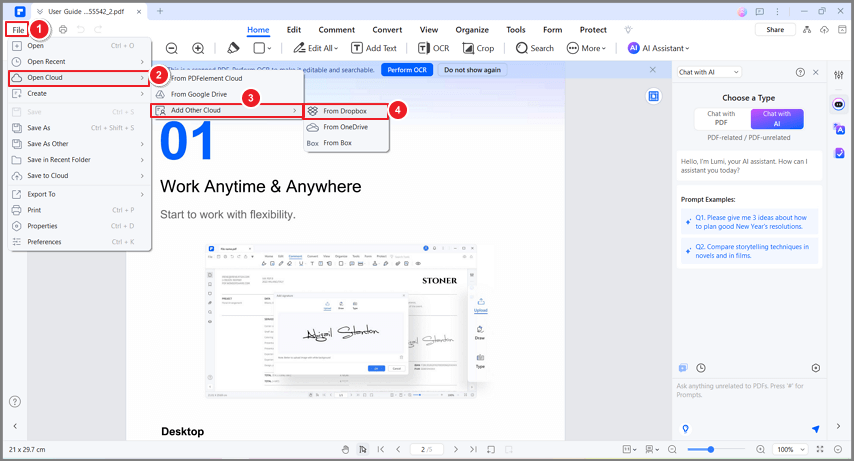
Schritt 2 Klicken Sie auf Tools und wählen Sie dann "In Word", um Ihr PDF in das WPS Word-Format zu konvertieren.

Schritt 3 Klicken Sie auf Speichern, nachdem Sie Ihren Ausgabeordner gewählt haben. Klicken Sie in dem Popup-Fenster, das erscheint, sobald die Konvertierung in ein anderes Format abgeschlossen ist, auf Öffnen.
Hinweis: Wenn es sich bei der PDF-Datei, die Sie konvertieren, um ein gescanntes Bild handelt, verlangt das Programm, dass Sie zuerst OCR durchführen, bevor Sie mit Schritt 2 der obigen Anleitung fortfahren.
Weitere Funktionen von PDFelement
PDFelement ist nicht nur ein einfacher Converter für das Dateiformat PDF zu WPS. Diese Software arbeitet auf allen wichtigen Plattformen zu einem erschwinglichen Preis und stellt Ihnen eine Vielzahl leistungsstarker Funktionen zur Verfügung. Hier finden Sie weitere Funktionen, die Sie mit PDFelement nutzen können.
• Konvertieren Sie PDF in andere Microsoft Office-Formate, HTML, ePub, RTF und mehr.
• Bearbeiten Sie Text in PDF im Zeilen- oder Absatzmodus.
• Bearbeiten Sie Bilder oder fügen Sie Bilder direkt in die PDF-Datei ein.
• Schützen Sie PDFs oder andere Dokumente mit Passwörtern und Berechtigungen.
• PDFs elektronisch oder digital signieren.
• Optimieren Sie PDFs, um die Dateigröße zu komprimieren.
• Führen Sie OCR durch, um Bilddokumente in bearbeitbare und durchsuchbare Textdateien zu verwandeln.
Hinweis: Sie können ein Word-Dokument in PDFelement öffnen und es im Handumdrehen in ein WPS-Format konvertieren. Öffnen Sie das Word einfach direkt in WPS und speichern Sie die Datei nach Belieben als .wps.
Wie man PDF in WPS Word auf Mobiltelefonen konvertiert
Wenn Sie mobil unterwegs sind, können Sie mit PDFelement für iOS/Android PDF-Dateien in Sekundenschnelle in WPS konvertieren. Folgen Sie den unten beschriebenen Schritten für weitere Informationen.
Hier ist die Methode zum Speichern von PDFs als WPS-Dateien über PDFelement auf der iOS-Plattform.
Schritt 1 Laden Sie PDFelement für iOS herunter, installieren Sie es und starten Sie die App auf Ihrem iPhone.
Schritt 2 Öffnen Sie die PDF-Datei, die Sie konvertieren möchten und klicken Sie auf Menü in der oberen rechten Ecke. Wählen Sie anschließend Konvertieren aus den verfügbaren Optionen in der Dropdown-Liste.

Schritt 3 Wenn Sie ein Bilddokument mit OCR versehen möchten, tippen Sie auf Erkennen und wählen Sie OCR PDF auf der Registerkarte Tools. Tippen Sie noch einmal auf OCR PDF und wählen Sie die gewünschte Dokumentsprache aus. Warten Sie, bis der Text erkannt wird und suchen Sie die Datei einfach auf der Registerkarte Start.
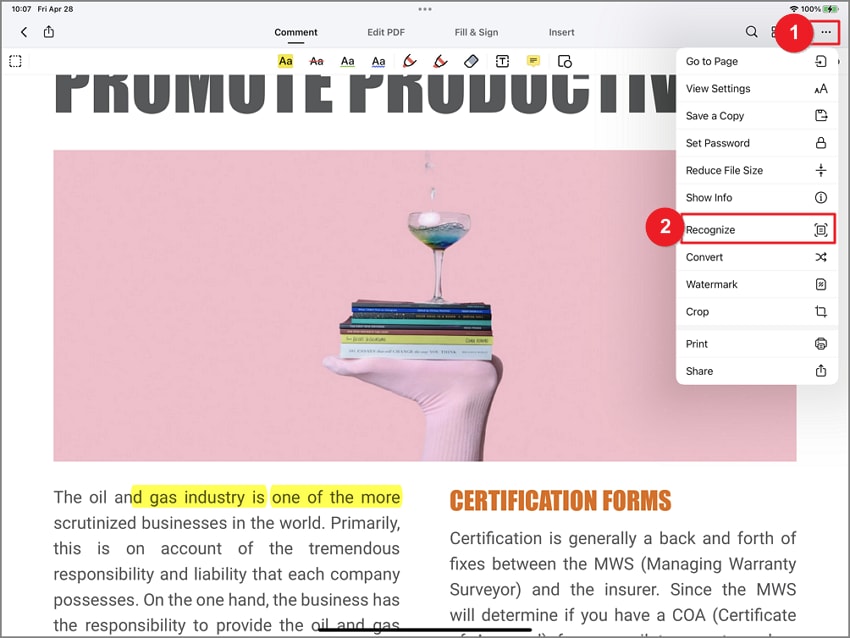
Schritt 4 Wählen Sie das Word-Dateiformat und tippen Sie auf Start, um das Konvertieren zu starten. Tippen Sie auf "Öffnen und anschließend Konvertieren", um die konvertierte Datei zu öffnen und zu speichern.
PDF in WPS auf Android konvertieren mit PDFelement
Die folgenden Schritte beschreiben das Konvertieren von PDF-Dokumenten in WPS-Dateien auf einem Android-System.
Schritt 1 Laden Sie PDFelement für Android herunter und installieren Sie es. Starten Sie die App nach der Installation.

Schritt 2 Wählen Sie das PDF und tippen Sie auf Menü, um die verfügbaren Konvertierungsoptionen anzuzeigen. Tippen Sie auf Ihrem Android-Gerät auf Konvertieren.
Schritt 3 Wenn Sie ein Bilddokument optisch erkennen möchten, um es in PDF und Word umzuwandeln, tippen Sie auf Erkennen und wählen Sie OCR PDF auf der Registerkarte Tools.
Schritt 4 Tippen Sie auf Word aus den verfügbaren Dateiformaten für die Konvertierung und warten Sie, bis der Konvertierungsprozess abgeschlossen ist. Wählen Sie "Öffnen und konvertieren", um die konvertierte Datei anzuzeigen und zu speichern.
Hinweis: PDFelement auf iOS und Android unterstützt OCR für mehr als 20 Sprachen. OCR funktioniert für Englisch, Portugiesisch, Japanisch, Spanisch, Deutsch, Italienisch, Französisch, Bulgarisch, Chinesisch (vereinfacht), Chinesisch (traditionell), Kroatisch, Katalanisch, Griechisch, Tschechisch, Koreanisch, Polnisch, Rumänisch, Russisch, Slowakisch, Thai, Türkisch, Ukrainisch und Niederländisch.
Wie man den besten PDF zu WPS Converter auswählt
Die Wahl des besten PDF zu WPS Converters für Ihre Bedürfnisse hängt von drei wichtigen Faktoren ab. Sie müssen Ihre Plattform, Ihre Konnektivität und Ihr Budget berücksichtigen. Auch wenn einige Programme und Online-Tools diese Aufgabe übernehmen können, ist es immer noch besser, ein spezielles Programm für alle Ihre Konvertierungsanforderungen zu verwenden, da diese Art von Anwendungen ein besseres Ergebnis liefern als kostenlose Tools.
Fazit
Das Konvertieren von PDF in andere Dateiformate kann schwierig sein, wenn Sie Dokumente mit Diagrammen, Berechnungen oder komplexen Strukturen konvertieren. Standard-Text-PDFs lassen sich zwar leicht in WPS konvertieren, aber die Verwendung eines speziellen Programms wie PDFelement verbessert die Gesamtqualität Ihrer Dateien und erleichtert das Konvertieren großer Dokumente.






