Haben Sie zu viele E-Mails in Outlook und möchten diese als PDF-Dateien sichern? Hier finden Sie 3 Wege um Outlook-E-Mails als PDF zu speichern und die beste Adobe® Acrobat® Alternative – PDFelement zum Konvertieren von Outlook-E-Mails in PDF.
 100% sicher | Werbefrei | Keine Malware
100% sicher | Werbefrei | Keine MalwareMethode 1: Outlook-E-Mails als PDF speichern
Schritt 1. Outlook-E-Mail als MSG speichern
MSG ist das Dateiformat von Outlook-E-Mails, in dem diese Dateien gespeichert werden. Wählen Sie nach dem Öffnen von Outlook die E-Mail aus, die Sie in PDF konvertieren möchten. Klicken Sie dann auf „Datei“ > „Speichern unter“, um sie als .msg-Datei auf dem Computer zu speichern.
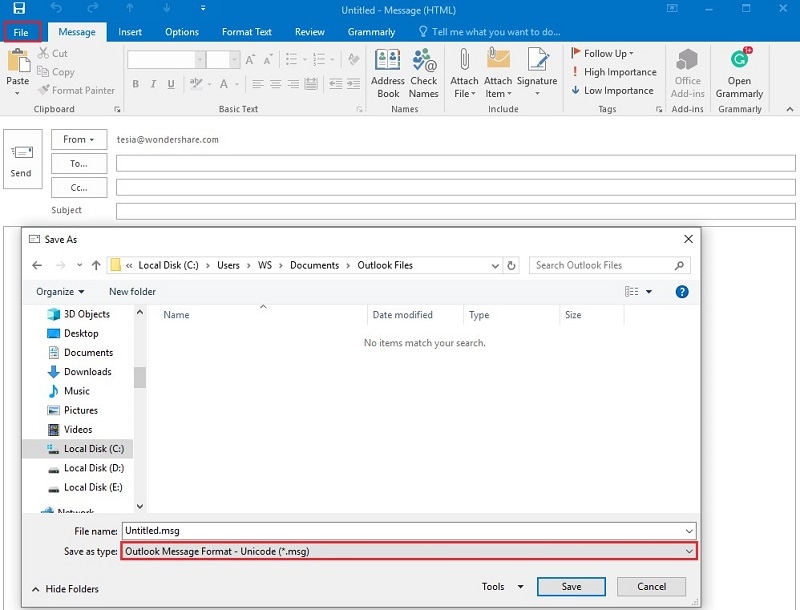
Schritt 2. Outlook-E-Mail in PDF konvertieren
Starten Sie PDFelement auf Ihrem Computer und klicken Sie im Startfenster dann auf „PDF erstellen“. Suchen Sie nach der MSG-Datei auf Ihrem Computer und klicken Sie auf „Öffnen“, um sie in diesem Outlook zu PDF-Konverter zu öffnen. Die konvertierte PDF-Datei wird nun in PDFelement geöffnet. Sie können auf den Knopf „Datei“ > „Speichern“ klicken, um sie auf Ihrem Computer als PDF zu speichern.
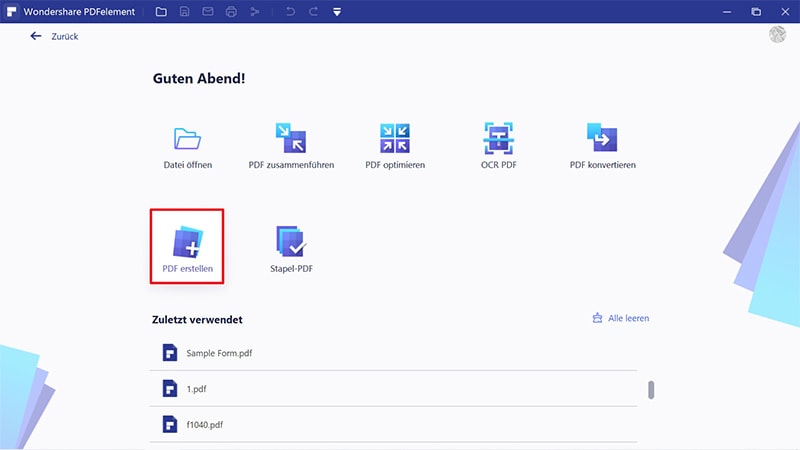
 100% sicher | Werbefrei | Keine Malware
100% sicher | Werbefrei | Keine MalwareSchritt 3. Konvertierte PDF-Datei bearbeiten (optional)
Sie können die Werkzeuge auf dem „Bearbeiten“-Tab in der Menüleiste nach Belieben verwenden, um Ihr PDF attraktiver zu gestalten, z.B. „Text hinzufügen“, „Bild hinzufügen“, „Link“ und so weiter. Nach der Bearbeitung können Sie die PDF-Datei speichern.
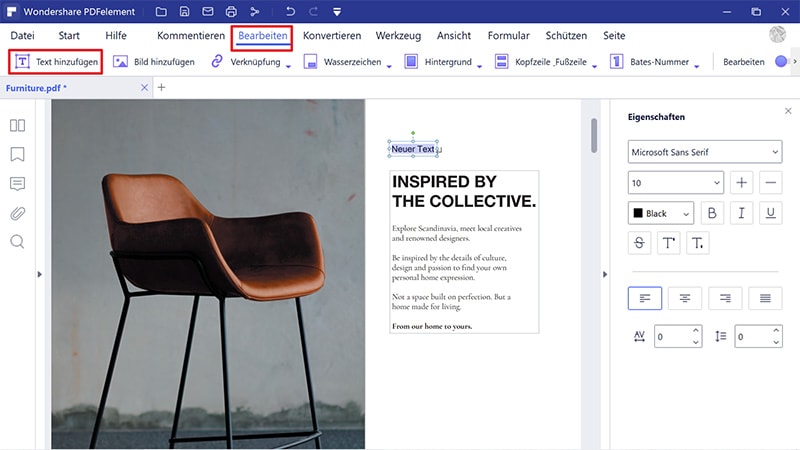
Video zum Konvertieren von Outlook-E-Mails in PDF mit PDFelement
 100% sicher | Werbefrei | Keine Malware
100% sicher | Werbefrei | Keine MalwareMethode 2: Outlook-E-Mail in PDF konvertieren
PDFelement bietet Ihnen noch eine weitere Methode: Sie können Outlook-E-Mails mithilfe der Druckfunktion in PDF konvertieren. Hier sind die einfachen Schritte dazu.
Schritt 1. Outlook-E-Mail öffnen
Öffnen Sie zunächst die Outlook-E-Mail, die Sie als PDF drucken möchten. Klicken Sie nun auf den Knopf „Datei“ > „Drucken“.
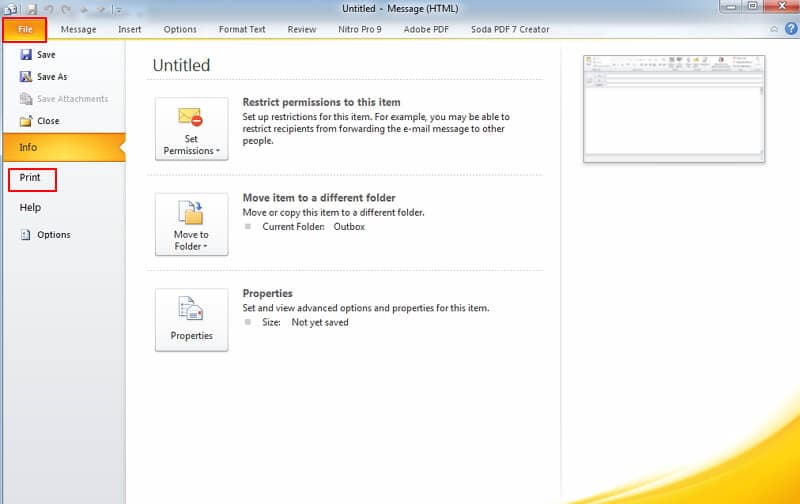
Schritt 2. Outlook-E-Mail als PDF drucken
Wählen Sie im Druckerfenster Wondershare PDFelement als Druckausgabe aus. Nun wird die gedruckte PDF-Datei automatisch in PDFelement geöffnet.
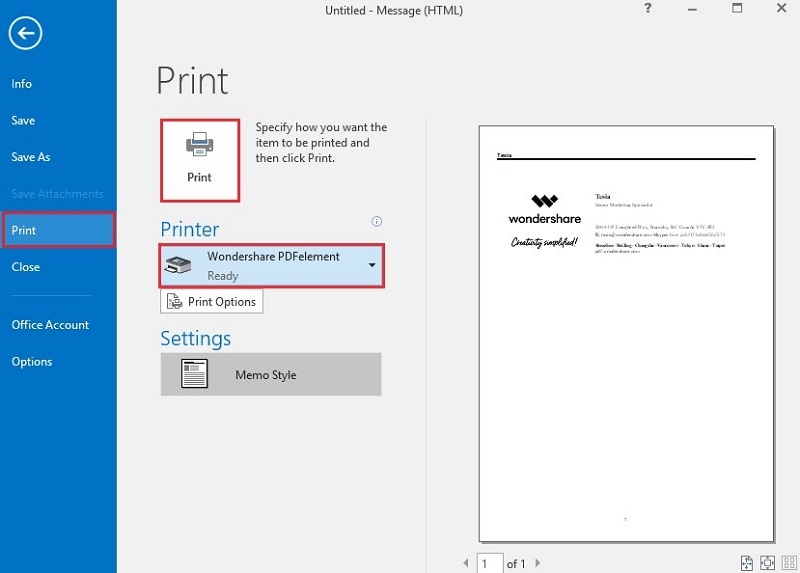
Schritt 3. Outlook-Nachricht als PDF speichern
In PDFelement können Sie den Knopf „Datei“ > „Speichern“ klicken, um diese gedruckte PDF auf Ihrem Computer zu speichern. Weitere Informationen dazu, wie Sie PDF-Dateien vor dem Speichern bearbeiten, finden Sie hier.
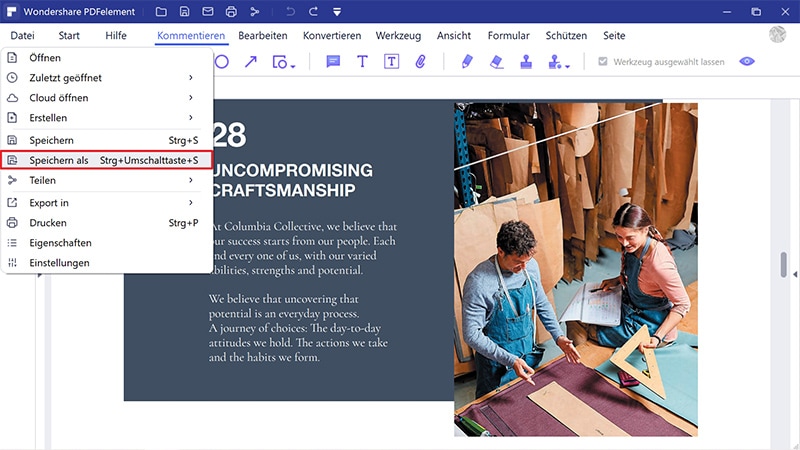
 100% sicher | Werbefrei | Keine Malware
100% sicher | Werbefrei | Keine MalwareMethode 3: Outlook mit Adobe Acrobat als PDF Speichern
Es gibt zwei Wege, um den Standard-PDF-Betrachter unter Windows 10 zu ändern – per Datei-Explorer und per Systemsteuerung. Beide Wege sind einfach, wenn Sie sich an die folgenden Schritte halten:
Schritt 1. Adobe Acrobat installieren
Wenn Sie Adobe Acrobat nach der Installation von Microsoft Outlook installieren, wird der Schnellzugriff auf Adobe Acrobat in Outlook automatisch eingefügt, genau wie in Microsoft Office. Starten Sie Outlook und klicken Sie in der Symbolleiste auf Adobe Acrobat. Nun sehen Sie zwei Optionen: Als Adobe PDF anhängen und als gesichertes Adobe PDF anhängen. Als Adobe PDF anhängen bedeutet, dass sämtliche Anhänge, also PowerPoint, Word, Text usw., als PDF gespeichert werden.
Als gesichertes Adobe PDF anhängen bedeutet, dass das Dokument und der Anhang als geschützte PDF-Datei gespeichert werden. Das bedeutet, dass diese Dateien vor dem Öffnen, Kopieren oder Drucken geschützt sind.
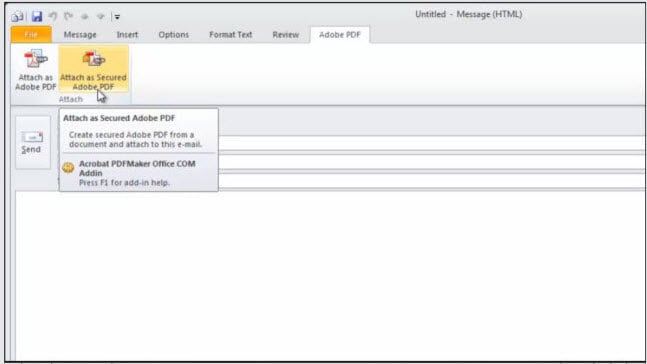
Schritt 2. Speichern Sie Outlook-E-Mails als PDF
Starten Sie Outlook und klicken Sie dann in der Symbolleiste auf Adobe Acrobat. Im Untermenü sehen Sie nun vier Tabs: Ausgewählte Nachrichten, Ausgewählte Ordner, Konvertierungseinstellungen ändern und Automatische Archivierung einrichten. Hier haben Sie zwei Möglichkeiten, um Outlook-E-Mails in PDF-Dateien zu konvertieren.
Ausgewählte Nachrichten in PDF konvertieren: Wählen Sie unter Ausgewählte Nachrichten die Option Neue PDF erstellen oder An vorhandene PDF anhängen. Falls Sie Nachrichten besitzen, die sie beibehalten wollen, müssen Sie neue Daten möglicherweise an eine vorhandene PDF-Datei anhängen. Wählen Sie die E-Mail aus, die Sie als PDF speichern möchten, und klicken Sie mit der rechten Maustaste darauf. Klicken Sie auf „In Adobe PDF konvertieren“. Benennen Sie die PDF-Datei dann und klicken Sie auf „Speichern“. Adobe Acrobat kann die E-Mail und den zugehörigen Anhang sofort speichern.
Konvertieren Sie den ausgewählten Nachrichtenordner in PDF: Um Zeit zu sparen, sollten Sie alle E-Mails, die Sie nach PDF konvertieren möchten, in einem Ordner ablegen. Klicken Sie nun auf Ausgewählte Ordner in der Symbolleiste und dann auf den Ordner, um mit dem Speichern von Outlook-Nachrichten in PDF-Dateien zu beginnen.
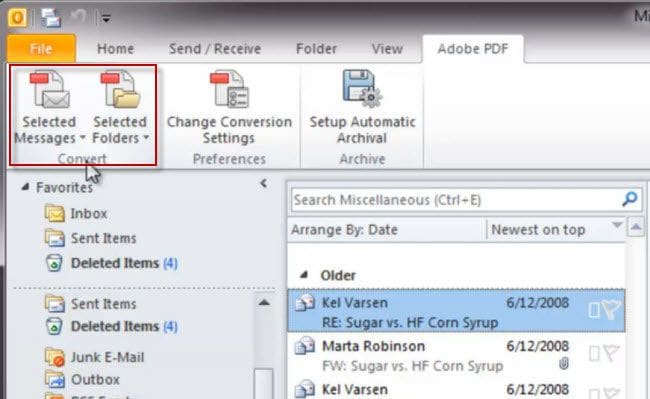
Nach dem Speichern der Outlook-E-Mails als PDF-Dateien werden diese in Adobe Acrobat wie E-Mails geöffnet. Sie können auf einen beliebigen Eintrag klicken, um die vollständige Nachricht anzuzeigen, oder auf die Verknüpfung eines Anhangs, um diesen in einem anderen Fenster zu öffnen. Es ist ein gutes Gefühl, alle E-Mails nun perfekt aufgeräumt vor Ihnen zu haben.
Laut der Website von Adobe wird die Unterstützung für Acrobat XI jedoch am 15. Oktober 2017 auslaufen. Es wird also keine Produktupdates und keinen Kundendienst mehr geben. Sie können das Programm weiterhin verwenden, Sie sollten sich jedoch bewusst sein, dass Ihre Dateien und Daten aufgrund des unzureichenden Schutzes nicht mehr sicher sind, da keine Updates mehr verfügbar sind. In diesem Fall finden Sie hier die beste Alternative zu Adobe Acrobat.
E-Mail als PDF in Outlook 2016, 2013, 2010 speichern
Das Speichern von PDF-Dateien aus E-Mails in lokalen Ordnern ist nur einer der Wege, um mit diesen Dokumenten umzugehen. Im Vergleich mit Adobe Acrobat ist PDFelement der bessere Outlook-E-Mail zu PDF-Konverter. Mit dieser Software können Sie Outlook-E-Mails einfach und kostengünstig in PDF konvertieren. Es wird aufgrund seiner herausragenden Fähigkeiten als die beste Acrobat-Alternative angesehen.
 100% sicher | Werbefrei | Keine Malware
100% sicher | Werbefrei | Keine MalwareEin kompletter Werkzeugkasten für alle wichtigen PDF-Funktionen wie Editieren, Konvertieren, OCR, Verwalten von Seiten und Formularen, Erstellen von Stempeln und Signaturen, zum Schützen und Kommentieren. Das Produkt wird kontinuierlich weiterentwickelt und falls Sie technische Hilfe benötigen, ist diese jederzeit verfügbar. Zu den herausragenden Eigenschaften gehören:
- Ermöglicht das Bearbeiten von PDFs zu Präsentationszwecken.
- Verwalten Sie PDF-Seiten nach Bedarf.
- Hinzufügen von Stempeln und Unterschriften, um PDF-Dokumente zu autorisieren.
- Starke Verschlüsselungstechnologie, um hochsensible Dateien abzusichern.
 100% sicher | Werbefrei | Keine Malware
100% sicher | Werbefrei | Keine Malware
