PDFelement - Leistungsstarker und einfacher PDF-Editor
Starten Sie mit der einfachsten Art, PDFs zu verwalten - mit PDFelement!
Google Drive ist ein Online-Cloud-Speicherplatz für Dateien, einschließlich Fotos, Videos und Dokumente. Dieser kostenlose Speicher- und Synchronisierungsdienst von Google macht es Ihnen leicht, Dateien online zu speichern und jederzeit und überall auf sie zuzugreifen. Durch die Verwendung von Google Drive zum Speichern von Dateien entfällt die Notwendigkeit, E-Mail-Anhänge zu versenden oder Dateien auf USB- oder anderen physischen Laufwerken zu speichern, die anfällig für Schäden sind.
Wenn Sie Google Drive zum Speichern Ihrer Dateien verwenden, wird der freie Speicherplatz immer voller und Sie sind gezwungen, mehr Speicherplatz zu kaufen. Sie können dies jedoch vermeiden, indem Sie die Dateien, die Sie nicht benötigen, auf Google Drive löschen. Auf diese Weise schaffen Sie mehr Platz für andere neue Dateien auf Google Drive. Auch hier sollten Sie die Dateien aus Gründen der Sicherheit und des Datenschutzes löschen. Sie sollten jedoch wissen, wie Sie PDF-Dateien aus Google Drive löschen können. Zum Glück finden Sie in diesem Artikel eine vollständige Anleitung, wie Sie PDFs aus Google Drive löschen können.
Teil 1. Wie man PDF aus Google Drive löscht
Das Löschen von PDF-Dateien aus Google Drive ist kein komplexer Vorgang. Es hängt alles von dem Gerät ab, das Sie verwenden. Verschiedene Geräte erlauben es Nutzern auf unterschiedliche Weise, PDF-Dateien aus Google Drive zu löschen. Die folgenden Schritte erklären, wie Sie PDFs aus Google Drive auf verschiedenen Geräten löschen können.
Computer
Ein Desktop-PC oder Laptop bietet einen breiteren Bildschirm, der die Navigation erleichtert. Dies macht es mühelos möglich, PDFs aus Google Drive zu löschen. Dabei spielt es keine Rolle, welche Version oder welchen Computertyp Sie verwenden. Die Schritte sind die gleichen, da Sie nur einen Browser benötigen. Die folgenden Schritte veranschaulichen, wie Sie mit einem Computer PDF-Dateien aus Google Drive löschen können.
Schritt 1. Öffnen Sie auf Ihrem Computer die Google Drive-Webseite mit einem geeigneten Browser.
Schritt 2. Melden Sie sich mit den korrekten Anmeldedaten bei Ihrem Google Drive-Konto an und gehen Sie zum Bereich "Mein Drive".
Schritt 3. Wählen Sie den Ordner, der die zu löschende PDF-Datei enthält und markieren Sie diese Datei. Wenn Sie mehrere Dateien löschen möchten, wählen Sie sie einfach alle aus. Klicken Sie mit der rechten Maustaste auf die Ziel-PDF-Datei und wählen Sie aus den angezeigten Optionen "Entfernen".
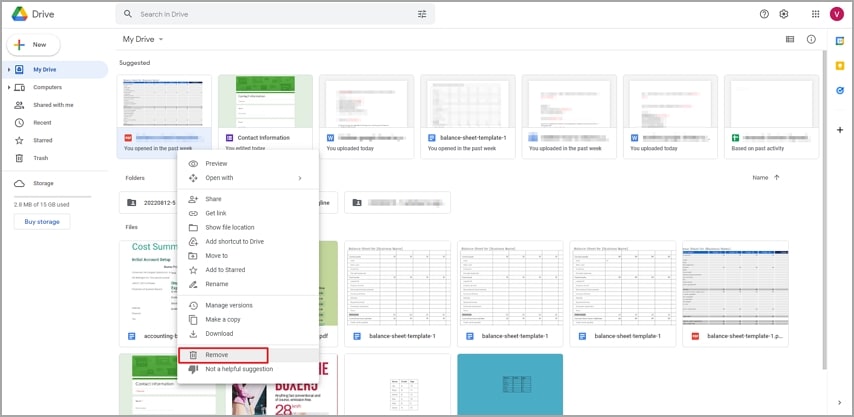
Schritt 4. Die PDF-Datei wird sofort aus Google Drive gelöscht. Die Löschgeschwindigkeit hängt von der Größe und Anzahl der zu löschenden PDF-Dateien ab. Sobald der Vorgang abgeschlossen ist, sollten Sie eine Benachrichtigung sehen, dass die gelöschte PDF-Datei im Bereich "Papierkorb" verfügbar ist. Wenn Sie die Datei dauerhaft löschen möchten, gehen Sie in den Bereich "Papierkorb" und suchen Sie die PDF-Datei. Klicken Sie mit der rechten Maustaste darauf und wählen Sie die Option "Für immer löschen".
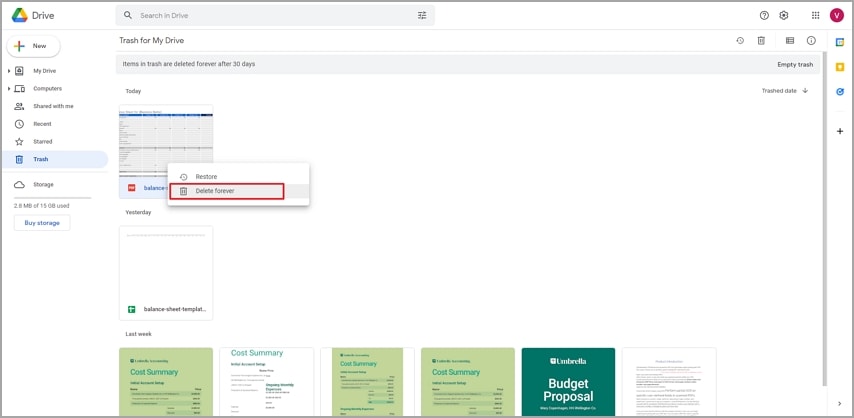
iPhone/iPad
Das iPhone bietet auch eine benutzerfreundliche Oberfläche zum Löschen von PDF-Dateien aus Google Drive. Wenn die Datei freigegeben ist und Sie der Eigentümer sind, können Sie und die anderen sie nicht mehr sehen, sobald Sie sie löschen. Wenn Sie nicht der Eigentümer sind, können andere die Datei auch dann noch sehen, wenn Sie sie in Ihrem Google Drive löschen. Wenn Sie eine PDF-Datei über das iPhone aus Google Drive löschen, wird die Datei in den Papierkorb verschoben. Wenn diese Datei innerhalb von 30 Tagen aus dem Papierkorb wiederhergestellt wird, wird sie automatisch gelöscht. Die folgenden Schritte zeigen, wie Sie PDF-Dateien aus Google Drive über das iPhone/iPad löschen.
Schritt 1. Suchen Sie auf Ihrem iPhone/iPad die App "Google Drive" und öffnen Sie sie.
Schritt 2. Suchen Sie die Datei, die Sie aus Google Drive löschen möchten und klicken Sie auf die drei Punkte rechts neben der Datei.
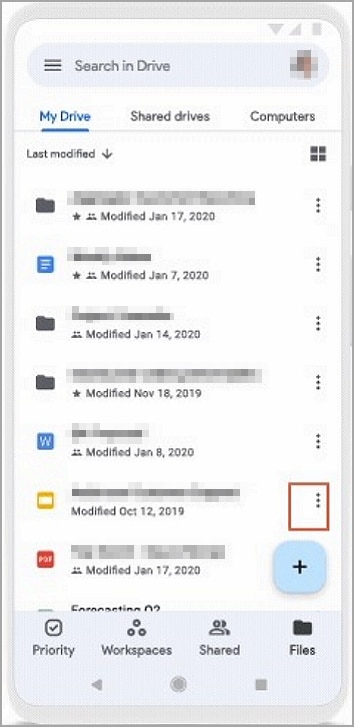
Schritt 3. Wählen Sie die "Entfernen" Option aus den angezeigten Optionen aus und die Datei wird in den Papierkorb verschoben.
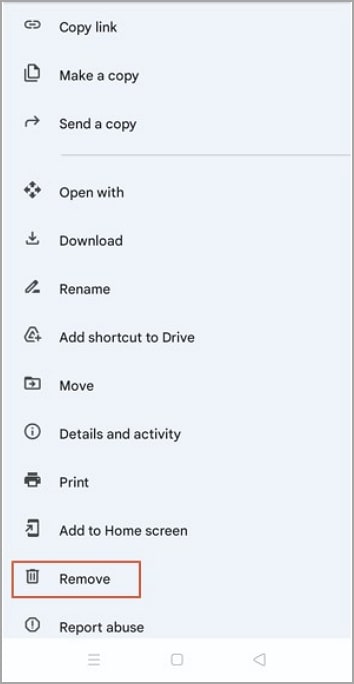
Schritt 4. Wenn Sie es endgültig löschen möchten, gehen Sie in den Papierkorb und entfernen Sie es. Klicken Sie dazu auf die drei horizontalen Linien oben rechts auf dem Bildschirm und wählen Sie "Papierkorb" aus den nachfolgenden Optionen. Tippen Sie auf die drei Punkte neben der jeweiligen PDF-Datei und wählen Sie "Für immer löschen".
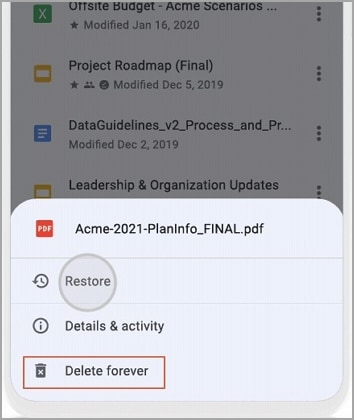
Android
Android-Geräte sind weit verbreitet und viele Menschen bedienen sie mit Leichtigkeit. Dank ihrer benutzerfreundlichen Oberfläche. Das Löschen von PDFs aus Google Drive auf Android ist keine Ausnahme. Es ist ein nahtloser Prozess und Sie brauchen keinen Experten, der Ihnen bei den einzelnen Schritten hilft. Unter Android können Sie die Ziel-PDF-Dateien dauerhaft aus Google Drive löschen oder sie im Google Drive-Papierkorb speichern. Die Schritte sind unten abgebildet.
Schritt 1. Öffnen Sie die Google Drive-App auf Ihrem Android-Gerät. Wenn die App geladen ist, tippen Sie auf das "Dateien" Symbol unten rechts auf dem Bildschirm, um die verschiedenen Ordner in Ihrem Google Drive-Konto anzuzeigen.
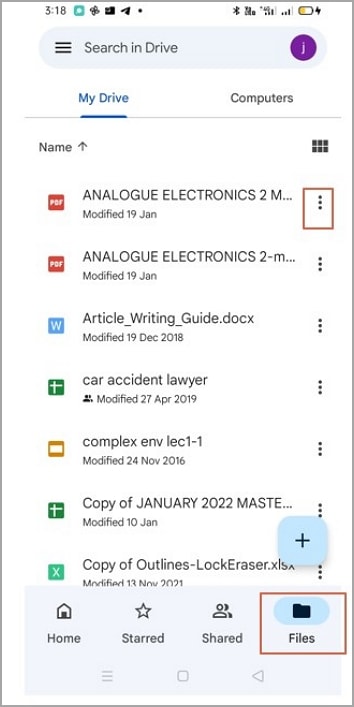
Schritt 2. Identifizieren Sie die PDF-Datei, die Sie entfernen möchten und tippen Sie dann auf die drei Punkte, die rechts davon erscheinen. Tippen Sie in den angezeigten Optionen auf das "Entfernen" Symbol. Wenn Sie mehrere PDF-Dateien aus Google Drive löschen möchten, wählen Sie die Ziel-PDF-Dateien aus, klicken Sie dann auf die drei Punkte oben rechts auf dem Bildschirm und wählen Sie "Entfernen".
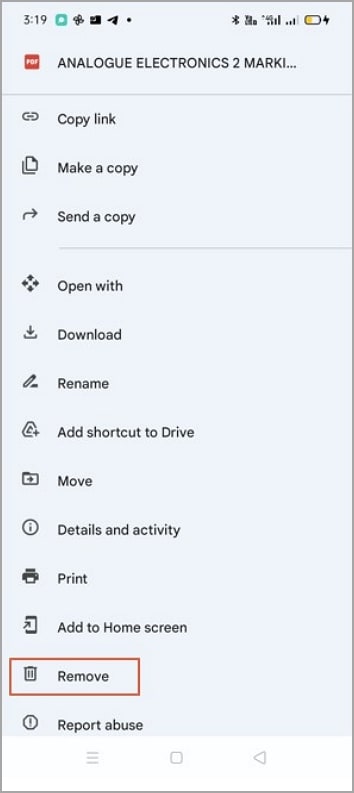
Schritt 3. Wählen Sie in dem Popup-Fenster, das auf dem Bildschirm erscheint, die Option "In den Papierkorb verschieben". Die PDF-Dateien werden in den Google Drive Papierkorb verschoben.
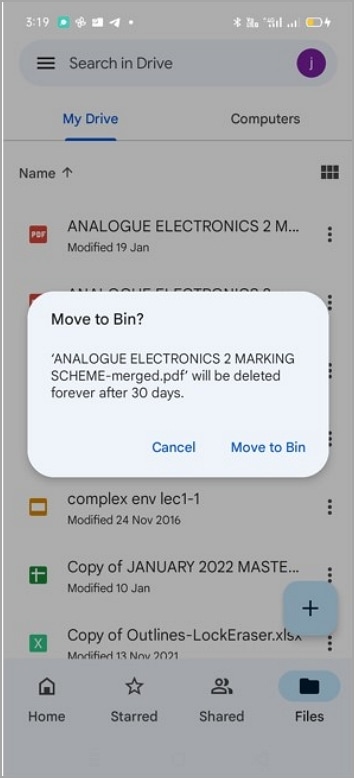
Schritt 4. Wenn Sie die PDF-Dateien aus Google Drive dauerhaft löschen möchten, müssen Sie sie aus dem Papierkorb entfernen. Klicken Sie einfach auf die drei horizontalen Linien oben links auf dem Bildschirm. Wählen Sie aus den angegebenen Optionen "Papierkorb". Tippen Sie auf die drei Punkte auf der rechten Seite der jeweiligen PDF-Datei und wählen Sie die Option "Für immer löschen".
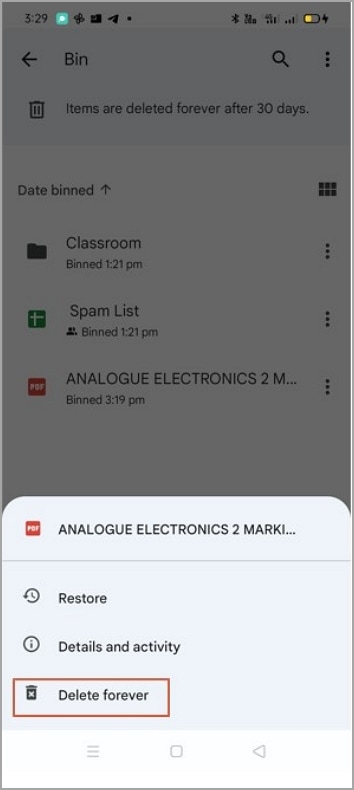
Teil 2. Wie man Seiten aus einer PDF-Datei in Google Drive entfernt
Das Löschen von PDF-Seiten in Google Drive ist nicht so einfach. Die Verbindung von Google Drive mit dem DocHub Add-on macht es jedoch einfacher. Die folgenden Schritte veranschaulichen, wie Sie Seiten aus einer PDF-Datei in Google Drive entfernen.
Schritt 1. Sobald Sie Google Drive mit DocHub verbunden haben, öffnen Sie Ihr Google Drive-Konto mit einem geeigneten Browser. Klicken Sie mit der rechten Maustaste auf die Ziel-PDF-Datei, wählen Sie "Öffnen mit" und wählen Sie "DocHub".
Schritt 2. Wenn die PDF-Datei in DocHub geladen ist, werden die Seitensteuerungsfunktionen im linken Fenster angezeigt. Scrollen Sie nach unten und wählen Sie die Seiten aus, die Sie aus Ihrer PDF-Datei löschen möchten.
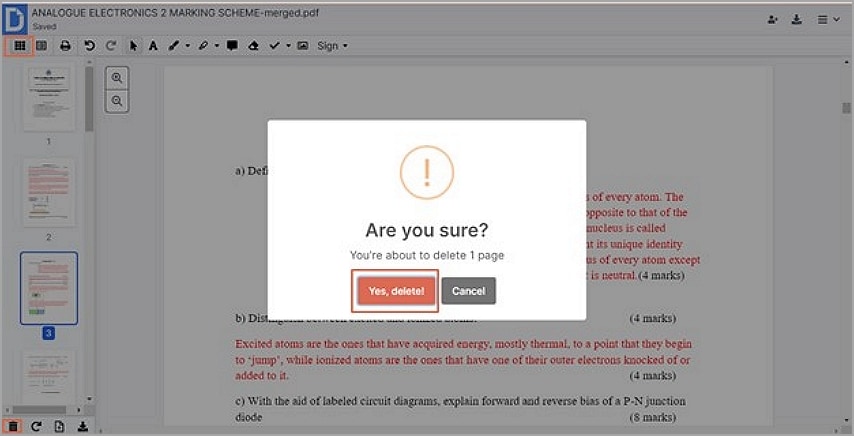
Schritt 3. Klicken Sie auf das "Löschen" Symbol am unteren Rand des Bedienfelds dieser Seite. Klicken Sie im Popup-Fenster auf die Schaltfläche "Ja, Löschen", um zu bestätigen, dass Sie die ausgewählten PDF-Seiten löschen möchten.
Tipps: Stellen Sie sicher, dass Sie Google Drive mit DocHub verbinden, damit Sie Dateien in DocHub direkt aus Google Drive öffnen können.
Teil 3. Offline Page Remover Tool - Wondershare PDFelement
Wenn Sie PDF-Seiten offline entfernen möchten, benötigen Sie unbedingt ein geeignetes PDF-Tool. Zum Glück ist PDFelement das Tool, das Sie dringend benötigen. Es verändert die Art und Weise, wie Sie PDF-Seiten offline löschen und bietet Ihnen ein wunderbares Erlebnis mit Ihren PDF-Dateien. Dieses Programm ist schnell, benutzerfreundlich und verfügt über eine Reihe von Funktionen, die zusammenarbeiten, um eine hochwertige Ausgabe zu erzeugen. Egal, ob Sie mit Mac oder Windows arbeiten, Sie können ganz einfach Seiten aus Ihrer PDF-Datei entfernen. Sie müssen kein erfahrener Benutzer sein, um PDF-Seiten auf PDFelement zu entfernen. Jeder Benutzer, auch Neulinge, wird es unkompliziert und unterhaltsam finden. Die folgenden Schritte veranschaulichen, wie Sie PDF-Seiten mit Wondershare PDFelement - PDF Editor entfernen.
 G2-Wertung: 4.5/5 |
G2-Wertung: 4.5/5 |  100 % Sicher |
100 % Sicher |
 G2-Wertung: 4.5/5 |
G2-Wertung: 4.5/5 |  100 % Sicher |
100 % Sicher |Schritt 1 Starten Sie zunächst PDFelement auf Ihrem Gerät und laden Sie die PDF-Datei, deren Seiten Sie löschen möchten, hoch.
Schritt 2 Wenn die PDF-Datei erfolgreich geladen wurde, gehen Sie auf die Registerkarte "Seite" in der Symbolleiste und wählen Sie die Seiten aus, die Sie aus Ihrer PDF-Datei löschen möchten. Alternativ können Sie auch die Strg-Taste auf Ihrer Tastatur drücken und die Seiten auswählen, die Sie löschen möchten.
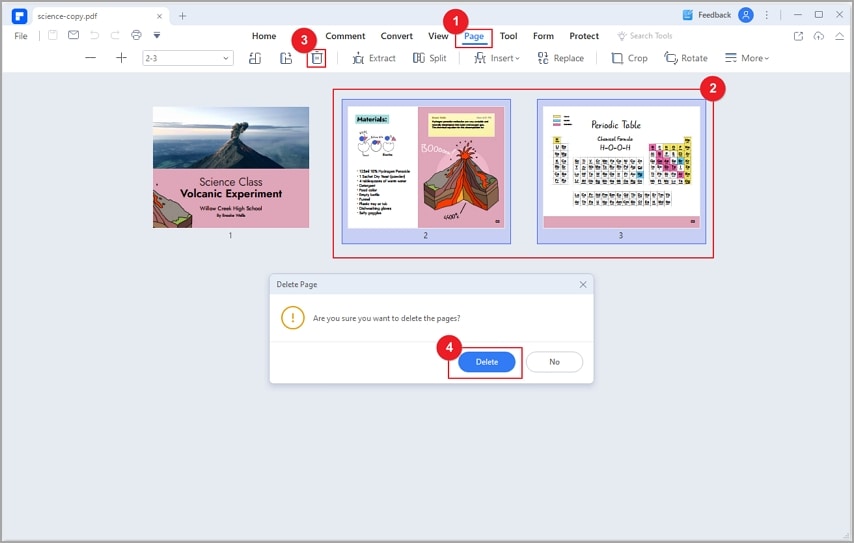
Schritt 3 Klicken Sie schließlich auf die "Löschen" Schaltfläche und dann auf "Löschen" im darauf folgenden Popup, um zu bestätigen, dass Sie die PDF-Seiten löschen möchten. Wondershare PDFelement wird die PDF-Seiten sofort löschen.
Nachdem Sie nun die Ziel-PDF-Seiten gelöscht haben, müssen Sie die vorgenommenen Änderungen speichern. Um diese Änderungen zu speichern, gehen Sie zum "Datei" Menüund wählen Sie die "Speichern" Schaltfläche.
Teil 4. Weitere Funktionen zum Organisieren von Seiten von Wondershare PDFelement
PDFelement ist nicht limitiert. Es bietet eine Vielzahl von Funktionen, mit denen Sie PDF-Seiten einfach und effektiv organisieren und Ihren Anforderungen gerecht werden können. Einige dieser Funktionen zur Seitenorganisation sind:
 G2-Wertung: 4.5/5 |
G2-Wertung: 4.5/5 |  100 % Sicher |
100 % Sicher |- PDF teilen- Mit diesem Programm können Sie große PDF-Dateien in mehrere PDF-Dateien mit mehreren Seiten oder einzelnen Seiten aufteilen.
- Seiten einfügen - Mit diesem Programm können Sie leere Seiten oder Seiten mit Inhalt in eine PDF-Datei einfügen. Sie können je nach Bedarf einzelne oder mehrere Seiten einfügen.
- Seiten extrahieren - Mit PDFelement können Sie bestimmte Seiten in einer PDF-Datei extrahieren. Sie können wählen, ob Sie eine Seite, mehrere Seiten, ungerade oder gerade Seiten extrahieren möchten, je nach Ihren Wünschen.
- PDF-Seiten neu anordnen- Wenn Sie mit der Reihenfolge Ihrer PDF-Seiten nicht zufrieden sind, können Sie die Reihenfolge mit PDFelement ändern. Sie ordnen sie einfach auf den Thumbnails der Seite neu an.
- PDF-Seiten zuschneiden - PDFelement erleichtert das Zuschneiden und Ändern der Größe von PDF-Seiten mit Hilfe integrierter Tools wie TrimBox und CropBox.
- PDF-Seiten ersetzen - Mit diesem Programm können Sie eine oder mehrere Seiten in Ihren PDF-Dateien durch Seiten aus einer anderen PDF-Datei ersetzen. Außerdem können Sie das gesamte PDF-Dokument ersetzen.



