2025-03-21 14:12:34 • Abgelegt unter: PDFelement How-Tos • Bewährte Lösungen
InDesign ermöglicht es Designern, bearbeitbare PDF-Dateien zu erstellen und zu exportieren. Um ein editierbares PDF in InDesign zu erstellen, können Sie einem einfachen Prozess folgen. In diesem Artikel zeigen wir Ihnen, wie Sie in InDesign eine editierbare PDF-Datei erstellen können.
InDesign PDF editierbar machen
Möchten Sie InDesign-Dateien nach dem Export in das PDF-Format bearbeitbar machen? Oder vielleicht haben Sie keine InDesign-App, möchten aber eine InDesign-Datei bearbeiten? Wondershare PDFelement - PDF Editor ist eine Komplettlösung für alle Ihre PDF-Bedürfnisse. Es ist ein äußerst zuverlässiges und einfach zu bedienendes Tool.
 G2-Wertung: 4.5/5 |
G2-Wertung: 4.5/5 |  100 % Sicher |
100 % Sicher |Darüber hinaus bietet PDFelement eine einfache und leicht zu bedienende Benutzeroberfläche, die es für jede Art von Benutzer, auch für Anfänger, perfekt macht.
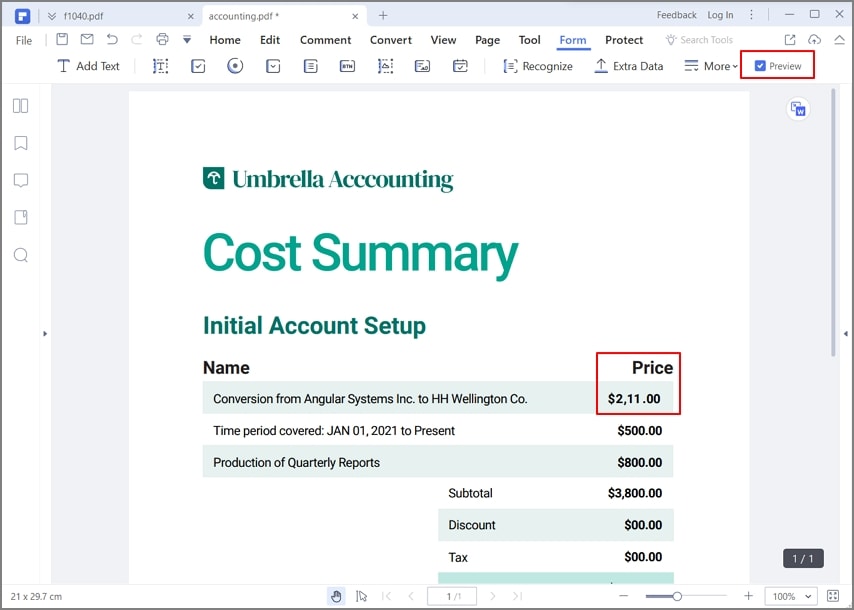
- Extrahieren Sie Daten aus interaktiven PDF-Formularen und exportieren Sie sie im CSV-Format.
- Sie können grafische Elemente in Ihrer PDF-Datei hinzufügen, entfernen, in der Größe verändern und sogar drehen.
- Fügen Sie Seitenzahlen, Bates-Nummerierung und andere Seitenelemente ein.
- Genehmigen und unterzeichnen Sie Dokumente auf digitalem Wege.
- OCR für gescannte PDF-Dateien durchführen.
- Konvertieren Sie PDF in Word, Excel, PPT, HTML, Text- und Bilddateien.
Wie man editierbare PDFs mit PDFelement erstellt
Die Erstellung editierbarer PDFs ist mit PDFelement einfach. Es wurde speziell für eine einfache Handhabung entwickelt. Ein bearbeitbares PDF, das mit diesem Programm erstellt wird, hat die gleichen Funktionen wie ein mit InDesign erstelltes PDF.
Schritt 1. InDesign-PDF importieren
Es gibt verschiedene Möglichkeiten, InDesign PDF zu öffnen. Die folgenden Möglichkeiten können genutzt werden.
- i. Ziehen Sie die InDesign-PDF-Datei per Drag & Drop in das Programmfenster.
- ii. Klicken Sie auf der Hauptoberfläche auf die Schaltfläche "Datei öffnen", um die Datei zu importieren.
- iii. Klicken Sie auf "PDF bearbeiten", um die Datei in dem Programm zu öffnen.
- iv. Klicken Sie mit der rechten Maustaste auf die Datei, um sie mit dem PDF-Element zu öffnen.

Schritt 2. Automatisch bearbeitbare PDF-Dateien erstellen
Wenn Sie eine nicht interaktive PDF-Datei haben, können Sie auf die Registerkarte "Formular" gehen und auf die Schaltfläche "Formularfelderkennung" klicken. Damit können Sie automatisch interaktive PDF-Formularfelder erstellen und das Tool kann vorhandene Felder in Ihrem PDF erkennen. Klicken Sie anschließend auf "Formularbearbeitung schließen", um den Vorgang abzuschließen.

Schritt 3. Manuell bearbeitbare PDF-Dateien erstellen
Klicken Sie auf die Registerkarte "Formular" und dann auf "Textfeld hinzufügen". Wählen Sie den Speicherort der Datei und das Textfeld wird hinzugefügt. Wählen Sie "Formularbearbeitung schließen" und beginnen Sie mit der Eingabe, nachdem Sie das Textfeld ausgewählt haben.

 G2-Wertung: 4.5/5 |
G2-Wertung: 4.5/5 |  100 % Sicher |
100 % Sicher |Tipps: Wie man in InDesign ein editierbares PDF erstellt
Wenn Sie wissen möchten, wie Sie editierbare PDF-Formulare in InDesign erstellen können, gehen Sie wie folgt vor.
- Die Schaltflächen und Formularfelder werden verwendet, um dem Layout Formularfelder hinzuzufügen. Das Hinzufügen von interaktiven Formularfeldern ist der gleiche Prozess wie das Hinzufügen von Schaltflächen.
- Der Rahmen sollte den Bereich abdecken, in den Sie das Formularfeld einfügen möchten.
- Navigieren Sie zur Schaltflächen- und Formularleiste. Klicken Sie auf "Fenster" > "Interaktiv" > "Schaltflächen und Formulare", um auf dieses Panel zuzugreifen.
- Gehen Sie zu "Interaktiv" > "Konvertieren in".
- Benennen Sie das Formularfeld. Wenn Sie eine Optionsschaltflächengruppe erstellen möchten, sollten die einzelnen Schaltflächen denselben Namen haben.
- Wählen Sie die Ereignisse und Aktionen, die mit dem Formularfeld und den Optionsfeldern verbunden sind.
- Die Standardgrafiken können verwendet werden, um das Design der Schaltflächen zu definieren.
- Sie können auch die Schriftart, die Schriftgröße und den Stil für jede Schaltfläche festlegen.
- Geben Sie die Beschreibung und den Wert der Schaltfläche an.
- Wenn Sie außerdem die Reihenfolge der Registerkarten festlegen möchten, klicken Sie auf "Objekt" > "Interaktiv" > "Registerreihenfolge festlegen".
Kostenlos Downloaden oder PDFelement kaufen jetzt sofort!
Kostenlos Downloaden oder PDFelement kaufen jetzt sofort!
PDFelement kaufen jetzt sofort!
PDFelement kaufen jetzt sofort!




Noah Hofer
staff Editor