So überprüfen Sie PDF-Dateien auf Rechtschreibfehler
Haben Sie sich jemals gefragt: „Können Sie eine PDF-Datei auf Rechtschreibung überprüfen?“ Oder haben Sie sich gefragt, wie man eine PDF-Datei auf Rechtschreibung überprüft? Wenn Ihre PDF-Datei ursprünglich in Word, PowerPoint oder einem anderen Programm mit Rechtschreibprüfungsfunktionen erstellt wurde, ist die Wahrscheinlichkeit groß, dass das endgültige Dokument nur begrenzte Rechtschreibfehler aufweist, da Sie es bereits mit diesen Programmen überprüft haben. Dennoch kann es passieren, dass solchen Rechtschreibprüfungen ein oder zwei Fehler entgehen, weshalb es aus Sicherheitsgründen immer wichtig ist, PDF-Dateien einer Rechtschreibprüfung zu unterziehen. Glücklicherweise hat Wondershare PDFelement - PDF Editor die richtige Lösung, und in diesem Artikel werden auch einige andere hilfreiche Rechtschreibprüfungsprogramme aufgeführt.
 G2-Wertung: 4.5/5 |
G2-Wertung: 4.5/5 |  100 % Sicher |
100 % Sicher |- Schritte zur Rechtschreibprüfung einer PDF mit PDFelement
- Schritte zur Rechtschreibprüfung einer PDF mit Vorschau auf dem Mac
- Schritte zur Rechtschreibprüfung einer PDF mit Adobe
- Teil 2: So überprüfen Sie die Rechtschreubung einer PDF online
- Teil 3: So überprüfen Sie die Rechtschreubung einer PDF kostenlos mit Microsoft Word
- Teil 4: So wählen Sie die richtige PDF-Rechtschreibprüfung aus (mit Vergleichstabelle)
- Bonus Tipp: So überprüfen Sie Rechtschreibung und Grammatik gleichzeitig
- FAQs zur PDF-Rechtschreibprüfung
 G2-Wertung: 4.5/5 |
G2-Wertung: 4.5/5 |  100 % Sicher |
100 % Sicher |Teil 1: So überprüfen Sie die Rechtschreibung einer PDF unter Windows & Mac
Schritte zur Rechtschreibprüfung einer PDF mit PDFelement
PDFelement, eine PDF-Komplettlösung, kann Ihnen bei der Rechtschreibprüfung helfen, während Sie PDF-Dateien bearbeiten oder anzeigen.
Schritt 1. PDF-Dateien für die Rechtschreibprüfung laden
Nach dem Start von PDFelement müssen Sie Ihre PDF-Datei in das Programm importieren. Wenn Sie die Datei gerade zur Hand haben, können Sie sie einfach in das Programm hineinziehen, um sie zu importieren. Klicken Sie ansonsten im Startfenster auf „PDF öffnen“, navigieren Sie durch die Festplatte Ihres Computers, finden und wählen Sie die Datei aus. Klicken Sie nun auf „Öffnen“, um sie zu importieren.

 G2-Wertung: 4.5/5 |
G2-Wertung: 4.5/5 |  100 % Sicher |
100 % Sicher |Schritt 2. Optionen zur Rechtschreibprüfung festlegen
Aktivieren Sie die Rechtschreibprüfung: Nachdem die Datei geladen ist, navigieren Sie zur Option „Datei“ in der Menüleiste und wählen Sie aus der „Einstellungen“-Liste. Es sollte sich dabei um das unterste Element im Dateimenü handeln. Aktivieren Sie im sich daraufhin öffnenden Fenster „Allgemein“ die Option „Rechtschreibprüfung aktivieren“, um die Rechtschreibprüfung zu verwenden. Belassen Sie die Option, wie sie ist, falls Sie bereits ausgewählt ist. Klicken Sie auf „Anwenden“, um die Änderungen zu übernehmen.
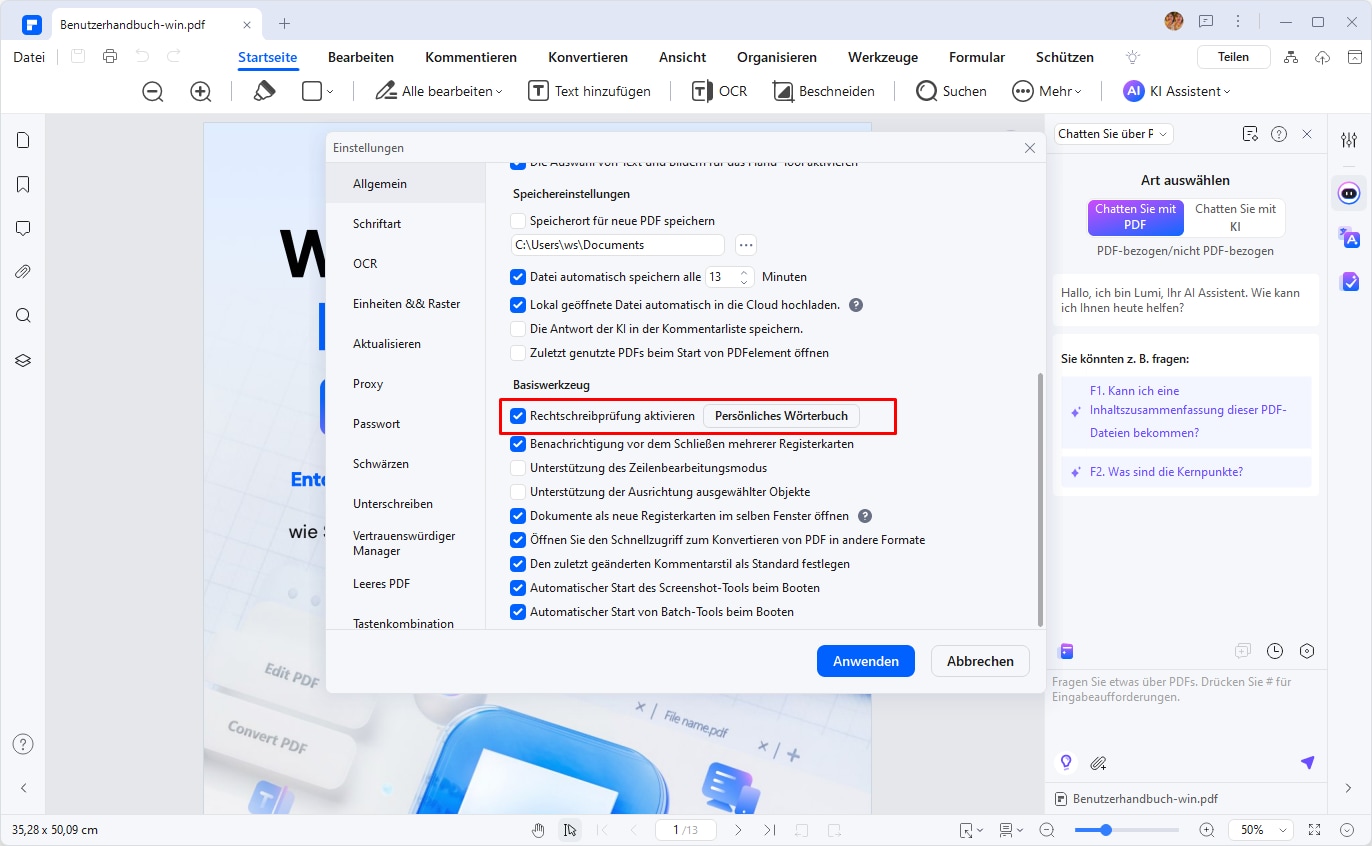
Benutzerwörterbuch festlegen: Sie können außerdem Wörter in ein Benutzerwörterbuch für die Rechtschreibprüfung hinzufügen oder daraus entfernen. Klicken Sie bitte auf die Schaltfläche „Persönliches Wörterbuch“, um die benutzerdefinierten Wörterbucheinstellungen zu öffnen. Fügen Sie Wörter nun hinzu oder löschen Sie sie entsprechend Ihrer Anforderungen.
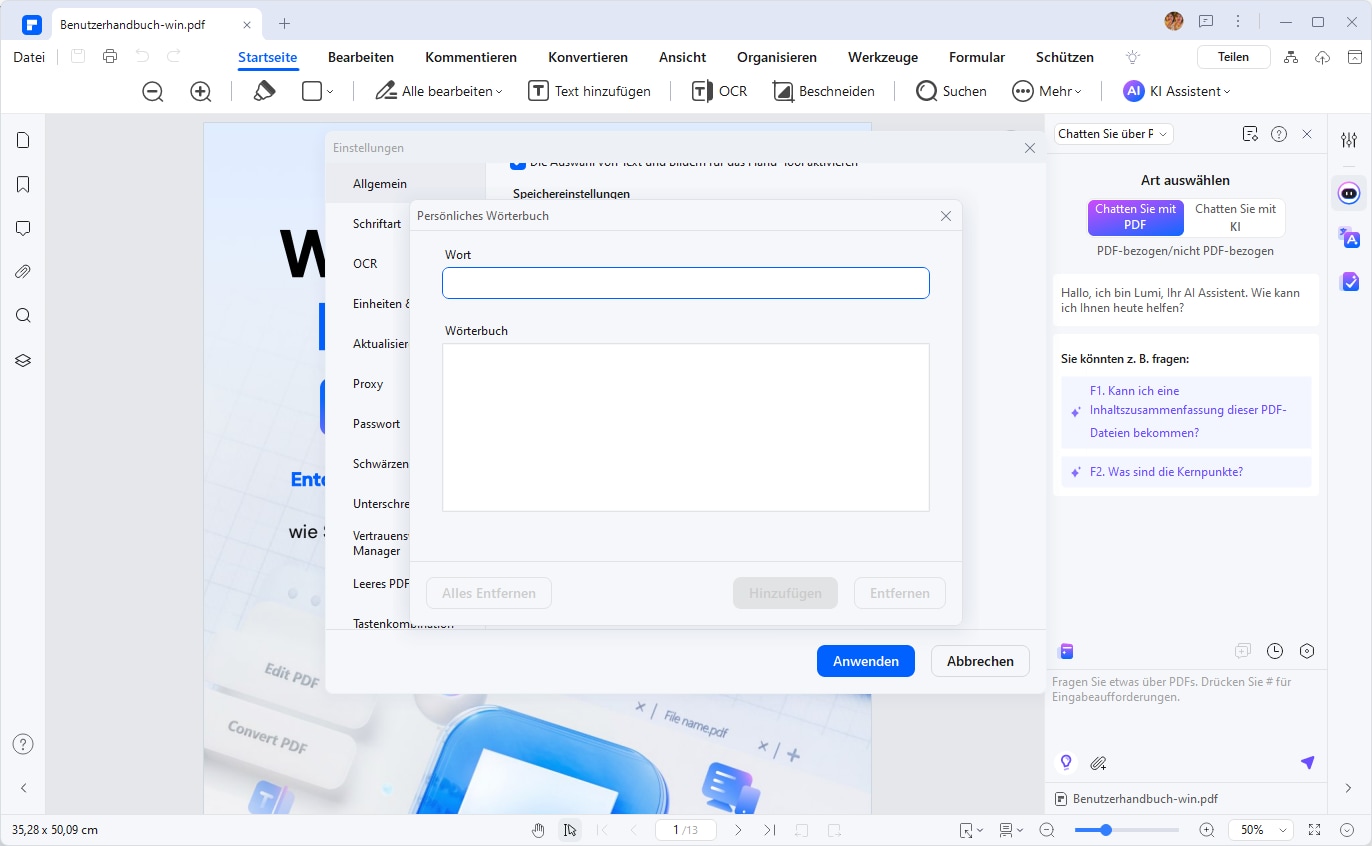
 G2-Wertung: 4.5/5 |
G2-Wertung: 4.5/5 |  100 % Sicher |
100 % Sicher |Schritt 3. Ihrer PDF-Datei auf Rechtschreibfehler Überprüfen
Nun, da die Rechtschreibprüfung aktiviert ist, können Sie zu Ihrem Dokument zurückkehren und die Suche nach Rechtschreibfehlern aktivieren. Klicken Sie oben auf die „Bearbeiten“-Option, um die Textbearbeitung zu aktivieren. Klicken Sie nun auf eine beliebige Stelle in Ihrem Dokument, um Fehler zu markieren und Ihren Text zu korrigieren. Sie können die Korrekturen auch ignorieren oder häufig verwendete Wörter zur Rechtschreibprüfung hinzufügen.
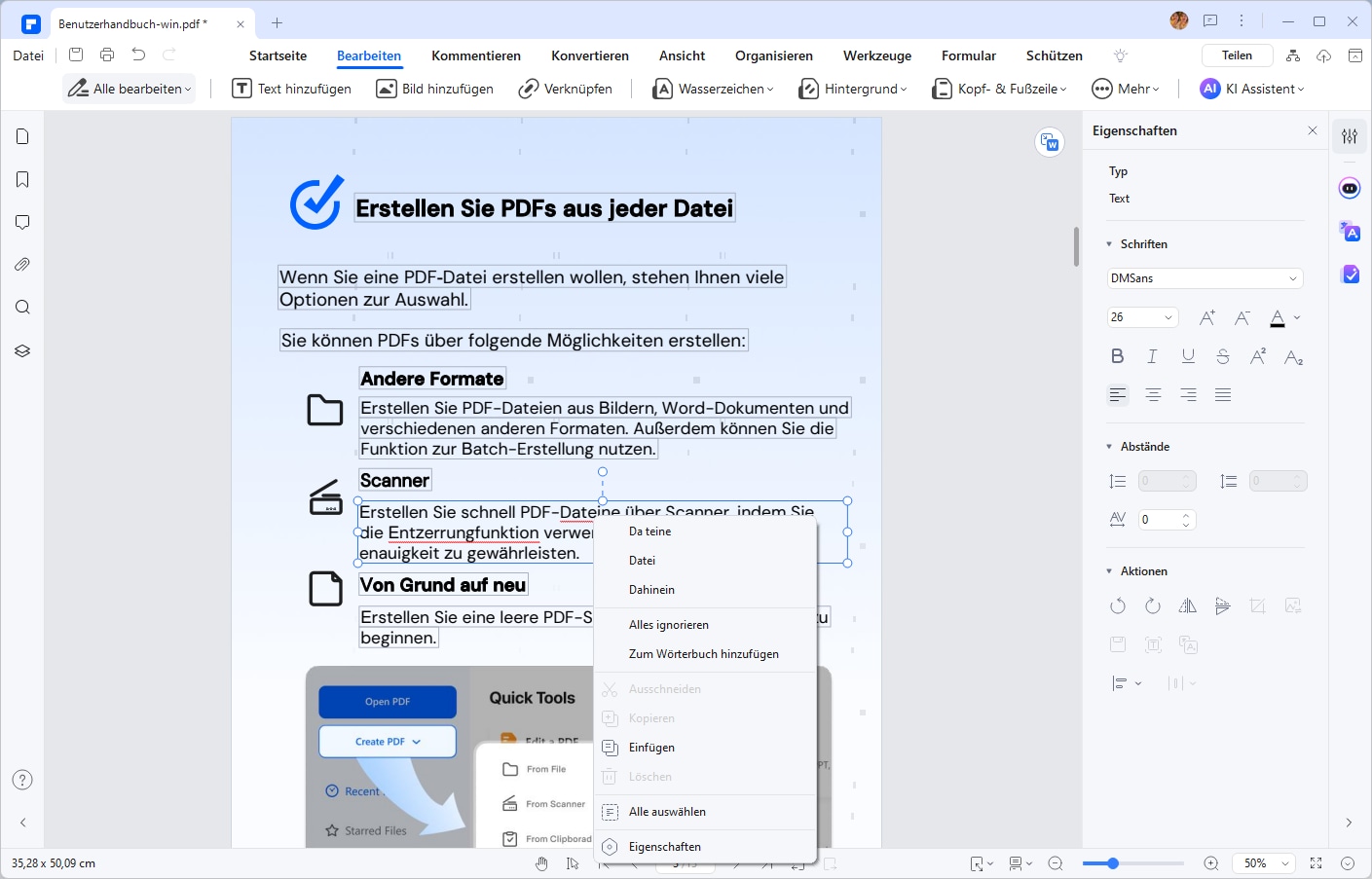
Schritt 4. Rechtschreibfehler im PDF beheben
Klicken Sie mit der rechten Maustaste auf das falsch geschriebene Wort, um das richtige Wort auszuwählen. Das Wort wird sofort ersetzt. Wenn Sie möchten, können Sie die Korrekturen auch ignorieren oder häufig verwendete Sonderwörter zu Ihrem Rechtschreibwörterbuch hinzufügen.
 G2-Wertung: 4.5/5 |
G2-Wertung: 4.5/5 |  100 % Sicher |
100 % Sicher |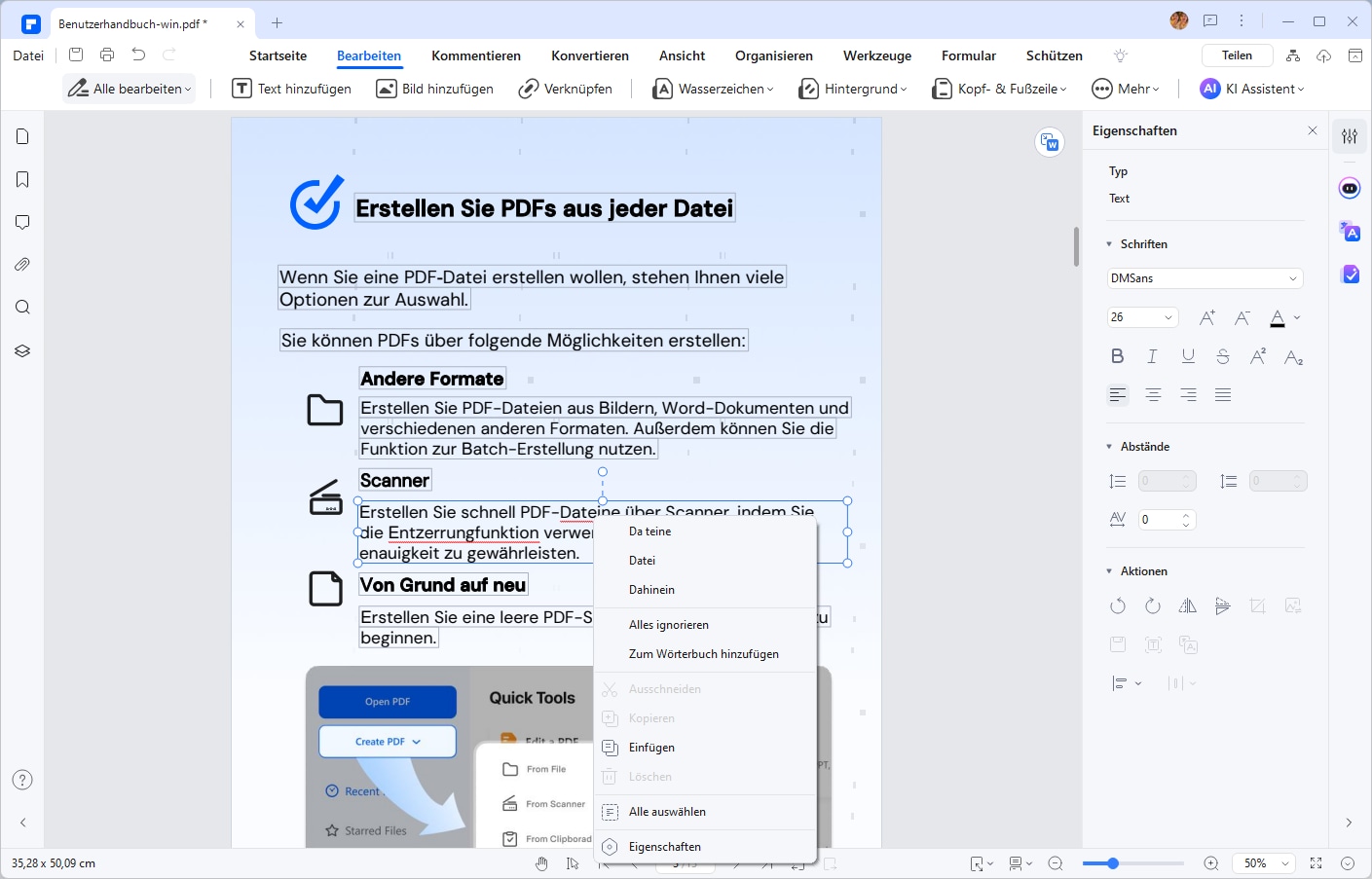
Tipp: Gescannte PDF-Datei auf Rechtschreibung prüfen
PDFelement kann auch eine Rechtschreibprüfung für gescannte PDF-Dateien durchführen. Nach dem Öffnen einer gescannten PDF-Datei erkennt PDFelement, dass es sich um eine gescannte Datei handelt, und ermöglicht es Ihnen, die OCR in der Datei durchzuführen. Sobald der OCR-Scan abgeschlossen ist, können Sie Text in Ihr Dokument einfügen, löschen, ändern oder ersetzen und gleichzeitig eine Rechtschreibprüfung auf Grammatikfehler durchführen. Vergessen Sie nicht, Ihr Dokument zu speichern, damit die Änderungen nicht verloren gehen.
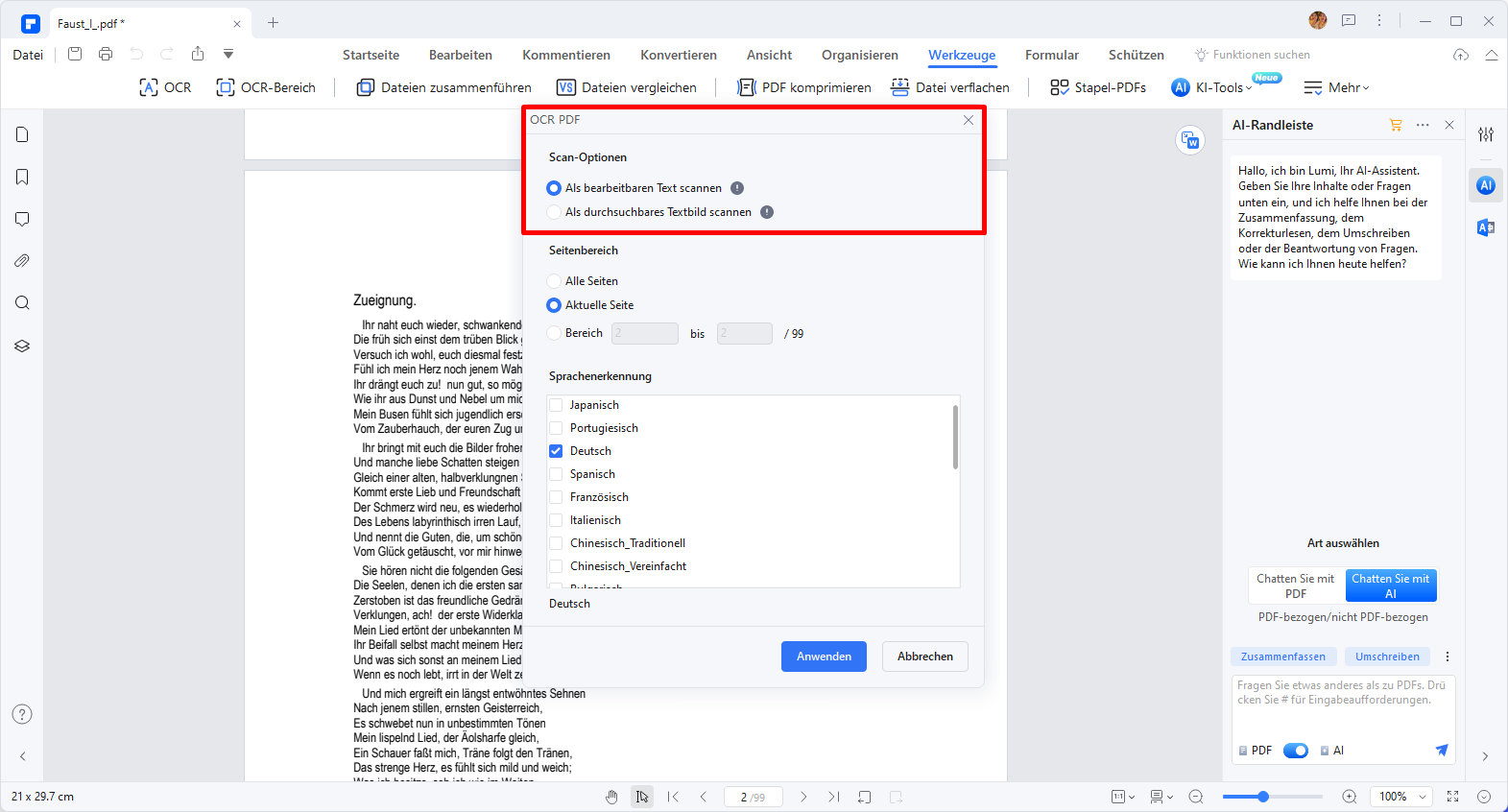
Abgesehen von der Textbearbeitung können Sie andere Funktionen in PDFelement verwenden, um andere Funktionen an Ihrem Dokument auszuführen, einschließlich des Einfügens, Entfernens oder Neupositionierens von Bildern im Dokument. Weitere Informationen zum Bearbeiten einer PDF-Datei finden Sie hier. Und wenn Sie vorhaben, mit gescannten Dateien umzugehen, sollten Sie erwägen, die OCR-Funktion freizuschalten, indem Sie die Vollversion des Programms kaufen.
Die Rechtschreibprüfung von PDFelement wird verwendet, um Ihr Dokument auf Rechtschreibfehler zu prüfen, noch während Sie es bearbeiten. PDFelement ist ein leistungsfähiger PDF-Editor, der zahlreiche nützliche Funktionen für die Benutzer enthält. Sie können es verwenden, um Anmerkungen wie Beschriftungen, Notizen, Hervorhebungen und Markierungen zu Dokumenten hinzuzufügen und zu bearbeiten. Mit diesem Tool können Sie Formulare hochladen und ausfüllen, PDF-Dokumente zusammenführen und teilen, Seiten einfügen und ersetzen und sogar Inhalte aus PDF-Seiten extrahieren.
 G2-Wertung: 4.5/5 |
G2-Wertung: 4.5/5 |  100 % Sicher |
100 % Sicher |Schritte zur Rechtschreibprüfung einer PDF mit Vorschau auf dem Mac
Mac-Benutzer profitieren von der Vorschau-App, die standardmäßig auf allen Geräten vorhanden ist. Obwohl die Vorschau nicht über eine direkte Rechtschreibprüfung verfügt, können Sie mit einem Trick die PDF-Texte überprüfen.
Schritt 1. Öffnen Sie die PDF mit der Vorschau-App. Kopieren Sie den Textinhalt.
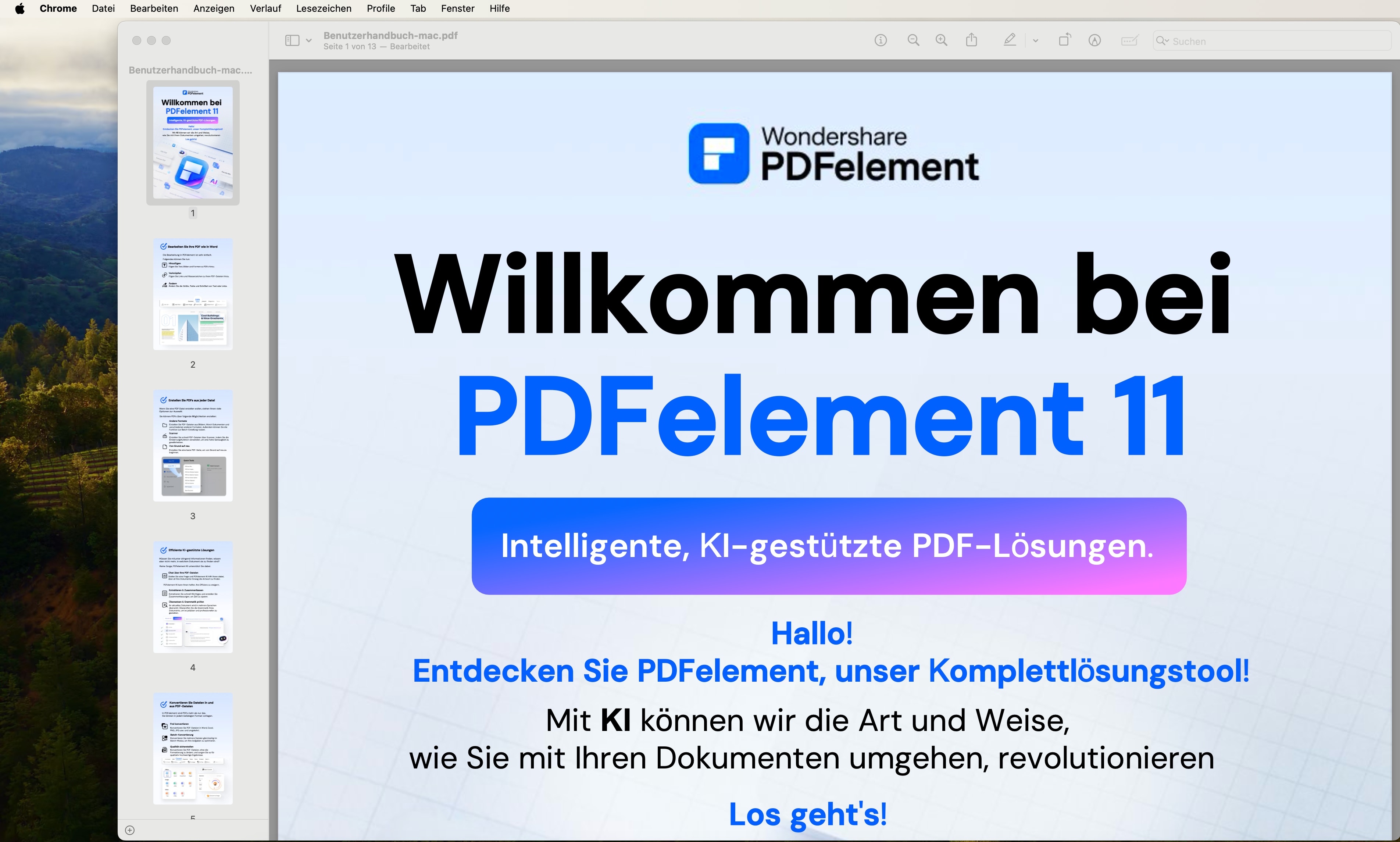
Schritt 2. Fügen Sie den Text in ein Textverarbeitungsprogramm wie Pages oder TextEdit ein, das über eine integrierte Rechtschreibprüfung verfügt. Klicken Sie in der oberen Menüleiste auf „Bearbeiten“ > „Rechtschreibung und Grammatik“ > „Rechtschreib- und Grammatikprüfung“.
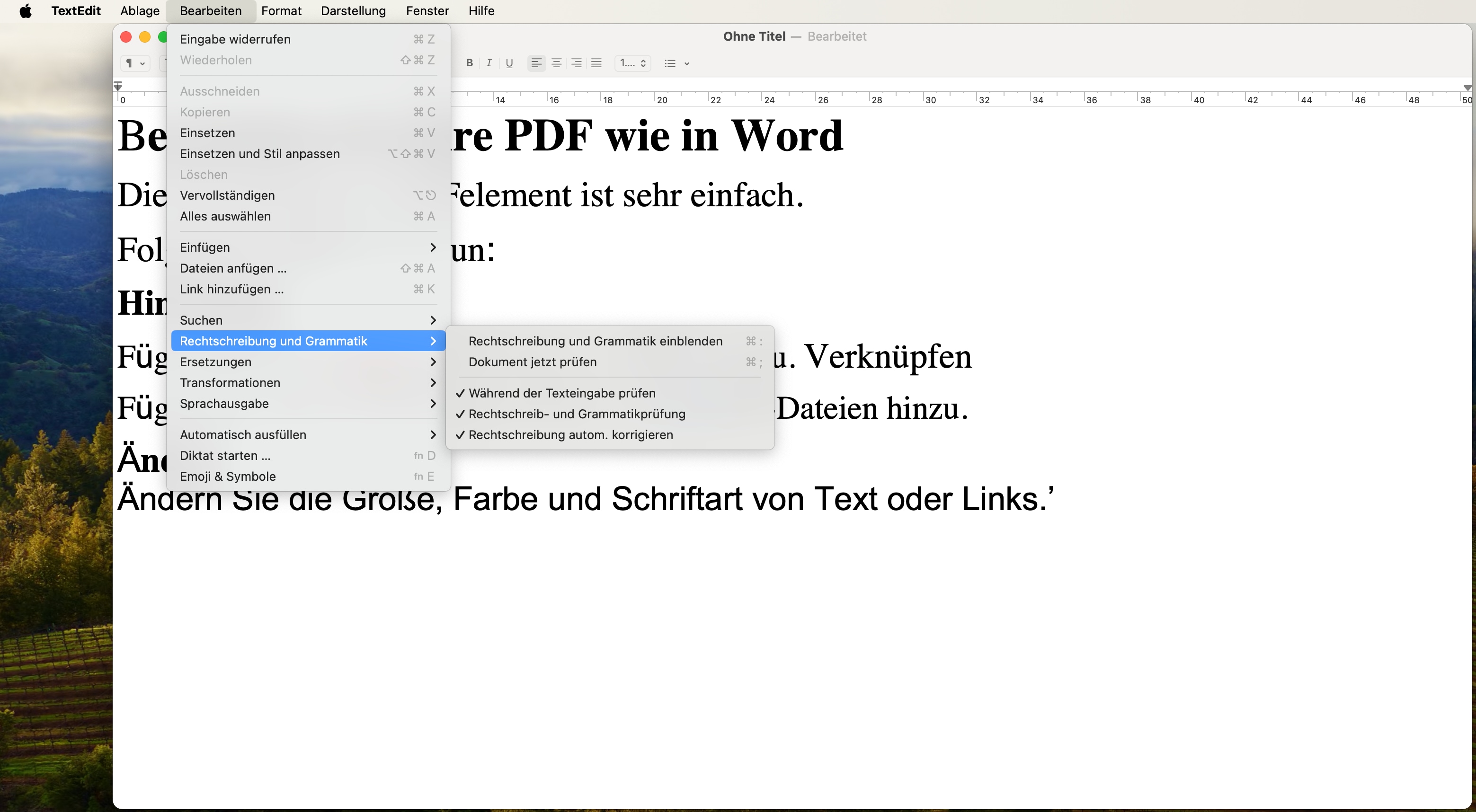
Schritt 3. Vorschau markiert falsch geschriebene Wörter mit roten Wellenlinien und klickt mit der rechten Maustaste, um Änderungsvorschläge anzuzeigen.
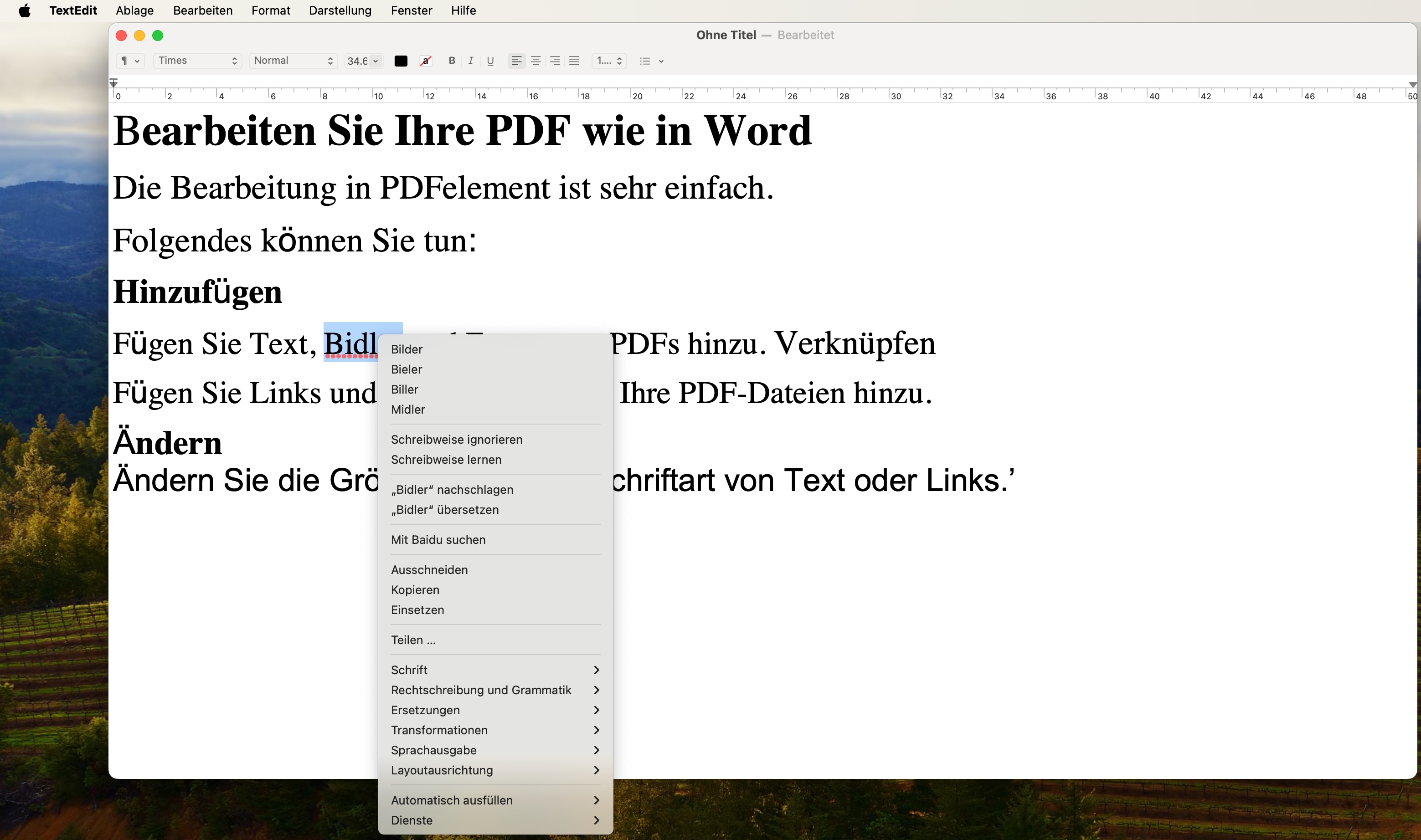
Leider gibt es einige Grammatikfehler, die Vorschau möglicherweise nicht erkennt. Im Bild unten sollte beispielsweise „... zu Ihren PDF-Dateien hinzu“ der Dativ sein, und hier ist es der Dativ im Plural. Die korrekte Schreibweise ist „Ihren“, aber Vorschau hat es nicht markiert.
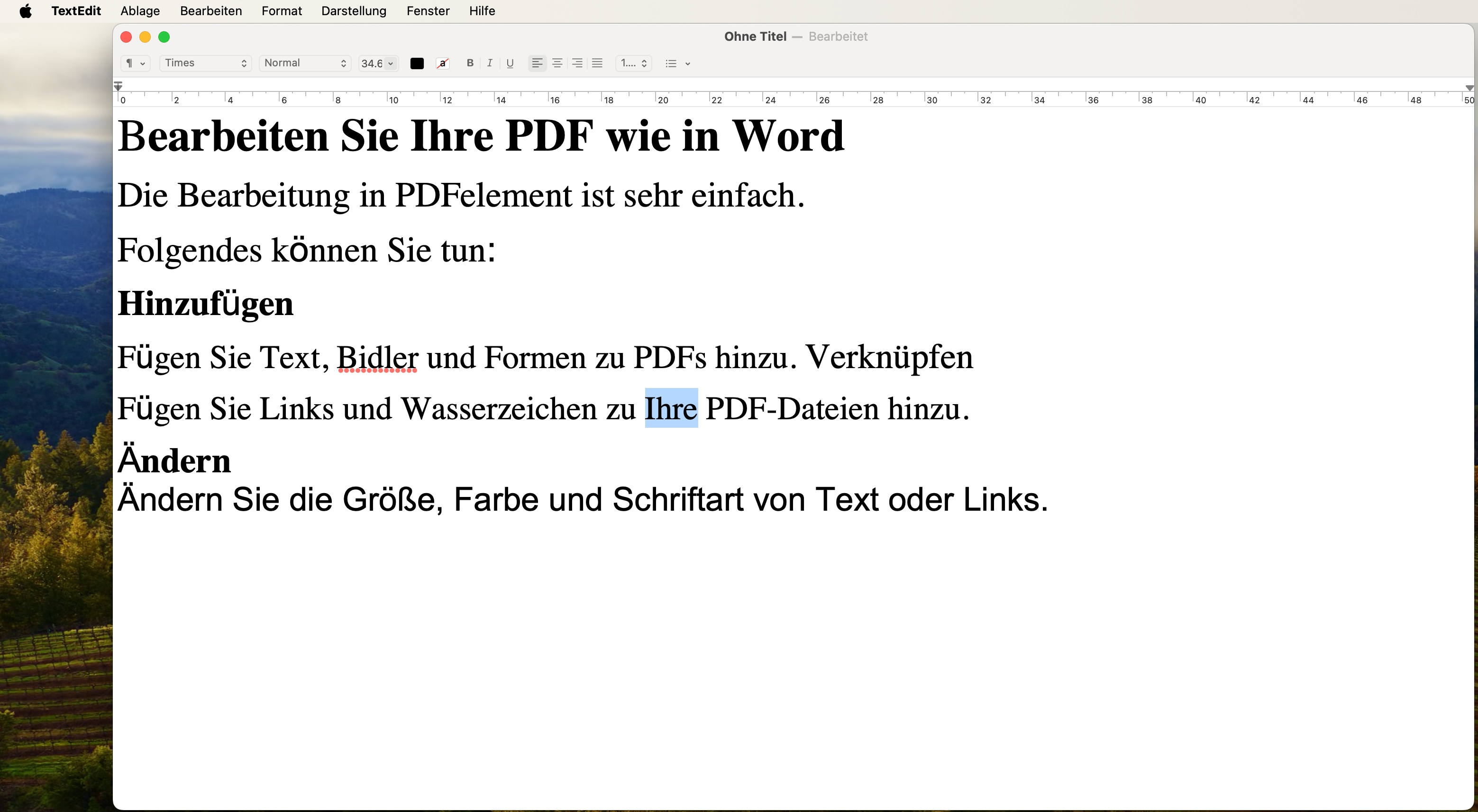
Schritte zur Rechtschreibprüfung einer PDF mit Adobe
Adobe Acrobat bietet seinen Nutzern einzigartige Dienste für die Verwaltung und Bearbeitung von PDF-Dateien. Neben den grundlegenden Bearbeitungswerkzeugen können die Benutzer mit verschiedenen anderen Funktionen wie der Rechtschreibprüfung in Adobe arbeiten. Um eine Rechtschreibprüfung in Adobe durchzuführen, müssen Sie die unten angegebenen Schritte befolgen.
Schritt 1. Starten Sie Adobe Acrobat auf Ihrem Gerät und öffnen Sie eine PDF-Datei, die Sie prüfen möchten. Wenn Sie die Datei geöffnet haben, navigieren Sie zum Abschnitt "Bearbeiten".

Schritt 2. Wählen Sie im Dropdown-Menü die Option "Rechtschreibprüfung", gefolgt von "Rechtschreibprüfung in Kommentaren, Feldern und editierbarem Text".

Schritt 3. Es öffnet sich ein neues Fenster "Rechtschreibprüfung". Tippen Sie auf "Start", um die Rechtschreibprüfung für PDF-Dateien in Adobe erfolgreich durchzuführen. Tippen Sie auf "Fertig", sobald die Prüfung und die entsprechenden Bearbeitungen abgeschlossen sind.
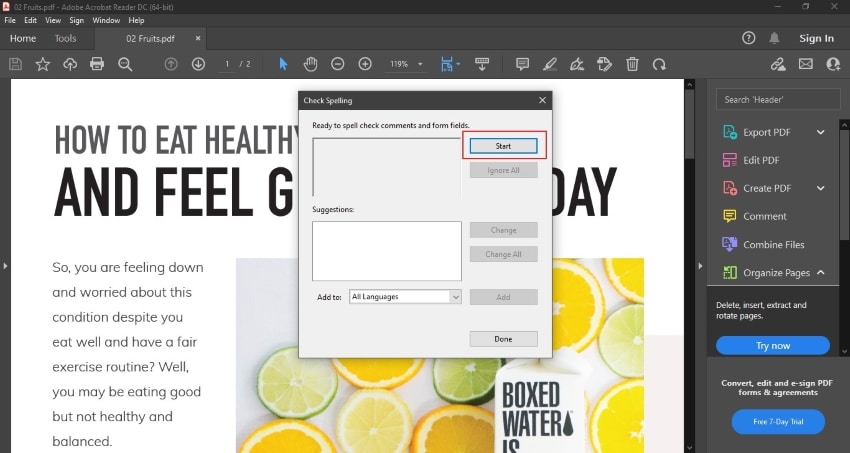
Teil 2: So überprüfen Sie die Rechtschreubung einer PDF online
Im Gegensatz zu Offline-Lösungen bieten bestimmte Online-Lösungen die Möglichkeit, Rechtschreibprüfungen in PDF-Dokumenten durchzuführen. Online-spellcheck.com ist eine Lösung, die sich als Online-Rechtschreibprüfung für PDF-Dokumente anbietet. Um die Rechtschreibung eines beliebigen PDF-Dokuments zu überprüfen, müssen Sie die unten beschriebenen Schritte befolgen.
Schritt 1. Die Plattform bietet den Nutzern drei verschiedene Möglichkeiten, das PDF-Dokument zu importieren. Die Nutzer können es entweder vom Desktop aus hochladen, eine URL freigeben oder es von einem Cloud-Dienst hochladen. Wählen Sie zum Beispiel "Datei hochladen" und klicken Sie auf "Los", um fortzufahren.

Schritt 2. Auf dem nächsten Bildschirm müssen Sie die PDF-Datei importieren, die Sie prüfen möchten. Nach erfolgreichem Upload wählen Sie eine Sprache und klicken auf "Text prüfen".

Schritt 3. Während die Plattform das Dokument prüft, zeigt sie alle Fehler in Rot an. Der Benutzer kann das Ergebnis entweder ausdrucken oder als PDF- oder Textdatei exportieren. Sie können das Ergebnis auch per E-Mail versenden oder in einem anderen Format zur späteren Verwendung speichern.
Teil 3: So überprüfen Sie die Rechtschreubung einer PDF kostenlos mit Microsoft Word
Microsoft Word ist nicht nur ein Textverarbeitungsprogramm, sondern bietet auch die Möglichkeit, PDF-Dateien zu importieren und zu bearbeiten. Öffnen Sie Word und importieren Sie die PDF-Datei. Word wird die Datei konvertieren, sodass Sie die integrierte Rechtschreibprüfung verwenden können. Diese Methode ist ideal für jene, die bereits mit Microsoft Word vertraut sind und keine zusätzlichen Programme installieren möchten.
Nach dem Festlegen der Prüfsprache markiert Microsoft Word Sätze oder Wörter mit Rechtschreib- oder Grammatikfehlern mit einer roten Wellenlinie. Klicken Sie mit der rechten Maustaste, um die Änderungsvorschläge von Microsoft Word anzuzeigen.
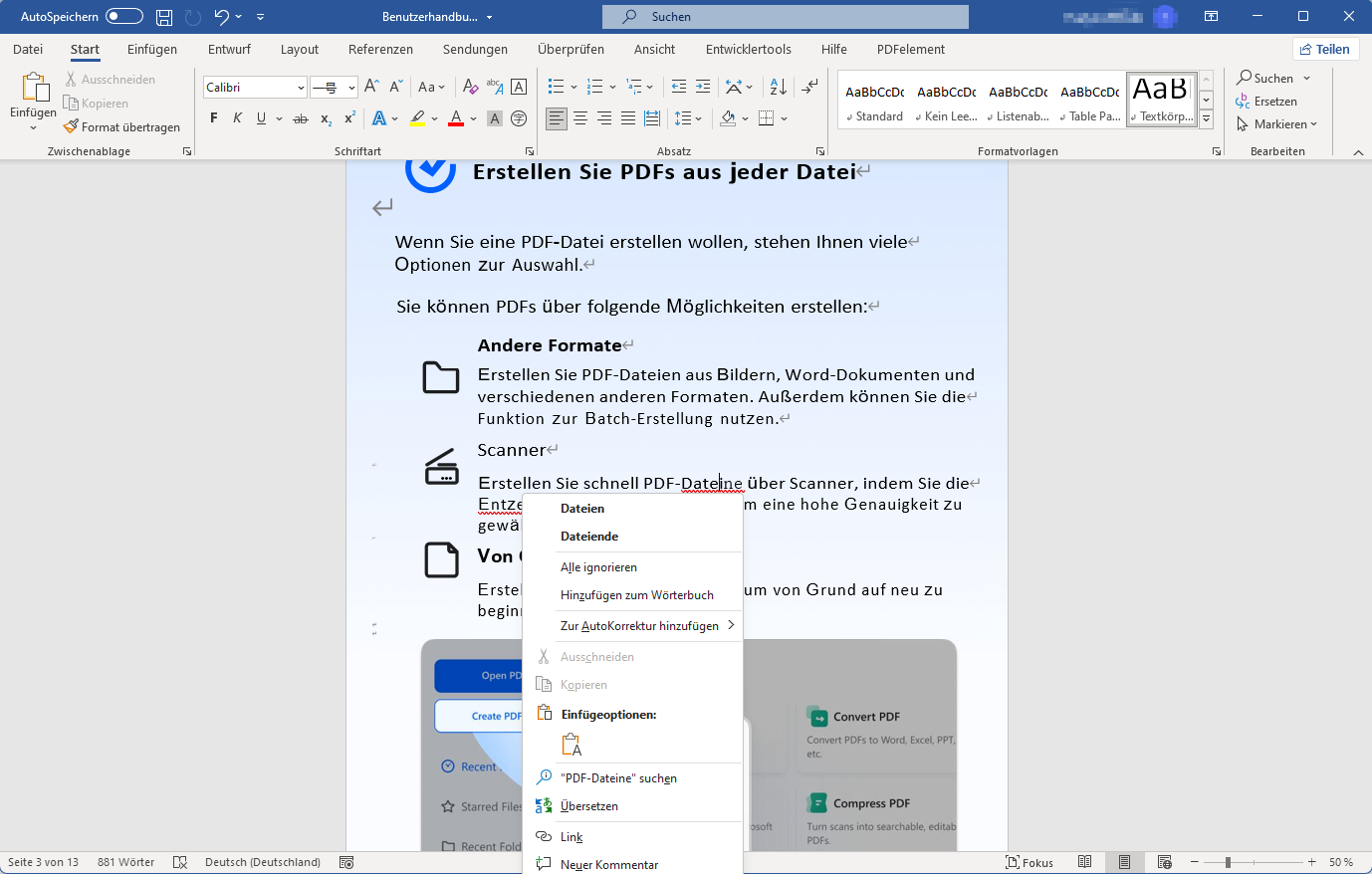
Mängel von Microsoft Word bei der Rechtschreibprüfung von PDF-Dateien
Microsoft Word wird oft als Alleskönner gesehen. Um eine PDF-Datei in Word zu prüfen, konvertieren Sie die Datei zunächst in ein bearbeitbares Format. Dies kann manchmal zu Formatierungsproblemen führen, die den Text unübersichtlich machen.
Ein weiteres Hindernis ist, dass Word nicht immer alle Formatierungen korrekt übernimmt, insbesondere bei komplexen Dokumenten mit Grafiken oder Tabellen. Dies kann die Lesbarkeit und Korrektheit der Rechtschreibprüfung beeinträchtigen.
Teil 4: So wählen Sie die richtige PDF-Rechtschreibprüfung aus
Bevor Sie sich für ein Werkzeug zur Rechtschreibprüfung Ihrer PDFs entscheiden, sollten Sie verschiedene Optionen vergleichen. Faktoren wie Preis, Benutzerfreundlichkeit und Funktionsumfang können Ihre Entscheidung beeinflussen. Eine Vergleichstabelle kann dabei helfen, die Vor- und Nachteile der einzelnen Lösungen abzuwägen.
Die Wahl des richtigen Tools hängt von Ihren individuellen Bedürfnissen ab. Wenn Sie regelmäßig große Mengen an Dokumenten überprüfen müssen, könnte eine kostenpflichtige Software wie PDFelement die beste Wahl sein.


![]() Unterstützt durch KI
Unterstützt durch KI
| Tools |
Plattform
|
Vorteile
|
Nachteile
|
|---|---|---|---|
| PDFelement | Windows, Mac, iOS, Android | 1. Es prüft nicht nur auf Rechtschreib- und Grammatikfehler, sondern liefert auch Änderungsvorschläge, die direkt in der Originaldatei geändert werden können; 2. Unabhängig davon, welches Dateiformat importiert wird, ist die Intaktheit des Formats garantiert. 3. Unterstützt mehrere Sprachprüfungen und ist einfach zu bedienen. |
Kostenpflichtig (89 €/Jahr; 119 €/Dauerlizenz) |
| Vorschau | Mac |
1. Kostenlos 2. Keine Installation nötig |
1. Umständlich für Rechtschreibung 2. Es handelt sich lediglich um eine Software zum Anzeigen von Dateien und kann Fehler nicht direkt ändern. |
| Adobe Acrobat | Windows, Mac, iOS, Android |
1. Integrierte Lösung 2. direktes Speichern 3. Leistungsstarke Grammatik- und Rechtschreibprüfung |
Kostenpflichtig und teuer (284,03 €/Jahr) |
| Online-Tools | Web-basiert |
1. Schnell 2. Keine Installation nötig |
1. Das Format ist instabil 2. Datensicherheitsrisiken |
| Microsoft Word | Windows, Mac |
1. Kostenlos 2. Weit verbreitet |
1. Formatierungsprobleme 2. Unvollständige Formatierungsübernahme |
Bonus Tipp: So überprüfen Sie Rechtschreibung und Grammatik gleichzeitig
Es gibt eine Vielzahl von Tools, die plattformübergreifend Rechtschreib- und Grammatikprüfungen anbieten. Diese Tools sind jedoch nur begrenzt einsatzfähig. Dafür gibt es eine Reihe von Gründen, die die meisten Tools nicht abdecken. In anderen Fällen sind die meisten Plattformen nicht in der Lage, alle Probleme innerhalb einer bestimmten Datei aufzuzeigen.
Grammarly ist bekannt als die All-in-One-Lösung für klare und produktive Rechtschreib- und Grammatikprüfungen in Dokumenten. Benutzer können ihre Dokumente einfach über die Plattform importieren und mithilfe des automatischen Detektors wichtige Änderungen an Rechtschreibung und Grammatik vornehmen. Um Ihr Dokument auf Herz und Nieren zu prüfen, können Sie sogar die Business- und Premium-Version für eine gründliche Prüfung erwerben.
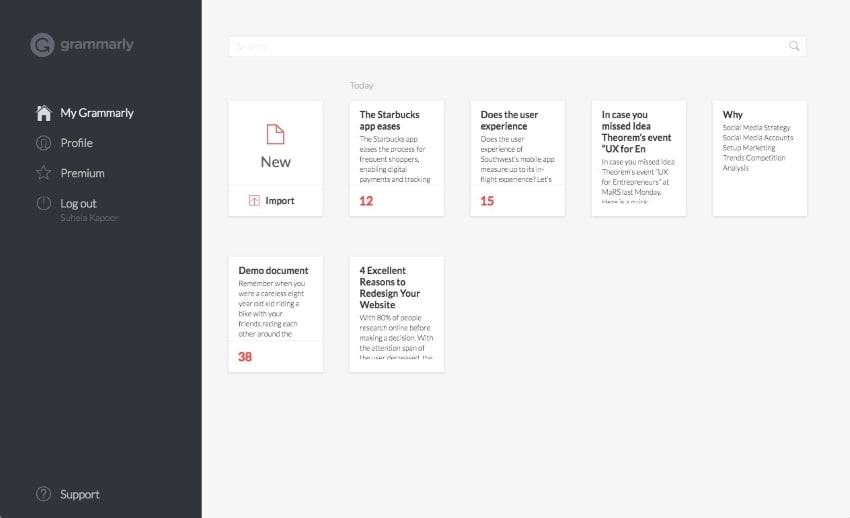
FAQs zur Rechtschreibprüfung von PDF-Dateien
F1. Wie prüfe ich eine ganze PDF-Datei auf Rechtschreibung?
Um eine ganze PDF-Datei auf Rechtschreibung zu prüfen, verwenden Sie PDFelement mit diesen einfachen Schritten:
- Optionen für die Rechtschreibprüfung festlegen: Nachdem Sie die PDF-Datei in PDFelement geöffnet haben, gehen Sie zur Registerkarte „Datei“, wählen Sie „Einstellungen“ > „Allgemein“ und aktivieren Sie die Option „Rechtschreibprüfung für Wörter aktivieren“. Sie können dem Wörterbuch auch benutzerdefinierte Wörter hinzufügen.
- Überprüfen Sie die Rechtschreibung Ihrer PDF-Datei: Klicken Sie auf die Schaltfläche „Bearbeiten“, um in den Bearbeitungsmodus zu gelangen. Wählen Sie einen beliebigen Textblock in Ihrem PDF aus und Grammatikfehler werden mit einer roten Linie hervorgehoben.
- Rechtschreibfehler beheben: Klicken Sie mit der rechten Maustaste auf ein falsch geschriebenes Wort und wählen Sie den richtigen Vorschlag aus.
F2. Kann ich eine Rechtschreibprüfung für Adobe PDF durchführen?
Um eine Rechtschreibprüfung in einem Adobe PDF-Dokument durchzuführen, folgen Sie diesen Schritten mit PDFelement:
- Laden Sie Ihr PDF hoch: Öffnen Sie PDFelement und importieren Sie Ihre PDF-Datei.
- Legen Sie die Optionen für die Rechtschreibprüfung fest: Gehen Sie zu "Datei", wählen Sie "Einstellungen" > "Allgemein" und aktivieren Sie "Rechtschreibprüfung aktivieren".
- Rechtschreibprüfung für Ihr PDF: Klicken Sie auf die Schaltfläche "Bearbeiten", wählen Sie einen Textblock aus, und Grammatikfehler werden mit einer roten Linie hervorgehoben.
- Rechtschreibfehler korrigieren: Klicken Sie mit der rechten Maustaste auf ein falsch geschriebenes Wort, wählen Sie den richtigen Vorschlag aus, und das Wort wird sofort ersetzt.
F3. Wie kann ich die Rechtschreibprüfung aus einer PDF-Datei entfernen?
Um die Rechtschreibprüfung aus einer PDF-Datei mit PDFelement zu entfernen, folgen Sie diesen einfachen Schritten:
- Öffnen Sie PDFelement und importieren Sie Ihre PDF-Datei.
- Deaktivieren Sie die Optionen für die Rechtschreibprüfung: Navigieren Sie zu "Datei", wählen Sie "Einstellungen" und dann "Allgemein". Deaktivieren Sie schließlich die Option "Rechtschreibprüfung für Wörter aktivieren".
Wenn Sie diese Schritte befolgen, können Sie die Rechtschreibprüfung in Ihrem PDF-Dokument mit PDFelement ganz einfach entfernen.
F4. Wie kann ich die Rechtschreibprüfung in einer PDF bearbeiten?
Um die Rechtschreibprüfung in PDF zu bearbeiten, müssen Sie normalerweise ein geeignetes Tool verwenden, das die Bearbeitung in PDF ermöglicht. PDFelement ist ein Beispiel für eines, das diese Funktion bietet. Nach der Prüfung können Sie Korrekturvorschläge direkt in das Dokument eintragen.
Fazit
Die Rechtschreibprüfung von PDF-Dateien ist heute einfacher denn je, dank einer Vielzahl von Tools und Techniken. Ob Sie auf Windows, Mac oder online arbeiten, es gibt zahlreiche Möglichkeiten, um sicherzustellen, dass Ihre Dokumente fehlerfrei sind. Denken Sie daran, die richtige Lösung für Ihren Bedarf auszuwählen – sei es PDFelement, Adobe, oder ein Online-Tool. Genaue und fehlerfreie Dokumente steigern nicht nur Ihre Professionalität, sondern auch das Vertrauen Ihrer Leser.


![]() Unterstützt durch KI
Unterstützt durch KI




